Access Comcast on iPad: Your Ultimate Guide
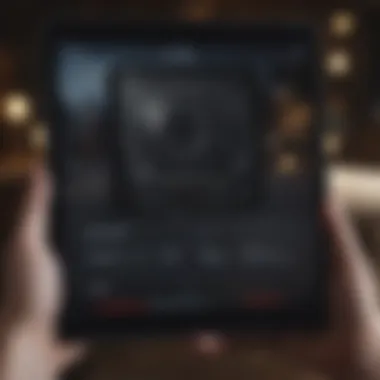
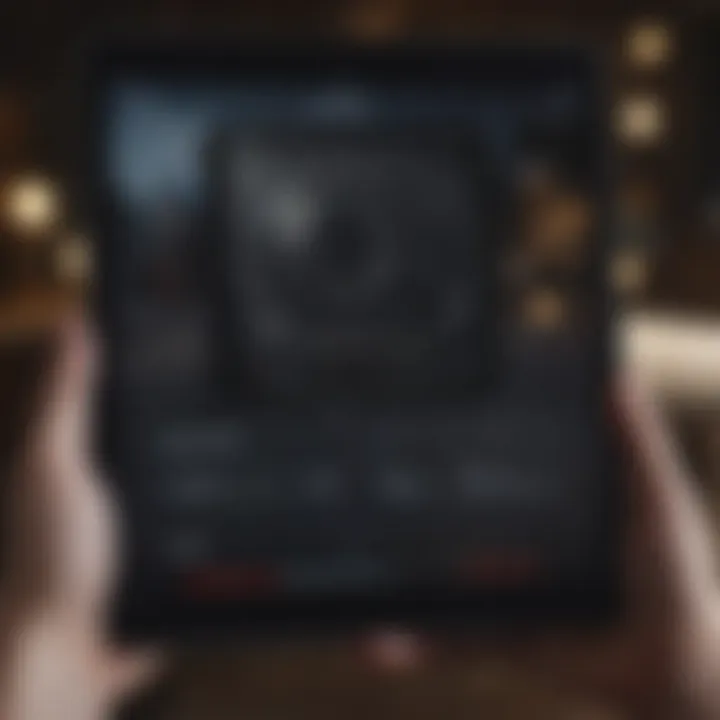
Intro
Accessing Comcast services on an iPad offers users a unique mix of convenience and functionality. This section sets the stage for understanding how to make the most of Comcast services on this popular device, including apps, streaming capabilities, and general tips on connectivity.
Comcast, a leader in telecommunications, provides customers the option to enjoy video content on the go. Your iPad can serve as a robust platform for entertainment, housing all necessary apps and resources. With this guide, both novice and advanced users will learn how to optimize their experience with Comcast.
Product Overview
The Apple iPad is a powerful tablet that combines cutting-edge technology with impressive performance. Here, we will introdcue the key features that make the iPad an excellent choice for accessing Comcast services.
Key Features and Specifications
- Display: The iPad boasts a Retina display, ensuring high-quality visuals that enhance streaming quality.
- Processor: With the A-series chip, the iPad offers efficient performance, making multitasking a breeze.
- Battery Life: The long-lasting battery ensures extended use, perfect for binge-watching series.
- iOS Compatibility: The tablet runs on the latest iOS, ensuring it supports the latest Comcast applications.
Design and Aesthetics
Apple maintains a sleek and minimalistic design language across its product lines. The iPad features thin bezels and a lightweight body that facilitate portability. This design enhances the overall viewing experience as users can easily hold it during long viewing sessions.
Performance and User Experience
When accessing Comcast services, how well the device performs matters sufficiently.
Performance Benchmarks
- The app loads smoothly without delays.
- AirPlay can be used with ease to cast content from your device to other platforms without interruption.
User Interface and Software Capabilities
The interface of Comcast's app integrates seamlessly with iPad’s native capabilities. Users can easily navigate through various functionalities, including live television and on-demand content.
User Experiences and Feedback
Many users rate the experience positively, citing ease of access and image quality. Clearly, user reviews are instrumental in highlighting areas of effectiveness.
Tips and Tricks
To excite you further, below are techniques and walkthroughs for optimizing the Comcast experience on iPad:
- Ensure you download the Xfinity Stream app from the App Store to program your viewing easily.
- Set your preferences in the app settings to personalize content.
- An optimal internet connection will vastly enhance video quality.
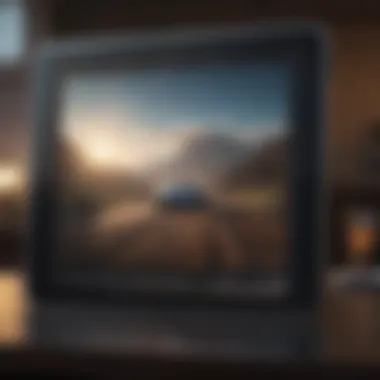
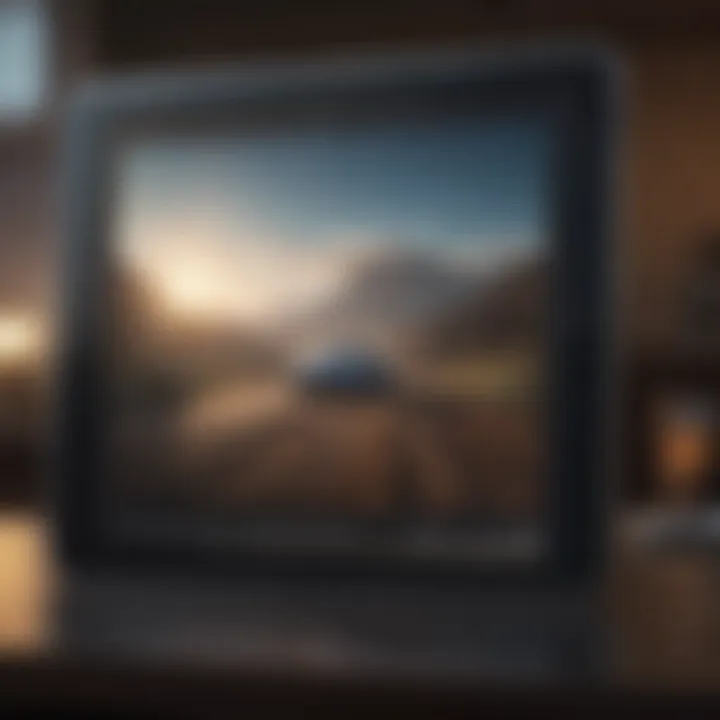
Troubleshooting Common Issues
An imperfect scenario includes trouble streaming content. If issues arise:
- Reboot your iPad to refresh all applications.
- Check Wi-Fi connectivity to confirm stable internet access.
- Update your Xfinity app to its latest version to avoid bugs.
Following the above suggestions could substantially refine your Comcast viewing on iPad.
Latest Updates and News
This segment discusses essential recent adjustments.
- Software updates frequently enhance performance and user experience, so stay informed.
- New apps or streaming features might become available and improve how users access Comcast.
- Returning to significant events from Apple often brings predictions about future services.
Make sure to follow trustworthy sources such as Wikipedia, Britannica, and forums like Reddit for ongoing developments on Apple products and software updates.
Understanding Comcast Services
Understanding the various services offered by Comcast is fundamental for those looking to access content on their iPads. This section will outline the significance of having a thorough grasp of Comcast offerings and will highlight the broad array of services that users can utilize. From streaming options to internet connectivity, knowing what is available can enhance user experience significantly.
Overview of Comcast
Comcast Corporation is a leading multimedia, entertainment, and communications company. Founded in 1963, the company initially focused on cable television, it has since diversified to include various services. Comcast's vast portfolio includes Xfinity, which encompasses cable television, broadband internet, and VoIP services. The versatility of Comcast's offerings ensures customers have access to a comprehensive range of media content, making it an attractive choice for those seeking interactive and reliable service.
With a strong emphasis on technological advancement, Comcast aims to improve customer satisfaction through user-friendly applications and services designed for platforms like iPad. This integration allows subscribers to enjoy numerous benefits, such as watching on-demand content, live streaming shows, and more.
Types of Services Offered
Comcast provides a variety of essential services that cater to different consumer needs:
- Cable Television: Users can watch instantly with access to a range of channels, from premium networks to local programming.
- High-Speed Internet: Known for its robustness, Comcast's internet service supports streaming, gaming, and other bandwidth-heavy activities efficiently.
- VoIP Service: This service provides cost-effective solutions for local and long-distance calls through the internet.
- Streaming Services: Alongside traditional TV, Comcast offers options for streaming content, significantly enriching users' viewing experience on iPads.
When combining these services, they offer compelling value, not only for new subscribers but also for current ones. Understanding these services helps users maximize their Comcast subscription for streaming, browsing, or social experiences.
Having a clear understanding of the types of services offered can lead to more informed decisions about maximizing your Comcast experience.
Using Comcast on iPad: Initial Steps
Using Comcast on an iPad represents an important gateway to enjoy various multimedia offerings. This section delves into essential preparatory actions necessary for a seamless experience. Before you dive into live streaming or on-demand shows, it is vital to set the proper foundation. Understanding which applications to utilize and how to create an account effectively will ensure a productive start. This section aims to arm readers with practical knowledge, providing clarity and focus on fundamental setup provisions needed to maximize their Comcast experience on an iPad.
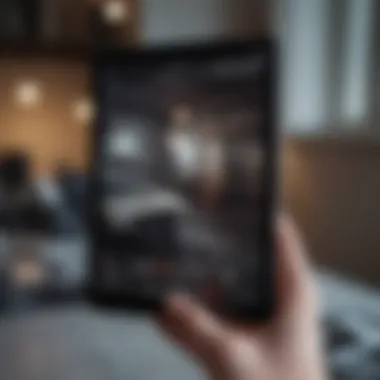

Required Applications
To access Comcast services on your iPad, it is pivotal to download the correct applications. Comcast provides a user-friendly app that enables easy viewing, including live TV and on-demand content. Here are key applications needed:
- Xfinity Stream App: This is the primary app for streaming live and on-demand content. It automatically syncs with your account and offers a variety of Xfinity channels.
- Xfinity My Account App: Helpful for managing your Comcast account. You can view your bill, troubleshoot issues, and schedule services right from your iPad.
Both applications are developed specifically for iOS devices and enhance your overall experience with streamlined navigation and a clean interface. Be sure to download these applications from the App Store before proceeding to set up your Comcast account.
Creating an Account
A critical step in gaining access to Comcast services on your iPad is creating an account. If you are a new subscriber, this process involves a few straightforward steps. However, if you already have a Comcast account, make sure that your credentials are up to date to ensure compatibility with the iPad apps. The following steps summarize the accouting creating procedure:
- Visit the Comcast Website: Start by navigating to the official Comcast website, where you will find options for new account creation.
- Select 'Sign Up': Look for a button to register yourself as a new user, usually located prominently on the homepage.
- Provide Necessary Information: Fill in your personal details, including your email address and a secure password of your choice. Ensure you use strong passwords to protect your account security.
- Verification Process: Once you fill out the required fields, you might need to verify your telephone number or email through a confirmation code sent to you.
- Login in App: After your account is created, you can log in on the Xfinity Stream App. Enter your registered email and password using the app to access your subscription.
By following these straightforward steps, any user can strike a clear path to utilizing Comcast’s spectrum of services via their iPad. Keeping user information secure while ensuring user-friendly experiences is essential as digital landscape evolves.
Properly managing accounts not only aids in quick access but also fortifies your overall experience on the platform.
Setting Up the Comcast App
Setting up the Comcast app on your iPad is crucial for ensuring seamless access to your selected TV and streaming content. This section elaborates on the steps necessary for app installation and provides insight into the app’s interface. Understanding these factors can greatly improve your user experience and connectivity.
Downloading the Comcast App
To access Comcast services effectively, you first need to download the app. This is a straightforward process that starts with visiting the App Store on your iPad. Here are the key steps:
- Open the App Store on your iPad.
- In the search bar, input Comcast or Xfinity Stream, depending on the specific service you're looking to use.
- Once you locate the Xfinity Stream App, tap the Get or Download button.
- Wait for the installation to finish. The Comcast app will appear on your home screen once it’s done.
- Following installation, click on the app icon to open it.
It's also important to check that your iPad meets the app’s system requirements. The app generally supports recent iPadOS versions, ensuring performance stability. Ensure your device has enough storage available to accommodate the app and clear any requisite permissions prompted during the installation process to help it function correctly.
Navigating the App Interface
Upon launching the Comcast app, first impressions are vital. A user-friendly interface can make a major difference in how you enjoy your viewing experience. Once you are inside the app, you'll note several features:
- Home Screen: This is where you'll find accessed channels and content recommendations tailored to your viewing habits.
- Browse Tab: This section allows you to explore all available live and on-demand shows. Filters might help refine your options.
- Search Icon: Click on this to find specific shows or networks quickly.
- Account Section: Here you can manage your subscription and settings, including parental controls and preferences.
Take note that regular updates may change some aspects of the interface, so keeping your app current is critical. By familiarizing yourself with the navigation and capabilities, you maximize your connection to Comcast's streaming services.
Optimizing app setup is essential for the best experience. A well-configured app supports smoother streaming and less downtime.
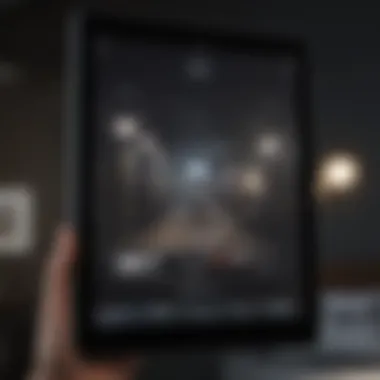
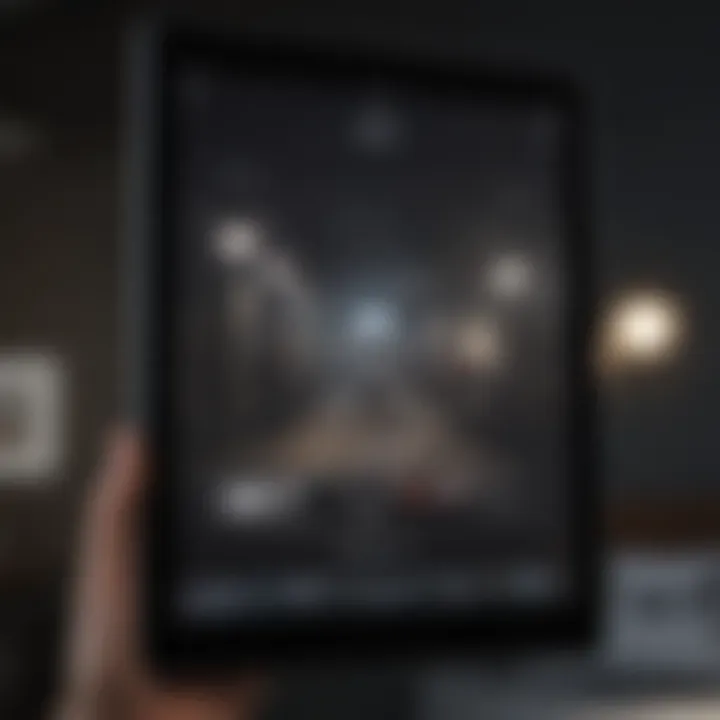
Live Streaming and On-Demand Content
Live streaming and on-demand content play a crucial role for users wanting to maximize their entertainment experience on Comcast through the iPad. Users expect accessibility and convenience, which these features provide. By understanding these elements, viewers can efficiently access live channels and a vast library of on-demand titles that meet their preferences. This section will detail how to navigate these options effectively.
Accessing Live TV
Accessing live TV on your iPad using Comcast is follows a clear process. First, it is essential to ensure you have a stable internet connection. A Wi-Fi connection is preferred for uninterrupted streaming. After confirming your connection, you can proceed to open the Comcast app.
Once the app is open, sign into your account if prompted. If you've done that correctly, you can now explore the available live TV options. Main live channels will be displayed prominently on the interface.
You can browse channels by categories like news, sports, and entertainment. Remeber to check if your subscription covers the channels you want to watch. If you cannot find a channel you expected, verify with Comcast customer service for compatibility with your plan.
Steps to Watch Live TV:
- Ensure your iPad is connected to Wi-Fi.
- Open the Comcast app and log into your account.
- Select 'Live TV' from the main menu.
- Choose your desired channel from the listed options.
Utilizing this method allows for immediate access to live broadcast content that caters to diverse tastes.
Finding On-Demand Titles
Finding on-demand titles within the Comcast app is essential because it offers users flexibility in their viewing habits. You can watch shows and movies anytime without worrying about watching them live. Accessing on-demand titles requires the same initial steps of ensuring your connectivity and logging into your account.
After logging in, navigate to the section labeled 'On-Demand' or similar terminology in the app. This section typically presents a variety of genres, including trending, classics, or HBO exclusive titles available for viewing.
Using the search function can also streamline this process. Type in the title of a show, or browse through categories based on your interests.
Quick Tips to Find Titles:
- Check trending or featured sections for popular choices.
- Use the search bar for specific titles or genres.
- Keep an eye out for new releases or exclusives.
This ease of accessibility for on-demand content reinforces the convenience that Comcast emphasizes for its users.
Troubleshooting Common Issues
Troubleshooting common issues is essential for users accessing Comcast on an iPad. This section addresses challenges that could impede a smooth viewing experienc. By identifying and resolving these issues, users can enjoy reliable access to their favorite content. A thorough understanding helps both average users and tech-savvy individuals manage the technological snags they might face.
Connectivity Issues
Connectivity issues are among the most frequently encountered problems when using Comcast on an iPad. These issues may stem from various sources, including poor internet connection or account configuration errors. Here are some vital points to consider while resolving these connectivity problems:
- Check Wi-Fi Connection: Make sure that the iPad is connected to a stable Wi-Fi network. Unstable connections can prevent smooth streaming.
- Restarting Your Router: This is a common step that can refresh your network connectivity. Simply unplug the router, wait for about 10 seconds, and plug it back in.
- Update the Comcast App: Ensure that you have the latest version of the Comcast app, as updates often include bug fixes that can resolve connectivity-related issues.
- Testing Other Apps: Sometimes the problem could be isolated to the Comcast app. Test other apps to see if they work adequately, helping you pinpoint the problem.
- Reinstallation: If connectivity still poses a challenge, consider uninstalling and then reinstalling the Comcast app to refresh its settings.
Here’s an example of checking your Wi-Fi connection:



