How to Add Custom Ringtones on iPhone 12


Intro
Customization is at the heart of personal expression, and for iPhone 12 users, adding ringtones is one of the simplest yet most impactful ways to make a device feel like one's own. This is not just about having a unique sound when your phone rings; it’s about creating an auditory experience that echoes your personality. In this guide, we'll explore various methods to add ringtones to your iPhone 12, whether through iTunes, third-party apps, or other techniques. Each method comes with its own set of instructions and tips to ensure that you don’t get lost in the process.
Product Overview
Prolusion to the iPhone
The iPhone 12 launched by Apple was a major player in the smartphone market, designed to blend cutting-edge technology with aesthetic appeal. It brings a lot to the table with its robust features.
Key features and specifications
With a sleek design featuring flat edges, the iPhone 12 is not just good-looking but also comes equipped with the A14 Bionic chip, ensuring optimal performance. The display boasts a 6.1-inch Super Retina XDR, which provides vibrant colors and stunning clarity.
- Camera: Dual 12MP camera system for capturing high-quality images and videos.
- 5G Capability: Ensures lightning-fast internet connectivity.
- Design: Available in several aesthetic choices like blue, green, and red.
Design and aesthetics
The minimalist design ethos of the iPhone 12 shows in its finish and choice of materials. Whether you opt for the glass or aluminum finish, each model feels premium and sturdy. The colors are not just diverse; they are bold enough to stand out, making the iPhone 12 an eye-catching device.
Tips and Tricks
Adding ringtones to your iPhone 12 not only allows for personalization but also enhances the overall experience of the device itself. Here are some handy tips:
- iTunes Method: Comprehensive step-by-step instructions should be followed carefully. Be sure to manually manage music files to avoid fumbles.
- Third-Party Apps: Explore unique offerings in the App Store that might allow additional sound settings or genres beyond the default ones.
- Hidden Features: Always check the settings for any hidden functionalities that could enrich your ringtone library, like using existing songs or recording new messages for ringtones.
Troubleshooting common issues
When it comes to managing ringtones, you might run into a few snags. Here’s where common problems tend may arise:
- Ringtones not appearing: Ensure that you have the latest version of iOS and try restarting your device.
- File Format: Only certain file types are compatible, like .m4r for ringtones. Double-check this to smoothen the process.
"Customization is key; it’s what transforms a device into a reflection of who you are."
Whether you're a tech whiz or just someone who appreciates personalized touches, you'll find the methods to add ringtones detailed below are straightforward and user-friendly. So, let’s get into the nitty-gritty of making your iPhone shout your tune!
Understanding Ringtones on iPhone
When it comes to personalizing your iPhone, ringtones might seem like a simple aspect, yet they play a significant role in how we interact with our devices. They not just serve as alerts for incoming calls, but the right tune can also reflect your personality, set the mood of your day, or even evoke cherished memories. In this guide, we’ll explore the world of ringtones on the iPhone 12, diving into what they are, their importance, and how they can offer a touch of individuality to your device.
What is a Ringtone?
A ringtone is basically the sound that your phone produces to notify you of incoming calls, messages, or notifications. Think of it as your phone’s way of waving its arms to get your attention. While many of us might be accustomed to the default sounds that come pre-installed, the beauty of the iPhone lies in the ability to customize these sounds to be something that resonates more with us personally.
There are various types of ringtones: they can be songs, sound effects, or even recordings made by you. People can switch up from a calm, melodic chime for work calls to their favorite pop song for friends, making it a unique musical identity of sorts. This customization sparks interest, allowing users to forge a deeper connection with their devices.
Importance of Ringtones
Ringtones do more than just alert us; they create a vibe. Imagine being in a crowded coffee shop, and suddenly, that all-too-familiar tune by your favorite artist starts playing. Instantly, it catches your attention. This unique sound not only indicates a call but can also bring a smile to your face or transport you back to a specific moment in time.
Here’s why ringtones matter:
- Personal Expression: People often choose ringtones that reflect their tastes or personality. It can be nostalgic, motivational, or purely fun.
- Social Cues: Different ringtones can signal different relationships; for example, a unique tone for family versus a more standard tone for acquaintances might help keep distinction in social interactions.
- Rituals and Habits: Many users associate certain ringtones with specific events. For instance, a classic tone could remind someone of a loved one every time it rings.
Customization options expand beyond mere aesthetics; they influence how we connect with our phones and those around us.
"The right ringtone can transform the mundane into something extraordinary, making your device not just a tool, but a personal companion."
In the following sections, we’ll examine how to effectively manage and customize your ringtones on the iPhone 12, ensuring you can tailor your auditory experience to your liking.
Preparation Steps
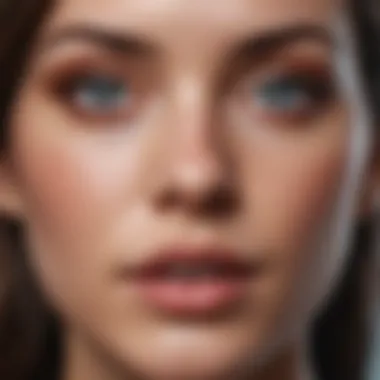

Before diving into the actual process of adding ringtones to your iPhone 12, it’s crucial to understand the preparation steps involved. These steps may seem trivial at first glance, but they play a pivotal role in ensuring a smooth and frustration-free experience. Skipping these can lead to issues that might frustrate even the most seasoned iPhone users.
Ensuring Compatibility
Ensuring that your ringtones are compatible with your iPhone is where it all begins. Not all audio files can seamlessly transform into ringtones. Ideally, you should use formats like MP3, AAC, or AIFF. While iPhones are quite versatile, they do have their limits when it comes to file types.
It’s also essential to verify your iPhone’s software version. Apple rolls out updates regularly, which might affect how ringtones are managed or synced. To check your current software version, simply navigate to Settings > General > About. If an update is available, don’t miss the chance to install it before proceeding. Updates often bring fixes and new features, improving your overall experience.
Backing Up Your iPhone
Think of backing up your iPhone as an insurance policy; it’s a safeguard that can save you a lot of headaches down the line. Even with the best laid plans, things can sometimes go awry. Accidental deletions, syncing errors, or unforeseen software problems could jeopardize your data, including your cherished ringtones.
To back up your iPhone, you have a couple of routes. You can use iCloud by going to Settings, tapping on your name, and selecting iCloud. From there, choose Back Up Now. Alternatively, for a more comprehensive backup, connect your phone to your computer and use iTunes or Finder. Both methods are reliable, but it’s wise to ensure that you back up regularly, especially before undertaking any major changes to your device.
Remember: Backing up your data is not just smart; it’s necessary in today’s digital landscape.
By following these preparation steps, you’re setting yourself up for a straightforward process when adding your custom ringtones. The time spent here can pay dividends later, making your customization journey much smoother.
Using iTunes to Add Ringtones
Adding ringtones to your iPhone 12 using iTunes is a method rooted in simplicity and efficiency. With iTunes, not only do you get a seamless interface to manage your media, but you also acquire a robust platform for personalizing your device. This method is particularly beneficial for those who prefer a hands-on approach, allowing for direct management of how your iPhone sounds when calls come in or notifications ping. Using iTunes helps ensure that you can easily sync your desired ringtones without the fuss of dealing with multiple apps or cloud services.
Moreover, managing your ringtones this way can give you more control over what you want on your phone. You can import your own tunes or sound clips and tailor them to match your personality or style. In a world filled with distractions, having a ringtone that resonates with you can add a personal touch, transforming something mundane into a reflection of your preferences.
Downloading iTunes
In the initial step of using iTunes for managing ringtones, it’s essential to have the software on your computer. Downloading iTunes is fairly straightforward:
- Visit the Official Apple Website: Go to Apple's iTunes page.
- Choose Your Operating System: Select the version that suits your OS—be it Windows or Mac.
- Download and Install: Click on the download link and follow the installation prompts. Keep the installation wizard in mind as it’ll guide you through the process.
"It’d be wise to ensure your OS is updated to the latest version before installation. A smooth experience starts with compatibility!"
Once iTunes is installed, open it and familiarize yourself with its layout, focusing on the music library and device management panels. This groundwork will set you up for a smoother process.
Importing Ringtones into iTunes
The next crucial step is getting those ringtones into iTunes. This process can seem a bit daunting at first but, in reality, it's quite manageable:
- Prepare Your Ringtone File: Ideally, your ringtone should be an M4A or M4R file. If you have an audio file, you might need to convert it using a reliable audio converter.
- Add to iTunes: Open iTunes and drag the ringtone file into the library. Alternatively, you can use the "File" > "Add to Library" option—this allows you to select the specific ringtone file from your computer.
- Verify the Import: Check your library to ensure the file appears. You might want to right-click on the file to edit its properties, confirming it fits the ringtone criteria.
By doing this, you ensure that the ringtone is in place and ready to be synced with your iPhone 12. It’s all about getting your audio files organized for a better experience.
Syncing Ringtones with iPhone
After you've imported your ringtones into iTunes, the next phase involves syncing these sounds with your iPhone. Here’s how to do it:
- Connect Your iPhone: Use your USB cable to connect the iPhone to your computer and launch iTunes if it doesn’t open automatically. Your device should appear in iTunes, usually represented by an icon at the top left corner.
- Select Your Device: Click on the iPhone icon, which takes you to the device summary page.
- Choose the Ringtones Tab: In the sidebar, find and select the "Tones" section. You should see your imported ringtones listed there.
- Sync Ringtones: Check the box next to "Sync Tones," select either all tones or specific ringtones, and then click the "Apply" button to begin the sync process.
- Wait for Completion: Give it a moment to finish syncing. Once that’s completed, you will have your new ringtones on your iPhone 12.
This process allows you to seamlessly introduce your unique sounds into your daily interactions, enhancing the experience of using your phone. It’s about capturing a little slice of individuality in the digital realm.
Alternative Methods
When it comes to adding ringtones on your iPhone 12, exploring alternative methods can be quite beneficial. While iTunes remains a staple for many, using other techniques can often save time and enhance your personalization options. Various tools and applications are designed to simplify the process and provide flexibility when picking out tunes. This section delves into a couple of noteworthy alternatives, which can cater to different user preferences and technical expertise levels.
Using GarageBand for Ringtone Creation
GarageBand, Apple's own digital audio workstation, offers an intuitive way for users to create their own ringtones. This means you are not restricted to existing music files; you can craft a unique sound that reflects your style. With GarageBand, you can import songs, cut sections, and edit the track length, making it a powerful tool for ringtone creation. The ability to layer sounds can give your ringtone that professional finish. Additionally, GarageBand allows for a wide range of editing features, like adjusting tempo or pitch, enabling you to create something truly distinctive.
To use GarageBand, simply launch the app, create a new project, and start importing your tracks. Once you're satisfied with your creation, export it directly as a ringtone. However, a minor downside is that the learning curve may be a bit steep for users who are not familiar with audio editing.
Third-Party Apps for Ringtone Management
When looking for alternatives beyond the conventional ways, third-party applications can step in to make life easier. Below are a few popular options you might like:
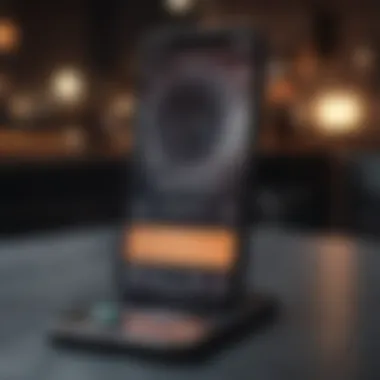

Zedge
Zedge stands out as a popular choice in the realm of ringtone apps. Its wide array of available ringtones—from trending tracks to classic tunes—makes it a go-to resource for many users. The main characteristic that sets Zedge apart is its user-friendly interface, allowing even tech-challenged folks to navigate with ease.
One unique feature of Zedge is its community-driven platform where users can upload and share their creations. This means there are always fresh options to explore, catering to diverse tastes. However, a consideration is that the abundance of free content may come with embedded ads, which could detract from the user experience.
Ringtone Maker
Ringtone Maker offers a straightforward solution for those looking to trim and customize their favorite songs. This app's simplicity in design makes it attractive, especially to individuals who prefer a no-frills approach to ringtone creation. With Ringtone Maker, you can easily select any audio file from your library, crop it to the desired length, and save it.
A noteworthy feature of Ringtone Maker is its ability to create ringtones from videos, providing an additional layer of versatility. However, this app may lack some advanced features that professional audio software offers, which could frustrate users seeking more intricate editing options.
Ringdroid
Ringdroid is another solid choice for ringtone customization. This app shines through its capability to directly edit audio on your device, skipping the hassle of transferring files back and forth. The main characteristic of Ringdroid lies in its simple interface, making it suitable for all users regardless of their technical skill level.
What makes Ringdroid a valuable tool is the ease with which users can cut and customize parts of songs or recordings. It allows you to save these snippets as ringtones or notification sounds. However, while Ringdroid is functional, its design might be a bit dated compared to modern apps, and it may lack some of the more advanced features.
Altogether, these apps allow for more creativity and customization options for ringtone management on your iPhone 12.
Using Finder for Ringtone Management
When it comes to personalizing your iPhone, understanding how to manage ringtones effectively has a significant impact on your experience. Using Finder for ringtone management is crucial for iPhone 12 users, especially since Apple has transitioned from iTunes to Finder for file management on MacOS Catalina and later. This method allows users to add, organize, and customize ringtones without the complications that sometimes arise with iTunes. Here’s why this topic is essential:
- User-Friendly Interface: Finder offers an intuitive layout that makes it easier for even less tech-savvy users to navigate.
- Direct Access: With Finder, users can access their ringtones directly on their Mac without needing to launch a separate application, streamlining the process.
- Enhanced Control: Finder gives you more precision when syncing content between your Mac and iPhone. This is especially important for ringtones, allowing for tailored adjustments.
"Navigating Finder may seem simple, but mastering it can significantly enhance your iPhone experience."
By understanding how to use Finder for ringtone management, users gain full control over their device's auditory identity.
Navigating Finder on Mac
To manage ringtones using Finder, you first need to familiarize yourself with this powerful tool on your Mac. Accessing Finder is straightforward. Open the application from the dock or use the keyboard shortcut (Command + N). Once you have Finder open, look for the sidebar on the left where you’ll see your devices listed. Here's a step-by-step guide:
- Connect Your iPhone: Use a USB cable to connect your iPhone to the Mac. Your device should show up in the Finder sidebar.
- Select Your Device: Click on your iPhone’s name in the sidebar. This action will open a main window that displays various aspects of your device.
- Manage Settings: You may need to click on the ‘General’ tab if it doesn’t automatically appear. Here, you can manage backups, updates, and even view the storage usage of your iPhone
Knowing how to navigate Finder effectively will enhance your overall experience, ensuring that managing ringtones and other media becomes second nature.
Transferring Ringtones via Finder
Once you have navigated to your iPhone through Finder, the next step involves transferring your ringtones. Transferring ringtones via Finder is a relatively straightforward process, but attention to detail is paramount.
- Import Ringtones to Your Mac: Before transferring, make sure your desired ringtones are on your Mac. You can use apps like GarageBand to create custom ringtones from songs or recordings.
- Drag and Drop: Simply select the ringtone files and drag them directly into the Finder window showing your connected iPhone.
- Sync Changes: After dragging them over, ensure you click the Sync button in the bottom right corner of the Finder window. Confirm that the audio files have transferred successfully.
- Disconnect With Care: Once the synchronization is complete, safely eject your iPhone through the Finder sidebar before physically unplugging your device.
Mastering the transfer of ringtones via Finder ensures that you can easily personalize your iPhone 12, making each call an opportunity for self-expression. So, get familiar with this tool, and let your ringtones reflect who you are.
Setting Custom Ringtones on iPhone
Setting custom ringtones on your iPhone 12 is not merely about selecting a sound; it’s about personalizing your device to reflect your unique identity. With so many options available—from catchy pop songs to serene nature sounds—custom ringtones provide a touch of individuality. This section emphasizes how you can revamp the standard notification sounds into something that resonates more with your personal style, transforming the ordinary into the special.
The benefits of setting a custom ringtone range from making it easier to identify your calls amidst a crowd to simply enjoying your favorite tune when your device rings. Moreover, it can improve your overall smartphone experience—from the minute you receive a call to when you're managing alerts from various apps. The steps involved are straightforward, but understanding the settings helps ensure a smooth experience.
Accessing Settings App
The journey of customizing your ringtones begins at a familiar hub: the Settings app. To get there, follow these steps:
- Unlock your iPhone 12 and locate the Settings app, which is usually represented by a gear icon on your home screen.
- Tap to open the app, where you’ll discover a myriad of options—all vital for your device’s functionality.
- To find the sound settings, scroll down until you see Sounds & Haptics. It’s here that the game changes.
Upon tapping Sounds & Haptics, you’ll find various sound settings laid out, from ringtones to text tones, all waiting for your personal touch. This intuitive organization reflects Apple’s focus on user experience, making it pretty easy for newcomers and tech-savvy individuals alike.
Choosing a Ringtone
Now that you're in the right section, it’s time to select your custom ringtone. Here’s how:

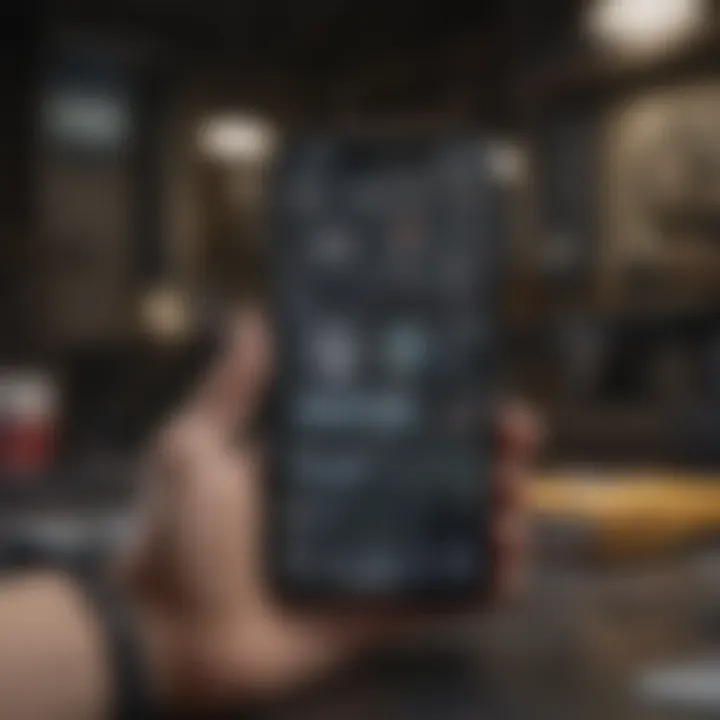
- Under the Ringer and Alerts section, you will see the option to Ringtone. Tap on it.
- You’ll be greeted with a list of available ringtones. The default options are a mixed bag, and they certainly don’t lack variety.
- If you’ve imported or created ringtones earlier, they’ll also display in this list, making it straightforward to spot your favorites.
When selecting a ringtone, it’s important to think about a few factors:
- Identification: Choose a tone that stands out so you can easily recognize your calls without looking at the screen.
- Mood & Preference: Go for something that suits your personality or the occasion. A calming tune might be just right for work, while an energetic beat could work better with friends.
You can sample a ringtone by tapping on it. If it brings a smile or sparks joy, it likely deserves a spot as your default!
Ultimately, finding that perfect ringtone can add not just functionality but a bit of flair to your iPhone experience, making each call feel just a bit more personal.
Remember: You also have the option to set different ringtones for individual contacts, so you’ll know exactly who’s calling without even looking.
With these steps under your belt, setting custom ringtones on your iPhone 12 is not just an update—it's an upgrade!
Troubleshooting Common Issues
When customizing your iPhone 12 with ringtones, running into issues can be quite frustrating. This section is dedicated to helping you navigate the bumps on the road so you can enjoy your personalized tones without a hitch. Addressing these common issues is crucial not just for restoring functionality, but also for ensuring that you’re getting the most out of your device.
Ringtones Not Syncing
One of the more common headaches users face is when their ringtones simply refuse to sync with their iPhone 12. Several factors might contribute to this problem. Here’s how to tackle it:
- Check Software Updates: Ensure your iTunes and iPhone software are up-to-date. An outdated version could lead to compatibility problems.
- USB Connection: Sometimes, it's as simple as a faulty cable. Ensure you are using a genuine Lightning-to-USB cable and that it’s securely connected.
- Re-Authorize iTunes: Occasionally, re-authorizing your computer with iTunes can solve sync-related problems. Simply go to 'Account' in iTunes, click on 'Authorizations,' and select 'Authorize This Computer'.
- Resync Your Device: Disconnect your iPhone and reconnect, while making sure you scan the sync settings to select your ringtones again.
If your ringtones still aren’t syncing, consider re-importing them into iTunes or finding alternate methods to transfer them. Sometimes, going back to the drawing board can save you time.
Ringtones Not Appearing on Device
So, you’ve successfully transferred your ringtones, yet they’re nowhere to be found on your iPhone 12. This situation can leave you scratching your head, but don’t worry, there are viable solutions:
- Settings Check: Make sure the settings in your iPhone are set correctly. Go to Settings > Sounds & Haptics > Ringtone and see if your tone is selectable.
- Restart Your Device: A classic move, but effective. Restarting your iPhone can resolve temporary glitches that might be preventing your ringtones from appearing.
- Using iCloud: If you have iCloud enabled, ensure there's no sync conflict. Sometimes, the iCloud settings can affect how ringtones are displayed.
- Complete Reset: If all else fails, a settings reset might be necessary. However, ensure you back up essential data first as this can be a drastic step.
Important: Always back up your ringtones and phone data before proceeding with significant changes to avoid losing your favorite sounds.
Legal Considerations for Ringtones
When it comes to personalizing your iPhone 12 with ringtones, understanding the legal considerations is critical. Not only does this knowledge help you avoid potential pitfalls, but it also ensures that you respect the rights of artists and creators. Many users might assume that since they own a song, they are free to use it however they wish, including as a ringtone. Actually, copyright laws dictate otherwise, making it imperative to grasp the nuances behind these regulations.
Copyright Issues
Copyright issues are at the heart of the ringtone conversation. Songs, melodies, and any form of music are considered intellectual property. This means that the creators of these works have exclusive rights over how their music is distributed, reproduced, and presented. When you download ringtones from dubious sources or create them using copyrighted material without permission, you could be infringing on these rights.
Using copyrighted material without authorization can lead to serious consequences. For instance, you might receive takedown notices or, in extreme cases, encounter legal action from copyright holders. This doesn't just apply to commercial music; even remixes or derivative works can fall under the same scrutiny. To circumvent these issues, it's wise to familiarize yourself with copyright laws. Keeping it simple, if you didn’t create it yourself, make sure it’s licensed for the type of use you have in mind.
"Ignorance of the law excuses no one."
This saying rings true when it comes to copyright issues surrounding ringtones.
Obtaining Ringtones Legally
Acquiring ringtones legally is easier than it seems, and it is a significantly safer route. Let’s break down how you can do it:
- Purchase from Authorized Sources: Numerous platforms allow you to buy ringtones directly. Websites like iTunes or specialized ringtone stores offer a legal avenue. Purchasing ensures that the artist receives compensation.
- Use Free Resources with Care: Certain artists and platforms provide free ringtones under specific licenses, such as Creative Commons. Be mindful to read the terms attached to these resources. Some might allow personal use but not commercial exploitation.
- Create Your Own Ringtones: Utilizing tools like GarageBand, you can create unique ringtones from your own audio files. Not only does this provide a personal touch, but it also sidesteps copyright concerns altogether.
End
In wrapping up this extensive guide on adding ringtones to the iPhone 12, it’s crucial to appreciate the journey through customization and personalization. The ability to tailor your device with unique sounds can transform the user experience, infusing everyday interactions with personal flair. Whether you're a tech-savvy individual wanting to showcase your style or a casual user looking to enjoy distinctive tones, the custom ringtone feature provides a satisfying avenue for expression.
Recap of Key Points
To encapsulate the earlier discussions:
- Understanding Ringtones: Ringtones play a significant role in personalizing your device, allowing you to resonate with sounds that represent your taste.
- Preparation Steps: Ensuring compatibility and backing up your device is critical before attempting any ringtone addition.
- Adding Ringtones: Various methods, such as using iTunes and Finder, alongside third-party applications, enable users to import and manage ringtones effectively.
- Setting Custom Ringtones: Through the Settings app, users can easily choose and set their preferred tones.
- Troubleshooting: Knowing common issues and how to resolve them ensures a smoother process.
- Legal Considerations: Awareness of copyright issues when sourcing ringtones can protect you from potential pitfalls.
Each step highlighted ensures users feel equipped to personalize their devices without a hitch.
Future of Ringtones on iPhone
Looking ahead, the realm of ringtones is likely set for some transformation. As technology advances and user preferences evolve, we might witness:
- Enhanced Customization: Future updates may offer more options for creating or obtaining ringtones directly through iOS, integrating additional media formats.
- Better Integration with Streaming Services: As services like Spotify continue to dominate, users might find ways to set their favorite tracks as ringtones through built-in features, making the process clearer and more streamlined.
- Continued Emphasis on Personalization: With the growing trend towards personalization in tech, ringtones are just the tip of the iceberg. Expect to see broader contexts in how users select and integrate sound into their daily device interactions.



