Step-by-Step Guide to Adding Files to iCloud Drive on iPhone
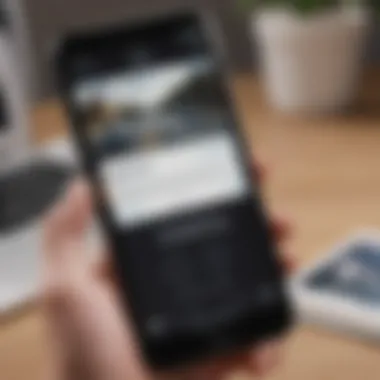

Intro
In the modern digital landscape, effective file management is crucial for both personal and professional use. iCloud Drive is a powerful tool that enables users to store and manage files seamlessly across their Apple devices. As an iPhone user, understanding how to add files to iCloud Drive can enhance your productivity significantly. This guide will take you through the necessary steps and considerations for utilizing iCloud Drive effectively on your iPhone, ensuring you can access and share files with ease.
Product Overview
Foreword to iCloud Drive
iCloud Drive is Apple's cloud storage service designed to provide a unified space for file storage and sharing. Whether you want to access documents, photos, or other files, iCloud Drive integrates smoothly with your Apple devices. It emphasizes accessibility and ease of use, allowing users to sync files across devices without hassle.
Key Features and Specifications
- Storage Capacity: Users get 5GB of free storage, with options to upgrade to larger plans.
- Accessibility: Files can be accessed from any Apple device or through a web browser.
- Collaboration: Share files with others using simple sharing options.
- Security: Files are stored securely with encryption both during transfer and at rest.
Design and Aesthetics
The iCloud Drive interface is clean and minimalist, focusing on usability. The app features a clear organizational structure with folders and files easily viewable. This streamlined approach enhances user experience, making navigation intuitive for everyone.
Performance and User Experience
Performance Benchmarks
When using iCloud Drive on an iPhone, users typically experience fast upload and download speeds, depending on their internet connection. The seamless synchronization between devices keeps files updated in real-time, which is a significant advantage.
User Interface and Software Capabilities
The interface is user-friendly, providing essential functions right at your fingertips. Users can drag and drop files easily, organize folders, and browse through various file types without technical complications.
User Experiences and Feedback
Users generally report satisfaction with the iCloud Drive experience. The ease of access to files and the collaborative features are often highlighted. However, some have noted issues related to storage limitations and the need for optimization in file management.
Tips and Tricks
How-to Guides and Tutorials
To maximize your experience with iCloud Drive on an iPhone:
- Uploading Files: Open the Files app, select iCloud Drive, and tap on the '+' icon to add files.
- Organizing Files: Create folders and subfolders to keep documents sorted.
Hidden Features and Functionalities
One interesting feature is the ability to recover deleted files within 30 days, providing an extra layer of security for your documents.
Troubleshooting Common Issues
- Syncing Problems: Ensure you have a stable internet connection. Resetting the network settings on your iPhone can also help.
- Storage Notifications: Regularly check your storage and consider upgrading if you frequently receive alerts about low space.
Latest Updates and News
Recent Developments in Software Updates
Apple regularly updates iCloud Drive with enhancements. The latest updates often include improved sharing features and enhanced security protocols.
Industry News and Rumors
Rumors of new hardware releases often circulate, with speculation about future integration of iCloud Drive with emerging technologies.
Events and Announcements from Apple
Apple hosts annual events where they might announce significant upgrades to their services, including iCloud Drive. Keep an eye for updates during these events.
"iCloud Drive is more than just storage; it is an essential tool for today's digital lifestyle."
This guide serves not only as an introduction to adding files to iCloud Drive but also enhances your understanding of its functionalities, optimizing your file management on your iPhone.
Prelude to iCloud Drive
iCloud Drive stands as a pivotal element within Apple’s ecosystem, serving as a cloud storage solution designed to facilitate seamless file management across devices. This introduction aims to underscore its relevance, exploring its operational framework, functionalities, and the advantages it brings to users. With the proliferation of digital data in our lives, finding efficient ways to store and access files has become imperative. iCloud Drive simplifies this by providing a centralized repository for users’ documents, photos, and other essential files.
Understanding iCloud Drive
iCloud Drive operates as a virtual storage space, allowing users to upload files that can be accessed from any Apple device. It is integrated tightly with various applications like Pages, Numbers, and Keynote, which makes it straightforward to save and share work documents. Users can also sync files across devices, ensuring they have the most current version at their fingertips, whether they are using an iPhone, iPad, or Mac.
Furthermore, the user interface is designed to be intuitive, making navigation within folders and files a practical experience. By utilizing Apple ID, the user can securely log in and manage their files without complex authentication processes. The foundation of its effectiveness rests on Apple's robust infrastructure, ensuring data security, reliability, and efficient syncing capabilities with minimal user intervention.
Benefits of Using iCloud Drive
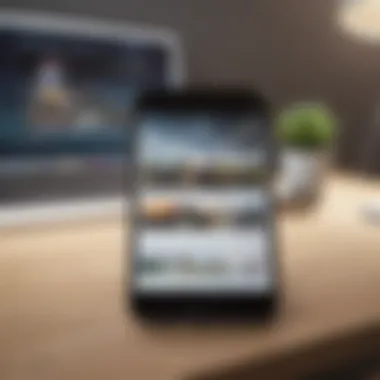

The advantages of using iCloud Drive can be significant for both individual and professional users. Some key benefits include:
- Cross-Device Accessibility: Files are accessible across all Apple devices, making it easy to work on the go.
- Automatic Backups: iCloud Drive offers automatic backups for documents and files, reducing the risk of data loss.
- Version Control: Users have the capacity to manage multiple file versions, which aids in tracking changes over time.
- Collaboration Features: Sharing files with others is straightforward, enabling collaborative projects to thrive with minimal effort.
- Integration with Apple Services: iCloud Drive is embedded within the Apple ecosystem, which enhances the user experience across applications.
These features manifest in ways that streamline task efficiency and improve overall productivity, solidifying iCloud Drive as an indispensable tool for users invested in the Apple environment.
"iCloud Drive not only optimizes file storage but also enhances collaborative work, bringing a semblance of harmony to digital organization."
Setting Up iCloud Drive on Your iPhone
Configuring iCloud Drive on your iPhone is a foundational step towards effective file management across your Apple ecosystem. This process allows users to not only store but also access and synchronize files effortlessly. Establishing iCloud Drive on your iPhone promotes seamless integration with other Apple services, ensuring you can retrieve important documents, photos, and more from any device linked to your Apple ID.
When properly set up, iCloud Drive enhances productivity, allowing you to share files easily and collaborate on projects with others. Furthermore, understanding this setup lays the groundwork for navigating other aspects of iCloud Drive effectively.
Checking iCloud Settings
Before you enable iCloud Drive, you should first verify your iCloud settings. This step involves accessing the settings app on your iPhone. Here’s how to proceed:
- Open Settings on your iPhone.
- Tap your name at the top of the screen to access Apple ID settings.
- Select iCloud from the options.
In this section, you can check your current iCloud storage status, view which apps are using iCloud, and find details about your iCloud plan. Ensuring that your iCloud settings are correctly adjusted is crucial for optimizing your experience.
You should also confirm that the iCloud Drive toggle is visible, as this indicates the service can be adjusted along with other iCloud features.
Enabling iCloud Drive
Once you have confirmed your iCloud settings, the next step is enabling iCloud Drive itself. This empowers your device to store files in the cloud, making them accessible from all your devices. Follow these instructions to enable iCloud Drive:
- In the iCloud section within Settings, scroll until you find iCloud Drive.
- Toggle the switch to the On position.
- You might be prompted to choose various preferences such as allowing iCloud Drive to be used for desktop and documents in applications.
By enabling iCloud Drive, you ensure that important files are uploaded securely to Apple's servers. Moreover, you provide access to these files across your devices—be it your iPhone, iPad, or Mac.
This process promotes a fluidity in data management that is robust and enhances real-time collaboration across devices.
"Setting up iCloud Drive not only simplifies file storage but also enhances your ability to access and share files across multiple devices seamlessly."
In summary, taking the time to accurately check and configure your iCloud settings is essential. With iCloud Drive enabled, you place yourself on a path towards simplified file management, reinforcing the value of iCloud within your day-to-day digital operations.
Accessing iCloud Drive on iPhone
Accessing iCloud Drive on your iPhone is crucial for maximizing the functionality of this cloud storage solution. It simplifies your file management, making it easier to retrieve documents, images, and other data across devices. Utilizing iCloud Drive can facilitate seamless integration between your iPhone and other Apple devices, ensuring that your files are always available when you need them. Additionally, understanding the various methods of accessing iCloud Drive allows you to choose the one that best suits your workflow.
Using the Files App
The Files app serves as the primary gateway for accessing iCloud Drive on your iPhone. This app is intuitive and straightforward, designed to consolidate all your files in one convenient location. To begin using the Files app, you must first ensure it is installed on your device. Most iPhones come with this app pre-installed. Open the app, and you will see a section labeled "iCloud Drive" along with other locations such as "On My iPhone" and any third-party cloud services you have set up.
Within the iCloud Drive section, you can easily browse through your files and folders. You can tap on any file to open it or long-press to reveal options for sharing, duplicating, or moving files. The Files app also allows you to create folders and organize your documents effectively. This organization can enhance your efficiency when retrieving specific files. Additionally, searching for files using the search bar helps locate items quickly, saving you time.
Alternative Access Methods
While the Files app is the most accessible way to manage files on iCloud Drive, there are other methods worth considering. These alternative approaches cater to varying needs and preferences.
- iCloud Website: You can access iCloud Drive through a web browser by visiting iCloud.com. Sign in with your Apple ID, and you can manage your files just like the Files app. This can be especially useful when you're not on your iPhone.
- Third-Party Apps: Certain applications, such as Microsoft Word or Google Docs, allow direct access to iCloud Drive. This can streamline your workflow, permitting you to save and open files directly in these apps without needing to transfer files back and forth manually.
- Email and Messaging Apps: You can also save documents directly from your email or messages to iCloud Drive. When you see an attachment in your email, tap on it, and you often have the option to save it in iCloud Drive. This method provides another layer of convenience, letting you quickly upload needed files without navigating through the Files app.
"Understanding the tools available for accessing iCloud Drive is key to optimizing your file management and ensuring you can work efficiently across your Apple devices."
These alternative methods, along with the Files app, give you multiple options to access your files on iCloud Drive. Consequently, adopting the method that aligns best with your habits can enhance your overall productivity.
Methods to Add Files to iCloud Drive
The methods for adding files to iCloud Drive are crucial for users looking to manage their documents, photos, and other data across Apple devices. Understanding these methods can streamline one’s workflow and enhance collaboration. Each method offers unique advantages that cater to different user preferences and situations. Selecting the appropriate method depends on the file type, size, and the specific application being used. Below, we detail various approaches you can take to add files to iCloud Drive.
Uploading Files from the Files App
The Files app serves as the central hub for managing files on an iPhone. It simplifies the process of adding documents to iCloud Drive. To upload files through the Files app, users can follow these steps:
- Open the Files app on your iPhone.
- Navigate to the location of the file you want to upload. This can be on your device or in another cloud storage service.
- Tap the Select button, then choose the file you wish to add.
- After selecting the file, tap on the Share icon, which looks like a square with an arrow pointing upward.
- In the sharing options, select Save to Files.
- Choose iCloud Drive as the destination and select a folder if needed.
- Finally, tap Save.
This method enhances accessibility and organization, allowing users to manage files within the same interface.
Using Third-Party Applications
Many third-party applications now support direct integration with iCloud Drive. For example, applications like Adobe Acrobat and Microsoft Word allow users to save documents straight to iCloud Drive. Here is how you can do it:
- Open the third-party app containing the file you want to upload.
- Look for the export or save option within the app, usually found under the File or Share menu.
- Select iCloud Drive as your storage location.
- Choose or create a folder in iCloud Drive for better organization.
- Confirm by tapping Save.
Using third-party applications enhances versatility. It lets users work seamlessly across different platforms and software while ensuring that files remain accessible in iCloud Drive.
Direct Upload from Email or Messages
iCloud Drive also allows for direct uploads from email or messaging platforms. This is particularly useful for quickly saving attachments without needing to first download them to your device. Here are the steps to take:
- Open your email or messaging app and locate the file you want to save.
- Tap on the attachment or file to view it.
- Use the Share icon once the file is open.
- From the share menu, select Save to Files.
- Choose iCloud Drive as the location.
- Select any folder for saving, then tap Save.
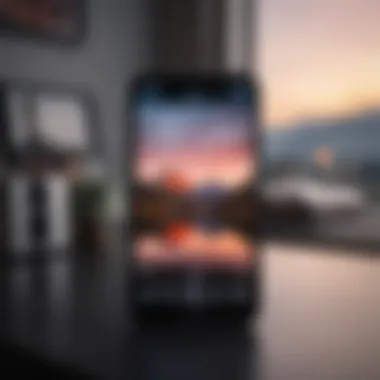

This method simplifies the process of managing received files, ensuring important documents are stored safely in iCloud Drive for future access.
Remember, the methods chosen can significantly impact how efficiently you manage your files across devices. Familiarize yourself with these processes to fully leverage the capabilities of iCloud Drive.
File Formats and Limitations
Understanding the file formats and limitations associated with iCloud Drive is crucial for effective file management on your iPhone. Each file type has its own specifications and requirements, which can affect how you store and access files. Knowing these parameters ensures a smoother experience when you upload files, share them, or access them across devices.
Supported File Types
iCloud Drive supports a wide range of file types, which allows you to store documents, photos, videos, and other digital assets. Common supported formats include:
- Documents: PDF, DOCX, XLSX, PPTX
- Images: JPEG, PNG, GIF, HEIC
- Audio: MP3, AAC, WAV
- Videos: MOV, MP4
- Compressed Files: ZIP
Using these file types guarantees compatibility across various Apple devices and ensures that your files retain their formatting. However, if you are working with less common formats, it is wise to convert them into a supported type before uploading.
"Always check the compatibility of your files before attempting to upload to iCloud Drive to avoid potential frustrations."
File Size Constraints
File size is another crucial aspect to consider. iCloud Drive has a limit of 50 GB per individual file. This limitation can affect users who deal with large datasets or high-resolution video files. Here are some key points to consider regarding file size:
- If a single file exceeds this limit, you cannot upload it until it is compressed or split into smaller parts.
- Regular users of iCloud Drive often upload files well below this limit, ensuring quicker uploads and fewer complications.
- Managing your files wisely can help you stay within storage limits, especially if you have a free plan.
Organizing Files in iCloud Drive
Organizing files in iCloud Drive is essential for maintaining a clean and efficient digital workspace. As storage options expand, many users find themselves accumulating numerous files ranging from documents to media. When files are not organized properly, locating essential items can become tedious and frustrating.
Having a systematic method for arranging files makes it easier to access, share, and manage. This is especially important for professionals who may rely on timely access to information for projects or collaborations. Moreover, a well-structured iCloud Drive can enhance productivity by minimizing time spent searching for files.
Creating Folders
Creating folders in iCloud Drive is a straightforward process. This action allows users to categorize files based on projects, clients, or themes. For example, one might create a folder for work-related documents, another for personal photos, and yet another for music files. The ability to create folders helps in reducing clutter.
To create a folder in iCloud Drive:
- Open the Files app on your iPhone.
- Tap Browse at the bottom of the screen.
- Select iCloud Drive.
- Tap the three dots icon in the upper right corner.
- Select New Folder.
- Name your folder and tap Done.
Organizing files into folders can also facilitate better collaboration when sharing folders with others. By organizing related content together, users enable clearer pathways for access and understanding, which is invaluable in team settings.
Renaming and Deleting Files
Renaming and deleting files is an equally important aspect of organization within iCloud Drive. Renaming files accurately can help in recognizing their content at a glance. Maintaining clear file names prevents confusion when dealing with similar documents. For example, instead of naming a file "Document1", one could name it "Q1_Project_Report" for better clarity.
To rename a file:
- Open the Files app.
- Navigate to iCloud Drive and locate the desired file.
- Tap the file once to select it.
- Tap the three dots icon or hold down on the file until a menu appears.
- Choose Rename and enter a new name. Tap Done.
Deleting unnecessary files is also crucial for keeping your storage efficient. It prevents accumulation of outdated data that may no longer serve a purpose. To delete files:
- In the Files app, locate the file you wish to delete.
- Select the file by tapping on it.
- Tap the trash can icon at the bottom of the screen.
- Confirm the deletion.
Tip: Deleted files are usually moved to the Recently Deleted folder, where they can be recovered within 30 days, should you change your mind.
By regularly renaming and deleting files as necessary, users can maintain a streamlined and effective storage solution in iCloud Drive.
Troubleshooting Common Issues
When using iCloud Drive on your iPhone, users may encounter various challenges that can hinder their experience. Understanding how to troubleshoot these common issues is essential for smooth operation. Resolving such problems not only improves file management efficiency but also enhances the overall utility of iCloud Drive. Addressing technical glitches effectively can save time and ensure your files are always accessible when needed. This section will look at two significant issues: upload errors and syncing problems.
Resolving Upload Errors
Upload errors can occur for a variety of reasons while attempting to save files to iCloud Drive. These errors may stem from connectivity problems, file size limits, or issues with the iCloud settings. Being aware of these potential pitfalls allows users to act decisively when such issues arise.
Some common symptoms of upload errors include:
- Incomplete uploads
- Error messages indicating a failed upload
- Files stuck in a pending upload status
To start troubleshooting, check your internet connection. A stable Wi-Fi connection is preferred for large file uploads. If using cellular data, ensure your settings allow uploads over mobile networks.
Additionally, confirm that the file meets iCloud's size restrictions. iCloud generally allows uploads of files up to 50GB, but single uploads from apps might have lower limits. If the error persists, either retry the upload after closing the app or rebooting the iPhone.
"Sometimes a simple restart can resolve many temporary glitches with apps."
Make sure that iCloud Drive is enabled in your iPhone settings. Navigate to Settings > [your name] > iCloud and verify that iCloud Drive is switched on. If the problem continues, considering logging out and back into your iCloud account may help.
Addressing Syncing Problems
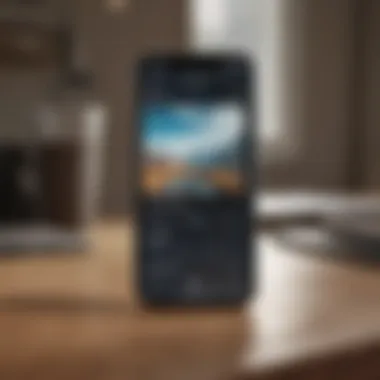

Syncing issues appear when files do not update or synchronize properly across devices linked to iCloud Drive. These problems can be frustrating, especially for users who rely on the timely availability of their files on multiple devices.
Symptoms of syncing problems may include:
- Delayed file updates
- Missing files on other devices
- Files showing outdated information
To fix these issues, review your internet connection again. Syncing requires a consistent connection to iCloud servers. Poor connectivity can delay or inhibit the syncing process.
Also, inspect the iCloud Settings for potential conflicts. Users can check if they are logged into the same Apple ID across all devices. A mismatch can lead to confusing situations where updates do not reflect as expected.
In some cases, simply disabling iCloud Drive in Settings, waiting a few moments, and then re-enabling it can prompt the service to refresh the syncing process. This method often prompts the iPhone to reestablish connection to the server effectively.
By solving both upload errors and syncing issues, users can have a smoother and more reliable experience with iCloud Drive on their iPhones.
Managing iCloud Storage
Managing iCloud storage is a fundamental aspect of utilizing iCloud Drive effectively. For users heavily relying on this feature, understanding how to efficiently manage storage can greatly enhance the overall experience. This section delves into various storage options as well as guidelines for upgrading one's storage plan when necessary.
Understanding Storage Options
When you use iCloud Drive, it’s important to know the different storage options available. iCloud offers several tiers of storage that users can select based on their needs. By default, Apple provides 5 GB of free storage, which is often insufficient for users who frequently upload files or backup data.
The available storage plans include:
- 50 GB plan: Suitable for individual users with moderate storage needs, such as backups and shared files.
- 200 GB plan: Ideal for families or individuals with extensive data. This plan can be shared with family members, promoting collaborative use.
- 2 TB plan: Designed for power users who need significant space for large files, photos, or extensive backups.
Understanding these options is essential in determining which plan best aligns with your needs. Regardless of your plan, it’s wise to regularly keep track of your usage, as exceeding your limit can lead to syncing issues or the inability to upload new files altogether.
Upgrading Your Storage Plan
At some point, users may find that their current storage plan does not suffice for their ongoing needs. Upgrading your iCloud storage plan is a straightforward process. Here’s how to go about it:
- Open Settings on your iPhone: Access the main settings app.
- Tap on your name: This opens the Apple ID settings.
- Select iCloud: Here you will see your current storage details.
- Choose Manage Storage: This option lets you review your usage.
- Tap on Change Storage Plan: This will present you with available options.
- Select new plan: Choose the plan that aligns with your needs.
- Follow the prompts: You may need to enter your Apple ID password to confirm the changes.
Upgrading your storage plan not only accommodates current demands but also provides peace of mind against the limitations that come with a lower storage tier. By investing in a plan that suits your lifestyle, you can ensure smooth access to your files without interruptions or the stress of managing limited space.
Always consider your future storage needs before making a decision.
Securing Your Files in iCloud Drive
When it comes to digital storage, the security of your files should be a top priority. iCloud Drive offers various features that help to ensure that your important documents stay safe from unauthorized access. As more people rely on cloud storage, understanding how to protect your data becomes essential. Securing your files in iCloud Drive not only safeguards personal information but also maintains the integrity of your professional documents. In this section, we will cover methods to enhance the security of your files.
Setting Up Two-Factor Authentication
Two-factor authentication is a critical step in protecting your Apple ID, and by extension, your iCloud Drive. It adds an additional layer of security beyond just a password. When enabled, you will need both your password and a verification code when signing in from a new device or web browser.
Steps to Enable Two-Factor Authentication:
- Open Settings on your iPhone.
- Tap your name at the top to go to Apple ID settings.
- Select Password & Security.
- Tap Turn On Two-Factor Authentication.
- Follow the prompts to complete the setup.
After enabling this feature, every time you attempt to access your iCloud Drive from a new device, you will receive a verification code. This process makes it difficult for unauthorized users to gain access, enhancing your file security in iCloud Drive significantly.
Enabling two-factor authentication is a vital step toward protecting your iCloud Drive. It is recommended for every Apple user.
Understanding File Privacy Settings
Knowing how to manage your file privacy settings can greatly improve the security of your documents stored in iCloud Drive. These settings determine who can access your files and how they can interact with them. Understanding these privacy options helps ensure that you keep sensitive information confidential.
Key Privacy Settings to Consider:
- Share Files: When sharing a file, you can choose to share it with specific people or make it available to anyone with a link. Be cautious with links sent to individuals who may not respect your privacy.
- Stop Sharing: Regularly check your shared files to ensure you know who has access. If a file no longer requires sharing, use the “Stop Sharing” feature.
- Access Permissions: You can set permissions for shared documents. Choose if others can read, comment, or edit to further control what they can do.
- Review Shared Lists: Periodically review the list of shared files and their respective permissions, making adjustments where necessary.
In summary, securing your files in iCloud Drive is not just about reliable technology but also about how you utilize available features to protect your data effectively. By setting up two-factor authentication and actively managing your file privacy settings, you ensure that your files remain secure in the cloud.
The End
In this article, the conclusion serves as a vital recapitulation of the previous discussions surrounding iCloud Drive. It highlights the importance of mastering iCloud Drive, focusing on its functionalities and the potential benefits for iPhone users. Understanding how to effectively add files, manage storage, and secure documents ensures a seamless experience with Apple's cloud service.
Summary of Key Points
Understanding the key features and functionalities of iCloud Drive is crucial for optimal file management. Here are the main points that were discussed throughout the article:
- iCloud Drive Setup - Setting up iCloud Drive is the first step. This involves checking the appropriate settings and enabling the service on your device.
- Access Methods - Users can access iCloud Drive through the Files app or alternative methods, providing flexibility depending on the user's needs.
- File Uploading Techniques - Several methods to upload files to iCloud Drive include using the Files app, third-party applications, and direct uploads from email or messages.
- Organizational Tools - Creating folders and renaming files helps in managing your data effectively within iCloud Drive.
- Troubleshooting - Recognizing common issues, like upload errors and syncing problems, allows users to maintain their workflow without significant disruption.
- Storage Management - Understanding storage options and upgrading plans ensures ample space for all necessary files.
- File Security - Setting up two-factor authentication and managing privacy settings are critical for securing files.
By summarizing these points, users can reflect on their knowledge and reinforce their understanding of how to use iCloud Drive effectively.
Encouragement for Regular Use
Regularly utilizing iCloud Drive can significantly enhance productivity. It offers a convenient solution for back up and access to files anytime, anywhere. The benefits of storing documents in the cloud include:
- Remote accessibility - Files stored in iCloud Drive are accessible from any Apple device with an internet connection.
- Automatic backup - Important files can be backed up automatically, reducing the risk of data loss.
- Collaboration - Sharing documents with others becomes easier with iCloud Drive, fostering teamwork and collaboration in personal or professional projects.
Furthermore, developing a habit of frequent use will result in a more streamlined file management process. Handling uploads and organization periodically prevents overwhelming workloads and maintains system order. This leads to a more efficient operating experience with iOS devices. Take advantage of the powerful tools provided by iCloud Drive and integrate their use into your daily routine for enhanced productivity.



