Mastering Text Addition to Images on iPad


Intro
In the digital age, the ability to combine text with images has become a vital skill for many, ranging from casual Instagram users to seasoned graphic designers. This guide aims to equip you with the necessary tools and techniques to effectively add text to images on your iPad, tapping into both the built-in functionalities of Apple's software and various third-party applications. With an intuitive interface and robust performance capabilities, the iPad stands out as a versatile platform for creative expression.
The journey will traverse through native iPad tools such as Photos and Notes, along with popular apps like Canva and Over. Along the way, you'll gain insight into the features and specifications that make these options valuable. Whether you're creating social media content, enhancing presentations, or simply having fun with your images, this guide is about harnessing the potential at your fingertips.
As we delve deeper, you'll discover step-by-step instructions that are clear and concise, making it easy to follow along, regardless of your skill level. Tips and tricks to refine your process and pitfalls to avoid will also be addressed, ensuring a smoother creative experience. Let's embark on this exploration of textual creativity on the iPad.
Preface to Text Editing on iPad
In today’s world, where visuals dominate social media and marketing, understanding how to enhance images is crucial. Adding text to images transforms a simple picture into a storytelling tool. This section aims to highlight the significance of text editing on an iPad, specifically focusing on how it contributes to both functionality and creativity.
With tools available at our fingertips, editing images on the iPad goes beyond the basic cropping and filtering. Here’s why this is essential:
- Creativity Unleashed: The possibility to overlay text opens a new avenue for personal expression. Whether it's for personal projects, professional branding, or social media, the ability to customize images with text allows users to convey messages and evoke emotions in their audience.
- User-Friendly Experience: Apple's interface is designed for ease of use, enabling even those who aren't tech-savvy to navigate through editing tools smoothly. This accessibility encourages experimentation.
Overview of Artistic Expression in Digital Imagery
In the realm of digital imagery, artistic expression has taken on new dimensions. The integration of text within images is not simply a visual enhancement; it's a form of language and symbolism that can enhance meaning. The way one styles their text can compliment or even contradict the imagery, adding layers of interpretation.
An image without text can be open to various interpretations based solely on visuals. However, introducing text provides a direct narrative, channeling the viewer’s understanding. A quote or title – for instance, on a scenic backdrop – serves to ground the image in context, unlike a picture standing alone.
Moreover, text can act as an anchor, guiding viewers to focus on crucial aspects of the image or to evoke particular emotions. Consider a photo of a bustling market; adding the phrase "A Day in Color" not only describes the capture but paints a vivid picture in the viewer’s mind, enhancing their experience.
Significance of Adding Text to Images
Adding text to images carries a weight of significance that can’t be underestimated. Here’s why incorporating text is vital in visual content:
- Communication: Text serves as a direct communication tool, providing clear information or emotions that the image alone might fail to convey. A well-placed phrase can amplify the intended message, making the content more impactful.
- Brand Identity: For businesses, integrating text into images is key to establishing brand identity. Fonts, colors, and messaging align with branding efforts, creating visual consistency across marketing materials. A recognizable text style can often become synonymous with a brand itself.
- Enhanced Engagement: Images with text tend to capture more attention on platforms like Instagram or Facebook. Users scrolling through their feeds are more likely to pause on images that communicate a message, thus increasing engagement and interaction with content.
- Artistic Layering: Text also introduces an opportunity for artistic layering. Using different font styles, sizes, and colors can enhance the aesthetic appeal of an image. The interplay between text and imagery can create designs that catch the eye and elevate the piece to an artistic level.
"Text in an image can be as powerful as the image itself, forming a complete narrative that resonates with the audience.”
In essence, the ability to add text to images on an iPad is not merely a technical process but a gateway to deeper expression and connection with viewers. It’s a blend of art and functionality, making every image a potential story waiting to be told.
Native Applications for Adding Text
When it comes to adding text to images on an iPad, native applications offer a solid foundation for users. They are built into the device, which ensures deep integration with its ecosystem. This means that users can easily utilize these apps without needing to download additional software. Moreover, the familiarity with Apple’s interface makes it easier for even the most basic users to navigate these functionalities.
Common benefits include immediate accessibility and robustness in features that allow for basic text overlaying and editing. Since these applications are designed to run smoothly with the iPad's operating system, they tend to yield fewer bugs and provide a more seamless experience. However, the less feature-rich environment in comparison to third-party apps could be seen as a drawback. Let’s take a closer look at two of the native applications: the Photos App and the Notes App.
Using the Photos App
Accessing the 'Edit' Function
The 'Edit' function in the Photos App serves as a user-friendly portal into image modification. By tapping the edit button, users can jump into a suite of tools that allow them to adjust brightness, contrast, and yes, even add text. This accessibility makes it a prominent choice for users wanting a quick editing solution without much fuss. A key characteristic is the intuitive layout—everything is placed where one might expect to find it.
A unique feature of the 'Edit' function is its real-time preview capability. This allows users to see changes as they make them, enhancing the creativity flow. However, one limitation to consider is that while basic editing tools are plentiful, more advanced text manipulation options may be lacking.
Applying Text Overlays
Text overlays in the Photos App provide a means to convey messages quickly and effectively through images. This characteristic makes it a popular choice among social media enthusiasts and casual users who want to add flair to their photos. By simply selecting the text tool, users can overlay phrases or quotes directly onto their images.
One of the standout features here is the flexibility in placement—users can drag and drop the text to their desired position. However, the customization options are somewhat limited compared to specialized text apps, which may frustrate those looking for more advanced typography features.
Adjusting Font Styles and Sizes
Adjusting font styles and sizes isn't just about aesthetics; it greatly impacts the message delivered through an image. This feature in the Photos App allows users to pick from a selection of font options, catering to different styles or themes of their images.
A critical advantage of this functionality is the ability to quickly scale the title or text to ensure it fits well within the composition of the image. However, one constraint is that users might find the choices for font weight or styles sparse, limiting the potential for unique expression.
Creating Text in Notes App
Inserting Images into Notes
Inserting images into the Notes App is a straightforward process that enables users to combine text and visuals seamlessly. This functionality is valuable as it allows users to create informal presentations or educational materials. The ease with which one can create a note and drag an image into it speaks to its user-friendliness.
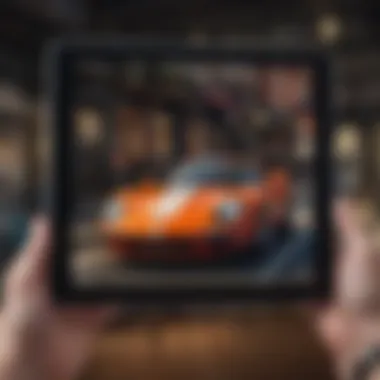
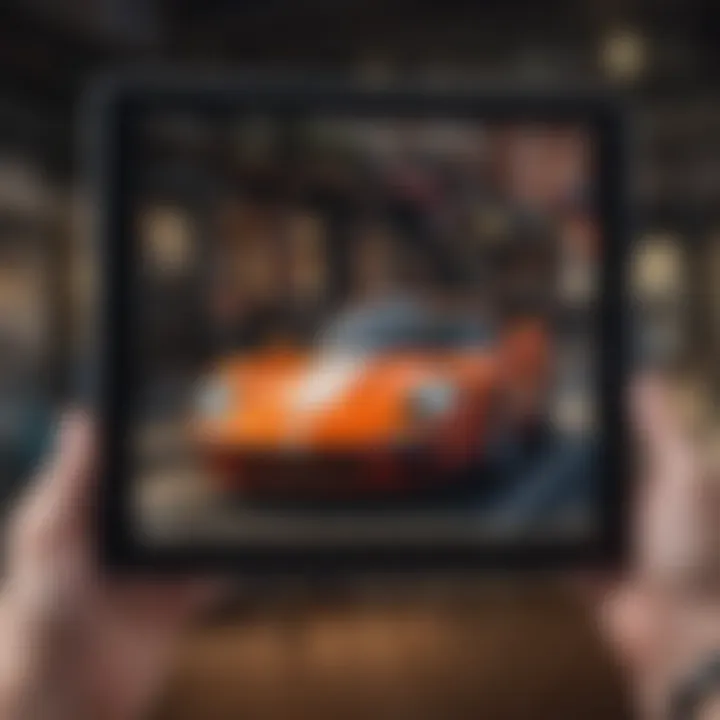
A key part of this functionality is the capability to adjust the image's position freely. However, while the Notes App provides basic functionality, it lacks many advanced editing features available in more dedicated apps.
Adding Textual Annotations
Adding textual annotations in the Notes App elevates the user's ability to interact with images. This method is particularly useful for collaboration, educational settings, or personal note-taking, allowing users to provide context or commentary directly on their images.
With this feature, users can freely position text near the relevant areas of the image, adding a layer of explanation. The downside is that these annotations typically lack extensive customization, which means professional-quality work may be harder to achieve.
Simplifying Text Editors for Images
The simplicity of text editors in the Notes App can be considered an asset or a drawback depending on the user’s needs. The straightforward interface means that anyone can add text without wading through complex menus.
The basic text editing features, such as resizing and moving text blocks, allow for easy modifications. However, users looking for more refined options like kerning, line spacing, or font combinations may find the app insufficient for detailed graphic design work.
Using Third-Party Apps
Adding text to images on the iPad can be revolutionized by leveraging third-party applications. These tools often bring enhanced capabilities that might be lacking in native apps, offering a rich playground for creativity and customization. With a plethora of choices, users have the flexibility to find applications that suit their specific needs, whether for professional-grade editing, casual social media posts, or artistic adventures. By exploring these external applications, users can achieve a level of sophistication and aesthetic coherence that truly elevates their digital images.
Overview of Popular Third-Party Applications
When looking at third-party apps, some truly stand out due to their unique features and user interface. Three notable apps are Canva, Adobe Spark, and Phonto. These apps cater to a wide range of users and goals, each bringing something different to the table.
Canva: A Creative Design Platform
Canva is well-known for its user-friendly interface and comprehensive design tools. It allows users to easily create stunning layouts and adds text to images in a matter of clicks. The standout quality of Canva is its extensive library of templates that not only caters to images but also makes social media posts, flyers, and presentations a breeze to design. This app is especially beneficial for those who may not have a design background, as it simplifies the process significantly.
One of the unique features of Canva is its drag-and-drop functionality, enabling even novice users to create visual masterpieces. However, while many features are free, certain elements require a subscription, which could be viewed as a disadvantage for users looking for completely free options.
Adobe Spark: Professional Quality Editing
Adobe Spark is another heavyweight in the text overlay arena. It stands out by blending simplicity with powerful tools tailored for professional-looking results. This app can seamlessly combine images, text, and additional graphic elements to create polished content. One of its key features is the brand management option, allowing businesses or individuals to maintain consistency across all their visuals.
The ability to create videos along with static images offers an extra layer of versatility, positioning Adobe Spark as a solid choice for those wanting to enhance their storytelling. However, users may encounter a steep learning curve initially due to its extensive options, which might be daunting for newcomers.
Phonto: Text Customization App
Phonto focuses solely on text editing and customization. It offers a wide range of fonts and effects that allow users to create unique and interesting text overlays. The app is particularly favored by users looking to add a personal touch to their images through interesting typography. Phonto’s key characteristic is its almost limitless text customization; users can manipulate font size, color, shadows, and even add background images to their text.
Nevertheless, Phonto’s reliance on user-created content for fonts may not appeal to everyone. While it provides a unique experience for font enthusiasts, the need to download extra fonts might be off-putting to some users.
Detailed Instructions for Each App
This section will provide a focused look on how to utilize each of these apps effectively for text editing.
Canva User Guide for Text Editing
Canva simplifies the process of editing text on images. To begin, users should create or open a design in Canva and then choose an image from the library or upload their own. Adding text is as simple as selecting the 'Text' tool from the left menu and dragging it onto the image. The customization options, from various fonts to colors and layouts, really set it apart. One unique feature is the ability to adjust transparency, which helps to blend text organically into the background.
However, some advanced tools might require a subscription, which could limit functionality for users on a budget.
How to Use Adobe Spark for Text Enhancement
Using Adobe Spark for text enhancement is a more nuanced process but highly rewarding. Users start with a blank canvas or an existing image. The interface allows for easy integration of text elements by selecting the 'Text' option. Highlighting features include the ability to apply animations or transitions to the text, giving a dynamic feel to visuals outside static images. Users can also play with color schemes thanks to the proposed palettes that blend well with images.
The initial steps can seem complex, but once users familiarize themselves, they will appreciate the professional avenues available at their fingertips.
Phonto's Step-by-Step Text Overlay Process
Phonto provides a straightforward method to overlay text onto images. Users begin by selecting a background image and tapping the 'Add Text' option. Once the text box appears, they can write their desired text. A notable feature of Phonto is the myriad of editing options once text is entered, such as the ability to bend or place it in circular layouts.
While this app is simple, users should be aware that finding and integrating new fonts may take additional effort, though it greatly expands creative possibilities when personalized.
Choosing the right third-party app can greatly enhance your text overlay experience, catering to the varying needs and preferences in digital creativity.
Techniques for Effective Text Integration
In the realm of digital imagery, adding text is not just a matter of slapping words onto a picture. It requires finesse and thoughtful strategies to make sure that the text enhances rather than detracts from the image. These techniques are vital because they bridge the gap between visual aesthetics and communicative power. Crafting a message involves considering font choices, color contrasts, and overall composition. Mastering these techniques elevates your work from basic edits to tailored pieces of art that resonate.
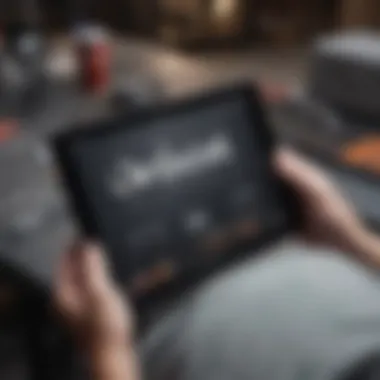
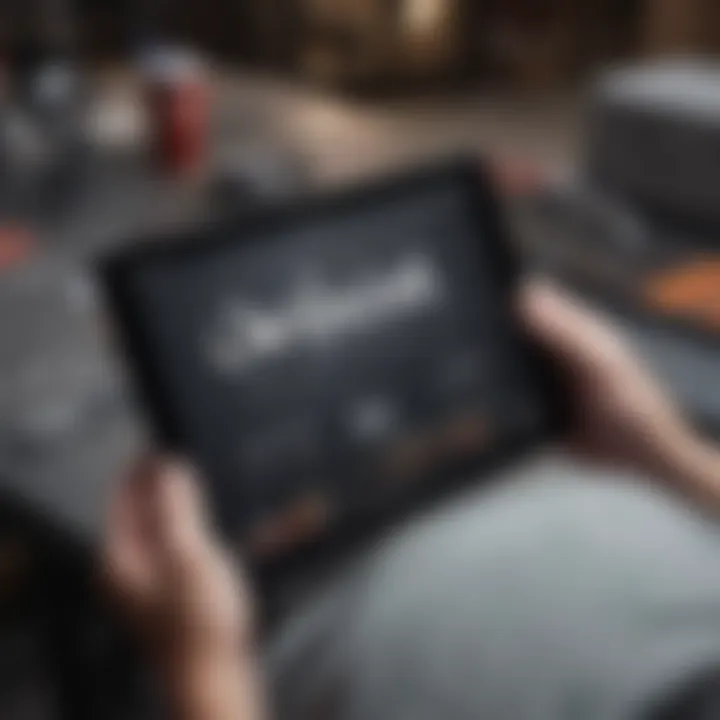
Choosing Appropriate Fonts
Understanding Font Styles and Impacts
Specific font styles can make or break the perception of your message. Fonts convey tones and emotions. Think about a whimsical script font versus a rigid sans-serif. Each carries a distinct vibe. For instance, using a playful font on a serious image can confuse the viewer about the intended message. Selecting the right font establishes a connection with the audience, echoing the style of the imagery. Consider how a classic typewriter font can evoke nostalgia, whereas bold contemporary fonts may convey innovation. The beauty of choosing appropriate fonts lies in their capability to accentuate the essence of the visual storytelling without overwhelming it.
Best Practices for Readability
Readability is paramount when integrating text into images. Sometimes less is more; using simple fonts helps ensure your words are understood at a glance. Remember, a fancy font might look good, but if it’s not legible, it fails to serve its purpose. The key characteristic of legibility is clarity. For instance, text placed against busy backgrounds may need added outlines or shadowing to stand out. It’s essential to view your creation from a distance; can you decipher the words? This practice aligns with the overall goal, making your message accessible and engaging to all viewers.
Highlighting Key Messages
Shining a light on your core ideas can transform the impact of any image. Choosing to emphasize specific words or phrases guides the viewer's attention towards what matters most. Using bold, larger fonts for critical messages can create immediate focus, thereby anchoring the viewer’s understanding. It’s not just about making it eye-catching; it’s about directing the flow of information effectively. Such techniques can be particularly beneficial when crafting advertisements or social media posts, where the competition for attention is fierce. By highlighting key messages, you transform a simple image into a compelling visual narrative.
Color Theory and Text Visibility
Color is an essential element when integrating text with images. Understanding how colors interact can drastically affect visibility. This concept stretches beyond mere preference; it's about ensuring that the text can be easily absorbed by the audience.
Contrasting Colors for Clarity
Using contrasting colors is one of the most effective ways to ensure that your text stands out. For example, placing a white text on a dark blue background creates a stark contrast that aids visibility. This approach clarifies information rather than muddles it. By carefully selecting a color palette that aligns with your imagery, you enhance both aesthetics and functionality. Another aspect worth mentioning is consistency. Maintaining harmony in colors throughout your image fosters cohesion, allowing the viewer to focus on the message rather than scatter their attention.
Utilizing Shadows for Depth
Shadows can add an innovative twist to your text placement, providing an added layer of depth. This technique gives the lettering a sense of dimension, making it pop out from the background. For instance, white text sitting flat on a bright background might blend in, but adding a subtle drop shadow can enhance visibility. Shadows not only improve legibility but also lend a polished look. However, it's crucial to apply this technique judiciously; too much shadow can detract from the overall aesthetic, making it look cluttered instead of sleek.
Matching Text to Backgrounds
Finally, the relationship between text and its background is like a dance. Matching text effectively with its background ensures that the composition is balanced and harmonious. A critical aspect of this technique is understanding how the background colors and patterns influence the perception of text. For example, a busy image might require a solid color text box behind the lettering to maintain clarity. On the flip side, a minimalistic image permits more free-flowing text styles. Striking this balance—ensuring the text complements rather than competes with the background—is a skill that can significantly enhance your image compositions.
"Choosing the right text integration techniques is akin to crafting a dialogue between your message and your audience. The finer the details, the louder your voice resonates."
Employing these techniques when adding text to images ensures that every piece you create communicates effectively, drawing the viewer in and enhancing their experience.
Saving and Sharing Images with Text
When you add text to images on your iPad, it’s not just about creating something visually appealing – it��’s equally vital to understand how to save and share your creations effectively. After all, the goal is to share your artistic expressions, whether with friends, family, or a broader audience.
Optimal File Formats for Exporting
Understanding JPEG vs. PNG
Choosing the right file format for your saved images can make all the difference in quality and functionality. JPEG, for instance, is widely used because it balances image quality with file size. It's a lossy format, meaning some data is discarded during compression, but this usually doesn’t make much difference for regular use, especially for photographs. On the other hand, PNG is a lossless format, preserving all the original data and allowing for transparency. This can be super helpful when you want to layer images or place text over different backgrounds without losing clarity.
In essence, when you want a smaller file size and don’t need transparency, JPEG is often a suitable choice. But if your priorities are crisp edges and transparency, PNG wins the race. You can read more about the differences on Wikipedia if you're interested.
Quality Preservation During Sharing
You might think it’s a simple task to share an image, but maintaining quality throughout the process is crucial. When sharing images, especially on social media or through email, you want to ensure they're still high-quality. One common problem that arises during sharing is the auto-compression that platforms apply to photos, which can lessen their appeal.
For example, sending an image via email may compress it significantly, while posting on Facebook could alter how the image appears on different devices. A good strategy is to use direct sharing options from apps like Canva or Adobe Spark, as they often maintain quality better than sending a plain file. By understanding the underlying principles of file sharing, you can ensure that your beautifully edited images retain their charm.
Methods of Sharing Edited Images
Social Media Sharing Techniques
Social media is a powerful platform for sharing images. Each platform offers unique features tailored to boost engagement. When you share on Instagram, for instance, consider using hashtags that fall in line with your image's theme and incorporate relevant text elements to capture attention. Facebook, on the other hand, allows sharing in albums which can be handy for displaying multiple edits at once.
Moreover, utilize stories or reels on these platforms to engage viewers interactively, which often encourages likes and shares. This immediacy isn’t just fun; it can turn your crafted images into viral content if done right. Remember, the aim of sharing isn’t just about getting likes, but connecting and engaging with others aesthetically.
Email and Cloud Services Integration
Emailing your images can sometimes feel tedious, but integrating cloud services makes it far more streamlined. Services like Google Drive or Dropbox allow you to upload your images and share a link instead of attaching heavy files directly. \ This way, you preserve quality and avoid the risk of compression. Additionally, both platforms grant options for collaborators to view or edit, paving the way for feedback and interaction.
Both methods also ensure that your files are easily accessible, whether on your iPad or any other device, making life a whole lot easier. You won’t need to worry much about formatting or quality, as cloud services typically handle large files better than email systems.
In the end, whether you’re sharing your latest photo editing effort with a close circle or a large audience, knowing how to save and share images effectively enriches your digital experience.
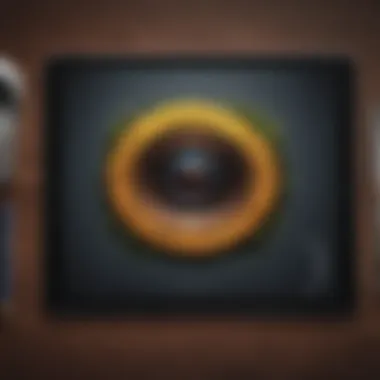
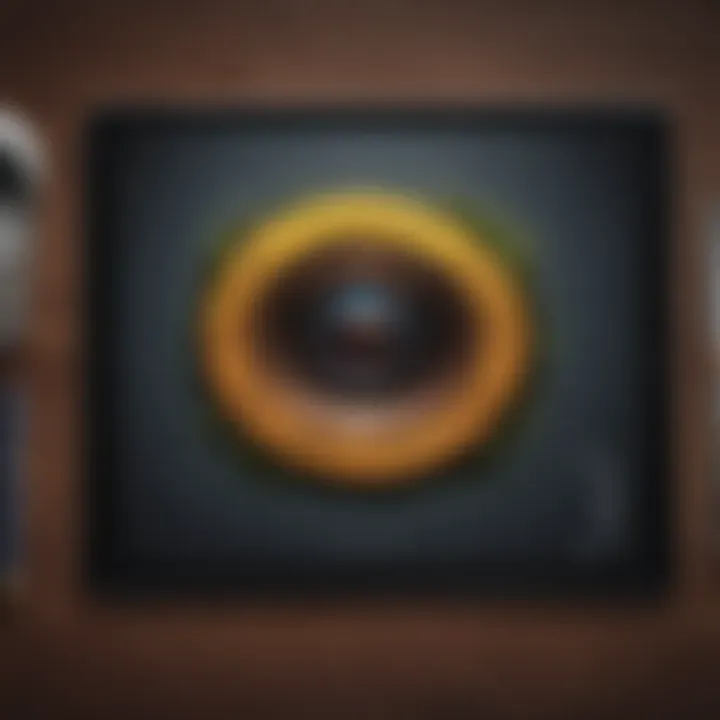
Troubleshooting Common Issues
In the realm of adding text to images on the iPad, encountering issues is part and parcel of the creative process. Troubleshooting common problems is critical for achieving the best results. By being proactive in identifying and solving these issues, users can maintain their workflow and maximize their artistic expression.
Understanding the specific challenges that may arise can significantly enhance the experience. For instance, a simple problem with the Photos app not responding can lead to frustration and hinder your project. Efficiently addressing these app-specific issues is key to creating high-quality, visually appealing images with text overlays. The following subsections dive into the most common headaches users face.
Addressing App-Specific Problems
Photos App Not Responding
When working with the Photos app, users might occasionally find that it doesn’t respond as expected. This can be a real snag when you're on a roll and suddenly faced with an unresponsive application. The robust nature of the Photos app is why it’s a go-to choice for countless users—its ability to edit images without the need for additional downloads is commendable.
However, there are unique characteristics behind this issue. The Photos app might struggle if dealing with large files or if the system resources are maxed out. The benefit here is that once you sort this out, you gain the full power of the app’s features, allowing for seamless text integration in your images.
If the Photos app stops responding, don’t panic. A quick restart, both of the app itself or the iPad, often resolves this hiccup. This minor inconvenience offers the advantage of reloading the app and giving you a fresh start, ensuring your creative flow is back on track.
Text Not Appearing on Exported Images
Another common conundrum is when the text doesn't appear in exported images. This is a perplexing situation, especially after having painstakingly crafted the perfect overlay. The Photos app aims to support your creative vision, but sometimes a glitch in the export process can put a spanner in the works.
Often, this issue arises from file format incompatibilities or export settings that haven't been properly configured. It's vital to ensure that the options for embedding text are selected before exporting. Users benefit from understanding this quirk, as it places them in a better position to ensure their work arrives exactly as envisioned. If you notice your text disappearing, revisiting the export settings will usually solve the problem.
General iPad Troubleshooting Tips
When specific app issues arise, it can often lead users back to broader system troubleshooting methods. Recognizing solutions that apply to many challenges can make the process feel less daunting—after all, a little preventative care goes a long way.
Restarting the Device
Sometimes, the solution is as straightforward as restarting the device. This often overlooked step can refresh your iPad's performance, freeing up resources and allowing applications to run more smoothly. It's a universal tip that comes in handy across all tech scenarios, not just with the Photos app.
Restarting is advantageous because it clears temporary files and resets background processes that may be bogging down your system. If you find the app or the iPad as a whole is acting sluggish, a restart is often the simplest and fastest fix—saving you time and effort.
Updating Applications and OS
Keeping your applications and operating system up to date is essential. Many issues with functionality stem from outdated software. Updating applications and the iPad’s OS ensures that you are working with the latest features, bug fixes, and improvements. It’s like fine-tuning a high-performance engine—regular versions can make a world of difference.
When updates are available, they typically come with enhanced functionalities that improve how apps perform, including better handling of text overlays. While it may take a few extra minutes to install updates, it can prevent potential headaches down the line, allowing you to focus on creativity rather than troubleshooting.
End
In this guide, we've journeyed through the multifaceted realm of integrating text into images on an iPad. The importance of adding text cannot be overstated; it's a powerful means of communication and artistic expression that enhances the viewer's understanding and engagement. By exploring both native applications and third-party tools, users gain access to a plethora of options that can cater to various aesthetic and functional needs.
The benefits of mastering these techniques are clear: whether you're a casual user wanting to personalize a family photo or a professional designer working on branding materials, being adept at text editing on images can elevate your work. Readers have learned how the Photos and Notes apps can serve as a straightforward starting point, along with popular tools like Canva, Adobe Spark, and Phonto that offer enchantingly rich features.
However, it’s essential for users to be aware of certain considerations. For instance, maintaining readability while ensuring the text complements the visual elements is vital. Font choice, color contrast, and layout can significantly influence how a message is perceived. Keeping these aspects in mind ensures that the images not only look appealing but also communicate the intended message effectively.
Overall, the ability to manipulate text on images is a skill that can enrich one's creative portfolio, making it an important area to explore.
Recap of Key Techniques
As we wrap up, let's revisit the crux of what we've covered. Key techniques in adding text to images include:
- Using Native Applications:
- Exploring Third-Party Applications:
- Effective Text Integration:
- Saving and Sharing Images:
- Leveraging the Photos app for simple overlay options.
- Utilizing Notes for text annotations in a collaborative space.
- Canva allows for dynamic design layouts.
- Adobe Spark suits professionals with its robust editing tools.
- Phonto empowers users with extensive font choices and effects.
- Choosing fonts that resonate with your message and aesthetic.
- Applying appropriate color theory to ensure readability and visual appeal.
- Understanding file formats like JPEG and PNG for quality preservation.
By mastering these techniques, anyone can produce compelling images that communicate ideas more effectively.
Encouragement for Experimentation
Now, I urge readers to harness these techniques and dive into the world of creative experimentation. The beauty of digital imagery lies in its versatility. Don't hesitate to play around with different fonts, color combinations, and layouts. Each adjustment can yield a unique and striking outcome.
Consider trying out a mix of text placements: you might find that a bold statement at the center speaks more than a subtle caption. Or, an unconventional font might give a familiar image a fresh twist. Explore the outliers of conventional formatting; sometimes the magic happens outside the lines.
Additionally, don't forget to share your creations and gather feedback. Engaging with others can spark new ideas and refine your skills further. Social media platforms or forums like Reddit can be a great resource for inspiration and constructive criticism.
Ultimately, let your imagination be your compass. The journey of adding text to images is one of discovery and growth. So go ahead, explore, create, and let your unique style flourish in every stroke of text you add to your images.



