A Comprehensive Guide to Backing Up Your iPhone on iCloud
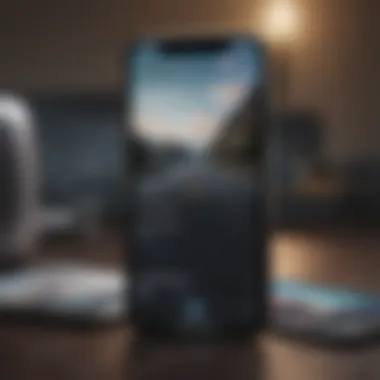
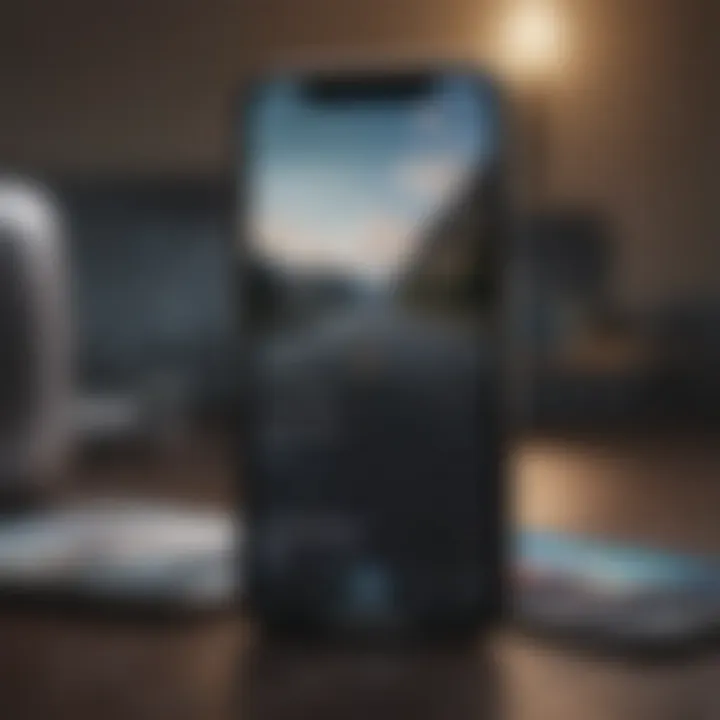
Intro
In today's digital age, your iPhone is more than just a phone; it's a vault of memories, messages, and personal information. With such vast quantities of data at our fingertips, keeping it safe is paramount. One effective way to do this is through iCloud, Apple's cloud storage solution that not only provides convenience but also peace of mind. In this guide, we delve into various facets of backing up your iPhone using iCloud, ensuring every nook and cranny of your device's data is well-preserved.
Understanding how to back up your phone isn't just a tech-savvy skill; it's essential for anyone wanting to secure their precious files. Whether it’s the nostalgic photo album from last summer's vacation or critical notes from work, every bit counts. This guide walks you through the steps, tips, and insights about iCloud that help you not only navigate the interface but also maximize its potential.
Understanding iCloud Backup
When it comes to safeguarding your digital treasures, understanding iCloud Backup is pivotal. It’s the backbone of data retention for many iPhone users, ensuring that important memories, documents, and contacts remain protected against the unpredictability of technology. In this section, we’ll peel back the layers, examining not only what iCloud is but why it’s become such a vital element in everyday digital life.
What is iCloud and its Significance?
iCloud serves as Apple's cloud storage and cloud computing service, intertwining seamlessly with a myriad of devices. Think of it as a virtual safety net that preserves your photos, app data, and even device settings all in one spot. With so much of our lives captured on smartphones—from family vacations to work projects—the significance of iCloud cannot be overstated.
Not only does it provide a place where users can access their data from any connected device, but it also facilitates automatic synchronization. Merely snapping a picture, creating a document, or adding a calendar event can instantly push that information across all your devices. Imagine not having to fumble around trying to find that holiday photo; it’s right there on your iPad or MacBook with no fuss!
However, engaging with iCloud requires a level of understanding from the user. Familiarity with how it works, especially in the context of backing up data, can spare individuals from unnecessary hiccups and wipeouts.
Overview of Backup Process
The iCloud backup process operates in the background, a bit like a well-orchestrated digital symphony. Users opt into backing up their devices and specify what data they wish to secure. This can encompass everything from app data to music and photos.
Here’s a glance at how it typically unfolds:
- Connection to Wi-Fi: A reliable Wi-Fi connection is essential as backups can consume a significant amount of data.
- Data Selection: Users can choose which applications or data sets they'd like to back up via settings.
- Automatic or Manual Backup: With the automatic option, iCloud diligently saves data on a regular schedule, whereas the manual approach allows users to back up data at their discretion.
- Encryption: Apple prioritizes security, meaning backups can also be encrypted to keep prying eyes away from sensitive information.
This seamless process ensures data is regularly updated and protected without much user intervention.
Importance of Regular Backups
Regular backups are akin to putting on your seatbelt before driving – a simple yet essential step to protect against potential disasters. It’s a protective measure that should not be brushed aside.
Here’s why regular backups are crucial:
- Peace of Mind: Knowing your precious moments are saved somewhere safe alleviates anxiety that could arise from device loss or malfunction.
- Data Integrity: Just like paintings fade with time, so does data integrity. Regular backups ensure that you have the most updated versions of photos and documents.
- Time-Saving: In the unfortunate event of a device failure, restoring data from a fresh backup can save users countless hours of frustration, searching for lost files, or trying to replicate memories.
- Avoids Irreplaceable Loss: Certain items, like cherished photos or vital work documents, can’t be recreated. Regular backups ward off the risk of irrevocable loss.
In summary, understanding the iCloud backup system isn’t just about technology; it’s about preserving what matters most. With this knowledge, users can navigate using iCloud with confidence, instituting safeguards that prioritize their data's longevity and accessibility.
Preparing for iCloud Backup
Before diving into the nitty-gritty of backing up your iPhone to iCloud, it is paramount to lay the groundwork for a smooth and efficient process. Preparing for iCloud Backup is not merely a step; it’s an essential phase that can greatly influence the success of your data preservation efforts. By ensuring your device is compatible, your iCloud storage is ample, and you have a solid Wi-Fi connection, you increase your chances of executing a successful backup significantly.
Checking iPhone Compatibility
First and foremost, you have to ensure that your iPhone is compatible with iCloud backup. Fortunately, Apple devices from the iPhone 5 onward generally support this service. But here’s the kicker: even within the compatible range, running an updated version of iOS is crucial. If you’re lagging with an older version, features may not work smoothly. To check your iPhone's current version, go to Settings > General > Software Update. It will not only inform you about the compatibility but also remind you of any available updates you ought to install.
Ensuring Sufficient iCloud Storage
Next on your checklist is ensuring that you have enough iCloud storage space. Apple offers 5GB of free storage per account, which may be sufficient for some but often falls short for the average user. Think about it—photos, music, and apps can quickly eat up space. To check your available iCloud storage, head over to Settings > [Your Name] > iCloud > Manage Storage. If you find yourself running low, you might want to consider upgrading your storage plan. Apple offers various tiers, making it flexible for most users. Some people don’t realize that you can share your plan with family members, thus getting more bang for your buck.
Connecting to Wi-Fi
Finally, ensuring a stable Wi-Fi connection is imperative. Without it, your backup may stall or even fail altogether. Cellular data can be an option, but it often brings restrictions, especially with larger data sets. To connect to Wi-Fi, simply head to Settings > Wi-Fi and choose your network. Make sure you're within range and that the signal strength is decent. It’s often best to connect to a reliable source, so if you have a home network, use that. Also, keeping your device plugged in while backing up can help avoid interruptions.
Pro Tip: Always connect your iPhone to power during the backup process to prevent battery drain.
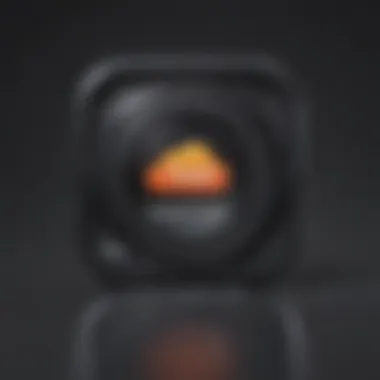
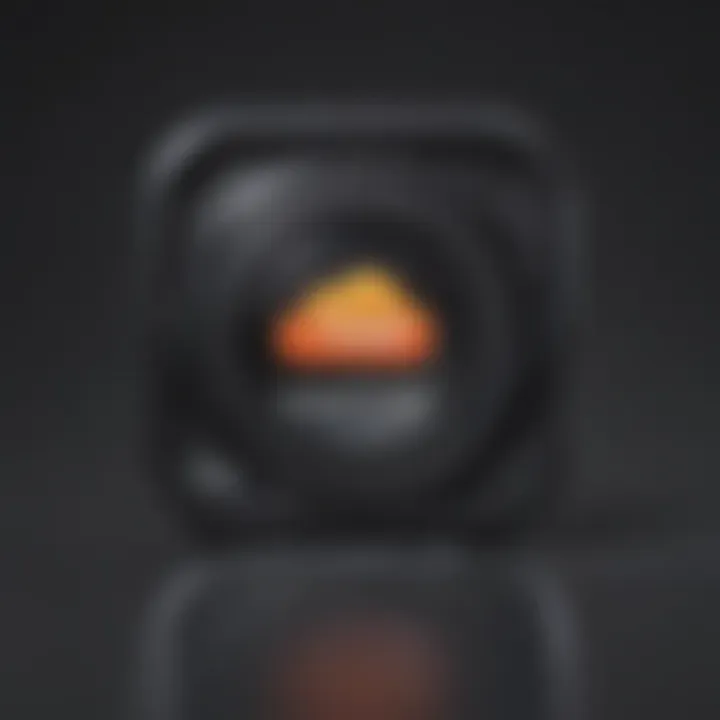
Taking these preparatory steps might seem mundane but can save you a world of trouble later on. Nobody wants to face a situation where their iPhone is full of precious memories and important documents, only to discover a backup failure due to overlooked details. Being meticulous here pays off in spades.
Setting Up iCloud Backup
Setting up iCloud backup is a step that often goes unnoticed until a problem arises. Though, it is one of the most essential practices for any iPhone user. This process not only provides peace of mind but also ensures that your valuable data, including photos, documents, and app data, are preserved securely in the cloud. Getting acquainted with the iCloud backup process can save you from the heartache of losing important memories or critical documents.
Navigating to Settings
To begin the setup, the first thing you need to do is navigate the iPhone's interface. This might sound simple, but many users overlook the significance of starting at the right place.
- Unlock your iPhone.
- Locate the Settings app on your home screen; it's the gear icon. Tap it to open.
- Scroll down and find the option that says "Apple ID, iCloud, Media & Purchases." If you are not logged in, you will need to enter your Apple ID and password.
Once you are in the settings menu, you’ll find a wealth of options. This is your control panel for everything related to your Apple services, including iCloud.
Enabling iCloud Backup
With Settings open, the next step is to enable iCloud Backup. This action essentially signals your iPhone to routinely back up to iCloud, underlining the importance of automation in your data security strategy.
- Tap on iCloud.
- Scroll down to find "iCloud Backup."
- Toggle the switch to turn it on.
This activation allows your device to back up your data automatically, typically during the night when charging and connected to Wi-Fi. Keep in mind that this may not apply if your battery is low or if your device is not connected to a Wi-Fi network. If you don't toggle this on, you will need to remember to do it manually.
Initiating the Backup Process
Once you’ve enabled iCloud Backup, you can manually initiate a backup to ensure the current state of your data is saved. This can act as a safety net, especially before significant changes or updates to your device.
To get this done:
- Ensure you are still in the iCloud Backup section of settings.
- Tap on "Back Up Now".
- Wait for a notification confirming that the backup is complete.
Tip: It’s a good idea to perform manual backups before upgrading to a new iOS version or after adding new important files.
Following these steps will help you set up iCloud backup efficiently. Regular backups keep your precious memories and important files secure, giving you one less worry to think about.
Verifying Your Backup
Backing up your iPhone is an essential part of device management, ensuring your data is secure and recoverable should anything go awry. However, simply going through the motions of initiating a backup isn't enough. It's crucial to take the extra step to verify that your backup was successful. This section delves into the significance of verifying your backup in iCloud, shedding light on methods for checking backup status and reviewing your backup content.
Checking Backup Status
Verifying whether your backup was successful can save you from dire situations. Imagine losing important photos or messages, only to find your backup failed at the last moment. Checking the backup status is straightforward but paramount. Here's how you can go about it:
- Open the Settings App: Tap on your iPhone's Settings app, which is typically found on your home screen.
- Apple ID: At the top of the settings menu, tap on your name to access your Apple ID settings.
- iCloud: Scroll down and select the "iCloud" option.
- iCloud Backup: Tap on "iCloud Backup" to see the current state of backups.
- Last Backup Info: Here, you will find details such as the date and time of the last successful backup. If it shows a recent date, chances are your data is safe. Otherwise, you might need to initiate another backup.
"Regularly checking your backup status not only keeps your data secure but also brings peace of mind. If disaster strikes due to device malfunction or unexpected loss, knowing that your most recent data is backed up can be a relief."
Reviewing Backup Content
Understanding what data is included in your iCloud backup is as critical as confirming its success. Not all information is salvaged in every backup, and it’s important to know what you can expect to restore.
To review your backup content:
- Go to Settings: Start at the same Settings menu as before.
- Tap on Apple ID: Again, access your Apple ID settings at the top.
- iCloud: Select "iCloud" and then go for "Manage Storage."
- Backups: You'll be presented with a list of all your backups associated with your Apple ID. Choose your current device.
- Details of Backup: On this page, you’ll find what is included in your backup, whether it’s photos, app data, or settings.
Understanding the contents can help you make informed decisions. Maybe you’ve got a heap of old app data you no longer need, or perhaps you realize some important files aren’t getting backed up at all. Knowledge is power, and with this knowledge, you can fine-tune your backup strategy for better data security.
It’s often a good idea to periodically review your backup to ensure all your vital items are covered. Keeping up with what's in your backup can keep you prepared for a rainy day, when you might need to restore lost information.
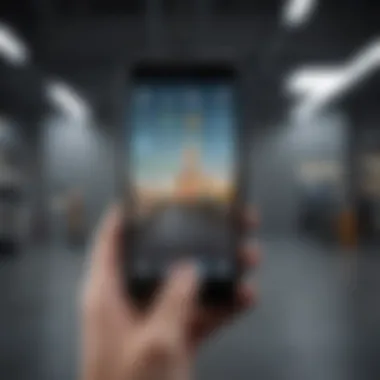

Managing iCloud Backups
Managing iCloud backups is critical for maintaining the integrity of your data. It goes beyond just initiating a backup; it involves understanding how to maintain, track, and optimize the backups you create. As an Apple aficionado or a tech enthusiast, you wouldn't want to lose vital information, photos, or even app data due to neglected backup practices. A well-managed backup strategy ensures that your iPhone data is as secure as possible, allowing you to rest easy.
In this section, we’ll explore various facets of managing your iCloud backups effectively, focusing on accessing settings, creating manual backups, and deleting unnecessary old backups. Each aspect plays a vital role in not just securing data but also ensuring that your storage is optimized and your iCloud account remains organized.
Accessing Backup Settings
To access your backup settings is quite straightforward, provided you know where to look. You can start by launching the Settings app on your iPhone. Tap on your name at the top, and head into the iCloud section. Here you find the iCloud Backup option.
Once in the backup settings, you will have options laid out for you:
- Back Up Now: If you wish to initiate an immediate backup, simply tap this button.
- Show All Apps: This allows you to see what apps are currently being backed up.
- Manage Storage: An invaluable tool to track which backups take up the most space and potentially optimize your usage.
Tip: Keeping a keen eye on backup settings can save you from any unexpected surprises when you need to restore your device.
Creating Manual Backups
Sometimes, relying solely on automatic iCloud backups might not cut it. There will be times when you feel the need to safeguard particularly crucial data, like before making major updates or realigning your device settings. This is where creating manual backups comes in handy.
To create a manual backup:
- Go to Settings > [Your Name] > iCloud.
- Watch for the iCloud Backup option and ensure it's turned on.
- Finally, tap Back Up Now to start the process.
While some may think this is an added step, it's wise to take charge occasionally – think of it like locking your door at night. You may have locked it before, but doing it again gives extra peace of mind.
Deleting Old Backups
Maintaining your iCloud account means occasionally decluttering. Old backups can consume precious space and make it harder to manage your data.
To delete old backups, follow these simple steps:
- Navigate to Settings > [Your Name] > iCloud.
- Tap Manage Storage.
- You’ll see a list of backups organized by device. Choose the one you wish to discard.
- Lastly, hit Delete Backup and confirm.
Remember, deleting a backup is permanent. It’s advisable to ensure that you no longer need the backup or have other backups secured before removing it.
Keeping your iCloud backups managed is not just about security but also about efficiency. This practice can be incredibly useful in preventing problems down the line and ensuring that you always have access to what matters the most.
Troubleshooting iCloud Backup Issues
Backing up your iPhone to iCloud sounds straightforward, but sometimes, the process can hit a snag. The significance of troubleshooting iCloud backup issues can't be overstated. It’s not just about keeping your data safe; it’s about peace of mind. Without the ability to address these common frustrations, you could find yourself in a tight spot during critical times when your data is needed most. Addressing issues early ensures smooth backups and secures your valuable information.
Common Backup Errors
In the realm of iCloud, backup errors can pop up unexpectedly, leaving users scratching their heads. Some of the frequent issues include:
- Error messages: Often shown as notifications, these can indicate various problems like insufficient iCloud storage or network issues.
- Incomplete backups: When a backup doesn't complete, it could mean your most recent data isn't saved, putting you at risk of losing recent changes.
- Backup not available: Occasionally, the system will simply say that a backup couldn’t be accessed, leaving users in limbo about their saved data.
Identifying these errors early on is crucial. For instance, if you’re regularly getting an error message, it might signal an underlying issue that could escalate if left unattended.
Resolving Connectivity Problems
Many times, backups fail due to connectivity hiccups. A stable internet connection is vital for uploading your data to iCloud. Here are some steps to tackle these problems:
- Check Your Wi-Fi Connection: Ensure your device is connected to a reliable Wi-Fi network. If it’s an on-again, off-again connection, your backup may not go through.
- Toggle Airplane Mode: Turning Airplane Mode on and off can reset your network settings. This little trick often clears minor glitches that might affect backups.
- Router Reboot: Sometimes your router just needs a breather. Switching it off for a minute can solve connectivity issues.
If these steps don't work, consider reaching out to your internet service provider for help. A slow connection can be a sneaky culprit causing these kinds of disruptions.
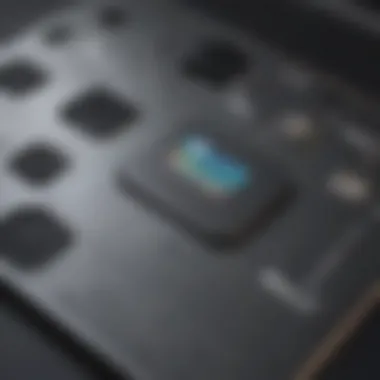

Exceeding iCloud Storage Limitations
Another common hurdle that users may face is running out of space on their iCloud storage. Here’s how this usually manifests:
- Backup Failures: If there isn’t enough space, iCloud simply won’t be able to store the new backup.
- Limited Uploads: You might find that only partial data is being uploaded, with some apps not having their data backed up at all.
To deal with storage limits, consider the following:
- Check Storage Usage: Navigate to Settings > Your Name > iCloud > Manage Storage. This gives a clear snapshot of what is consuming your space.
- Delete Unnecessary Backups: It’s often the weight of older or unneeded backups that eats up storage. Reviewing and deleting these can free up space.
- Upgrade iCloud Storage: If you find the free limit stifling, consider upgrading to a larger plan for a small fee.
"Regular maintenance of your iCloud storage can prevent unexpected issues and keep your data safe."
Resolving these storage struggles ensures your valuable data is backed up without a hitch, allowing you to avoid panic in times of need. Keeping these aspects in check will help you utilize iCloud backup efficiently.
Alternatives to iCloud Backup
When it comes to protecting the data stored on your iPhone, the options available extend beyond the native iCloud system. Recognizing these alternatives is crucial for users who seek flexibility, perhaps prefer more control over their backups, or simply wish to avoid any potential pitfalls associated with iCloud. While iCloud offers seamless integration with Apple devices, it is worth exploring other avenues for those who may wish to tailor their backup strategies more closely to their individual needs.
Using iTunes for Backup
Using iTunes for backup is a practical solution, especially for those who are more accustomed to a traditional local backup with direct control. This method allows users to create a full backup of their iPhone directly to their computer. Here’s how you can make the most of this method:
- Connect your iPhone to your computer using a USB cable. Make sure you have the latest version of iTunes installed.
- Open iTunes. In most cases, it will automatically detect your device; if not, look for your device icon in the upper left corner.
- Click on the Summary tab in the left sidebar. Here, you will find options related to backup.
- Click on Back Up Now to initiate the process. The duration will vary depending on the amount of data on your device.
- Choose "This Computer" to ensure that your data is stored locally. It's advisable to select "Encrypt iPhone backup" if your data is sensitive.
Once the backup completes, you can rest easy knowing all your data is safely stored on your computer. However, keep in mind that in the event of a computer crash, you’ll want to ensure you also have a secondary backup solution in place.
Third-Party Backup Solutions
For those seeking alternatives to both iCloud and iTunes, third-party backup solutions present a viable option. These services often provide additional features, such as increased storage capacity, automated backup schedules, and user-friendly interfaces. Below are some popular solutions:
- Google Drive: Not just for documents, it can also assist in backing up certain data from your iPhone, such as photos and videos. This can be particularly useful for those already integrated into Google's ecosystem.
- Dropbox: This cloud storage service allows you to manually upload photos and videos, providing an easy way to secure your media.
- AnyTrans: A comprehensive data management tool that enables users to back up not only their contacts, messages, and photos but also music, apps, and more.
- iMazing: This software delivers an extensive range of backup options and is great for those who want to transfer data between devices seamlessly.
With third-party solutions, you often gain the advantage of flexibility. However, be cautious and research any service's privacy policies to ensure that your data remains protected.
"Always weigh the benefits and risks when diving into third-party solutions for data backup—your information is precious."
Best Practices for iCloud Backup
Understanding the best practices for iCloud backup is crucial for ensuring that your valuable data remains secure and accessible. By following these practices, users can minimize the risk of data loss and streamline the backup process. It’s not just about hitting the backup button; it’s about being methodical and knowing what works best with your device and usage habits. Maximal utilization of iCloud storage can directly influence the effectiveness and reliability of your backups.
Setting a Backup Schedule
Regular backups hinge on having a consistent schedule in place. This doesn’t necessarily mean setting a reminder every week or month; many users prefer automated solutions. A backup routine that aligns with your phone's usage patterns ensures you’re always prepared. For instance, if you tend to download new apps or take a lot of photos on weekends, setting your backup for late Sunday nights might be perfect.
- Automate Backups: Enable the automatic backup feature in your iCloud settings. This way, whenever your device is plugged in, locked, and connected to Wi-Fi, it will back up without you needing to lift a finger.
- Monitor Storage: Regularly check your iCloud storage to ensure you aren’t close to hitting the limit. A backup is only successful if there’s enough storage available.
- Adjust Timing: Depending on your network speed and storage size, you might want to tweak the timing of backups. Some users have found success with scheduled backups early in the morning or during off-peak hours.
Understanding Data Types That Get Backed Up
Knowing exactly what gets backed up can help you tailor the process more effectively to your needs. It’s wise to be aware that not everything on your phone is automatically included in an iCloud backup. Here’s a breakdown of key data types typically backed up:
- Photos and videos stored in your Photos app (if not using iCloud Photos)
- Device settings and preferences, like Wi-Fi passwords and wallpaper settings
- App data from most apps, excluding content from certain apps (like WeChat, WhatsApp depending on their settings)
- HomeKit data, Health data, and Home app configuration
Understanding these details allows you to choose wisely about what you might need to back up externally. For instance, users who rely heavily on third-party apps should keep tabs on those app-specific storage methods.
Ensuring Device Updates
Keeping your device updated is an often-overlooked piece of the backup puzzle. Apple frequently rolls out updates that include improvements and bug fixes which enhance the performance and security of their backup features.
- Regular Checks: Make it a habit to check for iOS updates every few weeks. There’s no harm in running the latest version as you'll benefit from better compatibility with iCloud and generally fewer issues.
- Users of Older Devices: If your iPhone model isn’t brand-new, consider compatibility issues with certain software updates. Sometimes older devices may need a little extra care to sync properly with newer software.
- Update Notifications: Enable automatic updates on your device to ease the burden of manual processes. Knowing your device is capable of stable backups gives peace of mind.
Remember: A solid backup strategy requires interactions between settings, device compatibility, and the user habits. Optimal backup gives users the confidence that their digital lives are secure, knowing they won’t face a hiccup in data retention.



