Mastering Batch File Rename Techniques on Mac
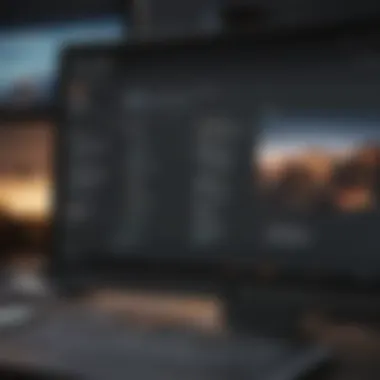

Intro
In today’s digital landscape, file management often feels like trying to find a needle in a haystack. As the number of files accumulates over time, renaming them individually is not just tedious, it can also lead to inefficiency and confusion. In this guide, we’ll be walking through the myriad techniques for batch renaming files on Mac systems.
Whether you’re organizing a trove of photos from your weekend getaway or managing a collection of research documents, effective file organization is key. Here, we’ll not only highlight the basic methods available on macOS but also delve into some third-party applications that can streamline this whole process. The right techniques will help you stay on top of your digital clutter and, ultimately, enhance your productivity.
Let’s dive into this useful realm of batch file renaming techniques. Each section will unfold insights that cater to Apple aficionados and tech enthusiasts alike, providing you with the tools and knowledge to tackle file renaming with confidence.
Understanding Batch File Renaming
Batch file renaming is a fundamental task often overlooked, yet crucial for maintaining an organized digital workspace. It not only enhances productivity but also plays a pivotal role in keeping files easily accessible. In a world where we grapple with abundant data, being able to manage and rename multiple files effectively can ease a lot of headaches. This ability to rename files in bulk reflects an essential skill in today’s digital age.
Definition and Importance
At its core, batch file renaming refers to the process of changing the names of several files simultaneously instead of doing it one by one. This can range from simple alterations like adding a prefix to more complex modifications, such as altering the file extensions or incorporating dates.
The importance of this technique cannot be overstated. Think about it: you may have hundreds of photos from a family vacation that are saved under generic file names like "IMG_001" or "IMG_002". Renaming them to something more meaningful, like "Beach_Family_Trip_2022", makes it simpler to locate these files when you want to revisit those memories.
Furthermore, batch renaming helps streamline workflows for professionals, such as photographers, content creators, and developers. They can organize large numbers of assets quickly and efficiently. Productivity can go through the roof when you aren’t bogged down by mundane tasks.
Common Use Cases
Understanding batch file renaming is beneficial in various contexts:
- Media Management: Photographers often deal with thousands of images. They can streamline their workflow by renaming files systematically. For example, instead of "IMG_1", "IMG_2", they can rename them to "EventName_Date_Number".
- File Organization for Projects: Teams working on collaborative projects can maintain uniform file-naming conventions. This avoids confusion and enables seamless retrieval by making file names more descriptive.
- Archiving and Backups: When archiving, rationalized names can ensure that users know exactly what each file contains without opening them.
- Coding Projects: Developers can apply batch renaming techniques to scripts, making version control clearer. Instead of multiple files named generically, having names like "ProjectName_v1", "ProjectName_v2" makes understanding changes easier.
"An organized digital workspace is the cornerstone of efficient productivity. Knowing how to batch rename files effectively can set you miles ahead in managing your digital resources."
Batch file renaming transcends mere convenience; it's a game-changer for anyone working with large file sets. Understanding this process is vital for those who value efficiency and clarity in their digital lives.
Native Methods for Batch Renaming in macOS
Batch renaming on macOS is more than just a nifty trick—it’s the backbone of effective file management in the digital sphere. Whether you’re a professional managing hundreds of documents or just someone trying to keep your photos organized, understanding native methods simplifies the task at hand. These built-in functionalities not only save time but also bring a level of organization that manual methods just can't compete with. By using these features, users avoid the headaches that often come with chaotic folders and disorganized files.
Using Finder for Batch Renaming
Accessing Finder's Rename Option
Accessing Finder's rename option is straightforward, making it a go-to for many users. It allows you to quickly select multiple files and apply the same renaming schema without breaking a sweat. By right-clicking on a file (or using the File menu), you can find the rename functionality nestled comfortably in the dropdown. Its intuitive approach makes it a favorite among Mac users who prefer simplicity.
One unique aspect of this option is its versatility; you can rename images, documents, and more in just a few clicks. The downside? It may not provide as much detailed customization as dedicated third-party applications or scripting methods, but for most casual users, this limitation is insignificant.
Choosing Rename Formats
Choosing rename formats within Finder is where the real magic happens. You can modify the names based on various parameters—add text, change extensions, or even format numbers sequentially. This helps users achieve a uniform naming system with relative ease, which can be crucial for future file retrieval.
The ability to preview these changes as you set them up is particularly important. It prevents users from making unnecessary mistakes, like accidentally replacing filenames with confusing strings. However, it’s worth noting that advanced naming scenarios may leave you wanting, making specialized software a better fit for intricate projects.
Previewing Changes
Previewing changes in Finder before finalizing them is a critical component for anyone dealing with substantial quantities of files. This feature allows you to see the impact of your rename decision in real-time. If you realize that your chosen format doesn’t suit your needs, it’s as simple as clicking Cancel—no harm, no foul.
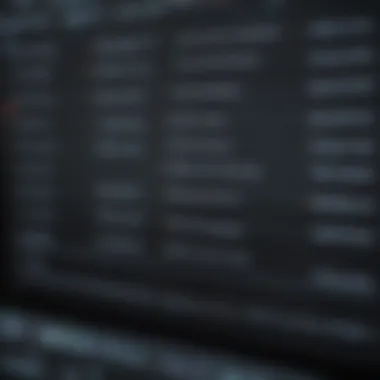

This capability enhances user confidence, effectively reducing the anxiety that might come with bulk changes. The downside, however, is that sometimes it can feel a bit limiting. Users looking for in-depth judiciousness might find themselves restricted here.
Automator: Creating Custom Rename Workflows
Intro to Automator
Automator stands as a powerful ally in your batch renaming journey. Unlike Finder’s straightforward options, Automator allows users to create custom workflows that fit their unique needs. This utility can be a game changer for professionals who deal with large volumes of files regularly. Automator can automate repetitive tasks, including file renaming, by allowing you to set specific rules and criteria.
One noteworthy feature is its capacity to combine multiple actions into a single workflow. This means you can rename files while also converting formats or even relocating them. However, Automator does require a bit of a learning curve, which might deter casual users looking for quick results.
Building Your First Rename Workflow
Building your first rename workflow may sound daunting, but it’s easier than it seems. Once you grasp the basics, you realize it’s just a matter of dragging and dropping actions into place. Start with a “Get Specified Finder Items” action and follow it up with a “Rename Finder Items” action.
This flexibility is especially advantageous for repetitive projects, as you can save a workflow for future use. On the flip side, for users who only need to rename files sporadically, setting up Automator might feel unnecessarily elaborate.
Saving and Running Automator Scripts
Saving and running Automator scripts brings everything together, enabling users to automate their workflow efficiently. Scripts can be stored as applications and executed any time you need them. It’s like having a personal assistant at your fingertips, ready to tackle mundane tasks whenever summoned.
This is especially beneficial for professionals who appreciate streamlined processes. However, while easy for some, others might find the interface a bit perplexing, raising a barrier for users less familiar with tech.
"The key to a successful digital workspace is not just organization, but mastering the tools that make it possible."
AppleScript for Advanced Users
When it comes to batch file renaming on a Mac, AppleScript serves as a powerful tool for users who seek more than just basic functionalities offered by Finder or Automator. Understanding AppleScript can transform an otherwise tedious task into a streamlined and efficient process, allowing for not just renaming but also customized workflows that align with specific user needs. For professionals and tech aficionados, mastering AppleScript can be a game-changer.
What is AppleScript?
AppleScript is a scripting language created by Apple, tailored for automating the actions of applications and the Mac operating system itself. It provides a way to control many aspects of your Mac using simple, English-like syntax. If you're familiar with programming, you might find it intuitive, while newcomers will appreciate its accessibility. Rather than diving into complex code, you can write straightforward commands to control your applications effortlessly.
For instance, can consider AppleScript the remote control for your Mac's myriad of functions, letting you dictate operations without the need for constant manual intervention.
Basic AppleScript Syntax for File Renaming
Renaming files using AppleScript might seem daunting at first, but its syntax is rather straightforward. Here are the basic components:
- Variables: These hold values, like the name of the file to be renamed.
- Commands: Actions performed by the script, such as opening a folder or changing a file name.
A simple script to rename files in a folder could look like this:
This basic script iterates through every file in a specified folder and renames it by appending "MyFile_" before the original name.
Creating Complex Rename Scripts
Once you're comfortable with the basics, the real power of AppleScript comes into play. You can create complex rename scripts that cater to specific scenarios. This means configuring scripts to rename files based on criteria such as date, type, or existing file names. Let’s say you wish to update file names by appending the current date:
- First, you’d retrieve the current date in your desired format.
- Then, loop through the target files to apply the new naming convention.


Here’s an example:
This script not only renames files but also ensures each file has a unique identifier based on the current date, making it an invaluable tool for organizing digital assets.
In summary, utilizing AppleScript for batch renaming allows for tailored solutions that fit individual workflows. By leveraging simple scripts or crafting more intricate ones, users can vastly improve their efficiency and maintain organization in their digital lives. With a bit of practice, AppleScript can become an indispensable tool in your Mac toolkit.
Third-Party Applications for Batch File Renaming
When it comes to batch file renaming on a Mac, native options only scratch the surface. Third-party applications step in, bringing a suite of tools designed to enhance the renaming process with greater efficiency and customizability. These applications allow users to tackle more complex naming tasks that built-in tools might not handle as adeptly. From developers to casual users, the ability to rename multiple files simultaneously not only saves time but also keeps digital organization at the forefront, truly making it essential to explore third-party options.
Overview of Popular Tools
Several third-party applications have become go-to solutions for individuals looking to streamline their batch file renaming needs. Some noteworthy ones include:
- NameChanger: This tool offers a simple interface, making it easy to rename files in bulk while offering a variety of options ranging from custom formats to search and replace functionalities.
- Renamer: A powerful app that supports a wide array of renaming actions. It appeals to more advanced users, thanks to its extensive feature set that includes support for Regular Expressions.
- A Better Finder Rename: This application shines in its flexibility, allowing for nearly any adjustment to file names imaginable. Its user interface is built for those who need precision without sacrificing ease of use.
These applications provide an enhanced user experience, filling the gaps left by native methods.
Comparative Analysis of Features
Tool User Interface
The learning curve for any application can serve as a barrier. Fortunately, the user interfaces of the popular tools mentioned are generally intuitive. For instance, NameChanger features a drag-and-drop interface that almost feels like child's play. Users simply drag files into the app, pick a renaming method, and they’re ready to go.
On the flip side, A Better Finder Rename, while robust, may seem overwhelming to newcomers because of its comprehensive options presented in various menus. The key characteristic here is balance—where one app prioritizes user-friendliness, another digs deep into specialized functions. Finding one that fits your style is vital; not every tool suits every user’s preference.
Supported File Types
The capacity to handle various file types is a game changer. Most third-party tools support a wide range of formats—text files, images, and multimedia. Renamer, for example, flexes its muscles by providing options for unorthodox file types, making it a fantastic choice for users in specialized fields.
Yet, it's essential to confirm that the tool you choose doesn’t neglect the types you work with most often, as some tools may lack support for more niche formats. A thorough check on supported types ensures no unpleasant surprises during your renaming process.
Flexibility and Customization Options
When it comes to flexibility, nothing beats the adaptability offered by these tools. Take, for instance, the Regular Expression support found in Renamer. This feature, although may require some time to grasp, grants you the ability to create intricate naming schemes tailored to your specific needs.
The key characteristic here is the amount of control; users can set multiple rules across different files, automating repetitive tasks with lightning speed. However, this depth of customization can make for a learning curve. Users must temper their expectations accordingly and spend some upfront time learning how to leverage these capabilities fully.
"The right tool, thoughtfully applied, can elevate a simple task into an exercise in efficiency, saving you time and hassle once you whirlwind through those files."
In summary, while native options can suit basic needs, a wealth of third-party applications exists to elevate the batch file renaming experience on a Mac. With various tools offering unique features, it becomes crucial to evaluate your own workflow and the specific requirements you have. Assess the user interface, file type support, as well as flexibility options to determine which fits your style best.
Best Practices for Batch File Renaming
When it comes to managing files on a Mac, especially in today's fast-paced digital environment, batch file renaming is more than just a convenient feature; it’s essential for efficiency. Understanding and implementing best practices while renaming files ensures that organization is streamlined and that files can be located quickly. This not only saves time but also enhances productivity, especially when dealing with large collections of digital assets.
Here are some of the key considerations that can help in mastering batch file renaming:
- Predictability: Use a consistent naming convention. This helps in remembering and locating files later without fuss.
- Relevance: Ensure that the new file names reflect the content or purpose of the files. This makes it easy to identify the file at a glance.
- Simplicity: Avoid overly complex names. Keep it simple for better accessibility.
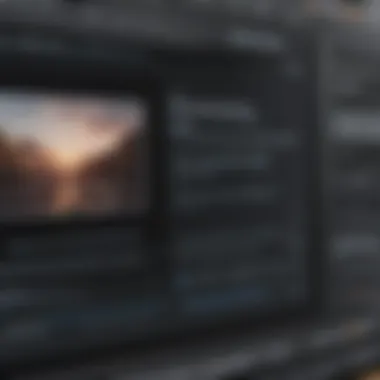
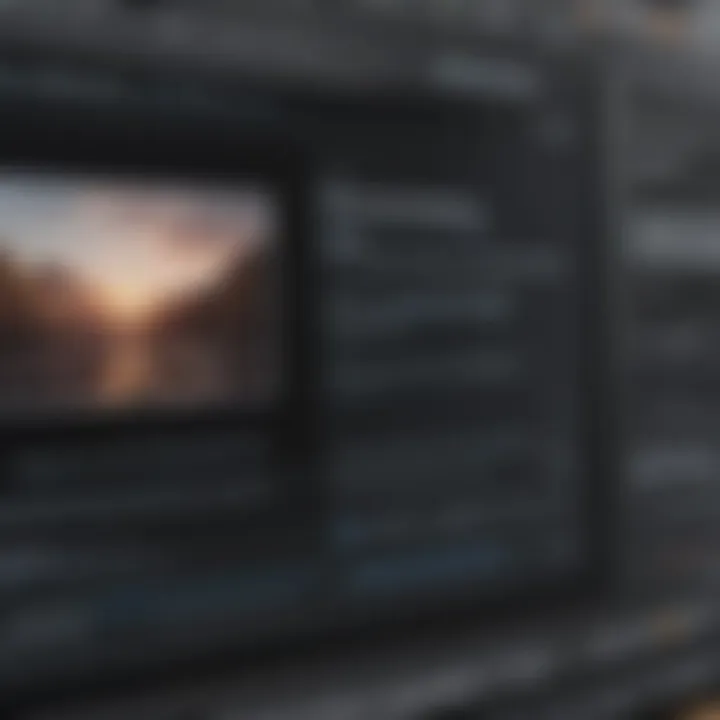
Following these principles can significantly reduce the chaos in file organization.
Organizing Files Before Renaming
Before diving into batch renaming, it is crucial to take a step back and assess the files to be renamed. Proper organization pre-renaming can prevent confusion and errors down the road. Here’s how you can effectively prepare:
- Create Folders: Group files by their purpose or use case. For example, separate project files from personal photos. This categorization simplifies the renaming process.
- Remove Duplicates: Check for any duplicate files before renaming. Tools like Gemini can help in identifying and deleting duplicates, reducing the clutter.
- Sorting: Sort files by type, date, or size. Doing so gives you a clear view of your files, allowing you to make informed decisions during the renaming process.
- Plan Naming Conventions: Decide on a naming structure that will be applied across all files. For instance, if you're renaming photos, a structure like can be beneficial.
Taking these preliminary steps ensures a smoother renaming experience, decreases the chance of errors, and leads to better management of your digital files.
Verifying Rename Results
After renaming files in bulk, it’s vital to ensure that everything went according to plan. Skipping this can lead to a world of confusion down the line. Here are some strategies to verify the rename results:
- Check Files Individually: Although this can be time-consuming, going through a selection of renamed files can help identify any renaming errors. Just click through some of the files to confirm their new names reflect what you intended.
- Use Search Functionality: Mac offers a powerful search capability in Finder. You can quickly look for specific files using keywords. This can help ensure that the new names are effective.
- Backup: If you have a backup system in place, restore from a previous version to compare if needed.
- Automation for Verification: If you are fluent with AppleScript or Automator, consider writing a short script that checks for expected patterns in the new names, alerting you to any discrepancies.
Remember: A little diligence in verifying can save hours of frustration when you're searching for a misnamed file later on.
By following these best practices for organizing and verifying files, you’ll not only improve your efficiency but also enhance your overall experience in file management on your Mac. This meticulous approach leads to better digital workflows and sets you up for long-term success.
Potential Issues and Solutions
Batch renaming files can seem like a smooth sailing endeavor. After all, it promises the liberty of altering numerous files at once, making digital organization a breeze. However, this pathway is not without its forks. In this section, we articulate the significance of being aware of potential issues and the accompanying solutions when engaging in batch file renaming. Not only does it bolster your efficiency but it also saves you from the misery of unwanted errors that could result in a chaotic mess of files that are challenging to untangle.
Understanding potential snags can keep your projects on track and safeguard your hours of hard work from potential disasters. It’s about knowing the terrain before you set foot on it. Having insight into common errors and their remedies allows you to maintain a streamlined workflow, helping you to avoid the pitfalls that can derails a meticulous digital organization effort.
Common Errors in Batch Renaming
When batch renaming on a Mac, several types of errors can sneak in, often when least expected. Recognizing them is the first step toward preventing their occurrence. Common missteps include:
- Overwriting Files: One mistake users often make is inadvertently choosing a naming pattern that overlaps with existing filenames. This can lead to overwriting critical documents, which might not be recoverable.
- Incorrect Syntax: Whether using Terminal commands or even AppleScript, a single misplaced character can change the outcome. Forgetting quotes or using incorrect escape sequences often leads to script failures.
- Ignoring File Types: Not paying attention to the file extensions during renaming can be another hurdle. If you mistakenly drop the extension or change it incorrectly, it can render a file unusable.
- Lack of Previews: Rushing through the renaming process without checking how the final filenames will look before committing can lead to awkward or unrecognizable file names.
By acknowledging these common pitfalls, you can equip yourself with foresight. For instance, always double-checking your naming patterns against existing files can stave off calamities related to overwrites.
Recovering from Mistakes
Even the best-laid plans can stumble, and mistakes might happen. To that end, knowing how to recover from errors is crucial:
- Backup First: It’s wise to always have a backup of your files before beginning the renaming process. Time Machine on macOS, or any cloud storage alternatives like Google Drive or Dropbox, will serve as a safeguard against mishaps.
- Version Control: For those who code or manage substantial files, employing a version control system (like Git) could be a lifesaver. This practice allows you to track changes and roll back when necessary.
- Using 'Undo': In Finder, if you realize you’ve made a blunder right after renaming, simply hit Command + Z to revert back your previous filenames, provided you haven't closed the Finder window yet.
- Restoring from Trash: Occasionally, you might end up deleting files instead of renaming. Always check your Trash before concluding that the files are lost, as recovery might just be a few clicks away.
The takeaway is that while batch renaming offers convenience, it comes with its own set of challenges. By arming yourself with knowledge about potential errors and their solutions, you can navigate this sophisticated terrain more successfully, making the most out of your Mac experience. Being proactive is always more beneficial than being reactive, paving the way for stronger file management capabilities.
Ending
In the realm of digital file management, the art of batch file renaming on Mac systems emerges as a cornerstone for efficient organization. This article encapsulates vital strategies and methods, reflecting how these techniques can significantly streamline your workflow. The insights shared here not only arm you with the knowledge of native tools and third-party applications but also underline the importance of maintaining an orderly digital space.
Recap of Key Points
To summarize what we've delved into:
- Understanding the need for batch renaming: Recognizing the roles this practice plays in harmonizing and maintaining your file organization is pivotal.
- Native methods versus third-party tools: Each avenue offers unique advantages, whether it’s the inherent simplicity of macOS Finder or the advanced functionalities in specialized software.
- Best practices and common pitfalls: Awareness of potential issues can save you from headaches when you're deep into renaming processes. Always back up your files before any major changes.
"Organized files lead to productive workspaces."
This adage rings especially true in a digital era where large volumes of files can easily become overwhelming.
Final Thoughts on Efficient File Management
Effective file management is not merely about storing documents; it’s about ensuring ease of access and retrieval. With the proper batch renaming techniques, you can save considerable time and mental effort. Think of it as the digital equivalent of spring cleaning—trim the excess and make what matters most shine through.
Ultimately, the goal is to cultivate a workspace that fosters productivity, creativity, and clarity. By implementing the methods discussed, you’re not just renaming files; you’re redefining how your digital environment runs, making it more reflective of your needs and workflows. Take the plunge, apply these techniques, and watch as your digital chaos transforms into a harmonious order.



