Effective Ways to Block Pop-Ups on MacBook Pro
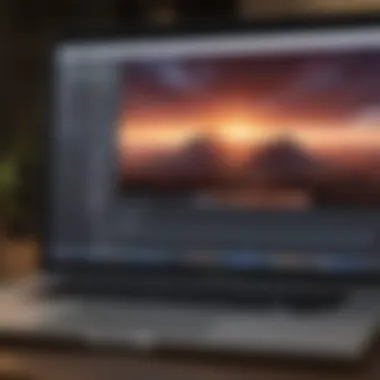

Intro
Pop-ups are a common annoyance for many users of MacBook Pro. These interruptions can range from advertising banners to legitimate alerts, disrupting work and causing frustration. Understanding how to stop these interruptions is essential for a smooth browsing experience. This guide will explore various strategies to effectively manage and eliminate unwanted pop-ups on MacBook Pro devices. We will discuss browser settings, system configurations, and recommend third-party applications to help users gain a greater level of control over their online environment.
Product Overview
The MacBook Pro is renowned for its powerful performance and elegant design. It combines sophisticated hardware with macOS, creating a robust platform for users from various backgrounds. Its key features include:
- Retina Display: Offers stunning visuals and sharp text, making it a perfect tool for graphic design and content creation.
- M1/M2 Chip: Delivers impressive speed and efficiency, significantly enhancing multitasking capabilities.
- Long Battery Life: Provides users with extensive usage time, reducing the need for frequent charging.
In terms of design, the MacBook Pro is sleek and lightweight, with an aluminum chassis that exudes professionalism. Its keyboard features a refined layout, which improves typing comfort, contributing positively to user experience.
Performance and User Experience
The performance of the MacBook Pro is often assessed through user benchmarks that highlight its computing and graphics capabilities. Users typically report high satisfaction with the device's processing speed, particularly when handling demanding applications like Final Cut Pro or Adobe Photoshop.
The software interface is intuitive and fluid, demonstrating the seamless integration of hardware and software that Apple is known for. Common user feedback often revolves around the reliability of the device, with minimal crashes or unexpected behavior.
Tips and Tricks
To manage pop-ups effectively, consider the following strategies:
- Adjust Browser Settings: Most modern browsers like Safari and Chrome have built-in features to block pop-ups. Make sure to enable these features from the settings menu.
- Install Browser Extensions: Using extensions like Adblock Plus or uBlock Origin can significantly reduce unwanted ads and pop-ups across various websites.
- Change System Preferences: In the system preferences, you can adjust settings that may inadvertently allow certain pop-ups.
- Keep Software Updated: Ensuring you have the latest version of your browser and macOS will provide the best defense against unwanted pop-ups.
"By adjusting your browsing settings and utilizing available tools, you can regain control over your digital workspace."
Latest Updates and News
Apple continuously improves its software and hardware to enhance user experience. Recent updates focus on security features that also address unwanted pop-ups. Checking regularly for these updates can provide new capabilities and fixes to enhance your device's performance. For ongoing information about upcoming features or products, following Apple news on reliable platforms can keep you informed.
In summary, managing pop-ups on a MacBook Pro requires a proactive approach using built-in tools and third-party solutions. Familiarity with browser settings, system configurations, and available applications will significantly enhance your overall browsing experience.
Understanding Pop-Ups on MacBook Pro
Understanding pop-ups on a MacBook Pro is crucial for enhancing user experience while navigating the digital space. Pop-ups can be a source of great frustration, interrupting workflow and leading to unwanted distractions. This section will delve into what pop-ups are and the various types that users may encounter.
Definition of Pop-Ups
Pop-ups are windows that appear unexpectedly on your screen while you are browsing the web. They can display various messages, ads, or alerts. Typically, they open on top of or near your current window, grabbing your attention. While some pop-ups may provide useful information, such as system alerts or legitimate offers, many are intrusive and can detract from your browsing experience.
Types of Pop-Ups
Different kinds of pop-ups exist, each serving diverse purposes. Understanding these can help in mitigating their impact on your work.
Advertising Pop-Ups
Advertising pop-ups are one of the most common types and are primarily used for marketing. They often contain promotions, discount offers, or advertisements for products or services. The key characteristic of advertising pop-ups is their aggressiveness in trying to capture user attention. While these can sometimes provide legitimate deals, they are often seen as annoying. Their major disadvantage is the potential for manipulation and distraction, pulling users away from legitimate sites.
Malware Alerts
Malware alerts pop-ups are serious because they indicate potential security threats. These alerts may notify you of detected malware or suspicious activities on your system. The essential aspect is their urgency aimed at prompting immediate action from the user. While they are beneficial in warning users, they can also be misleading, sometimes designed to scare users into downloading harmful software. Thus, differentiating legitimate alerts from harmful ones is critical.
Subscription Requests
Subscription requests are pop-ups that ask users to sign up for newsletters, services, or notifications. Their key characteristic is their goal of building an email list or generating leads for businesses. While these requests can be useful for users looking to stay informed, they can also be viewed as spammy when presented excessively. The unique feature of subscription requests is the potential benefits of receiving updates tailored to user interests, albeit at the cost of possible interruptions.
System Notifications
System notifications serve as alerts related to your operating system or specific applications. They may inform users about updates, performance issues, or necessary maintenance tasks. The advantage of system notifications is their role in keeping the user informed about important changes or requirements. However, frequent notifications can be overwhelming, leading users to feel compelled to respond immediately, even if the alert is not urgent.
Understanding the nature and implications of these pop-ups is the first step in managing them efficiently on your MacBook Pro. Recognizing that not all pop-ups are created equal can influence how users approach their browsing experience.
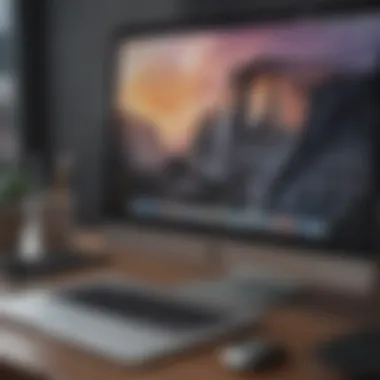

Browser Settings to Block Pop-Ups
Browser settings are a crucial aspect of managing pop-ups on the MacBook Pro. These settings help users take control over what appears on their screens, thus reducing annoying interruptions. Misconfigured browser settings can lead to a frustrating user experience, filled with intrusive ads and notifications. Therefore, understanding how to adjust these settings becomes essential for maintaining a smooth browsing environment. Here, we will delve into the specific configurations for Safari, Google Chrome, and Mozilla Firefox.
Safari Preferences
Adjusting Pop-Up Blocker Settings
Adjusting Safari’s pop-up blocker is a fundamental step in stopping unwanted pop-ups. The settings allow users to simply enable or disable the pop-up blocker. A key characteristic of this feature is its efficiency in automatically blocking most unsolicited windows. This contributes significantly to the overall goal of creating a distraction-free browsing environment. A beneficial choice, this feature supports browsing security by limiting exposure to potentially harmful content.
One unique feature is the ability to customize the list of websites allowed or blocked. Users can permit pop-ups from specific sites they trust while blocking all others. However, a downside might be the occasional oversight of legitimate alerts that might also get blocked inadvertently.
Managing Cookies and Website Data
Managing cookies and website data is another important aspect. Cookies are small pieces of data stored on your device that can enhance your browsing experience. By managing these, users can limit the amount of tracking and data collection websites perform. The key characteristic of this feature is its ability to give users control over their privacy. This is a popular choice, as it leads to fewer personalized ads and less intrusive pop-ups.
A unique feature of this aspect is the option to clear website data regularly. This can help in resolving issues with sites that might not function properly due to accumulated data. However, the disadvantage could be the loss of saved preferences across websites which may result in more pop-ups after clearing data.
Google Chrome Configurations
Using Chrome's Built-In Pop-Up Blocker
Chrome’s built-in pop-up blocker is essential for users who want a straightforward approach to eliminate disturbances. This characteristic is particularly effective, as it automatically blocks pop-ups for most sites. The advantage of this built-in solution is its minimal setup requirement, allowing users to start browsing immediately without hassle.
A unique feature of Chrome’s pop-up blocking is the notification it provides when a pop-up is blocked. This way, users are aware of the attempted interruptions, promoting a sense of security. However, users may occasionally miss legitimate pop-ups that contain important information or features they might need to see.
Extensions to Enhance Security
Utilizing extensions for enhanced security can take pop-up management to another level. Extensions like Adblock Plus or uBlock Origin can be installed to provide more granularity in blocking unwanted content. A significant characteristic of these extensions is their ability to filter out ads and pop-ups beyond the browser's default settings. This makes them a popular choice among tech-savvy users aiming for a clean browsing experience.
One unique feature is the customizable settings within these extensions. Users can tailor the way ads are blocked or create whitelists for sites they want to support. A possible disadvantage is that some extensions might slow down browsing speed or cause compatibility issues with certain websites.
Mozilla Firefox Settings
Customizing Pop-Up Blocking Features
Firefox allows extensive customization of its pop-up blocking features, catering to various user preferences. This flexibility is a key characteristic, enabling users to decide what to block and what to allow. Such customization is beneficial as it works to balance user convenience with security.
Users can also utilize advanced settings for finer control over pop-ups from certain sites. A unique feature is the ability to create specific rules for managing how pop-ups are treated. However, a drawback could include the potential complexity involved in configuring these settings for less tech-savvy users.
Install Anti-Pop-Up Add-ons
Installing anti-pop-up add-ons is another strong step in preventing unwanted interruptions. Popular add-ons can provide additional layers of defense against advertisements and pop-up notifications. One key characteristic of these add-ons is their ability to integrate seamlessly with the Firefox interface, enhancing overall effectiveness.
While many users find these add-ons beneficial, their reliance can lead to less manual control over browsing experiences. A unique feature of some add-ons is the in-depth reporting on blocked content, which can inform users about the degree of control they have achieved. However, there may be instances where certain essential notifications are also blocked, which some users may find inconvenient.
System Preferences and Security Features
Managing pop-ups effectively on a MacBook Pro requires a well-rounded approach. This includes leveraging both system preferences and security features. System preferences allow users to customize their devices to suit their unique needs, which can help significantly reduce unwanted interruptions. When combined with security features, these adjustments can create a robust defense against malicious pop-ups and ads. Understanding how to navigate these tools empowers users to maintain a smoother and safer browsing experience.
Managing System Preferences for Safari
Enabling 'Block All Cookies'
Enabling the "Block All Cookies" feature can be an effective step toward mitigating pop-ups that rely on cookies to function. Cookies are small data files that websites store on your browser, often to remember user preferences or track browsing habits. However, some pop-ups exploit cookies to deliver more targeted, and often intrusive, advertisements. By blocking all cookies, you reduce the ability of websites to track your activity, lowering the number of pop-ups you encounter.
Key characteristic of this setting is its capacity to act as a broad filter. Many users find this beneficial because it directly addresses a common method used by advertisers. However, the unique feature here is its potential downside; blocking all cookies may also hinder useful website functionalities, like remembering login information. Therefore, this method presents a trade-off between privacy and convenience.
Adjusting Security Settings
Adjusting the security settings in Safari can significantly enhance your defense against pop-ups. This involves configuring various options, including fraud warnings and settings for malicious software. Doing this ensures that your browser actively scans for potential threats before loading websites that may contain pop-ups.
The key characteristic of these security settings is their proactive nature. They act as a first line of defense against known threats. This presents a popular choice for users looking to minimize their exposure to harmful content. The unique element here is that while these settings can prevent many pop-ups, they may also impact how some websites are displayed or function, limiting access to certain content.
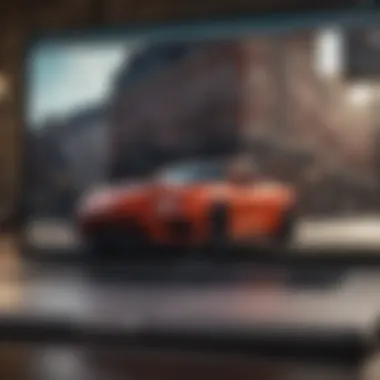

Utilizing macOS Security Features
Gatekeeper Options
Gatekeeper helps to ensure that software downloaded from the internet is safe. It restricts the types of apps that users can install, limiting them to those from the Mac App Store or identified developers approved by Apple. This feature contributes to the overall goal of reducing pop-ups by minimizing the risks associated with rogue applications that may introduce pop-up ads or malware.
Its key characteristic lies in its operational simplicity: users do not need to constantly monitor for unsafe applications manually. This makes it a highly beneficial option for many Mac users. The unique benefit of Gatekeeper is that while it streamlines security for general users, advanced users may find it restrictive if they wish to install niche software from unverified sources.
Firewall Setup
Configuring the firewall is another crucial measure. The firewall serves as a barrier between your Mac and unwanted internet traffic. This security feature can block unauthorized access to your computer and consequently reduce the chances of unwanted pop-ups that may come from external attempts to invade your system.
The key characteristic of firewall setup is its capacity to filter incoming connections. This makes it a user-friendly and efficient choice for enhancing security. However, the unique aspect is that while it is essential for protecting against external threats, improper configuration could lead to legitimate applications being blocked, causing disruptions in software functionality. Regular checks and adjustments are necessary to strike a balance between security and usability.
Effective use of system preferences and security features can significantly diminish unwanted pop-ups, leading to a better overall browsing experience.
Third-Party Applications for Ad Blocking
In the realm of digital browsing, third-party applications for ad blocking serve as essential tools against invasive advertisements and unwanted pop-ups. These applications not only enhance the user experience but also improve system performance by saving bandwidth and reducing resource consumption. With the proliferation of various platforms and the bombardment of online ads, utilizing dedicated software to block or restrict these ads becomes crucial for users seeking a more streamlined browsing experience.
Popular Ad Blockers
uBlock Origin
uBlock Origin is widely recognized for its simplicity and effectiveness. One significant characteristic of uBlock Origin is its lightweight design, allowing it to run efficiently without straining system resources. This makes it particularly attractive for users who avoid sluggish performance on their MacBook Pro. A key feature of uBlock Origin is its use of a wide range of filters, which users can customize to fit their specific browsing needs. This flexibility makes it a beneficial choice for those who want precise control over what content they view online.
However, while its robust feature set is often seen as an advantage, some users new to ad block technology may find the interface slightly overwhelming at first, requiring time to fully grasp its capabilities.
AdBlock Plus
AdBlock Plus is another popular choice that distinguishes itself by offering a user-friendly interface. Its main appeal lies in its comprehensive approach that balances ad blocking with allowing some ads that meet specific criteria. This feature, dubbed "acceptable ads," can be seen as a double-edged sword; while it provides a less disruptive experience for users who are okay with some ads, it may not sit well with those who prefer a completely ad-free environment. Moreover, Adblock Plus often updates its filters to catch new threats, making it a proactive choice for MacBook users looking to enhance their security while surfing the web.
However, its reliance on third-party support for acceptable ads can raise concerns for privacy-conscious users, who may question the motives behind allowing selected advertisements.
Brave Browser
Brave Browser steps out from traditional ad blockers by integrating ad blocking directly into the browser itself. Its primary strength lies in its intrinsic capability to block ads and trackers by default, which significantly contributes to a faster browsing experience. Unlike other ad blockers which function as extensions, Brave offers a more seamless approach by not allowing any ads unless the user opts in. Another significant characteristic is its privacy-oriented model, which emphasizes user control over personal information. This can be appealing to individuals working in tech or those deeply concerned about online privacy.
On the flip side, the native system of rewarding users with cryptocurrency for engaging with advertisements may not appeal to everyone. Users looking for a straightforward browsing experience without the additional layer of blockchain considerations might find this feature unnecessary.
Installation and Configuration
How to Install Extensions on Browsers
Installing ad blockers as extensions in your browsers is a straightforward process. Whether you are using Safari, Google Chrome, or Mozilla Firefox, the ability to enhance your browsing with third-party applications is empowering. Each browser has a specific marketplace where users can search for ad-blocking extensions. For example, in Chrome, accessing the Chrome Web Store allows exploration of a variety of ad blockers, including uBlock Origin and AdBlock Plus. This seamless installation process is crucial because it provides users with immediate protection against unwanted nuisances.
With most browsers, a simple click on the install button and following the onscreen instructions leads users to enable the extension. The option to manage these extensions directly through browser settings gives users further control.
Configuring Blocker Preferences
After installing an ad blocker, configuring its preferences is necessary to optimize performance. Users may choose to block specific websites, adjust filter lists, or allow some ads depending on their personal browsing habits. For example, uBlock Origin allows users to whitelist certain sites, ensuring that they can support creators while still blocking numerous ads elsewhere.
This configuration is beneficial because it enables users to find a balance that works best for them, effectively minimizing intrusiveness without entirely compromising on access to certain content. The challenge here often comes from the learning curve involved, as understanding the various settings may take some time for new users.
Identifying and Removing Malware
Identifying and removing malware is an essential process when addressing pop-ups on a MacBook Pro. Malware can significantly hinder your device's performance, leading to various unwanted behaviors, including persistent pop-ups. Understanding how to detect malware and effectively remove it is vital for maintaining a smooth browsing experience. This section will elaborate on the signs of malware infection and the tools available for safe removal.
Signs of Malware Infection
Unexpected Pop-Ups
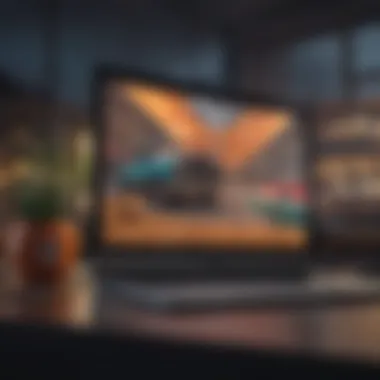
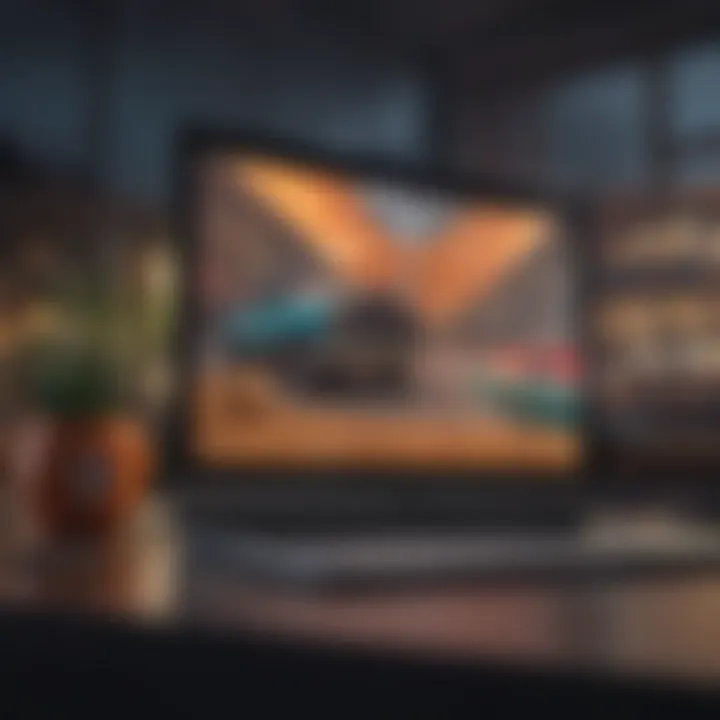
Unexpected pop-ups can be a clear indication of malware infection. Often, users notice pop-ups that appear even with the browser settings adjusted to block ads. These unexpected alerts often come from unwanted programs hijacking web pages to show advertisements or scams. Detecting such pop-ups early helps prevent further complications.
These pop-ups can disrupt the user experience by obscuring content and prompting unwanted actions, often leading users to malicious websites. The primary characteristic of these unexpected pop-ups is their unpredictability; they tend to appear out of the blue, irrespective of browsing habits. Recognizing this feature is critical because it alerts users to the potential malware issue.
Slow System Performance
Slow system performance is another common sign of malware. When applications lag or the system takes longer to complete tasks, it may suggest the presence of unwanted software in the background. This behavior can contribute to difficulties in keeping the device running efficiently, which ultimately detracts from the overall user experience.
The key characteristic of this situation is that users may confuse it with a need for hardware upgrades or other issues, overlooking the possibility of malware. By identifying slow performance as a feature of potential malware, users can approach their problem-solving methods more strategically, focusing on malware detection rather than just upgrading hardware.
Using Malware Removal Tools
Malwarebytes Installation
Installing Malwarebytes is a crucial step in removing malware from your device. This software offers a straightforward approach to scanning for and eliminating malware threats. Users generally find the installation process simple, requiring just a few clicks, which makes it accessible to those who may not have extensive technical knowledge.
One of the notable features of Malwarebytes is its ability to detect various malware types. Its user-friendly interface also allows for easy navigation, making it a beneficial choice for users looking to protect their MacBooks. However, some may find that the free version limits certain functionalities, which could require considering an upgrade for comprehensive protection.
Running Scans for Threats
Running regular scans for threats is essential to maintaining a secure user environment. These scans allow users to detect and remove malware that may have slipped through. Scheduling scans can help keep the MacBook Pro secure with minimal effort, as the scans can run automatically at designated times.
The primary characteristic of running these scans is their ability to provide ongoing protection. Users can rest assured knowing that potential threats are regularly checked for, enhancing the overall safety of their browsing experience. However, it's vital to understand that these scans may take a significant amount of time, particularly if the system has lots of files.
Best Practices for Safe Browsing
Safe browsing is crucial for maintaining a smooth experience while using a MacBook Pro. The internet offers vast resources but also presents significant risks. Adopting best practices can help reduce the chances of encountering disruptive pop-ups, malware, and various online threats. Not only does this improve browsing efficiency, but it also safeguards personal information and enhances overall system performance.
Be Cautious with Downloads
Downloading files is a common activity, but it requires careful consideration. Malicious software often hides behind seemingly harmless downloads. It is essential to be vigilant about the sources from which files are downloaded. Always prefer reputable websites. For instance, software should be obtained directly from the developer’s website or noted platforms like the App Store.
When confronted with a download link, scrutinize its URL. Look out for suspicious patterns in the web address, such as unusual spellings or use of unofficial domains. Additionally, always scan downloaded files with an antivirus program, such as Malwarebytes, before opening them.
Recognizing Trusted Sites
Identifying trusted websites can significantly lower the risk of unwanted pop-ups. Trusted sites typically have secure connections. This is marked by a padlock symbol in the address bar. Websites with URLs starting with "https://" indicate that they prioritize user security. Always check reviews and recommendations before entering sensitive information.
When navigating sites, take note of their design and functionality. Professional and well-maintained websites are less likely to engage in unethical practices, such as pushing aggressive ads. Keep a mental note of sites you frequently visit and always be cautious if the interface changes unexpectedly.
Regularly Update Software
Regular software updates are vital for maintaining a secure browsing experience. Updates often include patches that fix security vulnerabilities. Mac users should enable automatic updates whenever possible. This ensures the operating system and applications remain current with the latest security features.
For browsers, make sure to keep them updated as well. Browsers like Safari, Google Chrome, and Mozilla Firefox regularly release updates aimed at improving security and user experience. Ignoring these updates could expose your system to various threats, including intrusive pop-ups.
"Keeping software up to date is one of the simplest yet most effective ways to prevent unwanted interruptions online."
By integrating these best practices into your browsing habits, you create a more secure environment that limits the chances of encountering disruptive pop-ups. With caution and attention to detail, you enhance both your browsing experience and the longevity of your device.
Culmination
In this article, we have explored a comprehensive range of methods to stop pop-ups on your MacBook Pro. The importance of addressing the pop-up issue cannot be overstated. These interruptions can detract from the user experience and, in some cases, even lead to security concerns. As we have discussed, various types of pop-ups, from advertisements to system alerts, can plague users. Effective management of these interruptions enhances productivity and overall satisfaction while using macOS.
Recap of Steps to Stop Pop-Ups
To effectively combat pop-ups, a multi-layered approach is crucial. Here are the main steps we covered:
- Browser Settings: Adjusting preferences in Safari, Google Chrome, and Mozilla Firefox ensures a more controlled browsing environment.
- System Preferences: Configuring system-level security features and preferences adds an additional layer of protection against unwanted content.
- Third-Party Applications: Utilizing ad blockers like uBlock Origin or AdBlock Plus can further suppress intrusive ads.
- Identifying and Removing Malware: Remain vigilant for signs of malware that may be instigating pop-ups, and use tools like Malwarebytes for removal.
- Safe Browsing Practices: Adopt best practices, such as being cautious with downloads, recognizing trusted sites, and keeping software up to date.
Following these steps ensures a seamless and unobtrusive browsing experience on your MacBook Pro.
Encouragement for Ongoing Vigilance
While these measures significantly reduce the frequency and impact of pop-ups, it is essential to remain vigilant. The digital landscape is ever-evolving, and new threats can emerge quickly. Regularly updating your browser and third-party applications enhances security.
Additionally, adopt a proactive mindset when interacting with online content. Always scrutinize request for permissions and avoid downloading files from unverified sources. Engaging in safe browsing habits is not a one-time effort. It requires continual attention. Therefore, integrate these practices into your routine to maintain both safety and comfort while browsing on your MacBook Pro.
"Regular vigilance in your digital habits is key to a safer and more enjoyable online experience."



