How to Check iPhone Storage: A Comprehensive Guide
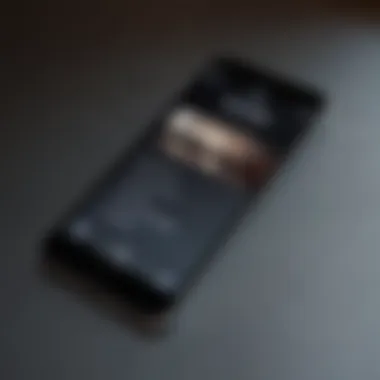
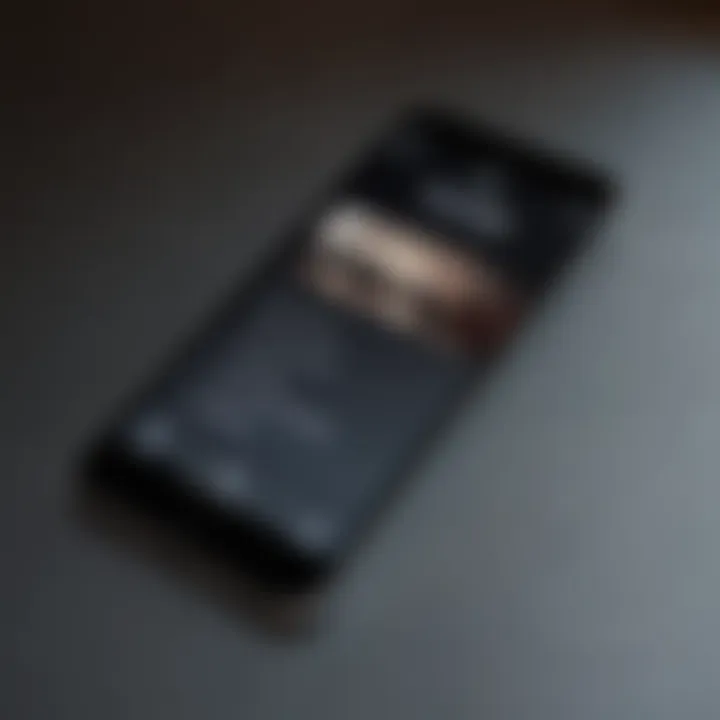
Intro
In the realm of mobile technology, the iPhone stands as a titan, offering users an array of features wrapped up in a sleek design. However, with all this power comes the age-old question: how do you manage the space on such a sophisticated device? Understanding how to check phone storage on an iPhone is more than a basic necessity—it's vital for maximizing your device's performance and ensuring that it operates smoothly.
With the emergence of high-definition videos, expansive games, and a plethora of apps that seem to multiply like rabbits, knowing how to access and interpret your storage data is key. This article walks you step by step through the methods available on iOS for checking storage, evaluating how applications and media hog your precious space, and strategic tips for better management. By the end of this piece, you’ll find yourself not just informed but empowered to take charge of your device's storage.
Prelude to iPhone Storage Management
When you own an iPhone, the device becomes an integral part of your daily life. It holds precious memories in the form of photos, carries vital work documents, and provides a means to communicate with others. However, this convenience often comes at the cost of storage management. While Apple devices are known for their impressive tech features, managing the storage space is crucial to ensure smooth operation and overall user satisfaction.
Understanding iPhone storage management goes much beyond just freeing up space. It also means optimizing usage, reducing clutter, and ultimately enhancing the experience you have with your device. Knowing how to check and manage your phone’s storage is vital, especially because running low on space can lead to slow performance and hinder your ability to take new photos or download essential apps.
The Importance of Managing Storage Space
There’s quite a lot to unpack when it comes to storage management, and appreciating its importance can save you a heap of headaches later on. First off, let’s start with performance. Just like a car needs enough fuel to run smoothly, your iPhone requires adequate storage space to operate efficiently. If the storage is crammed to the brim, you can expect sluggish performance and occasional app crashes. It’s like trying to cook a feast in a tiny kitchen – there’s just not enough room to maneuver!
Then there’s the aspect of security and data integrity. By routinely checking and managing your storage, you ensure that your important files remain intact. Nobody wants to lose cherished memories just because their phone ran out of space and experienced unexpected issues. Regularly keeping an eye on what you have stored, and where might prevent unintentional deletions or loss of critical data.
Moreover, ensuring that your storage is well-managed can also lead to more informed purchasing decisions when considering upgrades. After all, if you have a clear understanding of what takes up your space, you can gauge whether you truly need those extra gigabytes when buying a new phone.
Consistent management of storage is a sign of a savvy user, ready to make the most out of what technology has to offer.
Accessing Storage Settings on Your iPhone
Knowing how to access the storage settings on your iPhone is like having a roadmap for a journey through your device’s memory. It’s paramount for users, especially in a world where applications, pictures, and videos quickly eat up that precious storage space. For Apple aficionados and tech enthusiasts alike, understanding this process enables better control over what occupies the limited storage available. With smartphones becoming central to our daily lives, managing storage is essential for optimal performance and a seamless experience.
Navigating to Settings
To get to the storage settings, start from your iPhone's home screen. Look for the Settings app, which is easy to spot with its gray gear icon. Though seemingly straightforward, this first step is crucial. Tap on the icon and suddenly finds yourself in a universe filled with options that empower you to take charge of your device.
Here’s a quick breakdown of what you should look to do:
- Launch the Settings app by tapping the gear icon.
- Scroll down slowly; you’ll notice different categories like Wi-Fi, Bluetooth, and so on.
- Just keep an eye out for your target. It might seem tedious, but this knowledge pays off in the long run.
Once you’ve done that, you’re one step closer to unearthing how your storage is being utilized and managed.
Locating the Storage Option
After you’ve landed on the Settings page, the next mission is to track down the storage option. You’ll need to scroll down a bit further until you see the General section. Tapping on General will reveal further choices, and here’s where your patience is about to bear fruit.
Upon entering General, look for something titled iPhone Storage. Tapping on this will whisk you away to an overview of the space available on your device.
Understood? This section displays not only the total storage capacity but breaks it down into how much of it is actually available versus how much is used. Such clarity simplifies the process of managing your space effectively.
"Awareness of your iPhone's storage details gives you the upper hand in maintaining your device's overall health."
In this section, you will see a colorful graph illustrating the distribution of storage with categories like Apps, Media, and System. Moreover, each app chronicles how much wallop it packs in terms of storage, helping you make informed decisions down the line. This is where preparation meets opportunity—now that you’ve understood how to access these settings, you pave the way for advanced management of your iPhone's storage.
Understanding Storage Breakdown
Understanding the ins and outs of your iPhone's storage is akin to having a well-organized closet. If you don't know what you've got, it’s bound to become a mess. Knowing how to assess your storage isn't just important for efficiency, but it also helps you optimize your device to its fullest potential. Whether you're a casual user or someone constantly downloading apps and media, grasping the storage breakdown allows you to take full control. It means uninterrupted performance, less frustration, and an enriched user experience.
Analyzing Total Storage Available
To begin assessing the total storage available on your iPhone, head over to the settings. Tap on General, then select iPhone Storage. Here, you will find a bar that gives you a visual representation of how much space you're using versus how much is free. It’s like looking at a pie chart of your digital life!
The storage capacity listed reflects what your device can hold in total. However, it’s crucial to remember that the system itself takes up a portion of that, so the available space might not be as large as it seems. Understanding this metric sets the stage for more informed decisions about what you can keep and what might need to go.
"Storage space can be your best friend or your worst enemy. Knowing where you stand can push you into action before it’s too late!"
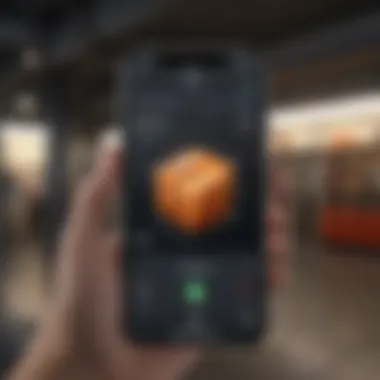
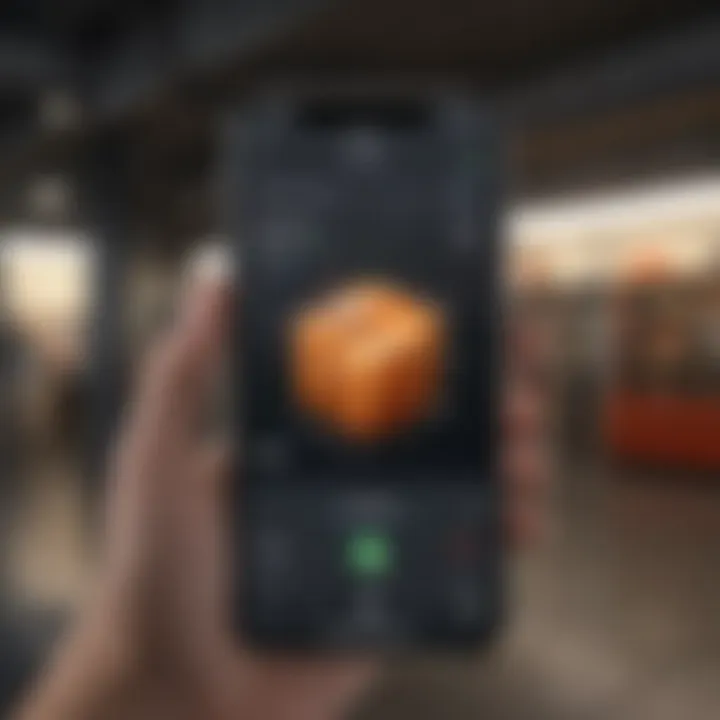
Categories of Storage Usage
Beyond just knowing the total available space, it's essential to dive deeper into the specific categories of storage usage on your iPhone. Your device typically segments this into several key areas, including apps, media, and system storage.
- Apps: This is where a large chunk of your storage likely resides. Some apps can consume considerable space, especially games or those loaded with multimedia content.
- Media: This category covers photos, videos, music, and podcasts—all of which can pile up quickly if you’re not keeping tabs on them.
- System Storage: This encompasses the iOS and its functionalities, which you can't alter much. Yet, it’s wise to know how much is occupied here to understand how much free space you actually enjoy.
Regularly checking these categories helps to identify which ones might need a little spring cleaning. By managing apps and media consumption wisely, you can ensure you're not left in a storage bind.
Assessing App Storage Usage
When diving into the intricacies of managing storage on an iPhone, assessing app storage usage becomes a pivotal step. Given that mobile applications often accumulate substantial amounts of data, understanding how much space each app utilizes is crucial. It can directly affect your device's performance and limit the amount of space available for new content, not to mention the ever-looming threat of that dreaded low-storage notification. By keeping tabs on app storage, you can ensure your device runs smoothly and efficiently, leaving you free to enjoy all its functionalities without hindrance.
Identifying Space Consumed by Apps
To get started, you need to first identify which apps are hogging up precious storage. Head over to your device’s Settings > General > iPhone Storage. Here, you'll be greeted with a detailed list showcasing all your apps along with the storage they occupy. It's quite eye-opening to see the figures next to each app; often you may find that applications like games, social media, and streaming services are the real culprits filled with cached data and stored files.
- Observe the List: The apps usually appear in descending order based on storage consumption. For example, if you spot a gigantic number next to a game you haven't played in months, it might be high time to consider deleting it or offloading its data.
- Tap for Details: Selecting any app will give a quick overview of its storage use alongside options for deleting or offloading data.
If you have an app like Autodesk SketchBook, you may find it uses more space than anticipated due to saved projects or cached images. Arranging your storage this way can highlight immediate areas for cleanup. Knowing your heavy hitters allows for tailored action and better future decisions on which apps to acquire.
Managing App Data and Caches
Once you've pinpointed which apps take up the most space, the next step is managing that space carefully. Deleting an app altogether isn't always the best option; often, simply managing app data and caches could free up a significant amount of storage without losing your progress or preferences.
- Delete and Re-Download: A straightforward way to clear up space is to delete the app and then re-download it. However, this may not be the best solution if you’re concerned about losing specific data. Some apps allow you to backup files to services like Dropbox or Google Drive, so keep this in mind before pulling the trigger.
- Check In-App Settings: Certain apps come with built-in options to manage and clear caches. For example, within music streaming platforms like Spotify or Apple Music, you can delete downloads if you wish to manage space without doing away with the entire app.
- Review Automatic Updates: If you find certain apps update automatically and consume data in the process, navigating to Settings > App Store can help you adjust auto-update preferences.
Always keep an eye on what goes in and out of your app data to maintain smooth operation!
By meticulously assessing your app storage and managing app data smartly, you can reclaim valuable space on your iPhone, enhancing both storage capacity and operational efficiency. This proactive approach is not just about saving space; it’s about ensuring your device performs at its best.
Examining Media Storage
Media storage plays a pivotal role in how users experience their iPhones. The device's capability to house photos, videos, music, and podcasts is central to many users’ lifestyles. Understanding how much storage these media files consume gives you better control over your iPhone’s performance and ensures that you don't miss capturing life's fleeting moments due to storage shortages. This segment not only highlights how to evaluate your media storage but also shares practices to manage it effectively, paving the way for an organized digital life.
Storage Impact of Photos and Videos
Photos and videos tend to eat up a significant chunk of iPhone storage. For anyone who enjoys snapping pictures or recording videos—whether for memories or creativity—keeping a tab on this consumption is essential. For instance, a single high-resolution photo can take anywhere from 2 MB to 5 MB, while a minute of video can range from 60 MB to over 300 MB based on the quality settings.
- Quality Control: The settings for capturing photos and videos can influence storage use. For those using the HEIF format, the file sizes can be significantly smaller while maintaining quality. In contrast, the JPEG format generally results in larger files.
- Reviewing Storage Effectively: Go into the Photos app, tap on Albums and scroll down to Media Types. Here, you can see the storage usage for different categories like videos, selfies, and live photos.
- Regular Cleanup: It's wise to periodically review your collection. Duplicate images, poor-quality shots, and videos you no longer need can quickly pile up. Batch deleting these will free up space swiftly.
In sum, checking the storage impact of your photos and videos can offer vital insight into your usage patterns.
Managing Music and Podcasts
Music and podcasts provide a wonderful avenue for entertainment, but they can also lay a heavy burden on storage if not managed properly. Streaming services have made it easier to listen without hogging space, yet many still prefer downloading songs and episodes for offline enjoyment.
- Download Strategy: Consider what you truly listen to on a regular basis. For example, if you have songs or podcasts that haven't been played in weeks, they might not warrant being downloaded.
- Apps with Storage Monitoring: Many music and podcast apps, such as Spotify or Apple Music, allow you to see how much space your downloaded content takes. Take the time to rid yourself of forgotten albums or old episodes.
- Offloading Content: Use the Settings menu under General ➔ iPhone Storage to see how much space is being occupied by these apps. You can either offload unused apps or directly delete downloaded media without touching your entire library.
Encouraging a habit of managing your media storage can lead to a more fluid experience on your iPhone. A few minutes spent regularly checking your media can save you from the frustration of storage warnings.
By keeping a healthy check on your media files, you not only enhance your device's performance but also ensure an organized space that reflects your digital lifestyle.
Optimizing iCloud Storage
Efficiently utilizing iCloud storage can be a game changer in l maximizing your iPhone's storage capacity. With every iOS device feverishly accumulating photos, videos, and apps, knowing how to harness iCloud's potential becomes a necessity. The benefits are numerous;
iCloud offers additional space when your device runs out, and it brings all of your data seamlessly to your other devices. However, a few considerations must be understood to fully tap into these benefits.
For one, users should keep an eye on their iCloud storage plan. Apple's offers a basic free plan that may not cut it for everyone, especially those who revel in capturing life's moments through extensive photography. For these users, an upgrade may be warranted. But, even without purchasing more space, clever usage can often lighten the load considerably. Here’s what you should know:
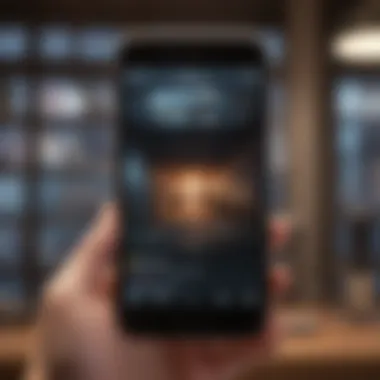
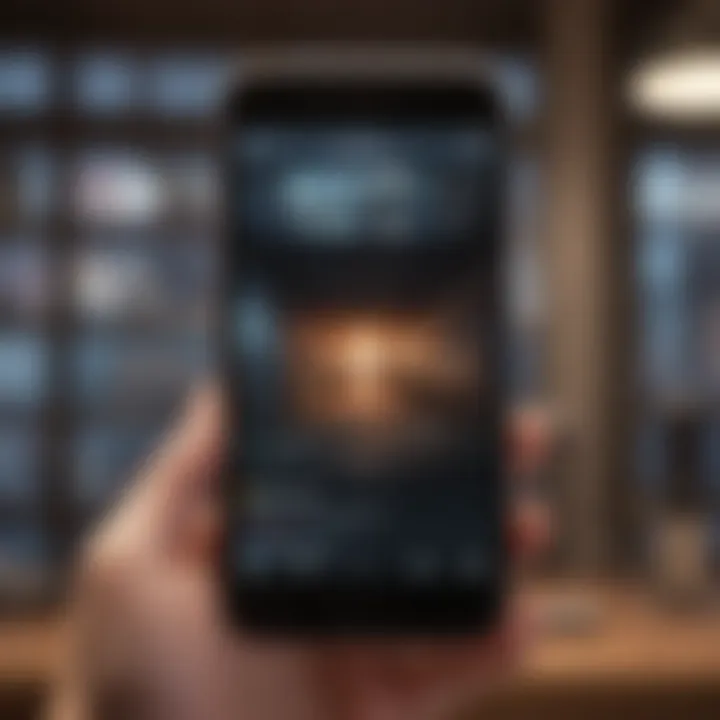
- Review what’s being backed up. Go to Settings > [your name] > iCloud > Manage Storage—this section allows you to see what data is being synced and where modifications can be made.
- Prioritize essential apps and data. Sometimes, it takes looking closely to realize how much space can be freed by offloading less critical apps.
- Take advantage of photo optimization. Store full-resolution photos in iCloud while keeping lighter versions on your iPhone, preserving quality while saving space.
In the digital age, organizing and optimizing storage isn’t a luxury; it’s a necessity, especially for Apple aficionados eager to keep their devices running smoothly.
Using iCloud for Additional Space
Using iCloud effectively gives you a cushion against the dreaded low-storage notifications. It’s more than just cloud storage; it's your digital attic, taking on the clutter you don’t use daily but can't bear to part with.
Here’s how to set it up for optimal use:
- Navigate to iCloud Settings:
- Enable iCloud Drive:
- Optimize Photos:
- Open the Settings app and tap your name at the top.
- Choose iCloud and see your storage bar.
- iCloud Drive allows you to store any documents and files safely, accessible on all your devices.
- Toggle this option on if you haven’t already. It’s a handy way to keep files without cluttering your device.
- Heartburn from the photo-heavy library? Tap on Photos in the iCloud settings and enable “Optimize iPhone Storage.” This keeps a lighter version of images on your device, adjusting seamlessly when you need the original quality back.
So, if you’re looking to create space for new apps or avoid periodic spring cleaning, utilizing iCloud might just do the trick.
Syncing Data with iCloud
Syncing data with iCloud creates harmony across your devices, ensuring that when you update your contacts, they appear on your laptop, iPad, and anywhere else you’ve linked your Apple ID. Keeping them in sync means that accessing your data becomes smooth and effortless. However, not all data syncs automatically, and it’s essential to take proactive steps.
To start syncing your data:
- Check Sync Settings:
- iCloud Backup:
- Within the iCloud settings, you can toggle on what you want synchronized. From Mail to reminders, selecting what to sync keeps your digital life more organized.
- Regularly backing up your device with iCloud means that if disaster strikes—a lost phone or an abrupt system failure—you won't lose crucial information.
- To enable backup, go to Settings > [your name] > iCloud > Backup and turn on iCloud Backup.
“Staying organized in the digital era requires regular maintenance and intent—make iCloud your trusted partner.”
By syncing your data through iCloud and periodically reviewing what you back up, you will keep your iPhone efficient and your data secure.”
Using Third-Party Apps for Storage Checking
In today’s digital age, managing phone storage effectively is not just a task but a necessity for optimal performance, especially when you engage heavily with apps, photos, and various media files. While iPhones offer built-in tools for checking storage, third-party apps can serve as a powerful ally in storage management. These alternatives not only provide clarity on what's consuming your space but also suggest ways to free up some room efficiently.
Evaluating Third-Party Applications
When it comes to evaluating third-party storage management applications, quality and reliability are key. Not all apps deliver on the promises they make in the app store description. Here are some points to consider when selecting an app:
- User Reviews: Take time to read user reviews and feedback. This often gives insight into how well the app performs in real-life scenarios.
- Features: Look for applications that provide a comprehensive overview of your storage. Features should include not just analysis but also recommendations for cleaning up unnecessary files.
- Developer Reputation: Opt for apps from known developers. A reputable company is more likely to offer a reliable tool.
- Privacy Considerations: Make sure the developer does not misuse your personal data. Understand the privacy policy associated with the app.
Some popular options like PhoneClean and Gemini Photos have garnered attention for their ability to declutter and streamline storage usage effectively.
Best Practices for Third-Party Tools
Employing third-party tools can enhance your storage checking processes significantly, provided you follow a few best practices:
- Regular Checks: Make it a routine to check your storage status at regular intervals, particularly before major app updates or downloads.
- Combine Tools: Don’t rely solely on one app. Sometimes, it’s beneficial to utilize several tools to cover different aspects of storage management, such as image compression and cache clearing.
- Backup First: Always back up your data before using any third-party application for storage management. This ensures that you have a copy of your important files in case something goes awry.
- Stay Updated: Regularly update your apps to ensure you are benefiting from the latest features and improvements. This is especially important for apps focused on system optimization.
Using third-party apps should be seen as a supplement to the built-in functionality, offering enhanced features that can ultimately lead to a more streamlined iPhone experience.
Common Issues Regarding iPhone Storage
Managing your iPhone's storage isn't just a matter of checking numbers; it has practical implications on how effectively you can use your device. Common issues related to storage can lead to frustration, from dealing with low storage notifications to unexplainable storage anomalies. Understanding these issues equips you with the knowledge to troubleshoot and take proactive steps towards enhancing your iPhone experience.
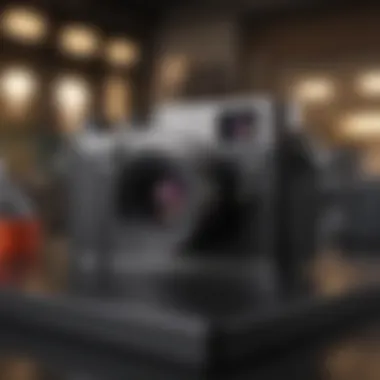
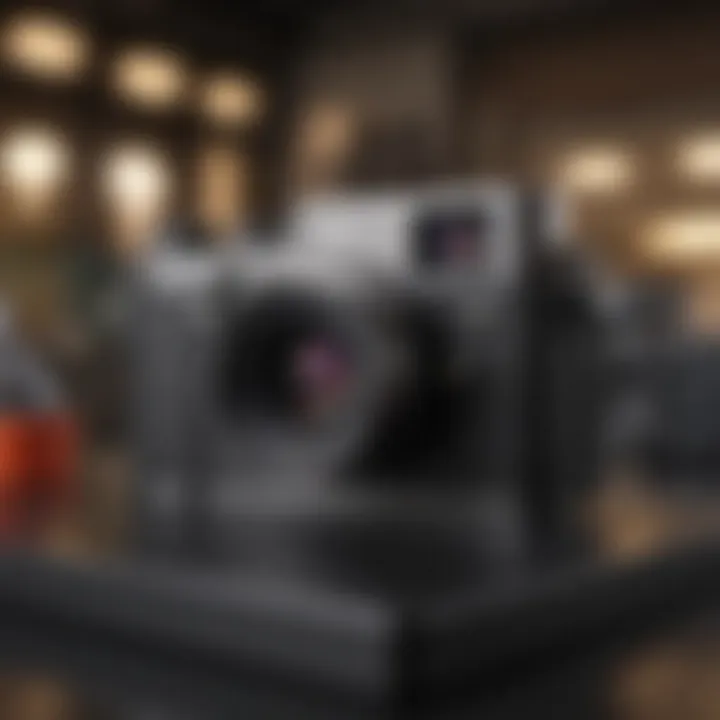
It’s not just about freeing up space but also ensuring your iPhone operates smoothly. Knowing the common pitfalls helps you avoid unnecessary headaches. Identifying the specific reasons for low storage not only allows you to reclaim space but also prevents future dilemmas, making your iPhone more efficient in the long run.
Dealing with Low Storage Notifications
Encountering low storage notifications isn’t just a nuisance; it seems to happen the moment you’re about to share a significant photo or download that long-awaited app. It always feels like a bad joke, right? Your iPhone will often give you this nudge when storage is low, often accompanied by suggestions to delete content or offload unused apps. These messages indicate that your device is nearing its limit, and essentially, they should be taken seriously.
Here are some tips to deal with low storage notifications:
- Review storage usage: Check your storage settings to pinpoint what’s consuming the most space. This will help you understand which categories demand your immediate attention.
- Offload or delete apps: If there are apps you haven’t touched in months, consider offloading them. This way, you keep the data but free up some space.
- Manage media files: Your photos and videos might be more abundant than you realize. Consider backing them up to a cloud service and deleting local files to create more room.
By recognizing the significance of these notifications, you can make informed choices rather than impulsively deleting items.
Troubleshooting Storage Anomalies
It’s equally frustrating when your iPhone seemingly claims it has little space left, yet you’ve just cleared a bunch of files. This phenomenon—storage anomalies—can leave users scratching their heads. It might seem like your iPhone has developed a mind of its own, causing you to question your own organizational skills.
Troubleshooting storage anomalies involves the following steps:
- Restart your device: Sometimes, a simple restart can refresh the system and more accurately assess your storage.
- Check for hidden files: Some apps, especially those related to media, might keep caches hidden from casual checks. Clearing app caches can recover substantial storage.
- Update your software: Ensure your iPhone is running the latest version of iOS. Updates often address bugs, including storage miscalculations.
- Use storage management tools: Third-party applications can sometimes reveal deeper insights into what’s consuming storage.
If trouble persists, you may want to consider a factory reset as a last resort, remembering to back up all crucial data first.
By understanding and addressing these common storage issues on your iPhone, you not only streamline usage but also prolong the life of your device. It’s worth taking the time to confront these challenges head-on.
Future-Proofing Your Storage Strategy
As the digital landscape evolves, so does the need for efficient storage management on your iPhone. Future-proofing your storage strategy is not merely a precaution—it's a vital step towards maximizing your device’s capabilities and ensuring it remains responsive and clutter-free over time. With increasing amounts of media, apps, and data in our daily lives, preemptive measures can save you from the hassle of scrambling for space when you desperately need it.
Planning Ahead for Storage Needs
When anticipating future storage requirements, consider both your current and anticipated use cases. It’s essential to evaluate the types of apps and media you regularly engage with. If you're a photography aficionado, for instance, the storage required for high-resolution images can accumulate rapidly.
Key elements to keep in mind include:
- App Usage Trends: Regularly assess which apps take up significant space. Bookmarking them for attention will help in managing your device efficiently.
- Media Formats: High-definition videos and extensive music collections can consume vast amounts of space. Think about whether you need to store every last photo or if some can be uploaded to cloud services.
- Planned Purchases: If you're considering downloading new applications or games, acknowledge their storage demands before hitting that install button.
By understanding your habits and planning accordingly, you can avoid sudden storage crises. Being proactive can translate to less downtime and more fluid usage of your device.
Educating Yourself on Software Updates
Keeping your iPhone’s software up to date is another crucial aspect of managing storage effectively. Each software update from Apple brings new features, security enhancements, and, crucially, improvements in storage management capabilities.
"Regular updates help your device not just work better, but also manage its resources more efficiently!"
You might wonder, how does this help with storage? With each update, Apple often optimizes how storage is allocated, ensuring that less space is wasted on system files. Additionally, updates can introduce features designed specifically to help you manage your storage more efficiently.
Here’s why staying informed is beneficial:
- New Features: Updates may include tools that help identify files for deletion, as well as guidelines or prompts when storage gets low.
- Performance Improvements: An outdated system can indirectly lead to storage bloat, as inefficiencies in how data is handled can result in unnecessary excess.
- Security Considerations: Outdated software can lead to vulnerabilities. Clear out unnecessary data to maintain performance while keeping your device secure.
Ultimately, strengthening your knowledge about software updates can help you keep your storage in check and make informed decisions about what to keep and what to part with as time goes on.
Culmination and Recommendations
In today’s fast-paced digital world, understanding how to manage your iPhone’s storage effectively is crucial. After diving into this article, it’s clear that keeping tabs on your storage not only enhances performance but also prolongs the lifespan of your device. By being proactive about your storage needs, you can avoid the frustration of running low on space, which can lead to sluggish performance and app malfunctions.
Summary of Key Points
- Why Storage Management Matters: Proper management of storage space ensures that apps run smoothly and that your device is always ready for new photos or videos.
- Steps to Check Storage: You can access storage settings through the iOS interface, which allows you to see exactly how much space you have and what is consuming it.
- Understanding Storage Breakdown: A comprehensive look at various categories, such as apps, media, and system data, helps in making informed decisions regarding what to keep and what to delete.
- Optimizing App and Media Storage: Regularly reviewing app data and media files can free up substantial space and maintain your device’s performance.
- Leverage iCloud: Utilizing iCloud provides a safety net, ensuring important data is not lost while keeping your phone's local storage manageable.
Encouragement for Continuous Monitoring
Monitoring your iPhone storage shouldn't be a one-and-done task; it ought to be a part of regular phone maintenance. Just like you wouldn't let your car's gas tank run empty, being attentive to your device's storage can save you headaches down the line. Set reminders to check your storage perhaps once a month. This practice can help you identify apps or files that you no longer use but are still taking up valuable space.
"The best time to plant a tree was twenty years ago. The second-best time is now." – Chinese Proverb.
Keeping things tidy is essential—not only does it enhance your user experience, but it also helps avoid the dreaded ‘storage full’ notifications when you’re about to capture a moment you don’t want to miss. Make it a habit to frequently assess your storage. As software updates roll in and app sizes vary, what worked for you last year might not be applicable today.



