The Ultimate Guide to Microsoft Outlook: Features & Tips
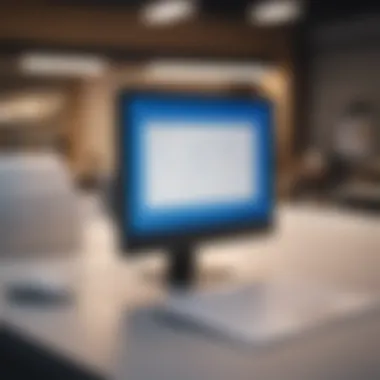
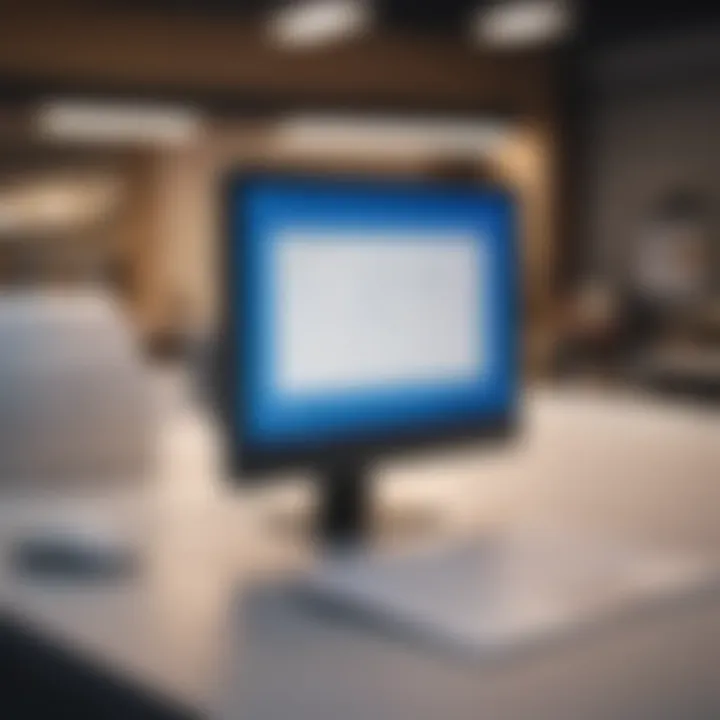
Intro
Microsoft Outlook has established itself as one of the leading email and personal information management software applications available today. It provides a blend of powerful features that make everyday tasks more manageable and offers a comprehensive set of tools for individuals and professionals alike. Its capability to integrate email, calendaring, task management, and contact management into one platform is applauded by many users.
This guide aims to unlock the depths of Microsoft Outlook's functionalities, clarifying its use for a broad ranging audience. From understanding essential features to acquiring tips that boost productivity, this content seeks to prove a valuable asset for both new users and seasoned professionals.
Product Overview
Prolusion to Microsoft Outlook
Microsoft Outlook serves as a cornerstone of communication and organization within Microsoft's suite of products. Initially released as a part of Microsoft Office 97, its evolution continues to influence the way people manage their day-to-day activities. Outlook is versatile, catering not just to messaging, but to scheduling and collaboration across various platforms.
Key Features and Specifications
Some prominent features of Microsoft Outlook include:
- Email Management: Organize your inbox with folders, categories, and rules for effective email filtering.
- Calendar Functionality: Schedule meetings, view colleagues’ availability, and create events effortlessly.
- Contacts and Tasks: Maintain a detailed address book and management system for keeping track of key tasks.
- Notes and Journal: Space to jot down quick notes and track daily activities.
Design and Aesthetics
Outlook presents a sleek and simple user interface that prioritizes user experience. It uses an intuitive design, which includes organized tabs and menus. Furthermore, the dark and light modes adapt to varying user needs and preferences for visual comfort.
Performance and User Experience
Performance Benchmarks
Outlook demonstrates commendable performance, managing considerable volumes of emails without significant lag. Its synchronization capabilities facilitate seamless operation across devices, allowing users to access their information from desktop, mobile, or web versions without loss of functionality.
User Interface and Software Capabilities
The user interface of Outlook is largely recognized for its efficiency. Its ribbon-style layout ensures users can access tools quickly. Furthermore, the capabilities extend far beyond email as users can integrate third-party applications, echoing flexibility in their work environment.
User Experiences and Feedback
Feedback often highlights satisfaction with organizational features within the email platform. Most recognize the ease of use when working collaboratively, citing smoother communication channels facilitated through integrated tools.
Tips and Tricks
How-to Guides and Tutorials
Maximizing your use of Outlook hinges on understanding its features deeply. For instance, utilizing rules helps instinctively sort incoming emails. Creating templates for frequent replies can streamline communications appreciably. Here are some practical tips:
- Set keyboard shortcuts to quicken efficiency.
- Use Quick Steps for standard actions you perform regularly, reducing repetitive tasks.
Hidden Features and Functionalities
Outlook presents several less obvious features that can significantly enhance productivity:
- Focused Inbox: Segregates important emails from less critical ones, which keeps your focus dialed in.
- My Day: A little dashboard that lets you visualize what’s on your agenda for the day without distraction.
Troubleshooting Common Issues
When issues arise like email not syncing or app crashes, basic troubleshooting can include:
- Restarting the application.
- mCheck if updates are available for the Outlook app.
- Verify network connection for stable performance.
The best way to learn Outlook's hidden features is through interactive exploration. Experimenting can lead to discoveries of tools not prominently showcased.
Latest Updates and News
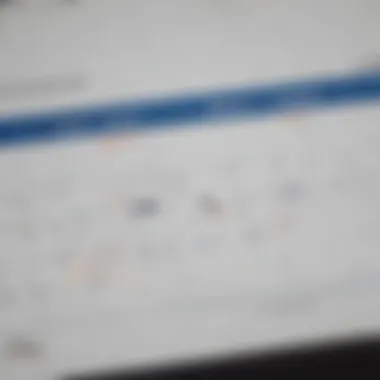
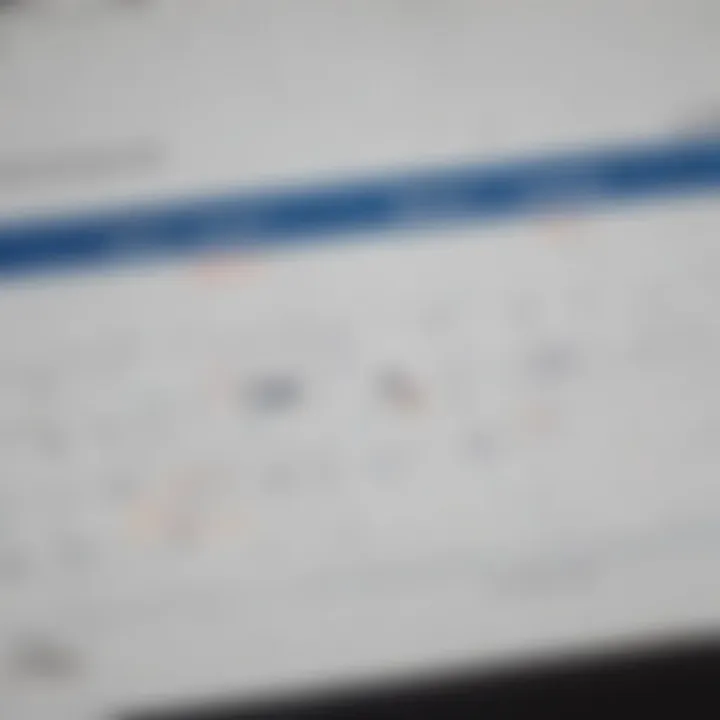
Recent Developments
With every new release, Outlook introduces features that keep its platform fresh and relevant. Recent updates have enhanced compatibility with cloud storage solutions and provided increased customization for calendar views.
Industry News and Rumors
As software continues to evolve, keeping an ear on tech news is crucial. Outlook may integrate artificial intelligence to streamline email sorting, according to preliminary discussions. Microsoft seems to plan enhancements aimed at bolstering security, which is important given rising cybersecurity concerns.
Events and Announcements
Stay aware of tech events such as Microsoft Ignite where upgrades or new features might be unveiled. New features or improvements are often highlighted during these forums, providing a glimpse into what the future holds for Outlook.
Intro to Microsoft Outlook
In this digital age, effective communication and organization play a pivotal role in both personal and professional settings. Microsoft Outlook stands out as a leading tool that addresses these needs. This software is not just an email client; it encompasses a comprehensive suite of features designed for email management, scheduling, and task tracking.
Overview of Microsoft Outlook
Microsoft Outlook provides a robust interface that integrates emails, calendars, tasks, and contacts in one place. Users can create, send, and receive emails; schedule appointments; and manage tasks conveniently. This integration creates a seamless workflow, enabling users to stay organized and improve productivity.
Some of the core features include:
- Email Management: Efficient sorting and filtering of messages create an organized inbox.
- Calendar Integration: Users can set meetings and share calendars, promoting better coordination among teams.
- Task Management: Outlook allows users to create to-do lists and prioritize them effectively.
- Contacts: A convenient and systematic way to store and manage contact information.
History and Evolution
Microsoft Outlook traces its roots back to 1992 when the initial version was part of Microsoft Office. Over the years, the software evolved remarkably, adapting to the changing landscape of communication. Key developments include the incorporation of features such as advanced search functionalities and integration with other applications like Microsoft Teams.
The release of Outlook.com marked a significant transition to the cloud, enabling users to access their emails from anywhere. Its mobile applications further reinforce its accessibility on various platforms.
Outlook’s continuous improvement reflects user feedback, with updates focused on enhancing user experience, security, and functionality. Understanding its history offers users insight into how Outlook has become integral in today’s productivity landscape.
Core Features of Microsoft Outlook
The core features of Microsoft Outlook are what make this platform indispensable for many professionals and general users alike. Knowing these features not only enhances productivity but also simplifies communication and organization. By maximizing the use of these features, users can navigate their daily responsibilities with more ease and effectiveness.
Email Management
Email Organization
Email organization is critical in maintaining efficiency in handling communications. Outlook provides several tools to manage emails effectively, including folders and categories. Folders help categorize emails for easier access, while categories allow users to classify emails based on specific themes, prioritizing items for superior workflow management. This system adds a layer of productivity. However, some users may find initial setup time-consuming. Ultimately, the investment pays off, as users can navigate a clutter-free inbox more effectively.
Filtering and Searching
Filtering and searching capability in Outlook empower users to pinpoint specific messages rapidly within an overwhelming volume of correspondence. Users can set filters based on criteria such as sender, date, or keywords. This function is popular as it reduces the cognitive load associated with sifting through countless emails. A unique feature is the Instant Search bar, which employs queries to search beyond subject lines and dig into content rapidly within emails. This sophisticated feature significantly cuts down response time, effectively enhancing overall email management.
Calendar Integration
Creating Events
Creating events in Outlook is streamlined for user convenience. Event creation allows individuals to set up reminders, invitations, and details in a single interface. This feature's key characteristic is its integration with email, enabling swift notifications for upcoming activities. Users often find it an efficient way to manage daily tasks. However, its reliance on detailed entry can be overwhelming for new users. The simplicity of addition balances this disadvantage, allowing quick updates and customization for ongoing projects.
Scheduling Meetings
Scheduling meetings in Outlook is a powerful tool for collaboration, either within teams or with external stakeholders. By combining resources like shared calendars, setting availability is an easy process. One transformational aspect of this feature is the ability to propose multiple times to ease coordination among busy schedules. This flexibility is advantageous, although some may encounter conflicts that arise when schedules do not align. Therefore, enhancing one's calendar awareness becomes crucial for effective usage.
Task Management
Creating and Tracking Tasks
Task management in Microsoft Outlook offers a formal approach to project management. It permits users to create, track, and monitor tasks and projects directly related to emails. The ability to link tasks with corresponding emails streamlines follow-up actions, providing clarity on responsibilities. This offered structure often replaces basic lists, presenting a more organized way to manage both short and long-term objectives. While effective, actual tracking and execution can be hampered if users do not consistently update their lists. Engagement with tasks drives better outcomes.
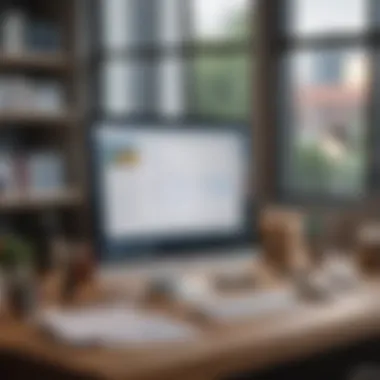
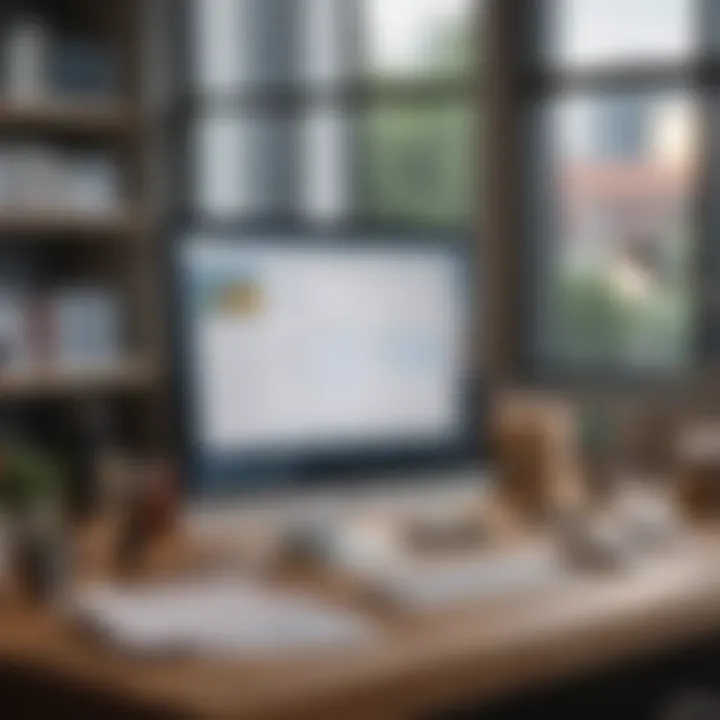
Setting Reminders
Setting reminders serves as an essential ally in staying punctual and organized. They encourage a disciplined approach to task management. This function alerts users not merely when tasks are due, but also beforehand to provide preparation time. The advantage lies in the integration with other Outlook features, helping users visualize deadlines holistically across emails and calendar appointments. A downside could be notification fatigue, where users might overlook reminders if they become too accustomed to notifications.
Contacts and People
Managing Contacts
Managing contacts in Outlook centralizes personal and professional connections efficiently. Storing all necessary information on one platform allows for quick access to email addresses, phone numbers, and notes. The interface provides simple visualization through lists and groups. One notable characteristic of managing contacts is the ability to categorize them, which assists in peer interactions and segmentation. However, managing many contacts may lead to sorting challenges without strategic labeling. Hence, setting clear classifications becomes essential.
Group Contacts
Group Contacts can facilitate communication among multiple recipients effectively. Creating groups allows users to send updates or announcements without having to enter each person's name manually. This feature encourages more structured rerouting of communication. However, excessive groups can become confusing. Without clear labeling and awareness, one might send messages to unintended groups. Carefully managing these groups sustains effective communication flows.
Efficient email management, effortless event scheduling, and clear task tracking constitute three pillars of Microsoft Outlook, making its comprehensive functionality a priority for modern professionals.
Advanced Functionalities
The topic of advanced functionalities is essential for understanding how Microsoft Outlook can effectively streamline workflows. By integrating various applications and customizing options, users can fully utilize Outlook’s attributes, enhances their productivity. This section delves deeper into these features, allowing users to tailoer their tasks in a way that suits their individual needs.
Integrating Outlook with Other Applications
Linking with Microsoft Teams
Linking Microsoft Outlook with Microsoft Teams enables users to enhance their collaboration within an organization. One key characteristic of this integration is the seamless transition between email discussions and team chat functionalities. This allows for quicker decisions and enhances overall communication. One unique feature of this integration is the ability to create Teams meetings directly from Outlook. This means users do not need to switch between different interfaces. When users access the Teams meeting feature within Outlook, the full security and connective options offered by Teams are retained. With this flexibility, teams can easily coordinate their schedules and ensure that meetings are efficiently held. However, one disadvantage might be the potential confusion for users unfamiliar with managing tasks between two platforms simultaneously.
Utilizing OneNote
Utilizing OneNote alongside Microsoft Outlook provides an enhanced note-taking experience for users. A fundamental aspect of this feature is the ability to link relevant notes directly to Outlook emails, tasks, and calendar events. This characteristic is advantageous as it helps users to maintain context while managing their various projects. By integrating note-taking and organization tasks, OneNote complements Outlook’s productivity enhancements. One vital feature is the capability to categorize and manage notes based on projects, topics, or clients. This organization provides a clearer picture of where each project stands. The sole drawback, however, is that some users may feel overwhelmed by the deposition of too many notes across several items within Outlook.
Customization Options
Personalizing the Interface
Personalizing the Outlook interface allows users to tailor their experience according to their preferences. The main contribution of this aspect lies in its ability to make navigating the application more intuitive. Users can can adjust the layout and even change the themes to improve visibility and comfort when using the app. One significant characteristic is the flexibility offered, catering to the diverse needs of different users. Personalization benefits show up particularly in work environments where efficiency and comfort are crucial. A specific feature allows users to add or remove certain toolbars or navigation panes, streamlining their workflow. However, there is a possibility of getting confused when choosing a layout initially, which might result in slowdown until a user familiarizes themselves with their choices.
Setting Default Preferences
Setting default preferences in Outlook improves the overall experience by maintaining user consistency across multiple sessions. When users save certain settings like default fonts, email signatures or calendar settings, every time they use the application, the process becomes smoother. Most prominent characteristic in setting these defaults is it saves reliable time while ensuring a unified workflow. The unique feature here lies in how these preferences can be adjusted for different categories, such a work-related emails versus personal messages.Making these distinctions can prevent errors and improve efficiency. However, one potential disadvantage could be that new users may not initially understand where to find and how to apply these preferences, hence they might overlook optimal setups.
Proper integration and customization can lead to a more elevated productivity, making Outlook a powerful tool fundamentally. Training and familiarity are important too, to achieve maximum output of these features actively.
Best Practices for Outlook Users
Adhering to best practices in Microsoft Outlook can greatly improve user experience and efficiency. With its multifaceted capabilities, incorporating effective strategies can lead to better organization and streamlined workflows. Understanding valuable tactics will help you navigate through emails, scheduling, and task management more easily.
Email Etiquette
Establishing good email etiquette is vital in any professional setting. This involves using clear and concise language, respectful salutations, and articulate subject lines. Always proofread your messages before sending them out. Misunderstandings often arise from unclear correspondence. Beginning with a proper greeting sets a polite tone, while a well-thought-out subject line helps recipients quickly grasp the essence of the message.
Additionally, it is best to respond to emails in a timely manner. If you require more time to provide a comprehensive answer, consider sending an acknowledgment letting the sender know you will get back to them soon. Addressing large attachments with care is also important. Opt to use cloud storage links when possible instead of piling up email attachments.
Speakin on things like proper leads and casual closure, short forms, colours, and too much emoji usage is generally inappropriate in professional communications. Even if you have a less formal relationship with some colleagues. Lastly, be sure to maintain a professional tone even when discussing less formal subject matter.
Maximizing Productivity
To maximize productivity, Outlook offers several features that aid in creating a streamlined work process. Use the tools available not just to send and count emails, but to enrich your connectivity and scheduling efforts. In this regard, keyboard shortcuts and templates are noteworthy companions.
Keyboard Shortcuts


Utilizing keyboard shortcuts can dramatically increase speed and efficiency. They allow users to quickly navigate through Outlook and complete tasks without excessive reliance on the mouse. For instance, pressing Ctrl + R immediately replies to an email, while Ctrl + N opens a new message. Such functionalities lessen the time spent navigating menus and allow users to focus on core responsibilities.
The key characteristic of keyboard shortcuts is their power to minimize distraction. Users find a considerable decrease in errors while leveraging shortcuts, streamlining their entire process. Unlike conventional methods, maintaining this habit can pave the road to a more prompt workflow.
Nevertheless, the path to fully harnessing these tools may have a learning curve. Many users find memorizing several shortcuts tedious.
Using Templates
Using templates offer a refined way to manage repetitive tasks without starting from scratch. They help maintain consistency in format and messaging. For example, common responses to frequent inquiries can be saved as templates. This leads to quicker outreach, especially when urgency arises.
The key characteristic of utilizing templates is that it saves both time and effort. Ironically, this may be a game-changer if you commonly reply to similar emails. Additionally, templates ensure uniformity in communications, which builds a professional appearance.
Nonetheless, keep in mind that relying too much on templates without personalization might make your business correspondence feel robotic and distant from the audience. So, customising them as necessary is a advisable.
Incorporating these best practices enhances the experience of using Outlook while aiding in productivity. Remember, the approaches discussed are not just suggestions, but solid strategies meant for upliftment and improvement within your digital communication landscape.
Practicing best choice in using Outlook makes everyday tasks feel less intimidating and promotes a more organized work environment.
Troubleshooting Common Issues
In the intricate environment of Microsoft Outlook, users occasionally face various challenges that can impact their productivity. Addressing these matters is crucial, as overcoming issues related to email delivery, synchronization, and performance directly enhances the users’ experience of the software. Understanding the reasons behind these common issues can empower users, allowing them to resolve problems efficiently and quickly. This section will dissect these prevalent hindrances, providing a clear pathway for users to troubleshoot and optimize their Outlook experience.
Email Delivery Problems
Email delivery problems are a common frustration for many Outlook users. They can result in important messages being lost, delayed, or stuck in the outbox. Factors affecting email delivery may include firewall settings, ISP restrictions, or incorrect SMTP settings. Identifying these issues is fundamental because missing email communications can hinder professional relationships and projects.
To enhance email delivery:
- Check that account settings, especially SMTP configurations, are correct.
- Ensure that emails are not sent to the spam or junk folders by reviewing filters.
- Verify that there are no connectivity issues with the internet.
Here's a simple approach to quickly check your SMTP settings:
Regular review of these settings can significantly reduce email delivery failures, improving overall efficiency.
Syncing Issues
Synchronization issues may occur when Outlook fails to synchronize emails, calendars, or contacts. Common symptoms include seeing outdated messages or missing appointments. Syncing problems can arise from connectivity issues, server settings, or a damaged Outlook profile. Addressing these issues is vital for ensuring all devices reflect the same data and allowing seamless communication across personal and professional tasks.
To troubleshoot syncing issues effectively:
- Check your internet connection to ensure stability.
- Examine account settings in Outlook to confirm they are correct.
- Recreate the Outlook profile if problems persist. A new profile often resolves syncing problems caused by corruption.
Method to recreate your Outlook profile:
Performance Optimization
Improving performance in Outlook can result in a smoother emailing experience. Users often report lagness or delay in loading times, which may drive them to frustration. Such performance issues can often be tied to too many add-ins, large mailboxes, or non-optimized settings. Addressing performance concerns is essential, as it directly affects how efficiently users can navigate the software and execute tasks.
Some strategies for optimizing performance include:
- Disable unneeded add-ins to free up resources.
- Archive older emails to reduce mailbox size.
- Regularly compact PST files to reclaim space and improve speed.
Specifically, to compact PST files:
Finale
In this article, we explored various facets of Microsoft Outlook, focusing on the tools that will aid users in achieving greater efficiency and productivity. Outlook is a robust communication platform that integrates various functionalities, allowing users to manage their emails, schedules, tasks, and contacts in one place. Understanding the core features and best practices is crucial, as they contribute significantly to a smoother workflow.
Key elements from the discussion include the importance of proper email management, the benefits of integrating calendars for effective scheduling, and the valuable role of tasks and contact organization. When users leverage these features effectively, they enhance not only their productivity but also their ability to collaborate and communicate seamlessly, particularly in professional settings.
Additionally, considerations regarding troubleshooting common issues are important. Being proactive in understanding potential problems contributes to better performance and minimizes disruptions. Outlook, when utilized wisely, becomes an indispensable tool in the modern workplace.



