Connect Your iPhone to Windows 10: Step-by-Step Guide
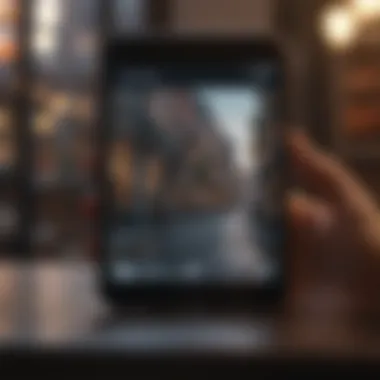
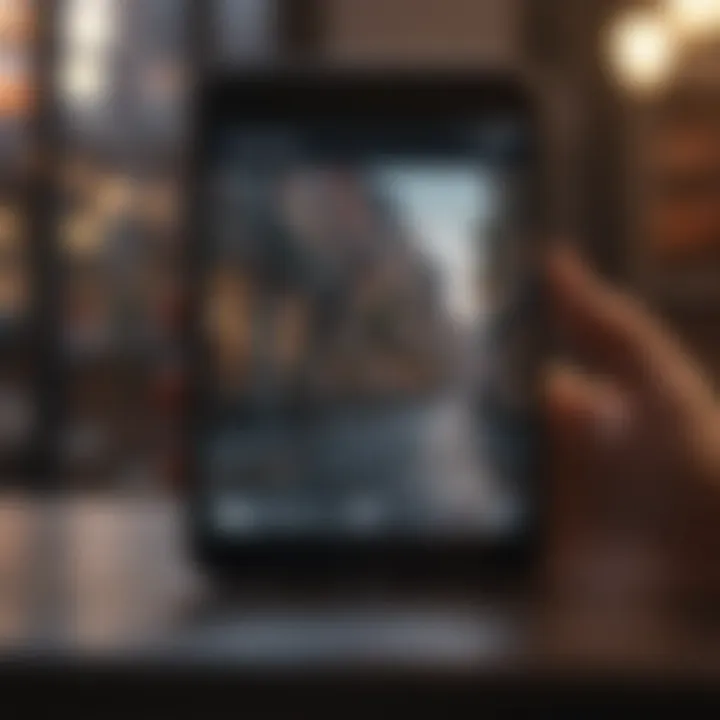
Intro
Connecting an iPhone to a Windows 10 computer can seem daunting for some users, yet it is a necessary skill for many tech-savvy individuals today. Understanding how to integrate an Apple device seamlessly with a Windows environment enables users to manage their files, sync data, and utilize various applications effectively. This guide will provide a thorough exploration of different approaches, including using iTunes, cloud services like iCloud, and third-party applications that enhance connectivity and functionalities. Whether it's backing up your data or transferring photos, knowing your way around these tools can lead to significant time savings and a more efficient user experience.
Product Overview
Preface to the Apple product being discussed
The primary product discussed here is the iPhone, a smartphone developed by Apple Inc. Celebrated for its rich features and distinctive design, the iPhone has revolutionized mobile computing since its first launch. Several models are currently available, each showcasing Apple's commitment to technology and user experience.
Key features and specifications
The iPhone is recognized for its iOS operating system, which offers a wide range of applications and features. Users can expect high-quality cameras, seamless integration with other Apple products, and a robust App Store. Recent models boast powerful processors, high-resolution displays, and improved battery life, enhancing overall functionality.
Design and aesthetics
In terms of design, the iPhone is sleek and minimalist. The materials used, typically aluminum and glass, provide a premium feel. The aesthetic remains consistent with Apple's brand identity, making it easily recognizable among consumers.
Performance and User Experience
Performance benchmarks
Users of the iPhone typically enjoy fast performance, thanks to the dedicated A-series chips, which provide efficient processing power for various tasks. This speed facilitates quick app launches, smooth scrolling, and high-quality gaming experiences without noticeable lags.
User interface and software capabilities
The iOS interface is designed for user friendliness. Navigation is straightforward, making it accessible even for less experienced users. Features like Siri, Apple's virtual assistant, allow for voice commands, which can add convenience to everyday tasks.
User experiences and feedback
The feedback from iPhone users often highlights satisfaction with device reliability and ecosystem integration. Many appreciate the security features built into iOS, which offer protection against malware and unwanted intrusions.
Tips and Tricks
How-to guides and tutorials for optimizing the Apple product's performance
- Keep your iPhone updated to the latest iOS version.
- Regularly delete unused apps to free up storage.
- Use iCloud for additional backup options.
Hidden features and functionalities
Many users are unaware of features like Back Tap, which can be enabled in settings for quick access to actions like taking screenshots or opening apps. Another hidden gem is Screen Time, which helps manage device usage and set app limits.
Troubleshooting common issues
Should issues arise when connecting to Windows 10, users can:
- Ensure that the USB cable used is undamaged.
- Check if iTunes is updated to the latest version.
- Restart both the iPhone and the computer to resolve connection glitches.
Latest Updates and News
Recent developments in software updates and new features
Recent iOS updates have focused on privacy enhancements and better integration with third-party applications. Apple continues to improve features like FaceTime and iMessage to enhance user interaction.
Industry news and rumors surrounding upcoming products
Rumors surrounding future iPhone models suggest features like better battery management and camera enhancements. Watching developments from Apple is essential for enthusiasts and potential buyers.
Events and announcements from Apple
Apple holds annual events where they unveil new products and software, including updates to the iPhone lineup. Following these announcements helps users stay informed about what's next in technology.
Understanding the Need for Connection
Connecting an iPhone to a Windows 10 PC can seem unnecessary at first glance. However, a deeper understanding reveals multiple benefits and reasons why such integration is vital. The ability to connect these two varying platforms enhances user experience and provides access to a broader range of functionalities that neither system can offer alone. This section outlines the importance of establishing a connection between your iPhone and Windows 10.
Why Link an iPhone to Windows
Linking your iPhone to Windows 10 serves several purposes. Firstly, it facilitates seamless data transfer. Users can move files like photos, videos, and documents between devices without using external storage or cloud services. This can be particularly beneficial for professionals who require quick access to files on different platforms.
Additionally, syncing music, contacts, and calendars across devices can be managed easily. When you connect your iPhone to your PC, it essentially creates a hub where data can be managed more efficiently. This can also benefit users who prefer to manage their devices through desktop applications.
Furthermore, a significant aspect of linking these devices lies in backup capabilities. Creating backups via a Windows PC can be a more controllable process compared to relying solely on iCloud.
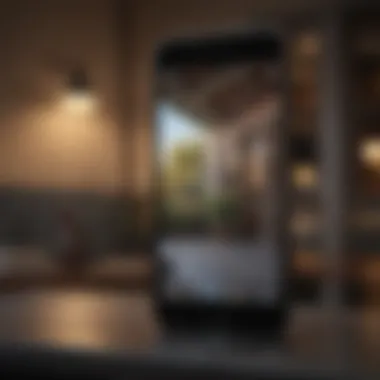
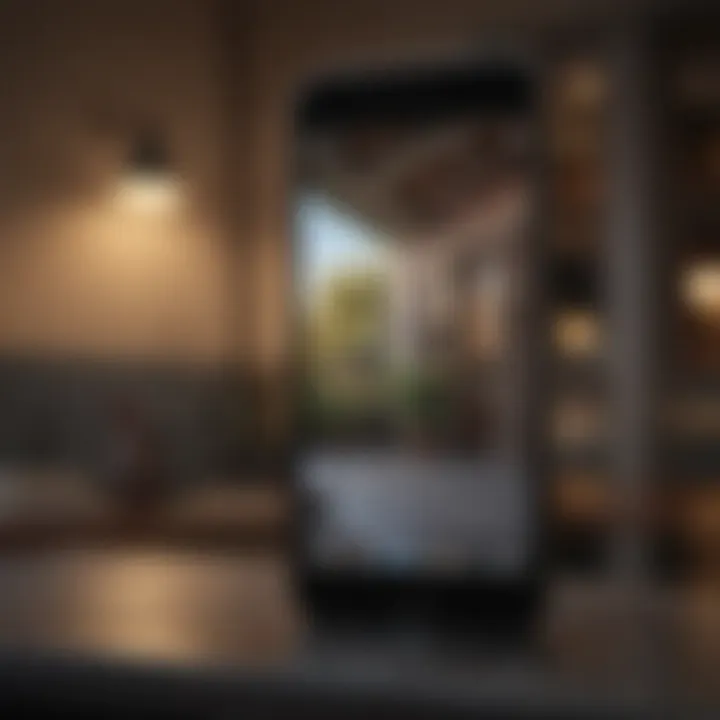
Common Use Cases
The connection between an iPhone and Windows 10 is not just technical; it caters to everyday users in diverse scenarios:
- Photo and Video Management: Users can import images and videos directly from their iPhone to their PC. This is particularly useful for content creators and photographers who want to edit or store their media on a larger screen.
- Music Synchronization: For people who have a music collection on their computer, syncing it to their iPhone becomes essential. Using platforms like iTunes, users can compile a personalized playlist effortlessly.
- File Sharing and Document Management: Professionals often work with documents that need access from different devices. Connecting the iPhone allows users to manage files and documents without hassle.
- Regular Backups: This includes backing up important data stored on your device. Using your Windows computer to create backups ensures data is preserved securely, providing peace of mind against potential data loss.
"Efficiency lies in the ability to integrate various tools into one workflow. Linking your iPhone and Windows 10 expands that efficiency exponentially."
These examples demonstrate that understanding the various use cases underscores the importance of linking your iPhone with Windows 10. As technology progresses, the interconnectedness of devices enhances productivity and creativity.
Pre-Connection Requirements
Establishing a connection between an iPhone and a Windows 10 system is a process that requires certain prerequisites to be in place. Understanding these pre-connection requirements can make a significant difference in achieving a smooth integration experience. It is essential to ensure that both devices meet the necessary criteria so that the transfer of data and files occurs without interruption. Properly setting the stage for a connection can also mitigate potential issues that might arise later in the process.
System Requirements for Windows
Windows 10 operates on specific system parameters to effectively communicate with external devices such as the iPhone. Here are the system requirements no user should overlook:
- Operating System: Ensure you are running a version of Windows 10 that is up to date. Updates often contain crucial drivers that facilitate device communication.
- USB Ports: A working USB port is needed for a wired connection. Make sure the port is functional, as issues can arise from damaged connections.
- iTunes Installation: If you plan to use the iTunes method, ensure that iTunes is installed on your Windows 10 PC. The application must be the latest version, as older versions might not support newer iPhones.
By confirming these aspects, users prepare their Windows 10 systems for successful integration with an iPhone, allowing for a better user experience.
iPhone Compatibility Considerations
When connecting your iPhone to a Windows 10 PC, understanding its compatibility is crucial. Here are important factors to consider:
- iOS Version: Make sure your iPhone runs a compatible version of iOS. Typically, newer versions are supported by the latest software, but clarification may be necessary.
- Device Model: Most modern iPhones will connect, but older models might face limitations with certain functions. Check the official Apple site or user forums for specifics when in doubt.
- Storage Space: Ensure your iPhone has sufficient storage available when transferring files. A nearly filled device might prevent smooth syncing with Windows 10.
In summary, reviewing system and iPhone compatibility enhances the likelihood of success and reduces frustration during the connection process. Preparedness fosters a more efficient exchange of information between these two platforms.
Method One: Using iTunes
Using iTunes to connect your iPhone to a Windows 10 PC is vital for various reasons. It provides a straightforward way to manage your iPhone’s media and sync data between the devices. iTunes remains a popular tool for apple device users who also operate a Windows system. Not only does it allow for backup and synchronization of important files, but it also acts as a bridge for various functionalities that enhance the user experience. By understanding how to navigate iTunes effectively, users can maintain their devices efficiently and find solutions to common integration challenges.
Installing iTunes on Windows
To begin, you need to install iTunes on your Windows 10 computer. This task is relatively simple and can be accomplished by following these steps:
- Download the installer: Visit the official Apple website and navigate to the iTunes download section. Choose the version compatible with Windows 10.
- Run the installer: Locate the downloaded file, and double-click it to run the setup. Follow the installation prompts.
- Complete the installation: Once the installation process is finished, launch iTunes from your desktop or start menu.
Make sure that you keep iTunes updated to ensure compatibility and enhance its performance.
Connecting Your iPhone to iTunes
After installing iTunes, the next step involves connecting your iPhone. This process usually requires a USB cable. Here is how you can establish the connection:
- Use a USB cable: Connect one end of the USB cable to your iPhone and the other end to an available USB port on your Windows 10 PC.
- Trust this computer: If prompted on your iPhone, select "Trust" to allow your computer to access your device. This step is crucial for seamless data transfer.
Once connected, iTunes should recognize your iPhone and display your device information on the screen. You can now manage it directly through the iTunes interface.
Syncing Content with iTunes
Syncing your content is a key feature of using iTunes. This allows you to share music, videos, photos, and other data between your iPhone and Windows PC:
- Select what to sync: In iTunes, click on your device icon. You will see various categories such as Music, Movies, TV Shows, and Photos. You can check the boxes next to each category you want to sync.
- Start the sync process: After making your selections, click on the "Apply" button in the right corner. iTunes will begin to sync the selected content with your iPhone.
The syncing process may take some time depending on the amount of data being transferred. Be patient and ensure that your devices remain connected until the operation is complete. This coherent method solidifies the interoperability between your iPhone and Windows 10, thus providing an integrated experience.
Method Two: Using Windows Photos App
Using the Windows Photos app provides a straightforward and user-friendly method for connecting your iPhone to a Windows 10 PC. This process eliminates the need for additional software installations and allows for quick media transfers. You can manage photos and videos without intricate setups. It is particularly useful for individuals looking to save time while transferring files or organizing their media collection.
Transferring Photos and Videos
Transferring photos and videos using the Windows Photos app is efficient and effective. To begin, first connect your iPhone to the Windows PC using a compatible USB cable. Once connected, unlock your iPhone and ensure that you select the option to trust the computer. This step is vital for secure file transfer.
Once the connection is established, follow these steps in the Windows Photos app:
- Open the Windows Photos app on your PC.
- Click on the Import button located in the top-right corner.
- Select From a USB device.
- The app will scan for your iPhone and display the photos and videos available for transfer.
- Choose the items you want to import.
- Finally, click Import Selected to begin the transfer process.
The transfer speed may vary based on the size and number of files. It is advisable to monitor this process, as large files can take more time.
Managing Media Files via the Photos App
The Windows Photos app not only facilitates the transfer of photos and videos, but it also serves as an effective tool for managing your media files. Once files are imported, you can easily organize them into albums or folders. This ensures a more systematic approach to accessing and viewing your media in the future.
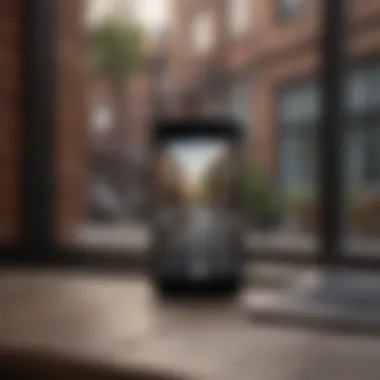

Here are several benefits of using the Photos app for media management:
- Simple User Interface: The design is intuitive. Even users who may not be tech-savvy can navigate it easily.
- Editing Tools: Basic editing tools are available, allowing users to crop, rotate, and adjust the brightness of their photos before saving.
- Integration with OneDrive: Users can sync their Photos app with OneDrive. This feature provides additional backup options and ease of access across devices.
Managing files through the Windows Photos app can protect against data loss and promote organization. Regularly updating your media organization strategy is beneficial.
Overall, using the Windows Photos app presents a versatile approach to connecting your iPhone to Windows 10. It promotes seamless transfer, manageable workflows, and streamlined organization for your media files.
Method Three: Utilizing iCloud
Utilizing iCloud for connecting an iPhone to Windows 10 provides significant advantages for users who wish to manage their data seamlessly across both platforms. iCloud allows you to store and access various types of files and media, ensuring nothing is lost even if the iPhone is not connected to the computer. This method is particularly beneficial for individuals who prefer cloud-based solutions over traditional file transfer methods like iTunes.
The benefits of using iCloud include automatic backups, easy sharing, and the ability to access your files from anywhere with an internet connection. However, users should consider that reliance on cloud services might raise concerns about data privacy and security. It's essential to be aware of potential vulnerabilities and take steps to protect sensitive information.
Setting Up iCloud for Windows
Setting up iCloud on a Windows 10 computer is a straightforward process, but it requires a few specific steps:
- Begin by downloading the iCloud for Windows application from the official Apple website.
- Once the installation is complete, open iCloud from the Start menu.
- Sign in using your Apple ID and password. If you don’t have an Apple ID, create one directly through the application.
- After logging in, you will see various options such as iCloud Drive, Mail, Contacts, Calendars, and Tasks. Select the features you want to synchronize with your Windows device.
- Click “Apply” to save the settings.
This setup enables synchronization between your iPhone and Windows 10, allowing you to access iCloud Drive files directly from File Explorer.
Accessing iCloud Files on Windows
Once you've set up iCloud on your Windows PC, accessing your files becomes quite simple. Here’s how:
- Open File Explorer from your taskbar or desktop.
- Locate the “iCloud Drive” in the left-hand sidebar.
- Clicking on iCloud Drive will display all the files and folders stored there.
- You can easily drag and drop files into iCloud Drive to upload them or download files by dragging them to your desktop or another folder.
iCloud ensures that any changes made on your iPhone, such as adding new photos or documents, will automatically sync with your Windows 10 PC, keeping everything up to date.
This method of file management allows for a fluid integration of your iPhone and Windows 10, making it easier to access and organize important documents and media. Overall, iCloud serves as a practical solution for those looking to maintain a cohesive digital ecosystem between their Apple and Windows devices.
Method Four: Third-Party Applications
Using third-party applications to connect your iPhone to a Windows 10 PC represents a growing preference among users for greater flexibility and functionality. While native tools like iTunes and the Windows Photos app serve their purposes, these applications often provide unique features that enhance the user experience. Third-party software can bridge gaps that exist in standard methods, allowing for seamless file transfers and more robust access to device capabilities.
Third-party applications allow users to customize their connection preferences and often provide a more user-friendly interface compared to traditional methods. This method appeals to tech professionals and enthusiasts who desire efficient file management without the limitations that may come with built-in options. Additionally, many third-party tools offer cross-platform functionality, allowing easy connectivity for a wide array of devices beyond just iPhones, such as Android smartphones or tablets.
The emphasis on security is also crucial with third-party apps. Most developers understand the need to protect user data and provide solutions that ensure safe transfers. However, it is vital to select trusted applications, as not all third-party tools guarantee the same level of security protocols.
Recommended Applications for File Transfer
Several third-party applications are well-regarded for transferring files between an iPhone and a Windows 10 computer:
- Wondershare dr.fone: Known for its user-friendly interface, dr.fone simplifies file transfers and allows backups, restoration, and more.
- Syncios: This application enables you to transfer a variety of media files. Its robust features cater to users looking for a comprehensive data management solution.
- iMazing: Providing features beyond simple file transfer, iMazing offers backup capabilities, media management, and the ability to access application data.
- AnyTrans: This app focuses on easy media management and allows users to transfer files across different devices while supporting multiple formats.
Each of these applications has its strengths, catering to different user needs and preferences. Evaluating these options can enhance a user's experience while providing additional functionalities that standard options do not cover.
Features of Popular Third-Party Apps
The features of popular third-party applications often set them apart from conventional tools. Here are some key attributes to consider:
- User-Friendly Interfaces: Many third-party applications offer intuitive designs, making it easier for users to navigate file transfers without needing extensive technical knowledge.
- Multi-Device Compatibility: Prominent apps often support file transfers between multiple device types, not limited to just iPhone and Windows 10.
- Backup and Restore Features: App-specific backup options enable users to create comprehensive backups of their data for later access, an often necessary feature for maintaining device integrity.
- Cross-Platform Transfers: Advanced tools can support transferring files between different operating systems, such as sending files to and from macOS or Android devices.
- Direct Data Management: Users can manage and transfer applications data, photos, messages, and contacts. This streamlines the process considerably.
With these features, third-party applications can deliver enhanced functionalities that improve how users manage their data and devices. Exploring these options can be a prudent decision for anybody wishing to optimize their connectivity and file management between an iPhone and a Windows 10 computer.
Troubleshooting Common Issues
Troubleshooting common issues is a crucial aspect of connecting your iPhone to Windows 10. This section aims to address various problems users might encounter during the process. Given the diverse range of software and hardware configurations, connection challenges may arise. Understanding these challenges not only enhances user experience but also ensures effective resolution. By being proactive in addressing these issues, users can maintain a reliable connection and prevent potential data loss.
Connection Problems
When linking an iPhone to a Windows 10 device, users may experience connection problems. These difficulties can stem from several sources. First, check the USB cable used to connect the two devices. If the cable is damaged or incompatible, it may prevent the devices from recognizing each other. Try using an official Apple Lightning cable to rule out this concern.
Second, verify that the iPhone is unlocked before establishing a connection. An unlocked device allows for proper communication with the computer. If the iPhone is locked, Windows may not be able to access its data. Finally, ensure that the correct drivers and software are installed on your Windows 10 machine. If iTunes is present, it comes with necessary drivers, but an update may be needed for optimal performance.
In some instances, users might encounter error messages. Common alerts include "Trust this Computer" prompts on the iPhone. Always accept these requests to allow seamless data transfer. If issues persist, restarting both devices can also help resolve transient connectivity glitches.
Sync Errors with iTunes
Sync errors can be quite frustrating when trying to link your iPhone with iTunes on Windows 10. These problems often relate to discrepancies in settings between the devices. If the synchronization process fails, check the iTunes version installed on your PC. Keeping iTunes updated ensures compatibility with the latest iOS versions.
When sync errors arise, options for troubleshooting include resetting sync history within iTunes. This action can resolve many underlying problems that might hinder proper synchronization. From the iTunes menu, go to Preferences, then Devices, and click on the option to "Reset Sync History."
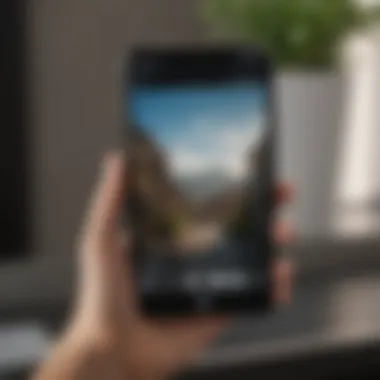
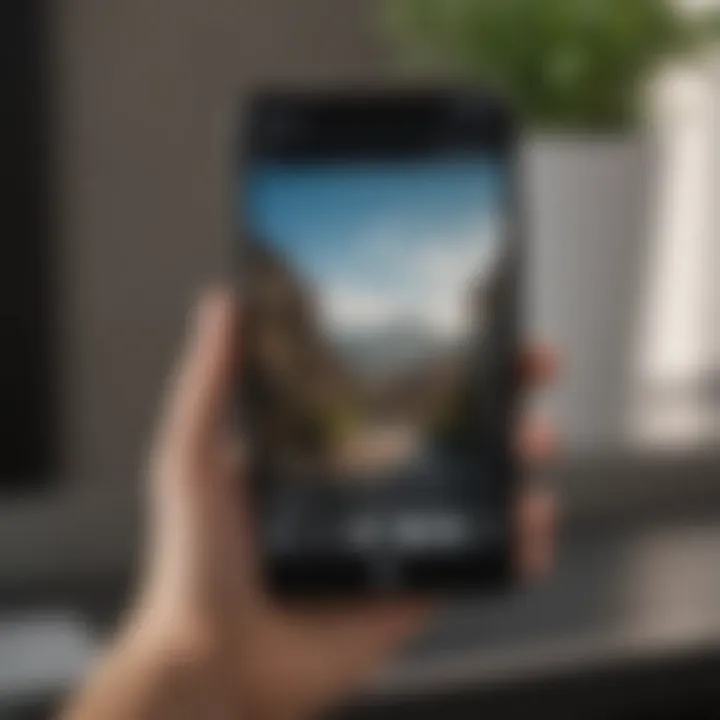
Another recommended step is to inspect the content being synced. If you're trying to transfer large files, make sure that both the iPhone and Windows PC have sufficient storage space. Insufficient space on either device can interrupt the sync process.
Occasionally, errors can also occur due to third-party software interfering with iTunes. Ensure other applications that might affect file transfer, such as security software or anti-virus programs, are configured properly or temporarily disabled during synchronization.
"Troubleshooting is not just about solving problems; it's about creating a smoother experience for all users."
Security Considerations
When connecting your iPhone to a Windows 10 computer, security considerations play a critical role. Understanding the dynamics of your data's safety can help prevent unauthorized access and potential data breaches. With the growing dependency on digital devices and the sensitive nature of personal information stored on smartphones, it is essential to maintain robust security measures during every connection phase.
The act of integrating devices inherently introduces risk. When information flows between your iPhone and computer, it may expose vulnerabilities. This section covers two vital topics: data privacy while connecting devices and best practices for securing these connections. Ensuring both can improve user confidence and enhance data protection.
Data Privacy While Connecting Devices
Data privacy is paramount when linking your iPhone to a Windows 10 device. Both operating systems handle a variety of personal information—photos, documents, messages, and more. Ensuring that this data remains private during and after the transfer process is crucial.
To safeguard your data privacy, consider the following strategies:
- Encrypt your data: Always enable device encryption features. For iPhones, this is often automatic if you use a passcode. On Windows, BitLocker encryption can protect stored data, reducing unauthorized access risks.
- Use trusted networks: Connect only over secure Wi-Fi networks, avoiding public Wi-Fi hotspots. Public networks are more prone to cyber threats.
- Install antivirus software: Ensure your Windows 10 system is equipped with reliable antivirus software to monitor for threats.
Be aware that some third-party applications may ask for permission to access your device's data. Always read the privacy policies and avoid granting unnecessary permissions, which can compromise your data security.
Best Practices for Secure Connections
Following best practices ensures a safer connection between your iPhone and Windows 10 computer. Implementing a few simple yet effective strategies can make a significant difference. Here are key practices to consider:
- Update your software regularly: Keeping both iPhone and Windows 10 updated not only brings new features but also security patches that protect against vulnerabilities.
- Enable two-factor authentication: For iCloud and other accounts, enabling two-factor authentication adds an extra layer of security, requiring a second form of verification.
- Disconnect when done: After transferring files or syncing, disconnect your devices. Leaving them connected can increase exposure risks.
- Avoid sharing sensitive data: When using third-party applications, be cautious about the types of files shared. Sensitive information should be transferred using secure methods only.
Regularly reviewing and updating your security settings can prevent unauthorized access and ensure that personal data stays public-free.
By observing these considerations, users can significantly improve their device connection’s security, reducing the risk of data breaches or unauthorized access.
Maintaining Your Setup
Maintaining your setup is a critical aspect in ensuring seamless integration between your iPhone and Windows 10. As technology continues to evolve, so do the methods and tools available for efficient connectivity. Regular maintenance not only keeps the devices functioning optimally but also enhances security and reduces the risk of data loss. There are several components involved in maintaining a reliable connection that merits attention.
Regular Backups Using iTunes and iCloud
Regular backups are essential for protecting your data. iTunes and iCloud provide two distinct yet complementing methods for backing up your iPhone’s information. With iTunes, users can create comprehensive backups on their Windows PCs. This ensures that all data is saved locally, allowing for easy recovery if necessary. Here are the key steps:
- Connect your iPhone to your PC using a USB cable.
- Open iTunes and select your device.
- Under the Summary tab, select Back Up Now to start the process.
On the other hand, iCloud offers the convenience of cloud storage. This is particularly useful for users who want to backup data wirelessly. To back up using iCloud, follow these steps:
- Go to Settings on your iPhone.
- Tap on [your name] > iCloud > iCloud Backup.
- Toggle on iCloud Backup and select Back Up Now.
Both methods have their advantages. iTunes allows a full backup without needing internet access, while iCloud provides automatic backups when connected to Wi-Fi. Regularly updating your backups can save you from potential data disasters.
Keeping Software Updated
Keeping software updated is crucial for maintaining the connection between your iPhone and Windows 10. Software updates often include security patches, bug fixes, and new features that enhance compatibility. Outdated software can lead to connectivity issues, data loss, and other unexpected complications.
To keep iTunes updated:
- Open the Microsoft Store and check for updates regularly.
- If you downloaded iTunes directly from Apple, open the application and click on Help > Check for Updates.
For your iPhone, updates can be managed as follows:
- Go to Settings > General > Software Update.
- Enable Automatic Updates to ensure your device updates as soon as new software is available.
Furthermore, updating Windows 10 is also essential. Here’s how to ensure it is current:
- Click on the Start menu and then on Settings.
- Select Update & Security.
- Click on Windows Update and then Check for updates.
Keeping all software up to date not only improves functionality but strengthens security by reducing potential vulnerabilities. Regular maintenance in this area is advisable for smooth operation.
Closure
Establishing a connection between your iPhone and a Windows 10 computer has become necessity for many users in today's multi-device world. This article outlines essential methods and considerations to make this process smooth and effective. While the methods presented include iTunes, iCloud, and third-party applications, the underlying point is about efficiency and seamless integration.
Recap of Connection Methods
- Using iTunes: This traditional method allows for a robust syncing option for music, videos, and apps. iTunes remains a solid choice for users who prefer managing content directly on their devices.
- Windows Photos App: If the main requirement is transferring photos and videos, the Windows Photos app stands out. Its intuitive interface facilitates easy and quick media transfers.
- Utilizing iCloud: A modern solution that keeps your files updated across devices. With iCloud, users can access their files without physical connections, fostering a more naked integration between Apple and Windows.
- Third-Party Applications: These provide alternative features that can enhance user experience. Programs like Shareit or AnyTrans may offer functionalities not found in traditional methods.
Final Thoughts on Device Integration
When contemplating which method to use, consider personal preferences and specific needs. Are you looking for simplicity or robust functionality? Each method has its unique strengths. Choose wisely, and enjoy the vast possibilities that come from linking your devices.
"The seamless integration of devices enhances productivity, allowing users to focus on their tasks rather than the hurdles of connectivity."
Incorporating these practices leads to a stimulating experience. Prepare for a smoother digital life with these connection methods.



