Connecting USB Devices to Mac: A Complete Guide


Intro
The art of connecting USB devices to a Mac computer isn't just about plugging in cables and hoping for the best. It's a nuanced affair that requires understanding the intricacies of both hardware compatibility and software features of macOS. From printers to external hard drives, every device comes with its own set of criteria and standards that can wrinkle the straightforward task of connection.
This guide aims to carve out a clear path through the often elaborate landscape of USB integration with Macs. We’ll look beyond the basic plug-and-play ideas, dissect various connection methods, and troubleshoot those pesky issues that can rear their heads when you think everything's hunky-dory.
By the time you’re done reading, you’ll not only have a grasp on how to connect your USB devices seamlessly, but you’ll also understand the nuances in data transfer speeds and gain insights on how to truly optimize your experience. So let’s roll up our sleeves and dive into the initial section of our journey.
Product Overview
Foreword to USB Devices for Mac
When it comes to integrating USB devices with a Mac, it’s essential to appreciate the broad spectrum of products out there. From legacy devices that echo the past to the latest peripherals designed for the newest iterations of macOS, each serves a specific purpose and brings uniqueness to the table.
Key Features and Specifications
USB devices generally come outfitted with several key specifications:
- Compatibility: Not every USB device works seamlessly with a Mac. Look for devices that explicitly support macOS.
- Speed Standards: USB 2.0, 3.0, 3.1, and now USB4 are the standards to consider, each offering varying data transfer rates.
- Power Supply: Some devices may require more power than what a standard USB port provides. External power adapters may be necessary in cases like this.
Design and Aesthetics
A Mac isn’t just a tool; it’s a statement piece. Thus, selecting accessories that harmonize with its sleek design is paramount. USB devices or hubs with aluminum finishes tend to complement the Mac’s aesthetic, while some brands prioritize compactness and portability, making them easier to travel with.
Performance and User Experience
Performance Benchmarks
When connecting USB devices, performance matters. Data transfer speeds can vary significantly based on the standard:
- USB 2.0: Up to 480 Mbps
- USB 3.0: Up to 5 Gbps
- USB 3.1: Up to 10 Gbps
- USB4: Up to 40 Gbps
These benchmarks aren't just numbers; they translate directly into how quickly you can transfer files, back up data, or work on large projects.
User Interface and Software Capabilities
macOS has built-in capabilities that enhance USB device performance. For instance, the Finder application allows you to manage connected devices easily. Features like APFS, optimized for SSDs, ensure that data transfer is both effective and efficient.
User Experiences and Feedback
User experiences with USB devices can vary widely. Feedback usually highlights reliability, ease of use, and how well the device integrates into workflows. Many users appreciate the lack of driver installations on Macs, unlike some Windows counterparts where you might spend time fiddling with settings.
"The seamless integration of my external SSD with my Mac is a night-and-day difference compared to my last Windows machine. Plugging in my device and having it recognized instantly is a game changer."
— Tech Enthusiast on Reddit
Comparison with Previous Models or Competitors
Advancements and Improvements from Previous Models
Examining new USB devices against their predecessors can reveal a wealth of improvements. Modern devices often boast faster data rates, increased compatibility with macOS, and improved energy efficiency. For example, newer USB-C ports not only deliver data but also power devices, reducing cable clutter.
Competitive Analysis with Other Similar Products
The market is saturated with USB hubs and drives, but a careful comparison reveals distinctions. Brands like Anker and Belkin are known for their reliability, while SanDisk has carved out a niche with portable SSDs. It's this competitive landscape that drives innovation and keeps prices reasonable.
Value Proposition
Ultimately, the best USB device is one that offers the right balance of price, performance, and longevity. Investing a little more upfront on a high-quality device may save you hassles in the long run.
Tips and Tricks
How-to Guides and Tutorials
To ensure you get the most out of your USB experience, consider the following tips:
- Keep your system updated: Always make sure your macOS is up to date. This can minimize compatibility issues.
- Use the right port: Not all USB ports provide the same power or data speed. Understand which ports on your Mac are USB 3.0 or USB-C.
Hidden Features and Functionalities
Did you know that many USB drives come with their own setup software? This can optimize the device’s performance and add security features, such as encryption.
Troubleshooting Common Issues
If you run into problems, start with these simple steps:
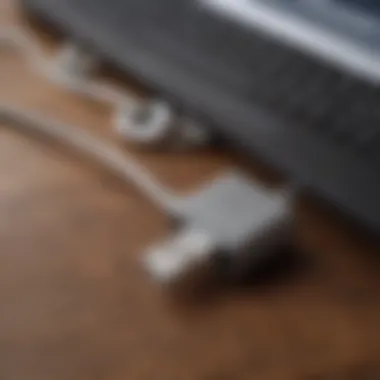
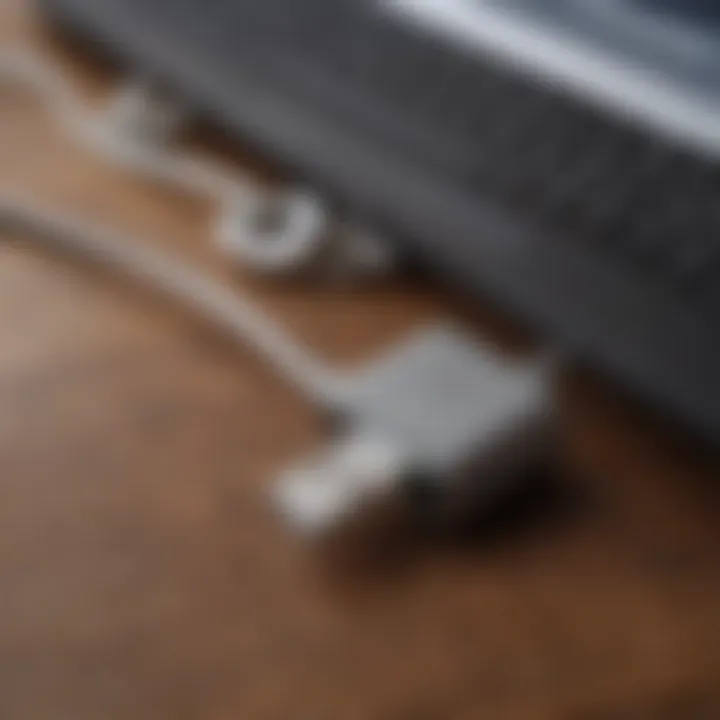
- Disconnect and reconnect the device.
- Check for macOS updates.
- Try another port or cable.
Latest Updates and News
Recent Developments in Software Updates and New Features
As technology progresses, so does macOS. Keep an eye out for updates that might include USB support enhancements or new features designed to aid in device connectivity.
Industry News and Rumors Surrounding Upcoming Products
Industry buzz often leads to speculation about what Apple might introduce next. These whispers can hint at new USB standards or enhanced connectivity options.
Events and Announcements from Apple
Apple regularly hosts events where new products and features are introduced. Staying updated can give you an edge when it comes to selecting the best USB devices that will synchronize effortlessly with your Mac.
Understanding USB Standards
Understanding USB standards is crucial for anyone looking to connect devices seamlessly to their Mac. With a myriad of devices hitting the shelves, having an awareness of the different standards ensures that users know what to expect regarding speed, compatibility, and functionality. The right USB standard can dramatically affect performance and overall user experience. This section breaks down the history of USB technology, the various types available, and the significance of USB versions.
History of USB Technology
Originally, USB technology was introduced in the mid-1990s to simplify the connection of peripherals to computers, barren of the clutter caused by multiple port types. Over the years, advancements in technology pushed the boundaries of USB, evolving through different versions, each aiming to improve data transfer speed and device compatibility. From its debut with USB 1.0, which marked a significant shift in connecting devices, we’ve arrived at USB 4.0, boasting remarkable speeds of up to 40 Gbps.
USB Types and Their Functions
USB Type-A
USB Type-A is the rectangular, flat connector most people are familiar with and is typically found on computers, TVs, and chargers. It plays a pivotal role by serving as the standard port for most devices, allowing for easy plug-and-play capabilities. The key characteristic of this type is its ubiquity, making it a common choice for users when connecting devices. However, USB Type-A has its shortcomings, such as its inability to deliver power as efficiently as newer standards, limiting the charging capabilities of connected devices.
USB Type-B
Often used in printers and other larger devices, USB Type-B differs in shape, featuring a square design with beveled corners. This design is specifically tailored to ensure that only the intended devices can connect, preventing accidental connections to incompatible ports. The key characteristic of Type-B is its specialized design for device-to-host connections, making it beneficial in well-defined scenarios. However, it lacks versatility compared to other USB types, as it’s not as common in consumer electronics.
USB Type-C
USB Type-C is a game changer, featuring a reversible design, which means no more fumbling to find the correct orientation when plugging in—such a simple convenience can be a big relief. Its potential in delivering power up to 100W makes it advantageous for charging larger devices, like laptops. It’s highly favored in modern technology for its speed and compatibility. However, the rapid implementation has led to variations in standards, causing some confusion for users regarding capabilities.
Importance of USB Versions
USB 2.
USB 2.0 significantly boosted the data transfer speed compared to its predecessor, allowing for rates of up to 480 Mbps. Its contribution to the functionality of devices remains noteworthy, as many peripherals still rely on this version today. Its backward compatibility guarantees that older devices can continue being used without a hitch, a true testament to its design. However, as newer standards emerge, the limitations of its speed become apparent, pushing users to seek upgrades.
USB 3.
With the introduction of USB 3.0, users witnessed a leap in performance, providing speeds of up to 5 Gbps. This version not only expedites data transfer but also enhances power management, allowing devices to charge faster. Its blue connector is an identifying marker, letting users recognize compatible ports at first glance. On the downside, the adoption of USB 3.0 in older devices can be lagging, causing compatibility inconveniences.
USB 3.
USB 3.1 raised the bar yet again, offering dual speeds of 5 Gbps (Gen 1) and a staggering 10 Gbps (Gen 2). Its most significant trait is its ability to carry data and power simultaneously, vastly improving the efficiency of connections. It's like having your cake and eating it too in the tech world, bringing forth expanded functionalities for devices. Still, the increased speeds demand better quality cables, which users may overlook, sometimes leading to underperformance.
USB 4.
The most recent standard, USB 4.0, marks a notable accomplishment in modern connectivity. It brings the competition closer, aligning with competing standards such as Thunderbolt 3. USB 4.0 supports transfer speeds of 40 Gbps, making it ideal for high-bandwidth applications, like video editing or gaming. The key characteristic of USB 4.0 is its adaptability, allowing for multiple protocol support, streamlining the connection process. However, its novelty means that widespread adoption is still forthcoming, so users need to watch for compatibility as they plan their integrations.
Compatibility with MacOS
Understanding how USB devices integrate with MacOS is essential for any user hoping to maximize their experience. It's all about ensuring that your hardware works harmoniously with the operating system. This compatibility not only helps to avoid frustrating hiccups but also fully unlocks the potential of your USB devices. Having a seamless connection can enhance productivity and make the overall usage of both your Mac and its peripheral devices smoother.
Compatible USB Devices
When talking about compatible USB devices, you might think of the obvious: flash drives, printers, external hard drives, and other common gadgets. However, the landscape is larger than that. Here, let's take a closer look.
- Flash Drives: These are a staple. They range in size, data transfer speeds, and durability. Apple machines read various formats, but it's wise to format them to exFAT for best compatibility.
- External Hard Drives: Ideal for backups or extra storage; some come with their own power supply which can be a boon for higher performance.
- Microphones and Headsets: Quite the go-to for those who communicate via VoIP or engage in podcasting from their Macs. They often require additional software for optimal performance.
- USB-MIDI Controllers: Essential for musicians, mixing desks, and keyboards fit right into this category. Configuration might require a little extra work, but it's usually worth it.
Mac Hardware Considerations
Older Mac Models
Older Macs, such as MacBook Air and MacBook Pro models from the early 2010s, still maintain a solid reputation. Their USB ports typically support USB 2.0, which is generally adequate for basic peripheral connections. The particular charm of these older devices lies in their reliability. Users often appreciate their simplicity and sturdy construction, while others might find the limited speed a drawback. Key to this era is the recognition that they remain functional. Third-party USB hubs can often compensate for the limited port availability, making it a popular choice for those who have maintained their older machines.
One unique feature of these older models is the inclusion of compatible frameworks that often support even some older peripherals, providing a bridge to modern devices. However, when connecting high-speed USB 3.0 devices, users might find performance lacking, as the ports cannot leverage the enhanced transfer rates.
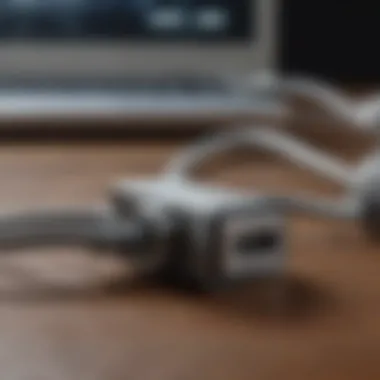

Current Mac Models
In contrast, current Mac models such as the MacBook Air M2 and the MacBook Pro come equipped with USB-C ports that offer a world of possibilities. These devices support not only faster data transfer speeds but also power delivery features, allowing users to charge their devices through the same port. This characteristic makes current Macs a favorable choice for users wanting modern experiences with their USB accessories.
What’s more, the versatility of USB-C circulates through an entire ecosystem of accessories that can support various specifications, including USB 4.0. However, the shift also means some users with older peripherals may require adapters, which adds a layer of complexity to an otherwise streamlined setup.
Connection Methods
When it comes to connecting USB devices with your Mac, knowing the different connection methods is crucial. Each method offers distinct benefits and caters to various user needs. Understanding these options broadens one’s ability to optimize device performance and expand functionality, which can be essential for both casual users and tech enthusiasts. This section will explore the most common connection methods, detailing specifics and considerations involved in each.
Direct USB Connection
A direct USB connection is the bread and butter of connecting devices to a Mac. Plugging a USB cable directly into the port of your Mac ensures a stable, robust connection, which is indispensable for tasks that require high bandwidth, such as transferring large files or streaming high-definition content.
This method allows you to easily link devices like external hard drives, digital cameras, or USB mice without dealing with additional components that might complicate the setup. Just make sure your device’s USB type and the Mac's ports are compatible; for instance, using a USB Type-C cable for newer Mac models can prevent any headaches related to connectivity.
Remember: Sometimes, the simplest solution is often the most effective.
Using USB Hubs
USB hubs are handy gadgets that expand the number of devices you can connect to a single USB port. They can be particularly useful in scenarios where you’re juggling multiple peripherals. Imagine trying to connect your keyboard, mouse, external hard drive, and printer all at once — quite the juggling act, right? A USB hub can simplify this significantly.
These hubs can vary in type, size, and functionality. Some offer additional power sources, allowing devices that require more energy to operate smoothly. However, the trade-off may be slower transfer speeds and potential compatibility issues with some devices. Consequently, it’s wise to choose a reputable hub that supports the devices you plan to connect. Always check customer reviews to ensure you’re making a good investment.
Wireless Alternatives
While traditional connections often reign supreme, wireless options are gaining traction, too. They offer flexibility and convenience that can be record-breaking for many users—letter for letter! With wireless USB technology, you can connect devices without a tangle of cables cluttering your workspace. Let’s dive into two popular wireless alternatives: Bluetooth devices and Wi-Fi connecting methods.
Bluetooth Devices
For those who prefer to go cable-free, Bluetooth devices stand out as an excellent alternative. Connecting a Bluetooth device to your Mac is often a straightforward process—simply pair it through your Mac’s settings. One key characteristic of Bluetooth devices is mobility. You can use a Bluetooth keyboard, mouse, or headphones away from your Mac without being bound by cords.
Still, Bluetooth comes with its share of pros and cons. On the plus side, these devices can typically connect to multiple gadgets at once, making them great for multitaskers. However, you might experience potential latency or limited range compared to direct connections. Battery life is another factor to keep in mind; wireless devices require charging, which some might find inconvenient. Nonetheless, the freedom of movement and ease of use can make Bluetooth devices an attractive option.
Wi-Fi Connecting Methods
Wi-Fi connecting methods offer another great way to connect USB devices wirelessly. This typically involves utilizing Wi-Fi networking to link devices or install apps that allow them to be accessed over the network. One notable advantage of Wi-Fi methods is speed—transferring large files might be quicker than on Bluetooth. Furthermore, you won’t have to deal with the usual interference that sometimes hinders Bluetooth connections.
A unique feature of this connection method is its potential for long-range access, enabling you to operate devices from far away from your Mac. However, this method isn’t without drawbacks. Reliability can become an issue due to network bandwidth or interference from other devices on the same Wi-Fi network, leading to unstable connections. Assessing your particular use case is essential in determining if this method matches your needs.
In summary, whether you opt for direct connections, use USB hubs, or explore wireless alternatives, understanding these connection methods can greatly enhance your overall experience with your USB devices on your Mac.
Data Transfer and Speed Considerations
When plugging in a USB device to a Mac, speed isn’t just a technical detail – it can make or break how smoothly you work. Understanding data transfer and its rates is essential not only for productivity but also for maximizing the benefits of your USB devices. This section dives into what influences transfer speeds and helps you grasp the reality behind the numbers.
Factors Affecting Speed
Multiple elements play a significant role in the speed of data transfer between USB devices and Macs. Some primary factors include:
- Device Type: Different USB devices, like external hard drives, flash drives, or printers, have distinct data rates. For example, a USB flash drive may transfer data much more quickly than an older printer.
- USB Version: Each USB version provides varying speeds. General rule of thumb: USB 4.0 offers the fastest speeds, while USB 2.0 lags behind considerably.
- Cable Quality: Not all cables are created equal. Poorly constructed cables can severely limit data transfer rates.
- System Configuration: The setup of your Mac can impact performance as well; an older model may not support the same speeds as newer models.
Understanding these factors can help make informed choices when selecting USB devices or troubleshooting slow transfer rates.
Understanding Transfer Rates
Data transfer rates can often feel like a labyrinth for users. To make sense of it, let’s break it down into two areas: real-world and theoretical speeds.
Real-World vs. Theoretical Speeds
Theoretical speeds represent the maximum data rate as defined by the USB specification. In other words, these are the "best case" scenarios, often appearing on product packaging or specifications. However, real-world speeds tell a different story.
- Key Characteristic: The key characteristic here is the disparity between maximum and actual speeds. When using a USB 3.1 device, you might see theoretical speeds around 10 Gbps. However, in practice, real-world speeds often hover around 5-7 Gbps due to various factors mentioned earlier.
- Unique Feature: The unique feature of real-world speeds is their direct relevance to user experience. They reflect the actual performance you can expect, aiding in setting realistic expectations when transferring large files.
In this article, understanding this distinction helps you avoid feeling let down when the numbers on the box don’t align with your experience.
Impact of Cable Quality
Cable quality plays a vital role in ensuring that your devices transfer data efficiently. A subpar cable can choke speeds.
- Key Characteristic: High-quality cables made from durable materials can maintain stronger connections and minimize data loss.
- Unique Feature: An important characteristic of reputable USB cables is their shielding. Better shielding protects against interference from other electronic devices.
- Advantages/Disadvantages: Using high-quality cables might require a bit more investment upfront, but they tend to save you headaches while ensuring fast and stable connections. In contrast, opting for cheaper cables can lead to frustration due to inconsistent speeds and connection issues.
By being aware of these aspects, users can make smarter decisions about their peripherals, thereby enhancing their overall experience with USB connections on Mac.
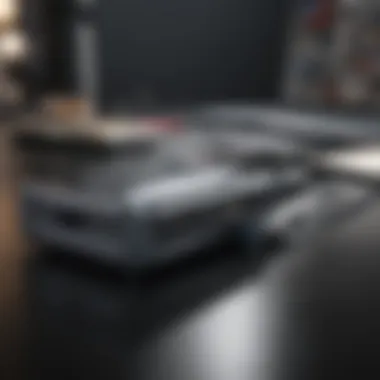
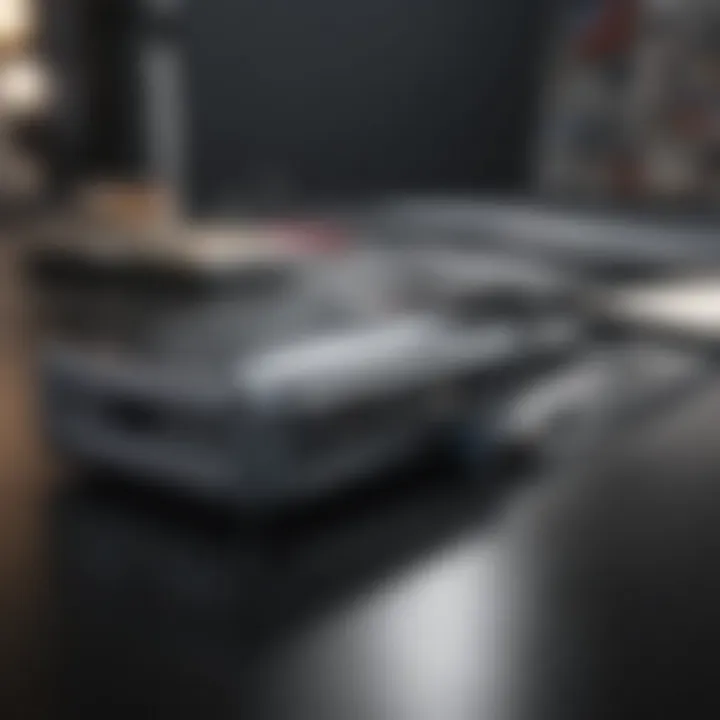
Troubleshooting USB Connection Issues
In the digital landscape dominated by interconnected devices, troubleshooting USB connection issues is a critical skill for every Mac user. Whether you're a casual user or a tech aficionado, knowing how to address these hiccups can save you time and frustration. Given the nature of USB connections, which can be influenced by hardware, software, and even physical conditions, understanding common problems and effective remedies is crucial for a seamless experience.
Effective troubleshooting not only ensures that your USB devices function smoothly with your Mac but also allows you to maximize your investments in peripherals. Problems can arise unexpectedly, and having a go-to set of solutions can make all the difference. Ultimately, navigating USB challenges with confidence prepares you for the intricacies of modern computing.
Common Problems and Solutions
Familiarity with common issues can greatly ease the troubleshooting process. Here are some typical USB-related dilemmas and their remedies:
- Device Not Recognized: Sometimes, when you plug in a USB device, it may not show up on your Mac. To rectify this, check the connection and try different USB ports. If it’s still not detected, consider restarting your Mac.
- Slow Data Transfer Rates: A sluggish transfer of files can be vexing. Ensure that you're using a cable compatible with the USB version you intend to use. Over time, older cables can wear down and impede performance.
- Power Surge Notification: If your Mac displays a power surge message when connecting a USB device, it might indicate that the device draws too much power. Disconnect it and examine whether an external power supply is necessary.
- Compatibility Issues: Some devices may not work due to incompatibility with MacOS. Research the specific device's compatibility or check for available drivers that may enable functionality.
Using MacOS Utilities
MacOS provides several built-in tools that can assist in diagnosing and fixing USB connection problems. Understanding how to leverage these utilities can be instrumental in achieving reliable operation of your devices.
Disk Utility
Disk Utility is a versatile tool that’s often overlooked. One of its main contributions revolves around managing connected disks, including USB drives.
- Key Characteristic: Disk Utility allows users to format, repair, and partition drives. This means if a USB device is behaving oddly, you can use Disk Utility to check for errors and take corrective action.
- Popularity: This tool is favored not only for its functionality but also for its user-friendly interface. Whether you're a novice or an expert, Disk Utility caters to all.
- Unique Feature: The First Aid function within Disk Utility can scan and repair issues on the disk that may prevent it from being recognized by your Mac. However, it is essential to understand that this feature might not resolve all problems, particularly hardware failures.
System Information
System Information offers an extensive look at the connected peripherals along with their specifications. Having this information at your fingertips gives you insight into how your Mac interacts with USB devices.
- Key Characteristic: It provides a real-time overview of running peripherals, which helps identify whether the Mac recognizes the device at all.
- Benefit of Use: Users appreciate System Information for its comprehensive data presentation—helping you understand details like connection speed and power consumption.
- Unique Feature: The USB section of System Information displays an overview of details such as Manufacturer, Product ID, and Connection Type. This can help you assess whether issues may arise from a physical or software standpoint.
"Troubleshooting USB issues calls for a level of patience, but knowing these common problems can guide you through with greater confidence."
Maintaining smooth USB functionality demands attention and skill. Through analyzing both common problems and utilizing tools like Disk Utility and System Information, you can develop a systematic approach to troubleshooting. This ultimately enhances your overall Mac experience, ensuring you can connect devices without a hitch.
Best Practices for USB Device Maintenance
Maintaining USB devices is a critical aspect of ensuring they function optimally with your Mac. Proper care not only prolongs the lifespan of your devices but also enhances their performance. Failing to take the right steps can lead to a variety of issues, including data loss or slowed performance. Here, we will outline the key elements of effective USB maintenance, focusing on two main areas: regular updates and safe ejection procedures.
Regular Updates
Keeping your USB devices updated is essential for smooth operation. Updates often include bug fixes, improved compatibility, and enhanced security features. Ignoring them can create a bottleneck, affecting your Mac’s overall performance.
Why It Matters:
Regular updates help in mitigating potential vulnerabilities that outdated firmware may expose. For instance, a USB storage device may have security flaws that a simple firmware update can fix. Take the case of external hard drives like the Western Digital My Passport; users have reported better performance after periodically checking for updates.
To stay on top of updates, consider these steps:
- Check Manufacturer Websites: Regularly visit the support page of your USB device’s maker.
- Utilize macOS Tools: The Mac can alert you about certain connectivity updates automatically. Enabling notifications can be helpful.
- Monitor Performance: If a device starts acting sluggish, it might be time for an update.
Often, users overlook this, but having the latest drivers means your devices can work hand-in-hand with the latest macOS features, ensuring an uninterrupted user experience. No one wants a "device not recognized" message popping up unexpectedly.
Safe Ejection Procedures
Just as you wouldn't want to unplug a TV while it's running, you should never remove USB devices from your Mac without proper ejection. Safe ejection procedures prevent data corruption and hardware damage. When a device is in use, unplugging it abruptly could result in missing files or, worse, make the device unusable.
Why It’s Important:
Each time you switch to a USB device, such as a flash drive, your Mac caches data to improve performance. If you eject the device improperly, this cached data may not transfer correctly, leading to errors. Here are some safe practices to keep in mind:
- Use the Eject Icon: Always use the eject icon beside the device in Finder. It’s designed to ensure all operations are stopped before disconnection.
- Keyboard Shortcut: Alternatively, you can highlight the USB device and press Command + E for ejection.
- Wait for Confirmation: After ejecting, wait for a confirmation notification before physically disconnecting the device. This is your assurance that it can be safely removed.
Following safe ejection processes might seem like an extra step, but it can save users from a world of headaches later.
In summary, consistent updates and safe ejection of USB devices contribute significantly to their overall health and performance when integrated with a Mac. Integrating these practices into your routine can ensure that your devices remain in tip-top shape, providing a seamless experience every time.
Future of USB Technology and Mac Integration
As we look ahead, the future of USB technology stands at a significant crossroads, especially regarding its integration with Mac. The evolution of USB standards has been pivotal in shaping how peripherals connect and communicate with computers. Understanding these advancements is crucial for anyone who wants to harness the full potential of USB devices on their Mac. New standards are not just technical upgrades; they represent an essential stride towards enhancing speed, connectivity, and functionality. With the advent of higher data transfer rates and increased power delivery, the relevance for the tech-savvy crowd becomes self-evident.
Emerging USB Standards
The emergence of new USB standards significantly alters the technological landscape. Currently, USB 4.0 is making waves, boasting data transfer speeds that can reach up to 40 Gbps and improved resource allocation for multiple devices. This higher bandwidth is particularly beneficial for professionals in fields requiring swift data transfer—like video editing or graphic design—where lag can severely impact workflow.
Another aspect to consider is backward compatibility. Emerging standards are being designed with this principle at their core, ensuring that older devices can still run seamlessly. This fosters a sense of continuity amidst the rapid technological advancements. For instance, USB Type-C is not merely a new connector; it’s a versatile bridge that supports power delivery, data transfer, and even video output. This integrated approach unlocks fresh possibilities for users eager to streamline their setups.
Additionally, the trend towards adopting USB-C across various devices is increasing. Not just limited to Macs anymore, USB-C ports are becoming common in smartphones, tablets, and even peripherals like printers and external drives. The fact that one cable can connect a plethora of devices is a game changer for many tech enthusiasts, minimizing clutter and enhancing organization.
Impact on Mac User Experience
The integration of newer USB technologies into the Mac ecosystem translates directly into an enhanced user experience. As devices become faster and support higher resolutions, users can expect a seamless experience whether they’re transferring files, charging devices, or using peripherals.
There’s no denying that performance leaps empower users, but they also make those capabilities accessible. For example, using an SSD with USB 3.2 on a Mac can allow for lightning-fast backups or file transfers, drastically cutting down wait times, which is particularly advantageous in deadlines or high-pressure situations.
Furthermore, with the introduction of features like Thunderbolt 4, users can expect even more efficient power management, which reduces energy consumption while maximizing performance. This is especially relevant for Apple aficionados who value green technology without compromising on functionality.
"The intersection of emerging USB standards and Mac integration paves the way for a more efficient, connected, and streamlined computing experience."



