Convert iPhone Screenshots to JPG: Step-by-Step Guide
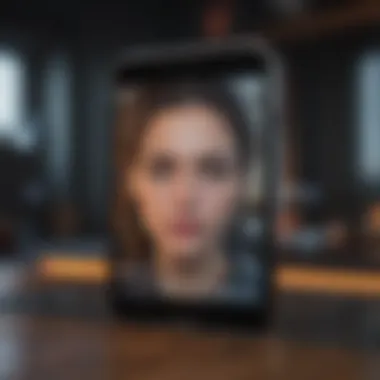
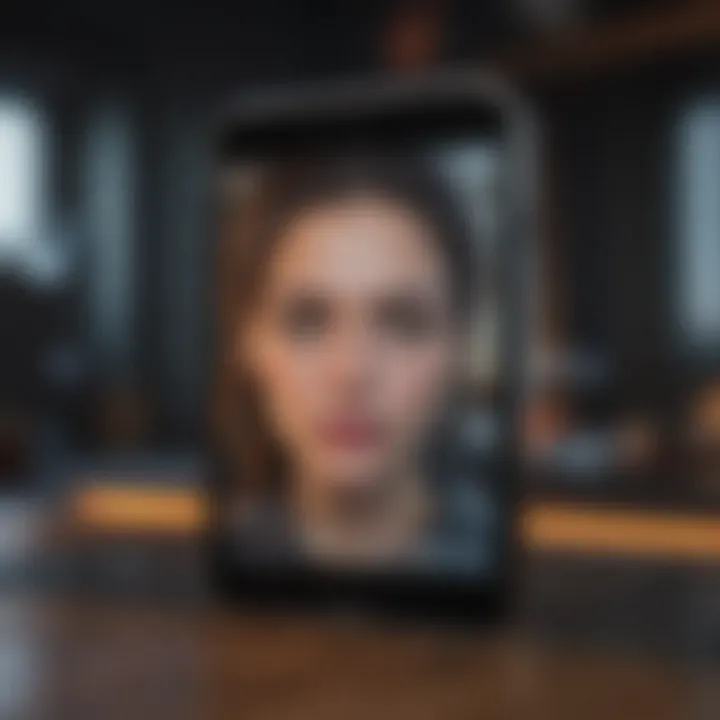
Intro
When it comes to capturing moments or information on your iPhone, screenshots are a handy tool. They allow you to save anything from a message thread to a favorite recipe, all with a couple of taps. But what if you need those images in a more versatile format, like JPG? This little transformation can open up doors for editing, sharing, and storing your images more efficiently.
Purpose of Conversion
Converting screenshots to JPG can indeed be a game-changer. JPG files are typically smaller and more compatible across various applications than the default PNG format that iPhones use for screenshots. This means easier uploads, reduced storage use, and broader usability across different platforms.
Moreover, women and men from all walks of life, including photographers, designers, and everyday users, can benefit from this conversion. Whether you’re trying to free up storage space or optimize images for web use, turning a screenshot into a JPG is simple and valuable.
Overview of the Guide
This article will guide you through several methods for making this conversion. We’ll explore the options available right on your device, as well as some third-party software solutions. We'll cover the pros and cons of each approach, so whether you prefer to keep it simple or dive into software tools, you’ll find something here that suits your needs.
So grab your iPhone, and let’s get started on optimizing those screenshots!
Understanding Screenshot Formats
Screenshots taken on an iPhone can be more than just a collection of images. They encapsulate memories, represent ideas, and are vital for work presentations. However, the way that these images are stored plays a crucial role in how they appear and function across different platforms. Knowing the nuances of screenshot formats is essential to making the right choice for your needs.
The format of an image dictates its quality, file size, and compatibility with software or sharing platforms. As we delve into this section, we’ll explore the myriad of formats available. This knowledge helps in understanding why someone might prefer JPG when handling screenshots.
What Formats Are Available?
Images can be saved in a variety of formats, each suited for different purposes. On an iPhone, screenshots usually default to PNG, but here’s what you might encounter:
- PNG: Known for its lossless compression, ideal for images that need to retain all details, like text or graphics with transparent backgrounds. Great for high-fidelity display needs.
- JPG: This format uses lossy compression which reduces file size significantly. It’s particularly useful for regular display purposes, web uploads, or social media sharing where loading speed is essential.
- HEIC: This is a newer format primarily used by Apple. It offers higher image quality in a smaller file size, but it may not be supported by all software or platforms.
- GIF: Mostly used for animations, but can also be used for simple images. It's not ideal for detailed screenshots due to limited color depth.
Understanding these formats can really provide you clarity on when to make conversions. Each has its pluses and drawbacks. Thus, knowing what's best allows you to optimize images depending on your audience and usage.
Advantages of JPG Over Other Formats
Choosing JPG comes with several notable advantages:
- File Size: One of the biggest draws to JPG is its ability to reduce file size significantly. For individuals concerned about storage and bandwidth usage, this is quite advantageous.
- Widespread Compatibility: JPG is universally recognized across devices and platforms. Whether you're sharing via email, social media, or web, a JPG image is unlikely to face issues.
- Adequate Quality for Everyday Use: While it does lose some details due to compression, the quality of JPG images is generally acceptable for most scenarios, especially for casual viewing on screens.
- Faster Load Times: Since JPGs are smaller, they load faster compared to other formats, making them preferable for websites and apps where loading speed matters.
Despite its advantages, it's worth noting the trade-offs, particularly in quality loss. Nevertheless, for regular use, JPG often strikes a good balance between performance and visual fidelity.
Key Takeaway: Understanding the differences between screenshot formats enables you to choose the right one for your situation. JPG can be your go-to format for efficiency and compatibility.
The iPhone Screenshot Basics
In today's digital age, screenshots have become an invaluable tool for sharing information quickly and effortlessly. Understanding the basics of screenshots on an iPhone is essential for anyone looking to optimize their workflow with images. This section delves into the various aspects of capturing screenshots on iPhones and the implications of the default format, guiding readers through the foundational knowledge necessary for converting their images to JPG.
How to Capture a Screenshot on iPhone
Capturing a screenshot on an iPhone is a straightforward process, yet it's crucial for users to grasp the nuances of this functionality. There are several methods to achieve this depending on the model of the device.
- For iPhones with Face ID: Press the Side button and the Volume Up button at the same time. Quickly release both buttons.
- For iPhones with a Home button: Press the Home button and the Sleep/Wake button simultaneously and swiftly let go.
After taking a screenshot, a thumbnail appears temporarily in the corner of the screen, indicating that the image has been successfully captured. This is not merely a visual cue; it also allows immediate access to editing tools. Tapping on the thumbnail opens up a small editing menu where you can write on, crop, or otherwise annotate the screenshot before saving it. This feature makes iPhones particularly handy for quick collaborations or when you want to highlight specific parts of an image.
Understanding the Default Format
When you take a screenshot on an iPhone, it automatically saves in the PNG format, renowned for its lossless quality, meaning that the image remains sharp and clear with no degradation. However, while PNG is excellent for preserving details, it often results in larger file sizes compared to JPG. This distinction is significant for users who frequently share images through email or social media, where file size can affect upload and download times.
Additionally, PNG is better suited for images with text or crisp lines, typically found in screenshots. Thus, understanding this default format is part and parcel of a user’s journey towards effective image management. It’s worth noting that the preference for JPG also stems from its compression capabilities, which can reduce file sizes drastically while still maintaining acceptable visual quality.
"The ultimate aim of capturing a screenshot is to communicate information visually, and the format influences how that information is perceived."
In summary, grasping the methods for capturing screenshots and the implications of the default PNG format sets the stage for understanding the conversion to JPG. This foundational knowledge empowers users to make informed decisions as they navigate the landscape of digital images.
Conversion Methods on iPhone
When it comes to converting iPhone screenshots to JPG, understanding the ways to do this on the device itself is crucial. Not only does it save time, but also it streamlines the workflow for anyone who regularly utilizes screenshots, whether for professional or personal use. The methods discussed here will help users retain the quality of their images while conveniently converting them to a more versatile format like JPG.
Using the Photos App
The Photos app built into iOS is the most commonly used tool for managing images, including screenshots. It’s user-friendly, integrates seamlessly with the iPhone’s interface, and allows for quick manipulation of images without the need for additional downloads. To convert screenshots in this app, one simply needs to select the desired screenshot, tap on the share icon, and choose a format depending on the options available at the moment. However, it’s important to recognize that the Photos app may not directly allow for conversion to JPG; rather, it prepares images in a suitable format that can be shared or saved in a way that retains the necessary characteristics of JPG files.
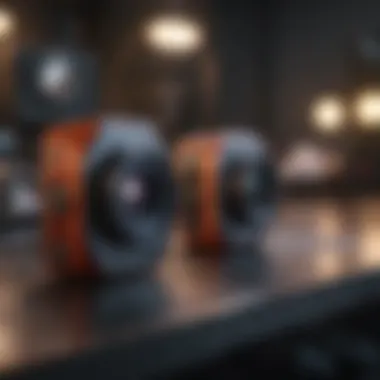

Utilizing Third-Party Apps
For those who might want more control or additional functionality, third-party apps offer a myriad of options. There are numerous applications available in the App Store designed specifically for image conversion. Below are key aspects to consider:
Recommended Apps for Conversion
- JPEG-PNG Image File Converter
This app is well-regarded for its simplicity and efficiency. Users can quickly convert multiple images at once, making it a popular choice for anyone in a rush. Notably, it retains the quality during the conversion process, which can be a concern with lesser apps. - Image Converter
With a robust feature set, this app allows for not just conversion between JPG and PNG, but also other formats like TIFF and BMP. Its user-friendly design makes it ideal for tech enthusiasts looking for versatility in their image files.
The key characteristic of these recommended apps lies in their usability and customization options, which empower users to manage image formats with ease. Thus, opting for such tools can significantly enhance the overall converting experience.
Installation and Setup
Getting started with third-party apps is generally straightforward. Users simply need to go to the App Store, search for the app they choose, and deal with the installation process, which usually involves a few taps. Once installed, setting it up often includes permissions for accessing photos, which is vital for the app to function correctly.
One unique feature that some apps might possess is cloud integration – allowing users to import images stored in cloud services directly to convert them without having to download the images locally first. This could be beneficial for those managing a lot of screenshots from different devices or cloud services. While the downside may be a learning curve for some apps, the overall benefits outweigh this minor inconvenience, making third-party apps a valuable choice for image conversion on iPhone.
Online Conversion Tools
Online conversion tools serve as a bridge for users looking to change their iPhone screenshots into JPG format swiftly and without the need for specialized software. These web-based platforms bring convenience to the table, allowing for quick transformations without consuming device storage. Though they might seem simplistic at first glance, they offer a range of functionalities that can be quite advantageous, especially for users on the go. Embracing these tools can enhance your workflow and potentially optimize image management, making tasks more efficient.
Benefits of Using Online Tools
Using online conversion tools presents users with a myriad of benefits. First and foremost, there's the ease of access—most of these sites operate directly from the browser, meaning you won't be tethered to a specific device. In addition, you often can convert multiple files at once, saving significant time. Here are a few notable benefits:
- No Installation Required: Online tools don’t need downloads, which is a win for those looking to keep their devices clutter-free.
- Cross-Platform Compatibility: Whether you're on a Mac, Windows, or even an Android device, you can easily use these tools. This versatility can be a huge advantage for users who switch devices frequently.
- Quick Results: Most online tools are designed for speed, allowing you to convert screenshots quickly without waiting long periods.
Despite these advantages, always double-check the reliability of the tool you choose, as some sites might compromise your personal data or have limitations on file sizes.
Step-by-Step Guide to Online Conversion
Converting screenshots online may feel daunting, but it’s actually a straightforward process. Follow this step-by-step guide to ensure a smooth transition from screenshot to JPG.
Choosing the Right Online Tool
The first step in the conversion process is picking an appropriate online tool. Look for platforms that are user-friendly, have positive reviews, and support batch processing. For example, CloudConvert and Zamzar are widely regarded for their reliability. A key characteristic to consider is the file size limits; certain tools may restrict the size of the screenshots you can upload.
- User Interface: Always choose a tool with a simple and intuitive interface to minimize the chances of mistakes.
- File Types Supported: Ensure the tool allows JPG as an output format alongside other options, broadening your future file conversion needs.
Finding the right tool can make all the difference when converting files.
Uploading Your Screenshot
Once you've selected an online tool, the next step involves uploading your screenshot. Most platforms offer a simple drag-and-drop feature that allows you to quickly add your files. A major characteristic to highlight is the ability to upload multiple files simultaneously, which can save considerable time during busy days.
- Drag and Drop: This feature usually simplifies the process, making it even more accessible, especially for the less tech-savvy.
- File Preview: Some tools provide a preview option, allowing you to verify the correct file has been chosen before conversion. This can prevent errors that may arise from selecting the wrong file.
Saving the JPG File
Once your screenshot is converted to JPG, saving it is the last step. Many online tools will provide a download link immediately after conversion. You might also have options to save the JPG directly to cloud storage like Google Drive or Dropbox. One key characteristic here is the flexibility offered in saving locations, which enhances user convenience.
- Multiple Formats: Post-conversion, you might have options to save in other formats too. This flexibility can come in handy if you have varied needs across projects.
- Quality Options: Not all tools provide options regarding the quality of the saved file; using tools that do can help maintain image fidelity.
Concluding this part of the process, the effectiveness of online conversion tools relies heavily on understanding the right processes and features. When selected and used carefully, these tools can drastically simplify the workflow when converting iPhone screenshots to JPG.
Using macOS for Conversion
When it comes to converting iPhone screenshots to JPG format, using macOS offers a seamless experience that many users may overlook. Given the robust ecosystem of Apple, macOS provides native solutions that streamline the entire process. For those who may not be overly tech-savvy or prefer not to juggle various third-party applications, macOS makes it simpler to get the job done.
One significant advantage of using macOS is that it integrates smoothly with iOS, allowing for straightforward importing of images. This tight-knit compatibility means that users can expect a user-friendly experience without hitting code walls or compatibility issues.
Another essential benefit is the quality retention during conversion. macOS provides tools like Preview, which not only convert but also allow you to edit your screenshots before saving them as JPG files. This feature is a time-saver for anyone who often needs quick, high-quality results.
In a nutshell, leveraging macOS for screenshot conversion can elevate your workflow and simplify the process when compared to various other methods available.
Importing Screenshots from iPhone
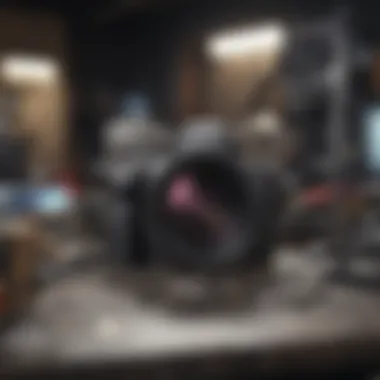

To kick things off, you need to get those screenshots from your iPhone onto your Mac. Importing screenshots is usually a breeze with Apple's continuity features. Connect your device either via a USB cable or wirelessly through AirDrop. Once the screenshots are on your Mac, you'll be ready to move to the next steps.
- Using USB cable: Connect your iPhone to your Mac using a USB cable. Open the Photos app on your Mac, and your device should appear in the sidebar. Select your iPhone to view its contents. From there, you can import the screenshots you want to convert.
- Via AirDrop: If you’re looking for a wireless alternative, AirDrop is your best bet. Open your Photos app on your iPhone, select the screenshots, and tap the share icon. Select your Mac’s name from the AirDrop section, and voilà! Your images will transfer over.
In either case, end up with the screenshots saved in a folder on your Mac, which is necessary for the upcoming steps of conversion.
Preview App for Conversion
Using the Preview app on macOS is one of the smartest choices available for converting screenshots to JPG. Preview offers both simplicity and efficiency. As a built-in application, it negates the need for any additional downloads or installations, streamlining your workflow even further.
Open the Screenshot
Opening the screenshot in Preview is the first step in your conversion journey. This action allows you to not only view the image but also prepares it for editing or adjustments. You can easily navigate through your files, as Preview supports a vast array of image formats, making it a jack-of-all-trades tool in this context.
The appeal of Preview lies in its straightforward functionality. You simply double-click on the screenshot, and it opens right up, ready for you to play around with. While some might argue that its editing options are limited compared to specialized software, the basics provided are often more than sufficient for quick fixes like cropping or resizing.
Among the key characteristics that make this tool favorable is its speed; with just a few clicks, you're able to access your screenshots without any hassle. It's accessible, functional, and fits snugly into the macOS interface.
Exporting as JPG
Once you've opened your screenshot in Preview, exporting it as a JPG file is just a matter of a few clicks. Select "File" from the menu, then navigate to "Export." Here, you can select JPG as your preferred format and determine the quality level before saving. This step is crucial as it impacts both the image size and overall clarity, ensuring your screenshot looks crisp as it transitions into the JPG format.
One key characteristic of the export function is its flexibility. If working with high-quality images is paramount for your project, you can always adjust the JPEG Quality slider that appears, giving you control over the trade-off between file size and image clarity.
Overall, exporting via Preview reduces the chances of complexity errors or loss of quality. The unique blend of ease of use and efficiency positions Preview as a go-to app for anyone needing to convert iPhone screenshots to JPG while staying within the macOS environment.
Considerations When Converting
When it comes to converting iPhone screenshots to JPG format, there are several important factors to think about. Understanding these considerations can make the difference between a decent image and one that stands out. It's not just about the conversion process itself; it's also about what happens to the image during and after that transformation.
Impact on Image Quality
One of the most crucial aspects of converting screenshots is the impact on image quality. The JPG format uses lossy compression, which means that some data is discarded to reduce file size. This can result in a noticeable shift in clarity, especially if the original screenshot has intricate details or text.
- Color Fidelity: Colors in a JPG may appear less vibrant than in the original PNG, particularly if the screenshot features gradients or subtle variations.
- Sharpness: When compressing images into JPG, sharpness can suffer. Edges might not be as crisp, which is especially detrimental for screenshots containing text or fine lines.
To minimize quality loss, consider the following:
- Use the highest quality setting during conversion: Most apps and tools offer quality settings that allow you to choose how much compression to apply.
- Preview the image: Before finalizing, take a moment to examine how significant details are affected.
"Quality isn’t just a preference; it’s the foundation for effective communication. Protect it wisely."
In essence, when you choose to convert to JPG, weigh the importance of image quality heavily in your decision-making.
File Size Considerations
File size is another significant element that often goes hand in hand with image quality. JPG files are generally much smaller than their PNG counterparts. This reduction can come in handy for storage and sharing purposes. Here are some pointers to keep in mind:
- Compression Ratio: JPG images allow you to adjust the compression ratio during the export. A higher compression ratio leads to smaller file size but can severely affect quality.
- Storage Time: Smaller files load faster and require less bandwidth when shared online or stored on devices, making them favorable for quick access.
- Compatibility: JPG formats are widely accepted across various platforms, which makes them easier to share without worrying about compatibility issues.
In summary, when converting screenshots, think about striking a balance. If quality is paramount for certain uses, you might opt for a lower compression ratio, resulting in larger files that still convey your intended message well. Conversely, if space is an issue and the quality isn't as critical, a higher compression might be perfectly acceptable.
Being conscious of these aspects will ensure that your image retains its purpose and clarity after conversion.
Common Issues and Troubleshooting
When converting iPhone screenshots to JPG, it's crucial to understand the potential hurdles that may arise during the process. Navigating these issues requires not just technical know-how but also a good grasp of the environments in which conversions happen. This section will cover specific challenges and how to address them, ensuring you can maximize the potential of your JPG images and avoid common pitfalls.
Failed Conversions
One of the more frustrating experiences can be when a conversion simply does not work. This issue can stem from a variety of factors.
- Compatibility Issues: First off, not all apps support the right conversion. If you’re using a third-party app or an online tool, compatibility with iOS might be less than perfect. It’s wise to check whether the app is regularly updated and reviews are generally favorable.
- Corrupted Files: Occasionally, the screenshot itself may be corrupt. This can happen due to factors like a bad memory sector on your device or interrupted save processes. To mitigate this, double-check that the screenshot opens without issues in the Photos app before conversion. If it doesn't, consider re-taking the screenshot.
- Connectivity Problems: If you're attempting to convert using an online service, a shaky internet connection can wreak havoc. Unstable connections may lead to failed uploads or interrupted conversions. Ensuring a solid connection is key.
Ultimately, addressing these challenges often requires patience and experimentation with different methods, whether that be switching apps or even platforms for the conversion.
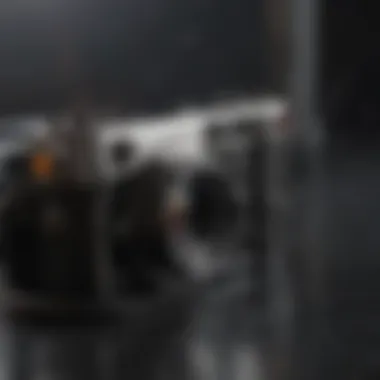

Quality Loss During Conversion
A common concern when converting images is the potential loss of quality. For those dedicated to quality imagery, every pixel counts, and so understanding how to preserve that quality during conversion is essential.
- JPEG Compression: The JPG format inherently uses lossy compression to reduce file sizes, which can lead to quality degradation. If you are converting images that are already compressed, such as screenshots, the loss can be even more pronounced. This is particularly significant for images with detailed graphics or text. To mitigate this impact, consider using tools that allow you to adjust the compression settings.
- Viewing Conditions: The perceived quality of an image can change based on the device or program you're using to view it. Sometimes an image may seem grainy or pixelated in one environment but sharp in another. Testing your converted JPG on various devices helps to gauge its real quality.
"Quality isn’t just about size; it’s about how the image renders in different spaces, too."
- Resizing during Conversion: If the conversion tool resizes the image, you could lose essential details. Always check for options to maintain original dimensions if this matters for your usage.
Addressing the quality loss during conversion mainly involves being cautious about the tools and methods selected for the job. Choosing the right app will play a significant role in preserving the integrity of your screenshots.
Practical Applications of JPG Screenshots
Converting iPhone screenshots to JPG format opens up a wealth of practical applications for users. JPG, renowned for its balance between image quality and file size, makes it a go-to choice for various scenarios. Understanding these applications aids users in maximizing the utility of their screenshots, especially in both personal and professional domains. Whether it’s for documentation or creative projects, JPG images have certain elements that benefit a wide array of tasks.
Using Screenshots in Professional Settings
In a professional context, the role of JPG screenshots cannot be overstated. They become vital tools for clear communication, particularly in industries such as technology, marketing, and education. Here are some critical points to consider when using screenshots in these settings:
- Documenting Processes: Capturing the steps involved in how to navigate an application or software. This is especially useful for creating guides or instructional materials.
- Visual Evidence: Providing visual proof in situations such as troubleshooting client requests. For instance, a screenshot showing an error message can quickly inform IT support, speeding up resolution.
- Feedback and Review: Enabling collaborative work through feedback by annotating screenshots before sharing them with team members. It allows for better understanding and keeps conversations clear, reducing miscommunication.
The flexibility of JPG’s file size makes it suitable for attachments in emails or uploads in various collaboration tools. Users can share comprehensive visuals without hogging bandwidth or storage, maintaining efficiency while communicating effectively.
Creative Uses for JPG Images
Beyond professional applications, JPG screenshots offer creative outlets for those looking to use their iPhone captures in unique ways. Here are some innovative ideas that might spark inspiration:
- Social Media Posts: Due to the compact file size of JPGs, they are ideal for quick uploads to platforms like Facebook and Instagram, where visuals drive engagement.
- Design Elements: Creatives can take screenshots of design inspirations or digital art and seamlessly integrate them into projects, such as presentations or slides.
- Storytelling: Sweeping narratives can be crafted with a series of relevant screenshots, ideal for blogs and personal websites. Compilation of screenshots can vividly complement written content, creating a richer story.
Utilizing JPG images for storytelling or design ensures that creators can convey complex ideas visually. Furthermore, combining screenshots with other media types enhances overall impact, providing layers to the narrative.
Future of Screenshot Formats
As the digital landscape continues to evolve, the significance of screenshot formats cannot be overstated. Understanding the future of screenshot formats offers critical insights into how we capture, store, and share images efficiently, particularly in a world dominated by visual content. In this section, we will explore notable trends, emerging technologies, and the implications they hold for the way we interact with screenshots.
With the increasing use of mobile devices, especially iPhones, the demand for versatile and efficient image formats grows each day. The evolution of screenshot formats is intertwined with advancements in technology, user expectations, and the necessity for improved image quality.
The shift towards more adaptable screenshot formats like JPG, GIF, and HEIC indicates a move towards a balance between image fidelity and file size. Users benefit from smaller file sizes without sacrificing too much quality, enhancing storage efficiency and quick sharing capabilities. Furthermore, this is particularly relevant for professionals in industries such as marketing and tech, where speed and clarity are paramount.
Emerging Trends in Image Formats
As we look forward, several emerging trends are set to reshape how screenshots are formatted and used in the digital space:
- Increased Emphasis on HEIC Formats: With Apple's introduction of the HEIC (High Efficiency Image Format), more iPhone users are witnessing the advantages of higher compression rates without the quality trade-offs present in traditional formats. This trend may well continue as storage becomes a critical concern for mobile users.
- Interactive and Animated Formats: The surge toward dynamic content means that formats enabling interactive or animated screenshots are gaining ground. Users may start favoring formats that allow for animations, enhancing engagement on social media platforms.
- Enhanced AI Integration: Advancements in AI could also play a role. Imagine an AI that can automatically convert a screenshot to the ideal format based on the intended use, optimizing quality, and size simultaneously. This could streamline workflows significantly.
- Adoption of Color Management Standards: Proper color management remains essential—especially for professionals in graphic design and digital media. Future trends may see increased support for color profiles across screenshot formats to maintain visual fidelity across devices and platforms.
- Security Considerations: As sharing images online continues to be scrutinized, secure formats that offer better encryption and privacy features may come into play. This could be crucial for users dealing with sensitive information.
"The future is not something we enter. The future is something we create." – Leonard I. Sweet.
As we move forward, understanding these trends will help users make informed decisions about which formats best align with their needs. The landscapes of today may shift tomorrow, but embracing innovative formats will ensure an optimal blend of quality, efficiency, and security in our digital communication.
Ending
In summing up, converting iPhone screenshots to JPG format is more than just a technical step; it’s a bridge to better image use in both personal and professional realms. The significance of mastering this conversion lies in the diverse practical applications and improved file management that comes with optimizing images. JPEG not only serves as a universally accepted file format but also assists in maintaining an essential balance between quality and file size, which is particularly important for users who frequently share or edit visual content.
Through the exploration of methods such as employing built-in features, leveraging third-party applications, and utilizing macOS capabilities, it’s clear that there is a range of options to suit different user preferences. Each approach has its pros and cons, yet all essentially lead to the same goal of achieving a more manageable and versatile image format.
"Efficiency and quality go hand in hand; a streamlined process enhances creativity in many ways."
Ultimately, adopting best practices not only ensures smoother workflows but also prepares users for dealing with varying image quality and size considerations that accompany digital snapshots. As we navigate this speedy digital landscape, making informed choices in how we handle our images is crucial, especially when it comes to sharing and preserving them for future use.
Recap of Key Points
- The importance of converting iPhone screenshots to JPG for better compatibility and management.
- A variety of methods are available—ranging from built-in iPhone functionality to third-party apps and macOS utilities.
- Understanding the trade-offs related to quality, file size, and image details helps in selecting the best approach.
- Best practices enhance usability and the overall effectiveness of how images are utilized across platforms.
Encouraging Best Practices
To derive the maximum benefit from your image files, consider these best practices:
- Regularly organize your images: Use folders or albums to keep your JPG files easily accessible.
- Familiarize yourself with different editing software: Knowing your way around various editing platforms can give you greater control over the final look of your images.
- Always check quality after conversion: Before sharing or uploading, ensure that the image quality meets your expectations; looking for any resolution degradation could save future headaches.
- Stay informed about updates: Software and apps frequently change, so staying updated on features and processes can lead to better efficiency in your workflow.
- Select the right tools: Whether online or off-device, pick a solution that aligns well with your needs, to avoid unnecessary complications.
By following these practices, you set the stage for a more effective management of your screenshots, leading to better outcomes in whatever projects you embark on.



