Creating Fillable PDFs on a Mac: A Comprehensive Guide
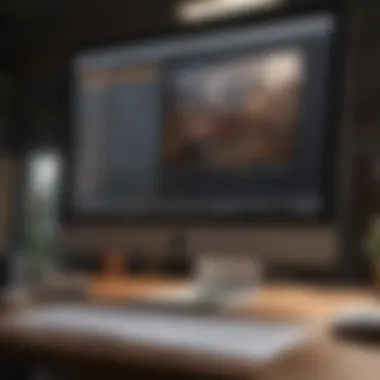

Intro
Creating fillable PDFs on a Mac is a process that can significantly enhance productivity for both personal and professional tasks. This guide aims to explore the methods, tools, and best practices for producing effective PDF forms. Whether you are handling surveys, contracts, or any kind of document requiring input, learning to create fillable PDFs can save time and streamline workflows.
Over the years, Adobe Acrobat has long been the go-to software for creating fillable forms, but many alternatives have emerged. Software like PDF Expert and Preview provide excellent functionality and seamless integration with macOS. This article will breakdown the different software options available, offering step-by-step instructions to guide you through the process.
In addition, we will discuss some common challenges users face when creating these forms, providing troubleshooting advice to navigate potential issues. This compilation is tailored for Apple enthusiasts and anyone looking to improve their PDF handling skills effectively. The following sections will delve deeper into product overviews, user experiences, and essential tips.
Preface to Fillable PDFs
Fillable PDFs have gained significant popularity in various fields, from business to education. These forms allow users to interact directly with the document. This interaction includes entering text, selecting options, and submitting data without the need for extensive printing and scanning. Understanding fillable PDFs is crucial for those seeking efficiency and clarity in document handling.
What is a Fillable PDF?
A fillable PDF is a type of Portable Document Format that contains interactive fields. These fields can be used for specific inputs like names, addresses, and other requests for information. Unlike traditional PDFs, fillable versions make it easy for users to complete forms digitally. The inherent structure of a fillable PDF can include text fields, checkboxes, radio buttons, and dropdown menus, all designed to enhance user experience and streamline data collection.
The design and layout of fillable PDFs varies, but the primary goal remains the same: ensuring that the information is gathered in a straightforward manner. With the rise of remote work and digital communications, the demand for such forms has naturally increased, making them a valuable tool across different sectors.
Importance of Fillable PDFs
The importance of fillable PDFs cannot be overstated. They offer several advantages that lead to improved workflows and productivity. First, they reduce the time and effort needed to collect and process information. Users can fill out forms quickly on their devices, eliminating the delays that come with manual input or handwritten documents. Second, fillable PDFs enhance data accuracy. Since the form fields are predefined, users are less likely to make mistakes, and the information can be validated more effectively.
Additionally, fillable PDFs are environmentally friendly. By minimizing the use of paper, organizations can contribute to sustainability efforts while also reducing overhead costs associated with printing and filing. The versatility of fillable PDFs allows them to be utilized for various purposes, such as job applications, surveys, tax forms, and even contracts, further emphasizing their significance in modern document handling.
"Transitioning to fillable PDFs not only streamlines operations but also reflects a commitment to innovation and efficiency."
In summary, understanding fillable PDFs lays a foundation for utilizing them effectively on a Mac. The subsequent sections will delve into the tools and methods required to create these interactive forms, ultimately enhancing your ability to manage information in a digital context.
Overview of Required Tools
Creating fillable PDFs on a Mac requires an understanding of the tools available to achieve this. This section dives into the options at hand. Utilizing the right tools is essential for simplifying the process of generating interactive documents. With various tools available, users can select options that align with their specific needs and skill levels, ensuring that filling out forms is user-friendly and effective.
Native Apple Tools
Preview
Preview is an integrated application on Mac systems, offering a range of functions beyond basic image viewing. One standout feature is its capability to annotate and edit PDF documents. This function is crucial when creating fillable forms. Users benefit from a straightforward interface, making it accessible for those without extensive technical experience.
Preview allows for basic form field additions, thus enabling simple solutions for fillable PDFs. However, its functionality may be limited compared to dedicated PDF editing software, which can handle more complex forms better. The ease of use of Preview makes it a popular choice for quick solutions, yet users might find it challenging for more intricate designs.
Pages
Pages, Apple's word processing software, provides another option for creating fillable PDFs. Users can design documents with various text and interactive elements. This tool shines due to its user-friendly interface, which allows even novice users to create professional-looking forms.
Pages enables the insertion of text boxes and drop-down menus, adding interactivity to the forms. A notable feature is its export function, which simplifies the conversion of documents into PDF format. While Pages is beneficial for layout design, users may encounter limitations in form functionality when compared to advanced PDF software.
Third-Party Software Solutions
Adobe Acrobat Pro
Adobe Acrobat Pro DC is a robust solution for creating fillable PDFs. It provides comprehensive tools for designing and editing forms. A key characteristic of this software is its wide range of options for customization and field validation. This level of detail allows users to create more complex forms suitable for various professional contexts.
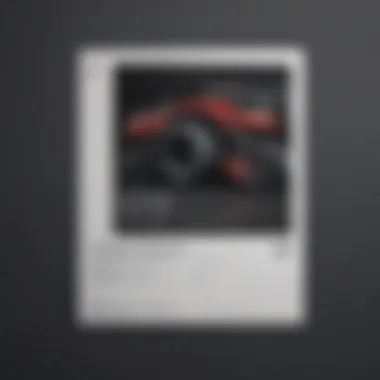
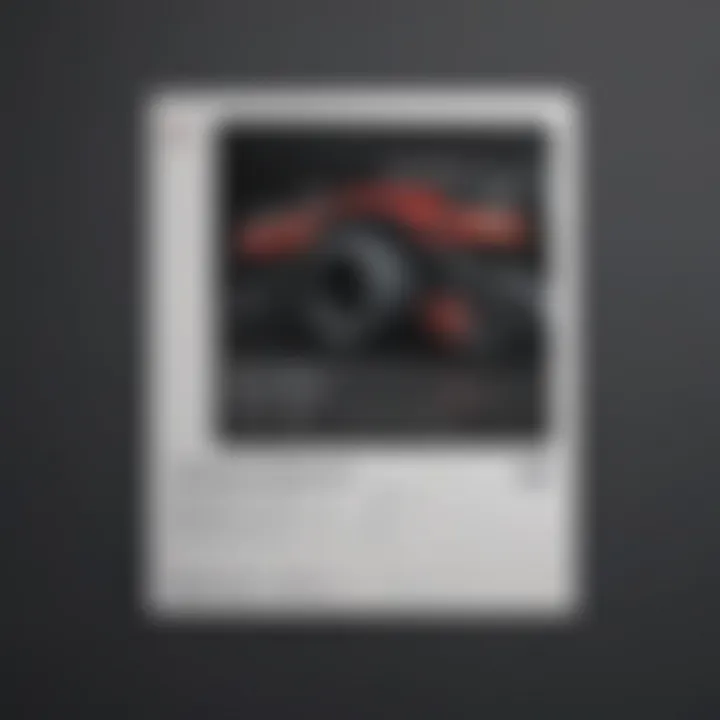
The preparation tool in Adobe Acrobat allows seamless form creation. However, its advanced features come with a cost, as the software requires a subscription. For users who need powerful capabilities, investing in Adobe Acrobat Pro DC can be worthwhile.
PDF Expert
PDF Expert is known for its intuitive design, offering a blend of functionality and simplicity. Users can edit text, images, and form fields with various options for customization. A significant advantage of PDF Expert is its ability to sync with cloud services, enabling easy access from different devices.
While PDF Expert is user-friendly, advanced users may find it lacking in some features that Adobe Acrobat Pro DC includes. However, for straightforward PDF creation and editing, PDF Expert remains a strong option for many Mac users seeking efficiency.
PDFpen
PDFpen stands out for its flexibility and comprehensive features. It allows users to edit and annotate PDFs while providing advanced form creation options. The software is capable of handling complex documents and has powerful OCR functionality, making it a solid choice for users dealing with scanned documents.
The unique feature of PDFpen is its ability to create forms that are both highly customizable and interactive. However, this software does come with a learning curve, which may be a consideration for users looking for quick solutions. Despite its complexity, PDFpen’s power can prove advantageous for professionals in need of robust PDF management tools.
Using Preview to Create Fillable PDFs
Preview on Mac is a powerful tool for users who require a simple yet effective way to create fillable PDF forms. Utilizing Preview not only streamlines the creation process but also allows users to maintain quality without the need for complex software. It is integral in this article since it exemplifies an accessible method for both casual users and professionals. In this section, the focus will be on the steps needed to create fillable PDFs, as well as the advantages and potential considerations that come with using Preview.
Opening the PDF in Preview
To open a PDF file in Preview, simply locate the document you wish to convert into a fillable form. Right-click on the file and in the context menu, select "Open With," then choose Preview. This action enables the Preview app to load the PDF for further editing. Users appreciate this process due to its simplicity; no additional software installations are necessary, which saves time and promotes efficiency.
Adding Form Fields
Text Fields
Text fields are a crucial component in any fillable PDF form. They allow users to enter information directly into the document. The key characteristic of text fields is their versatility; they can accommodate various types of data, from names to addresses. This makes them a popular choice for many PDF forms. One significant advantage of text fields is their widespread acceptance and utility across different types of documents. However, a potential downside is that they may require validation checks to ensure the data entered meets specific criteria.
Checkboxes
Checkboxes are another essential element for creating fillable PDFs. They are used when a user must make a selection from given options. The key characteristic of checkboxes is that they are visually distinct and easy to interact with. This makes them beneficial for forms requiring user agreement or preferences. A unique feature of checkboxes is their ability to allow multiple selections, which is often necessary in surveys or feedback forms. However, care must be taken to ensure they are clear and intuitive, as poor design can lead to confusion and incomplete submissions.
Signatures
Signatures are a vital aspect of fillable forms, especially in legal and official documents. They serve as a confirmation of identity and consent. The key characteristic of signatures in PDF forms is that they can be created digitally to replicate handwritten signatures, thus ensuring legal validity. This also makes them a beneficial choice for professionals needing to finalize contracts or agreements efficiently. One unique feature is the option to incorporate digital certificates for enhanced security. However, not every user may be familiar with managing digital signatures, which can present a slight learning curve for some.
Saving the Fillable PDF
After adding the necessary fields to your PDF, the next step is saving the fillable document. Go to the menu bar and select "File," then choose "Save As." A dialog will appear, allowing you to name your PDF and choose the save location. It is crucial to select the option that preserves form fields. This way, when users open the document, they can directly interact with the fillable fields you have created. Saving correctly ensures the document remains functional and user-friendly.
Utilizing Pages for Editable Forms
When it comes to creating fillable PDFs on a Mac, using Pages can be quite effective. Pages, part of Apple's productivity suite, provides an intuitive interface that allows users to design forms effortlessly. This section focuses on the essential steps and tools available within Pages that elevate the process of creating editable forms. By leveraging its capabilities, users can ensure that their forms are not only functional but also visually appealing, enhancing the user experience.
Creating a New Document
To begin with creating a fillable form in Pages, the first step is to initiate a new document. Users can do this by opening Pages and selecting either a blank template or a pre-designed form template. This flexibility allows for efficiency in design, providing a structure that can be tailored according to specific needs. Users should be mindful of the layout they choose, as a well-structured document can greatly influence the ease of filling out the form later.
Once a new document is open, it is important to set up the margins and overall format to avoid any formatting issues when converting to PDF later. After the layout is determined, the document can be customized with titles, instructions, and any required headings. This foundational step is crucial, as it dictates how the end-user will interact with the form.
Inserting Interactive Elements
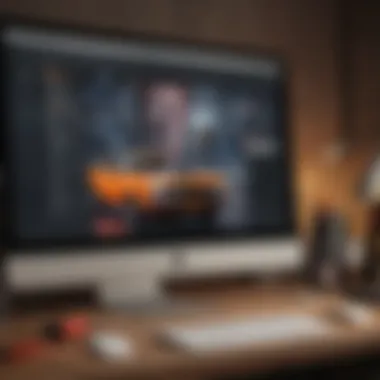

Adding interactive elements is the next step toward transforming a standard document into a fillable form. Pages offers various tools to enhance interactivity, which includes the following:
Text Boxes
Text boxes are a fundamental component in creating fillable fields. They allow users to enter data into designated areas, making forms functional and user-friendly. The key characteristic of text boxes is their customizability — users can adjust the size and position as needed. They are beneficial for capturing responses precisely in forms.
A unique feature of text boxes in Pages is the ability to format them in various ways, including font adjustments and border settings which enhances visibility. However, it is essential to maintain clarity to avoid overwhelming users. Keeping text boxes straightforward and easy to fill out encourages a smoother interaction, crucial in professional settings.
Pop-Up Menus
Pop-up menus provide another layer of interactivity, allowing users to select from a predefined list of options. This is particularly useful for fields where only specific inputs are valid, such as categories or ratings. The key characteristic of pop-up menus is their simplicity, as they minimize user error by restricting input choices.
The unique feature of pop-up menus is the efficiency they offer in form completion. Users can navigate through choices without needing to type out their responses, which can be especially helpful for longer lists. On the downside, if not curated properly, the options might not meet all user needs, which might lead to frustration when filling out a form.
Exporting as PDF
After creating the editable form in Pages, the final step is to export the document as a PDF. This allows for the preservation of formatting and enables the fillable fields to work seamlessly in PDF format. Users should navigate to the export options in Pages and select PDF as the file format. It is crucial to select the appropriate settings, including ensuring the fillable fields remain active.
By following these steps, users can efficiently utilize Pages to create functional and aesthetic fillable PDFs, enhancing both personal and professional document handling.
Creating Fillable PDFs with Adobe Acrobat Pro
When discussing the creation of fillable PDFs on a Mac, Adobe Acrobat Pro DC stands out as one of the premier tools for this task. Its robust features cater to a range of professionals and educators who require sophisticated form-building capabilities. Leveraging Adobe Acrobat allows users to create forms that not only look professional but are also user-friendly. The effectiveness of this software is further heightened by its compatibility with various operating systems, making it a go-to for many despite the specific focus on Macs.
Opening PDF in Adobe Acrobat
The initial step for creating fillable forms in Adobe Acrobat Pro DC is to open the existing PDF file that will be transformed into a fillable format. Once the software is launched, users can select the intended PDF file by navigating to the File menu and choosing Open. This straightforward process sets the stage for the subsequent steps in form creation, ensuring that users can access and edit their documents with ease.
Using the Preparation Tool
After opening the PDF, the Preparation Tool comes into play. This tool is essential for designers seeking to incorporate various kinds of form fields. Users can access this feature via the Tools tab at the top of the interface and can then click on Prepare Form. Here, users are guided through a series of prompts, allowing for the automatic detection of potential form fields. This can save a significant amount of time, particularly when working with complex documents that contain tables or other structured layouts.
Customizing Form Fields
To achieve a form that meets specific needs, customization of the form fields is paramount. This stage involves adjusting the field settings to ensure that they function as desired.
Field Properties
Field Properties in Adobe Acrobat allow users to define various characteristics of form fields, such as size, color, and font type. The ability to tailor these elements significantly enhances the readability and usability of the fillable form. One notable feature of Field Properties is the option to set default values in text fields, providing a helpful starting point for users filling out the form. This customization not only improves accessibility but also increases the chances of users completing the form accurately. However, users should be mindful not to overcomplicate designs with excessive customization, which can lead to confusion.
Validation Rules
Validation Rules are another critical aspect of form creation within Adobe Acrobat Pro DC. They enable users to enforce specific standards or formats for data entry. For instance, a user can require that an email field contains proper formatting to enhance data integrity. This feature stands out as advantageous because it helps reduce errors that could lead to issues later during data collection and analysis. When applying these rules, it is crucial to ensure that they are not overly restrictive, as this might discourage users from completing forms. Effective rule implementation promotes clarity while ensuring the necessary data quality.
Using Adobe Acrobat Pro DC allows for advanced customization of fillable PDF forms, making it a valuable tool for users who demand precision and functionality.
Overcoming Common Challenges
Creating fillable PDFs on a Mac can be a streamlined process, yet it is not without its complications. Understanding common challenges in this area is essential for ensuring successful form creation. This section focuses on two pressing issues: compatibility and missing form fields. Recognizing these challenges not only aids in avoidance but also in effective troubleshooting, enhancing the overall user experience with PDF forms.
Compatibility Issues
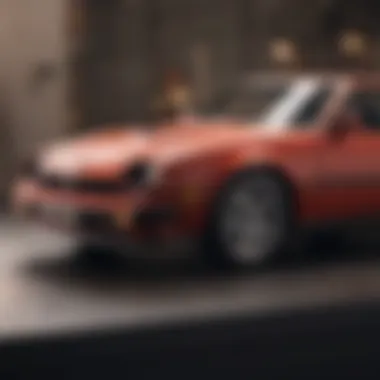
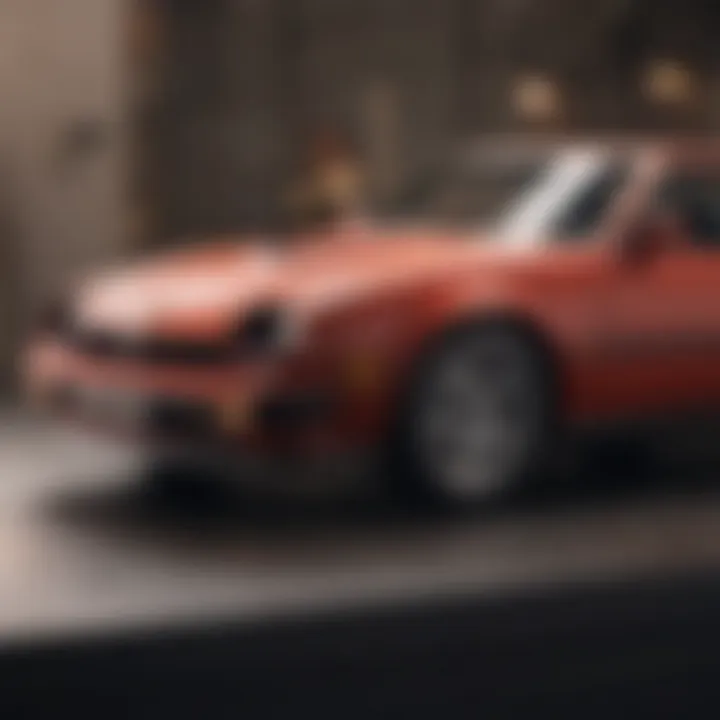
Compatibility can be a significant hurdle when working with fillable PDFs. Various PDF creators and viewers have different standards for how forms are rendered and managed. This inconsistency can lead to problems when users try to fill out forms on different devices or software.
To ensure a smooth experience, consider the following points:
- File Formats: Make sure the PDF is created in a widely accepted format. Using Adobe Acrobat Pro DC or PDF Expert can help since they adhere to common standards.
- Software Version: Ensure that both the form creator and user are working with compatible software versions. Older applications may not support newer features.
- Mobile vs. Desktop: Forms can behave differently on mobile devices compared to desktop platforms. Always test your fillable PDFs in various environments.
"Testing on multiple devices helps you identify compatibility issues early on."
It's wise to maintain a simple design when creating forms. Complex layouts may not render correctly across platforms. By focusing on a user-friendly design, you minimize the chances of encountering such issues.
Missing Form Fields
Another common issue users face is missing form fields. This can happen for several reasons, including a failure to save changes or improper configuration of form fields during creation. Missing fields can render a document unusable for intended tasks, which defeats the purpose of creating fillable forms.
Here are steps to prevent and resolve this issue:
- Double-Check Fields: Before finalizing your PDF, always review all interactive fields. Ensure they are placed correctly and are tagged appropriately.
- Save Progress: Regularly save your document during creation to avoid losing any newly added fields or changes. This practice can prevent accidental omissions.
- Test Filled Forms: Once the fillable PDF is created, test it thoroughly. This includes filling in fields and ensuring they save data correctly when reopened.
If any fields are missing post-creation, return to the PDF tool you used. Typically, you can open the document in the same application and reconfigure the fields.
Thus, recognizing compatibility challenges and preventing missing form fields can significantly improve the experience of creating and using fillable PDFs on a Mac. Keeping these points in mind leads to effective, functional forms that serve their purpose.
Best Practices for Fillable PDFs
Creating fillable PDFs is not just about making forms that users can fill out. It involves a thoughtful approach to design, usability, and functionality. Good practices enhance user experience and ensure that the form serves its intended purpose efficiently. Here are key elements and benefits of implementing best practices for fillable PDFs.
Design Considerations
Effective design is crucial in creating fillable PDFs. The layout should be clear and straightforward. Users should find it easy to navigate through fields. Here are some important design aspects to consider:
- Logical Flow: Arrange fields in the order that users will naturally follow. Group related items together, making it intuitive.
- Readable Fonts: Use clean and easily readable fonts. Avoid overly decorative types that might hinder readability.
- Clear Labels: Each field should have a clear label. It is essential that users understand what information is required. Avoid jargon or complex terminology.
- Sufficient Space: Provide enough space for entries, especially in text fields. Crowded designs can be off-putting and lead to errors.
- Consistent Styling: Maintain a consistent look throughout the document. Consistency in colors, fonts, and field sizes helps in producing a professional appearance.
By focusing on these design considerations, the final product provides clarity, reduces frustration, and improves overall user satisfaction.
Testing the PDF
Before deploying fillable PDFs, thorough testing is vital. Testing ensures that the forms function correctly and are user-friendly. Here are some testing practices to incorporate:
- Field Validation: Verify that validations are set correctly. Ensure that users cannot submit in cases of incorrect entries, like an invalid email address.
- Usability Testing: Conduct usability tests with real users. Observe how they navigate through the form and make adjustments based on feedback.
- Cross-Device Compatibility: Test the PDF on various devices and platforms. This includes different operating systems and screen sizes to ensure responsiveness.
- Save and Submit Functionality: Check that users can save completed forms and submit them if necessary. Inconsistent behavior in these areas can lead to loss of data.
Implementing a rigorous testing protocol might seem time-consuming. However, it greatly reduces potential issues post-deployment.
By following these best practices, one can create fillable PDFs that are not only functional but also enhance the overall experience for the end users. Proper design and thorough testing eliminate common pitfalls and ensure that the forms are practical and reliable.
Culmination
In this article, we explored the nuances of creating fillable PDFs on a Mac. The process can transform simple documents into interactive forms that enhance user experience. This capability is significant for professionals who need to collect information efficiently and securely.
Recap of Key Points
To summarize the salient points discussed:
- Understanding Fillable PDFs: We defined what fillable PDFs are and their importance in data collection and processing.
- Tools Available: We highlighted various tools such as Preview, Pages, Adobe Acrobat Pro DC, and third-party solutions like PDF Expert and PDFpen.
- Step-by-Step Usage: Detailed instructions were provided for creating fillable PDFs using different software, focusing on functionalities and features.
- Common Challenges: We examined potential hurdles like compatibility issues and missing form fields, furnishing solutions to enhance usability.
- Best Practices: Design considerations and the importance of testing were addressed, aiming for a robust PDF creation process.
Looking Ahead
Looking to the future, the demand for fillable PDFs will likely continue to rise. With an increasing emphasis on digital workflows, professionals should remain informed about the evolving tools and techniques.
As technology advances, new features and enhancements may emerge in existing software. It is advisable to stay engaged with the community for updates and best practices. Resources like Wikipedia and Reddit can provide ongoing insights into this topic.



