Customizing Your iOS 14 Home Screen: A Comprehensive Guide
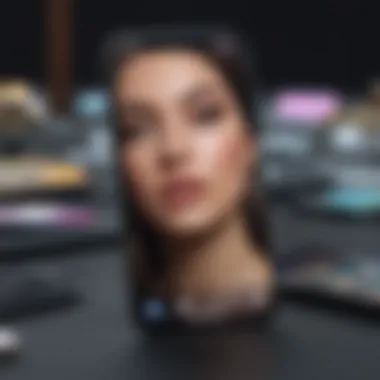
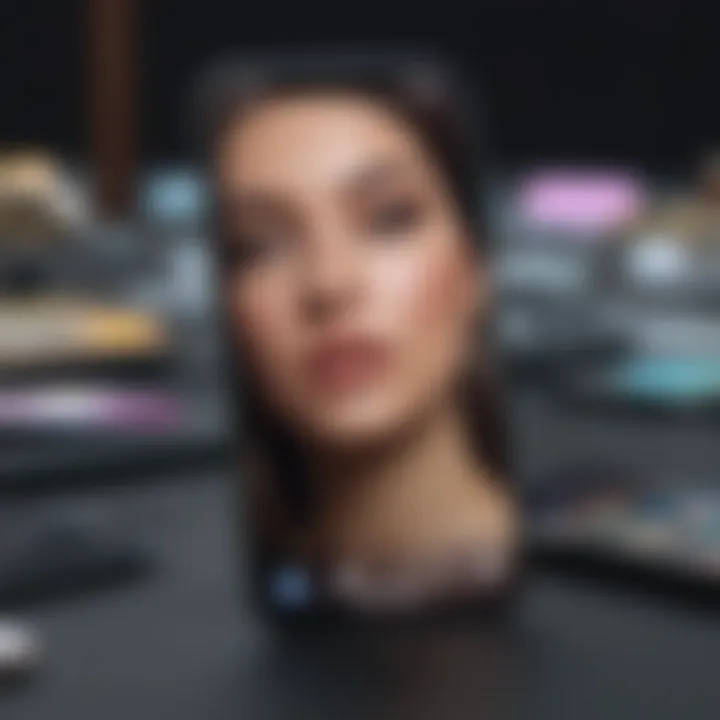
Intro
Customizing your iOS 14 home screen is more than just changing background images or app icons. It is an opportunity to create a space that reflects your personality and enhances your productivity. Apple has introduced several new features in iOS 14, allowing users to transform their home screens dramatically. This guide will explore various techniques you can employ to achieve a unique home screen layout. It covers widget integration, app organization, and aesthetic considerations, ensuring that your device remains functional while being visually appealing. In a world where personalization is increasingly valued, mastering these techniques becomes essential.
The customization process can seem daunting at first, especially with new options introduced in iOS 14. However, this guide aims to simplify the experience. Each section provides clear steps and tips, enabling even those who may not be tech-savvy to partake in the customization process. With a structured approach, you will gain insight into the specifics of implementing effective and aesthetically pleasing changes to your home screen. Let’s begin by understanding the product itself.
Prolusion to iOS Customization
Customizing the iOS 14 home screen is not just about aesthetics, but also about functionality. With iOS 14, Apple introduced several features aimed at enhancing user experience through personalized interfaces. The shift from a static app grid to a more dynamic setup that includes widgets and customizable app icons transforms the way users interact with their devices.
By embracing these customization options, users gain control over how they access information and applications. This article explores the various aspects of this personalization, showcasing how these modifications can lead to a more intuitive and efficient use of the device. The benefits include increased accessibility to frequently used apps, a visually pleasing interface, and a unique personal touch that reflects individual preferences.
Overview of iOS Features
iOS 14 introduces significant enhancements to the home screen experience. Notable features include:
- Widgets: Users can now add widgets of various sizes that provide real-time information, like weather updates or calendar events.
- App Library: This feature allows for better organization, automatically sorting apps into categories, making it easier to find them.
- Picture-in-Picture: Users can multitask by watching videos while using other apps simultaneously.
- Compact Call Notifications: Incoming calls appear as notifications instead of taking over the entire screen, preserving context within apps.
These features collectively aim to streamline user interaction with the device, making operations more efficient while allowing for personalization.
Importance of Home Screen Customization
The significance of home screen customization lies in its impact on usability and personalization. An organized and tailored home screen can greatly enhance productivity, as users can prioritize their most important apps and information at a glance. The importance can be summarized in several key points:
- Efficiency: Immediate access to essential apps leads to a faster workflow.
- Personal Touch: Customization allows for a unique expression of individuality, creating an environment that reflects personal taste.
- Visual Clarity: A well-organized screen reduces clutter, making navigation intuitive and straightforward.
"Customization transforms a uniform interface into a personal workspace that works for the user, not against them."
In essence, altering the home screen to better fit one's needs is not only beneficial but also empowering, allowing users to create a digital space that feels more relevant and engaging.
Understanding Widgets
Widgets serve as a significant enhancement to the iOS 14 home screen experience. They provide users with critical information at a glance, support interaction without the need to open applications, and enable a more personalized user interface. By utilizing widgets, users can tailor their devices to reflect preferences for functionality and style. Understanding the various options available helps users to make informed decisions about their home screen layout.
Types of Widgets Available
In iOS 14, widgets come in three primary sizes: small, medium, and large. Each size presents unique benefits that cater to different user needs and preferences.
Small Widgets
Small widgets occupy minimal space on the home screen, generally fitting into a square layout. They typically display concise information, making them a practical choice for quick updates. The key characteristic of small widgets is their unobtrusiveness. This feature allows users to keep their screens organized while still having instant access to frequently needed data such as weather updates or calendar events.
Advantages of small widgets include their ability to blend seamlessly with app icons but may lack more detailed insights compared to larger widgets. For example, a small weather widget provides a brief temperature reading but no extended forecast. This simplicity is popular among users who prefer clean and minimalist designs on their home screens.
Medium Widgets
Medium widgets strike a balance between information density and space usage. They are larger than small widgets and can show more detailed data or content. A medium widget typically features either a two-by-two or a three-by-three layout, allowing users to see more information without overwhelming the screen.
The versatility of medium widgets makes them a beneficial choice. They can accommodate a blend of visual elements and texts, allowing for informative displays like a news feed or a multi-day weather forecast. However, their larger size may shuffle your app organization, requiring users to adjust their layout accordingly.
Large Widgets
Large widgets take up substantial space on the home screen, and their design is ideal for more elaborate information display. A large widget can present comprehensive details, suitable for task management, media playback, or summarized reports. This layout is especially advantageous for users who rely on specific applications and wish to have extensive data readily visible.
The distinctive feature of large widgets is their graphical power; they can showcase images, charts, and various information all together. Some disadvantages include occupying significant screen real estate, which may lead to a cluttered look. However, users find them beneficial because they replace several smaller widgets or app openings by consolidating essential insights into one space.
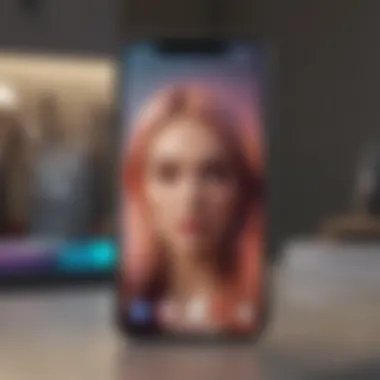
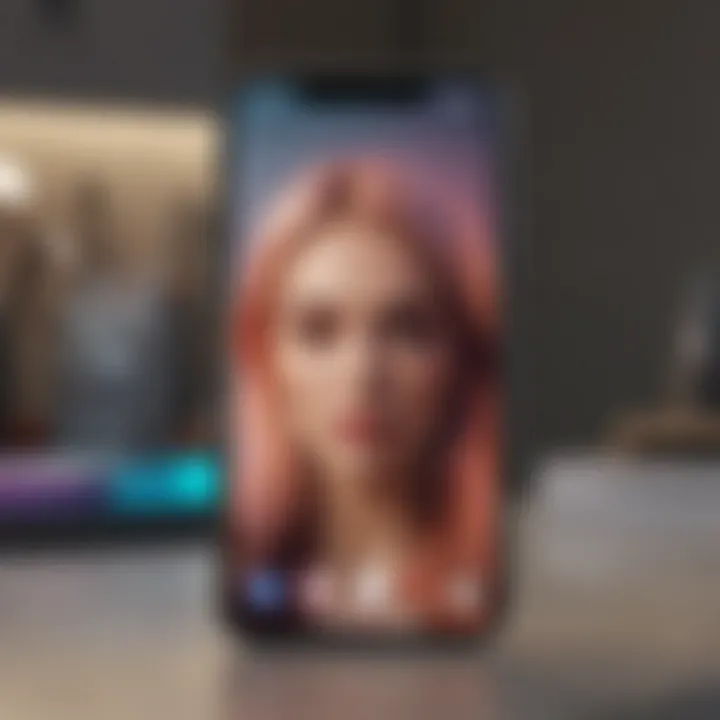
Adding Widgets to the Home Screen
The process of adding widgets to the home screen is straightforward, making it accessible for all users.
- Long Press on an empty area of the home screen until the apps start to jiggle.
- Tap the + icon in the top-left corner to open the widget gallery.
- Browse through the available widgets or use the search function.
- Select the desired widget size and tap Add Widget.
- Drag the widget to position it on the home screen as preferred.
By understanding these key aspects of widgets, users can enhance the functionality and aesthetics of their iOS 14 home screens effectively.
Creating Custom App Icons
Creating custom app icons is a fundamental aspect of personalizing your iOS 14 home screen. It grants users the power to redefine the visual identity of their apps, making their device truly reflective of personal style and preference. This customization option not only enhances aesthetics but also fosters a sense of ownership over the device, allowing an interface that resonates with individual tastes.
Using Shortcuts for Custom Icons
Utilizing the Shortcuts app is essential for customizing app icons on iOS. The process requires a few straightforward steps but leads to a satisfying result. First, open the Shortcuts app and tap on "Create Shortcut". Then, select "Open App" and choose the app you wish to customize. Enter a name for the shortcut, and then tap the three dots in the corner. Here, select "Add to Home Screen". This is where you can tap on the icon next to the name and select a new image from your photo library or a chosen icon design. It’s a practical method that opens up numerous creative avenues for users.
Design Options for App Icons
Color Schemes
Color schemes play a pivotal role in app icon design. They help set the tone for the overall home screen layout and can reflect personal style. Choosing a cohesive color scheme creates a unified appearance. This strategy can enhance visual harmony, making the home screen easier to navigate. Popular choices for color schemes include monochromatic palettes with various shades or complementary colors that contrast well. A well-thought-out color scheme allows users to express their personality while ensuring usability. However, it’s important to keep in mind that over-complication in color selection can lead to visual clutter, which might reduce functionality.
Icon Styles
When discussing icon styles, there is a wide variety available. Minimalistic styles are often favored for their clean appearance, providing clarity and focus. On the other hand, bold and artistic icons can make a strong statement, showcasing creativity. A key advantage of varied icon styles lies in how they can evoke different feelings or responses from the user. Bold designs might energize the user, while minimal icons can promote a sense of calm. However, it is vital to consider the balance between personal expression and functionality. Overly complex icons might detract from the intuitive nature of an iOS interface.
Personal Branding
Personal branding through app icons is an opportunity to create a distinctive visual presence. For those who prioritize individuality, incorporating elements of personal branding can enhance the user experience. This approach might involve incorporating specific logos, color palettes, or design motifs that are representative of an individual's brand. An essential characteristic of this method is the way it fosters a sense of connection to one's projects or interests, creating a more engaging device experience. However, users should be cautious to maintain a level of professionalism in their branding choices, particularly in a work context.
Customizing app icons transforms the device into a unique expression of personality while retaining functionality.
Organizing Apps Efficiently
Effective app organization is crucial for maximizing productivity and enhancing user experience on your iOS 14 home screen. With numerous applications at one's disposal, it can become overwhelming to locate essential tools when needed. By organizing your apps efficiently, you not only streamline your daily tasks but also create a visually appealing layout. A well-structured home screen leads to improved accessibility and minimizes the time spent searching for applications.
Additionally, an organized layout reflects user preferences and habits. It allows for easy access to frequently used apps, while lesser-used ones can be tucked away without being forgotten. This balance fosters a cleaner aesthetic, fostering a sense of control over your environment.
Using Folders for App Management
Folders serve as a practical solution for managing apps on the iOS 14 home screen. By grouping similar applications, you can reduce clutter and make navigation far simpler. For example, consider creating folders for categories like "Productivity", "Social Media", or "Entertainment". To create a folder, simply drag one app over another, and iOS will generate a folder. You can then rename this folder to suit your preferences.
- Advantages of using folders:
- Space-saving: Reduce the number of visible apps for a cleaner appearance.
- Ease of access: Quickly locate all related apps in one place.
- Customization: Customize folder names and contents based on personal usage statistics.
By using folders wisely, you can transform your home screen into a cohesive space that reflects your individual usage patterns and needs.
Prioritizing Frequently Used Apps
Prioritizing app placement is a significant factor in effective home screen organization. The apps that you use most often should be easily accessible. Placing these applications on the first page of your home screen or within quick reach enhances usability. To determine which apps to prioritize, reflect on your routine. Consider which tools you use throughout the day. For instance, if productivity tools like Microsoft Teams or Slack are essential for your work, they should be positioned strategically to facilitate quick access.
Things to keep in mind when prioritizing apps:
- Assess your usage: Regularly review which applications are frequently used and adjust their placement accordingly.
- Test new layouts: Don’t hesitate to experiment with the positioning; a layout that works well today may need refinement in the future.
- Shortcuts for alternatives: If a specific app isn't available, using the Shortcuts app can create custom commands for access.
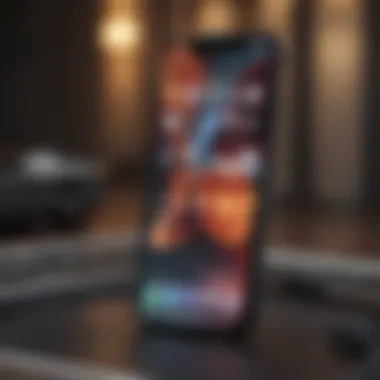
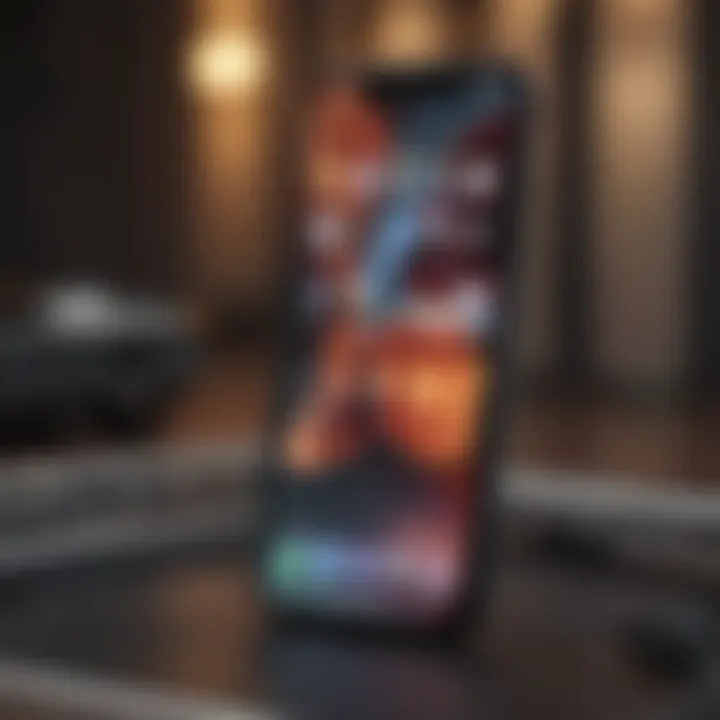
Encouraging efficient app organization not only refines the aesthetic quality of your screen but maximizes functionality. A deliberate layout cultivates an environment where productivity thrives and distractions fade.
Design Elements and Aesthetics
Design elements and aesthetics play a critical role in the overall user experience of the iOS 14 home screen. A well-thought-out design does more than just please the eye; it can improve usability and productivity. The way apps and widgets are arranged, along with the colors and backgrounds used, can significantly influence how a user interacts with their device. When customizing, it is essential to consider not just personal style but also the functionality of the home screen.
Aesthetic choices can create a sense of harmony and coherence. This can reduce cognitive load when navigating through various applications. Therefore, paying attention to design elements helps in achieving efficiency and satisfaction when using the device.
Color Coordination Strategies
Color coordination is more than a cosmetic choice; it serves practical purposes. Choosing a color palette that resonates with personal taste can help establish a unique identity for the home screen. Furthermore, coordinating app icons and widgets in a consistent color scheme can lead to a visually stimulating interface.
When selecting colors, consider these approaches:
- Complementary Colors: Use colors opposite each other on the color wheel to create contrast.
- Analogous Colors: Choose colors that are next to each other for a more harmonious look.
- Monochromatic Schemes: Use different shades of the same color for a sleek appearance.
It may also be valuable to consider the psychological effects of colors. For instance, blue often conveys calmness, while yellow can evoke energy. By aligning color choices with personal emotional responses, users can enhance their interaction with the home screen.
Choosing Backgrounds Effectively
The background is an often-overlooked aspect of home screen design. Selecting the right wallpaper can set the tone for the entire interface. A well-chosen background can complement the icons and widgets, creating a cohesive visual experience.
When considering backgrounds, keep these factors in mind:
- Simplicity: Avoid overly busy backgrounds that distract from functionality. A simple gradient or soft texture can maintain focus on the foreground elements.
- Color Compatibility: Ensure the background color enhances the visibility of app icons and widgets. Dark backgrounds with light icons or vice versa can help improve readability.
- Personal Significance: Pick images or patterns that resonate personally. This adds an emotional connection to your device.
By carefully selecting design elements and aesthetics, you create an engaging and functional space that reflects individual preferences. Taking these steps can lead to a more satisfying user experience while effectively utilizing iOS 14's customization features.
"Good design is all about balance and harmony. This is especially true for your digital space. Use colors and backgrounds wisely."
Utilizing Smart Stacks
Smart Stacks represent a significant feature in iOS 14 that enhances the capability of widgets on your home screen. They allow users to combine multiple widgets into a single stack, which can be swiped through vertically. This functionality not only saves space but also optimizes the overall efficiency of your device's interface. Understanding Smart Stacks is crucial for anyone looking to personalize their iOS experience deeply.
One of the primary benefits of Smart Stacks is the ability to display dynamic content tailored to your daily needs. The system intelligently prioritizes which widget to show based on your usage patterns, time of day, and app preferences. This means that users can have relevant information at a glance without cluttering the home screen with numerous static widgets.
Moreover, Smart Stacks profoundly enhance the aesthetic appeal of your home screen. Instead of having multiple widgets of different sizes and designs, stacking them creates a cleaner, more organized appearance. This directly contributes to improving user experience while navigating the device.
Another aspect to consider is the ease of access. When you have Smart Stacks, you can swipe through multiple widgets using a simple gesture, eliminating the need to search through several home screen pages. This is particularly valuable for busy professionals or anyone who prefers a streamlined interface.
"Smart Stacks effectively streamline productivity and enhance aesthetic appeal in the iOS experience."
Defining Smart Stacks
Smart Stacks are customizable collections of widgets that allow users to display multiple widgets in one location, enabling quick access to information from different apps. Each stack is made up of widgets of various sizes, typically small and medium.
To create a Smart Stack, press and hold on an empty area of your home screen until the apps jiggle. Then, tap the plus sign (+) in the upper-left corner to open the Widget Gallery. From here, you can choose the widgets you want to include and arrange them in your preferred order. The stack can contain multiple small and medium widgets, allowing users to prioritize which information they want accessible immediately.
Once set up, the Smart Stack can adjust automatically based on your app usage and show the most relevant widget at the right time. This feature makes it a powerful tool for those looking to enhance their home screen’s functionality with minimal effort.
Best Practices for Smart Stacks
To get the most out of Smart Stacks, consider these practices:
- Prioritize Key Widgets: Start by adding widgets that align with your daily routine. For example, if you frequently check the weather or your calendar, make those widgets the first to appear in the stack.
- Rotate Widgets: The system learns your habits over time, but manually rotating the stack can refresh the displayed information quickly. This is useful if your routines change frequently.
- Limit Clutter: Keep your Smart Stack to a few essential widgets for a cleaner look. Excessive widgets may negate the organizational benefits.
- Test and Adjust: Experiment with varying widget sizes and combinations within the stack. What works for you might differ from others. Therefore, regularly review and optimize your stack based on usage.
- Integrate with Focus Modes: If you use Focus modes on your iPhone, syncing your Smart Stacks with these modes can create a tailored widget experience for work, personal time, or other activities.

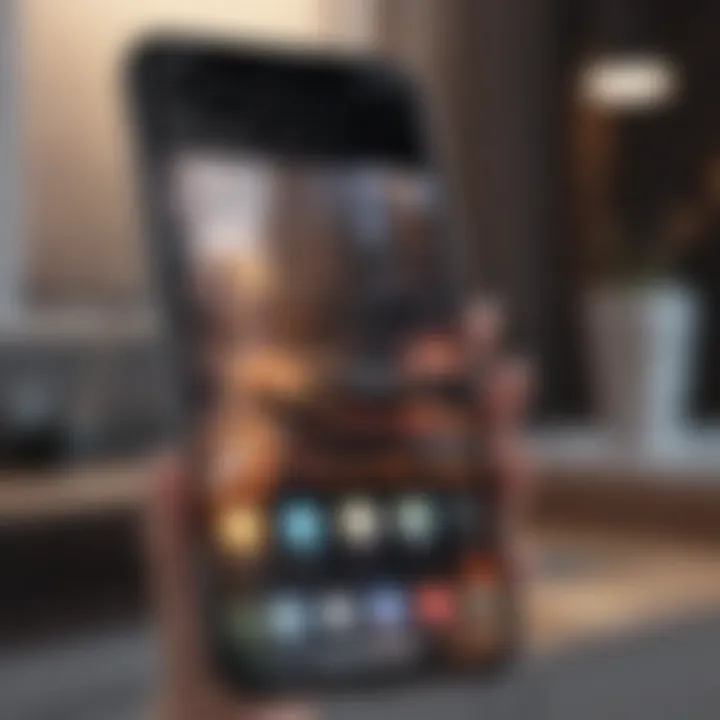
By following these practices, one can maximize the utility and aesthetic value of Smart Stacks on the iOS 14 home screen.
Accessibility Features and Customization
Accessibility features in iOS 14 play a critical role in ensuring that all users can effectively interact with their devices. These features are designed not just for people with disabilities, but also for anyone who may benefit from increased usability. Customizing these accessibility settings can greatly enhance the user experience, making navigation and interaction easier and more intuitive.
By focusing on accessibility, users can mold their home screen to better suit their needs. This approach to customization not only fosters independence but also grants individuals greater control over their technology. Understanding these features can lead to a more personalized experience that truly aligns with one's lifestyle and preferences.
Adjusting Font Size and Contrast
One of the simplest yet most impactful ways to improve accessibility on the iOS home screen is by adjusting font size and contrast. Users can increase the font size for better readability. To change the font size, navigate to Settings, then select Display & Brightness. From there, tap on Text Size and move the slider to select the desired size. This adjustment helps ensure that text does not strain the eyes, especially for users with vision impairments.
Apart from font size, contrast settings are equally important. High contrast can make text stand out more against backgrounds. Users can enable Bold Text within the same settings, making the letters thicker and more discernible. Another option is to adjust the display settings by enabling Increase Contrast, which alters the colors on the display to enhance visibility.
Utilizing VoiceOver and Voice Control
VoiceOver and Voice Control are advanced features that significantly aid in navigation for those who may have difficulty using touch gestures. VoiceOver acts as a screen reader that describes exactly what is happening on the screen, making it ideal for visually impaired users. To enable VoiceOver, go to Settings, select Accessibility, and tap on VoiceOver. It provides auditory cues that facilitate interactions across apps and the home screen.
Voice Control allows users to navigate their device with verbal commands. This is effective for individuals who may have limited mobility. To activate Voice Control, navigate to Settings > Accessibility > Voice Control and toggle the feature on. Once enabled, users can dictate commands, such as opening apps or scrolling through lists, which improves ease of use.
"Customized accessibility features allow users to interact with their devices in a way that suits their personal needs, enhancing both functionality and comfort."
By making these adjustments and utilizing these features, users can create a home screen that not only looks good but also works better for them. As technology evolves, embracing accessibility standards becomes increasingly significant, offering tailored solutions that cater to a diverse user base.
Final Touches and Considerations
The process of customizing your iOS 14 home screen is not just about the initial setup. It requires attention to the final touches and ongoing adjustments to maintain a functional and aesthetically pleasing workspace. These final considerations play a crucial role in ensuring that the home screen remains a reflection of your preferences, workflow, and overall usage habits.
Removing Unused Apps
One of the essential steps in achieving a streamlined home screen is removing unused apps. Over time, the number of installed applications on devices tends to grow. Many users find themselves with an array of apps that they rarely, if ever, utilize.
By eliminating these unused applications, you not only declutter your main workspace but also enhance the user experience. It is easier to find frequently used apps when fewer distractions are present. To remove an app:
- Press and hold the app icon until a menu appears.
- Select "Remove App."
- Choose "Delete App" to remove it completely or "Remove from Home Screen" to keep it in the App Library.
This action helps concentrate your focus on apps that add value to your daily activities, making navigation smoother. Additionally, this process frees up storage space, which can be beneficial for the overall performance of your device.
Regular Maintenance of Home Screen Layout
Regular maintenance of the home screen layout is necessary to adapt to changes in habits, app updates, or design trends. With the strong focus on personalization, this maintenance can help you refresh the look and functionality of the device. A good practice includes revisiting the layout every few weeks to rearrange or re-categorize apps and widgets.
There are several aspects to consider during this maintenance:
- Rearranging Widgets: As your usage patterns evolve, certain widgets may become more relevant while others lose their utility. Examine if newer widgets offer improved functionality or design which fits your new demands.
- Updating Icon Styles: The design options for app icons may change depending on themes or personal branding. If you have chosen a particular aesthetic for your screen, keeping the icons in line with that style increases cohesiveness.
- Assessing Functionality: Ask yourself if your current layout promotes efficiency. It might be useful to prioritize your daily apps, placing them in the most accessible spots.
- Spring Cleaning: Just like with physical spaces, a digital cleanup can bring clarity. Don't hesitate to delete apps that no longer serve your needs, ensuring that your home screen is a place of productivity.
Maintaining a clean and personal home screen not only enhances usability but also reflects an organized approach to technology use.
In summary, the final touches are crucial in ensuring that your iOS 14 home screen continues to meet your standards. Removing unused apps and regularly maintaining the layout can lead to a more enjoyable and efficient user experience.
Culmination
In this final section, we will summarize the key aspects of customizing your iOS 14 home screen. This article has emphasized the importance of personalizing one's device, which is not merely about aesthetics but also about enhancing functionality. Each user’s preferences vary, and the iOS 14 platform allows for significant customization options that cater to diverse needs.
Recap of Customization Techniques
Throughout the guide, we explored various customization techniques that elevate the standard home screen experience. By integrating widgets, users can effortlessly access information at a glance. Organizing apps into folders optimizes space and simplifies navigation. Custom app icons through Shortcuts not only enhance visual appeal but also allow for personal branding. Further, employing Smart Stacks helps in efficiently managing widget space while maintaining quick access to frequently used apps. Color coordination and the right background selection play crucial roles in maintaining an aesthetically pleasing design. Regular maintenance, including the removal of unused apps, ensures that the home screen remains functional and relevant. Such a systematic approach to customization encourages a more productive and enjoyable user experience.
Encouragement for Continuous Personalization
The journey of home screen customization does not end here. Users are encouraged to continually refine and adapt their setups. Trends change and personal preferences evolve, which means revisiting one’s home screen periodically can lead to fresh ideas and improved workflows. By experimenting with new widgets or exploring different design options, you ensure that your iOS experience remains aligned with your needs. Customization is not just a one-time task; it is an ongoing process that reflects your individuality.
As technology advances, staying updated with new features and apps can further enhance the personalization journey. Whether through forums on Reddit or resources on sites like Wikipedia, remaining engaged with the tech community also provides valuable insights and inspiration. This continued exploration ultimately contributes to a more satisfying interaction with your device.



