Mastering App Deletion on Apple Devices: A Complete Guide
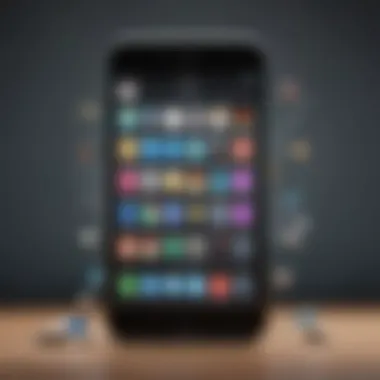
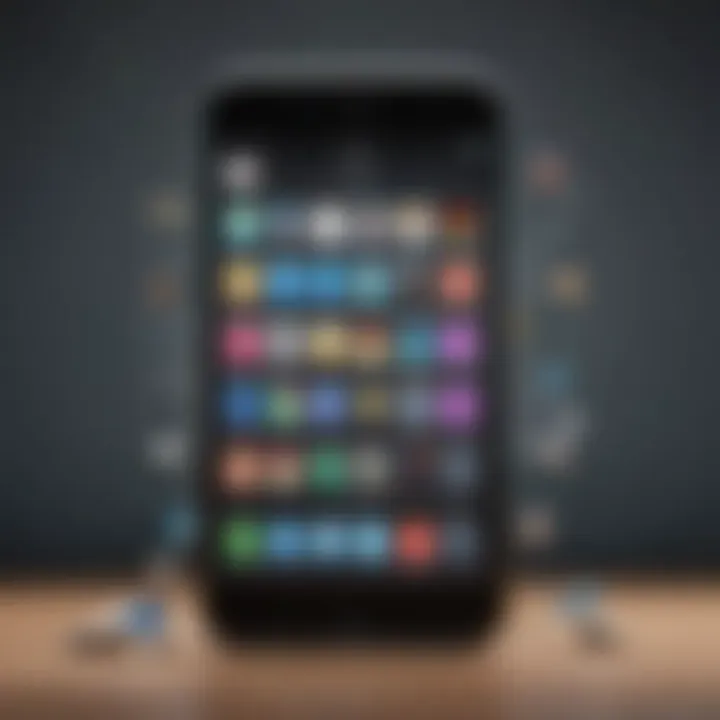
Intro
App management is a crucial aspect of ensuring optimal performance on Apple devices, such as iPhones, iPads, and Macs. Understanding how to delete apps correctly can directly impact user experience and device storage capacity. While many users may think that simply removing an app is straightforward, there are nuances involved, especially with iOS and macOS. This guide will explore the processes involved in deleting applications from various Apple devices, the alternative option to offload apps, key points on storage management, and common issues faced by users.
Delving into the availability of apps and their numerous functionalities allows users to appreciate their devices and maximize resource usage. Moreover, they'll learn how effective app deletion or management can significantly contribute to device longevity and efficient performance. The ability to manage applications effectively streamlines operations in both personal and professional environments alike.
Prelude to App Management on Apple Devices
Managing applications on Apple devices is more important than it might initially seem. With the variety of apps available, effective management becomes essential. As devices become more powerful and app ecosystems grow, users face the challenge of maintaining optimal performance and storage. Understanding when and how to delete or offload apps can impact not only device efficiency but also user experience.
Moreover, the nuances in app management techniques cater to different types of users. From casual users to tech enthusiasts, everyone needs a tailored approach to handling apps on their devices. Knowing how to manage your applications contributes to better performance, smoother usage, and enhances overall satisfaction.
Importance of Managing Applications
The rise of applications has changed how we use technology every day. Managing applications involves more than just clicking an icon to remove it from your device. It influences the functionality, storage capacity, and performance of your device.
Routine management of apps helps in various ways:
- Optimisation of Storage: Each application consumes storage space. Regularly deleting apps you no longer use frees up that space, potentially improving device speed.
- Device Performance: Unused or malfunctioning apps can slow down overall performance. Users should ensure they are only retaining what is necessary for their digital needs.
- Security Implications: Some apps may pose security risks if not regularly updated or removed entirely. Being aware of what apps are installed and when they should be removed increases user safety.
- Personalisation of User Experience: By managing apps and focusing on relevant ones, users can achieve a setup that truly meets their needs. This leads to a more personalised and efficient experience.
In essence, managing your applications enhances your overall experience with Apple devices, allowing for a fine-tuned and streamlined performance.
Overview of App Deletion vs Offloading
Users often grapple with the choice between deleting an app and offloading it. Although both actions ultimately involve reducing the presence of an application on the device, the approaches and implications differ slightly.
- Deleting Apps: Completely removes the active application and its data from the device. This can lead to significant storage recovery but also means that reinstallation would require an internet connection.
- Offloading Apps: This feature allows users to free up storage without loss of key data associated with the app itself. Offloading retains documents and settings while removing the app, making it easy to reinstall later without losing information. This option is beneficial for those who want to minimize storage usage without fully surrendering access to app-specific data.
Deleting Apps on iPhone
Deleting apps on an iPhone is essential for effective device management. iPhones store a wide variety of applications that, while useful, can consume significant storage space. Deleteing unneeded apps can streamline performance, clear clutter, and free up valuable space for more essential applications or media. This process becomes even more significant for users with devices that have lesser storage, where managing space plays a crucial role.
Method Using Touch and Hold
One straightforward method for deleting apps involves the touch and hold action. To initiate this process, find the app you wish to delete on your home screen. Shift to a pressing hold until the app icons start to jiggle. You will notice a small 'X' appear on the upper-left of the app icons. ADvisably, tap the ‘X’ for confirmation. This method serves well when you want to quickly reflect on each icon, assessing which applications are outdated or unhelpful. After you have completed the deletions, press the home button or tap 'Done' in the upper right corner. The jiggle mode hrere keepws your interface until you are certain no essential app remains.
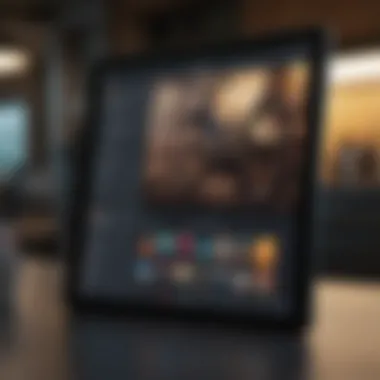
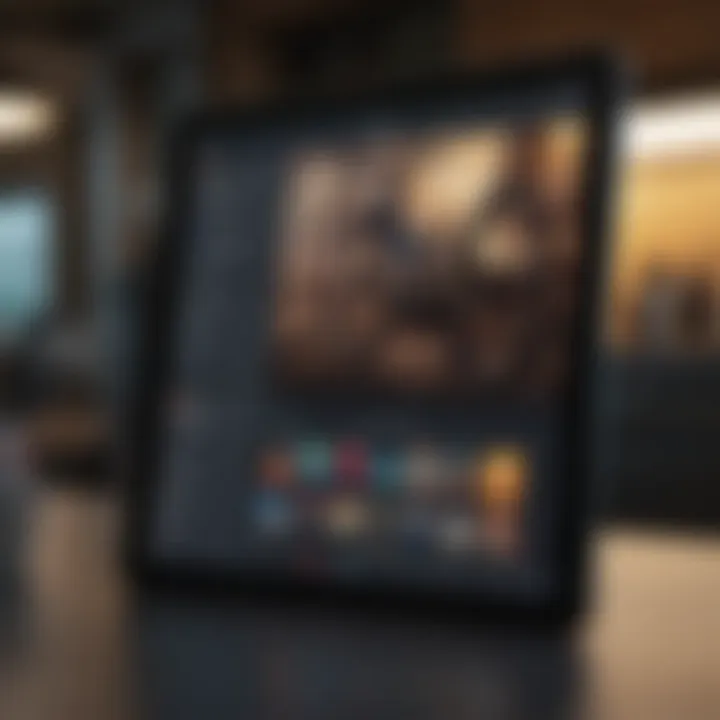
Deleting Apps Through Settings
For a more systematic approach, you can delete apps directly through the Settings menu. Begin by opening the Settings app, then navigate to the ‘General’ section. Here, look for iPhone Storage and tap on it. You will find a comprehensive list of apps displayed alongside the total storage they occupy. This method can be beneficial as it offers you a clear view of how much space each app is using, allowing you to make informed decisions about app deletions.
Once you select an app, you will see its details and an option to delete it. Tap 'Delete App', followed by 'Delete App' again to confirm. This approach works well for users preferring organized control over the applications on their devices, as well as for those seeking to maximise their device’s performance.
Removing Pre-Installed Apps
Many Apple devices come with pre-installed apps that some users may not find useful. Fortunately, a significant number of these apps can be removed. To delete a pre-installed app, use the same method as above, meaning either the touch and hold or those seen in the settings. Select the component you desire to remove. Notably, apps that are part of the core system, like Safari or Messages, may be off limits for deletion.
Keep in mind that repetitively gather under-utilized or substantial system applications. Tailor the decluttering process to your week-long app usage for optimal space allocation and device performance.
Generally, managing your apps diligently not only provides an efficient storage capacity but also enhances the overall user experience on your iPhone.
Deleting Apps on iPad
Deleting apps on an iPad serves as a vital function for users aiming to maintain their device performance. As iPads typically have limited storage, it's crucial to manage apps efficiently. Deleting unnecessary applications enables users to free up space, enhance device responsiveness, and promote longer battery life. This decision can improve overall functionality, especially for individuals who rely on their iPad for work or intensive tasks.
Methods for iPad App Deletion
There are several effective methods to delete apps on an iPad. Understanding these options is beneficial for user experience and can prevent potential frustration. Here are a few key methods:
- Touch and Hold: This approach allows users to quickly identify and remove any app directly from their home screen.
- Settings: Navigating through the Settings app provides another clear pathway for more strategic deletion of apps, especially when bulk management is required.
- App Library: The introduction of the App Library in recent iPadOS versions allows customization that extends to removing unused apps without loss of unexpected items on the home screen.
Using the App Library for Deletion
The App Library is designed to streamline the app management process. It organizes applications into categories, making it visually simpler for users to sift through applications installed on the device. Moreover, removing apps from here is quite straightforward.
To delete an app using the App Library:
- Access the App Library by swiping left beyond all of your home screen pages.
- Locate the app you wish to delete. You can browse through the folders, or use the search bar at the top if you prefer a faster method.
- Touch and hold the app's icon until a contextual menu appears.
- Select Delete App, and confirm your choice when prompted.
This method reinforces the iPad's design for user convenience. The App Library ensures that no app lingers unduly on the device, facilitating optimal performance and user satisfaction.
Removing apps is not merely an aesthetic choice; it amplifies optimal functionality of your Apple device.
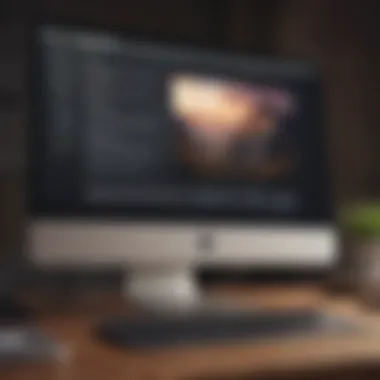

Deleting Apps on Mac
Managing applications on a Mac is essential for maintaining optimal performance and keeping your workspace organized. As users download more software over time, clutter can build up, leading to slower performance and storage issues. Deleting unneeded or rarely used applications plays a pivotal role in improving system responsiveness and increasing storage efficiency.
When evaluating the necessity of each application, it's imperative to not only identify what to remove but also to understand the implications of that removal. Certain applications may contain files and settings you might want to access later. Therefore, this guide outlines various methods for deleting apps on Mac and emphasizes considerations while deciding what to uninstall.
Deleting from the Applications Folder
The Applications folder acts as central hub for all installed applications on a Mac. Deleting apps using this method is straightforward. Start by opening the Finder and navigate to Applications. Here, you will see all applications listed.
To delete, simply click on the application icon and drag it to the Trash. Alternatively, you can right-click and select
Troubleshooting Common Issues
Troubleshooting common issues when managing apps on Apple devices is a vital aspect of understanding the complete experience. Users may encounter errors that impede their ability to delete or offload applications successfully. Addressing these issues not only helps in resolving immediate concerns but also contributes to a more efficient user experience and program performance.
Identifying problems related to app removal involves various considerations. Learning to troubleshoot can ensure that users efficiently maintain their devices, adapt to changes, and optimize their overall device management. Clearly understanding the steps to rectify these challenges provides users with deeper insights into their Apple devices, resulting in enhanced confidence and efficiency in adjusting settings, adjusting usage and diagnostic routines as needed.
App Not Deleting
There are situations where an app does not delete as expected. This issue can be frustrating and may stem from multiple factors. First, the virtual secure enclave that manages essential device functions might restrict app management to ensure functionality and integrity. The absence of sufficient administrative rights is another common reason preventing app deletion.
Here are specific approaches to consider when facing this issue:
- Check Storage Settings: Sometimes our device lacks the necessary capacity required for certain operations. A review of storage space may reveal insufficient resources.
- Restart Device: Simple restarts often clear out minor glitches that could be causing interference.
- Update Operating System: Outdated operating systems may have bugs hindering effective app removal. Keeping iOS or macOS updated is crucial.
Should one of these solutions prove ineffective, additional checks within Screen Time settings for enforced restrictions and group policies in managed environments may yield helpful insights.
Problems Related to Restrictions
Apps can also be tied to restrictions that an individual may inadvertently enforce or overlook. These restrictions may vary based on configurations of familial control parameters or professional software deployment strategies.
When access limitations exist, they may generate blocks in the functioning of app deletion. Here is a general outline of steps to investigate potential restrictions on app deletion:
- Access Restrictions Settings: Navigate to Settings within the device. Turn off any prohibitive settings found within the Screen Time section, paying close attention to the 'Content & Privacy Restrictions' over app management.
- Verify Profile Installations: In the Setting menu, check for any configuration profiles that may tap being a cause behind additional restrictions.
- Check Administrative Control: In managed devices, speak with an administrator if configurations seem subsequently impossible to access.
Understanding the dynamics that regulate app deletion is essential for ensuring the device works just as it should.
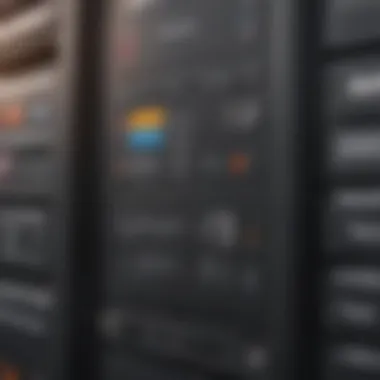
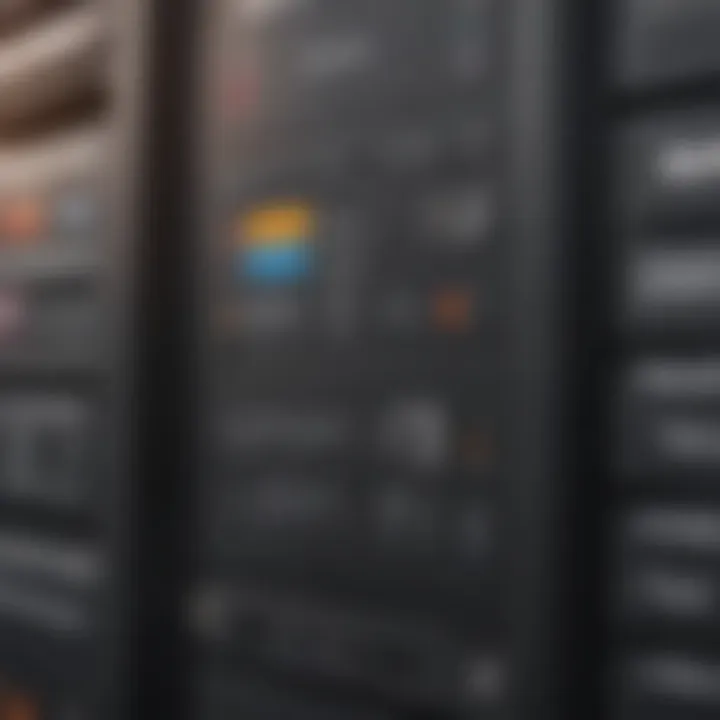
Alternative Options Beyond Deletion
When managing applications on Apple devices, users often consider deletion as the primary method of storage management. However, there are other options worth exploring. Offloading apps and managing storage more effectively can provide significant benefits without the drawbacks that come with deleting applications. This section highlights the importance of these alternatives, focusing on how they can help maintain device performance and user experience.
Offloading Apps to Save Space
Offloading is a useful feature available on iOS and iPadOS. By choosing to offload an app, users can free up storage without fully deleting the application. This means that the app’s documents and data remain intact, allowing for easy reinstallation later.
- How Offloading Works
- Benefits
- The app is removed, but its data stays on the device.
- When the user decides to reinstall, everything is restored seamlessly.
- Space Efficiency: For those with limited storage, offloading provides a great way to reclaim space without losing important data.
- Quick Access: It allows for quick reinstatement without losing time setting app preferences or data.
To offload an app, go to Settings > General > iPhone Storage (or iPad Storage). Then select the app you wish to offload and choose the option to offload. This can be particularly helpful for apps that are used infrequently yet contain significant personal information or stored data.
Managing Storage Efficiently
Proper management of storage can greatly enhance the user experience on Apple devices. Awareness of storage limits is fundamental for optimal device performance. In addition to offloading apps, several strategies can be implemented to manage storage efficiently.
- Regularly Review Installed Apps: This includes assessing apps based on their usage frequency. Unneeded apps can be offloaded or deleted.
- Optimize Photo Storage: Too many large image files can occupy precious storage space. Utilizing iCloud Photo Library or other cloud services to store photos can help.
- Clear Cache and Data: Many apps maintain temporary files that can accumulate over time. Clearing cache can be an effective way to free up space.
Implementing these strategies allows users to overcome challenges associated with limited storage. Going forward, these options offer a practical approach to managing apps beyond deletion, ensuring device functionality without compromising on available features.
By understanding these alternatives and integrating them into your routine, you can enjoy a more efficient and organized application environment, leading to enhanced overall productivity and satisfaction.
The End and Best Practices
Managing apps effectively on Apple devices is critical for maintaining device performance, optimizing storage, and personalizing user experience. As outlined in this guide, there are various methods to delete or offload apps. Each approach serves distinct purposes and meets different user needs. A systematic understanding of these methods not only enhances the user's capacity to manage their device but also informs future choices regarding app utilization.
Users must remember the balance between valuable apps and those that take up unnecessary space. Maintaining only what is essential not only keeps devices efficient but also ensures a clutter-free user interface. Thus, identifying apps that are rarely used and deciding whether to delete them permanently or offload them when storage space is low can significantly improve usability and performance.
Properly managing apps is not just about free space; it also pertains to maximizing the benefits of purchased applications and utilizing storage extensions effectively. Users should regularly review installed apps and assess their relevance to their daily routines.
Summary of Key Takeaways
- Review Importance of App Management: Regularly manage your applications to maintain device efficiency.
- Deleting vs. Offloading: Understand the difference between deleting and offloading apps for optimized storage practices.
- User-Centric Approach: Identify and keep only essential apps, allowing for a streamlined device experience.
- Troubleshooting Awareness: Be aware of and prepared for potential issues during the app deletion process.
Recommendations for Users
To maximize your apple device’s performance, consider the following recommendations:
- Regularly Check App Usage: Schedule regular audits of your app collection; understand which apps you frequently use vs. those that are rarely used.
- Utilize Offloading Wisely: Take advantage of the offloading feature for apps you don’t use frequently but may want to keep for future use.
- Update System Regularly: Keep your device updated to benefit from improvements, security patches, and new features that enhance app management.
- Backup Important Data: Before making any significant deletions, ensure that important data is backed up for easy recovery.
- Stay Informed About App Updates: Follow updates for installed applications to remain aware of their features, as sometimes what may seem unnecessary may have new functions.



