Comprehensive Guide on Deleting Software from MacBook


Product Overview
In exploring software management on a MacBook, it is vital to comprehend the product itself. The MacBook represents an evolution in personal computing, combining a powerful operating system with refined design and usability. It is part of Apple’s flagship product line, featuring the macOS environment that distinguishes it from competitors.
Prolusion to the Apple product being discussed
The MacBook series, including the MacBook Air and MacBook Pro, showcases Apple's commitment to clarity in design and function. With sleek lines and lightweight builds, these devices cater to professionals, students, and creatives alike. The MacBook's integration of hardware and software ensures a smooth user experience and optimized performance.
Key features and specifications
Apple's MacBook comes equipped with several noteworthy features:
- Retina Display: Offers stunning visuals and clarity.
- Solid State Drive: Ensures fast boot times and reduced access times for applications.
- Trackpad and Keyboard: Known for their responsiveness, enhancing productivity.
- Apple M1/M2 Chip: Provides remarkable processing power and battery efficiency.
These features collectively ensure that users experience high performance when using various applications, a critical factor when considering the deletion of unwanted software.
Design and aesthetics
From a visual standpoint, the MacBook is renowned for its minimalist aesthetics. Constructed from durable aluminum, the laptop not only looks appealing but also contributes to its longevity. The touch of elegance and sophistication is signature Apple, creating a product that is both functional and an object of desire.
Performance and User Experience
When discussing effective software management, one must consider the performance benchmarks of the MacBook as a whole.
Performance benchmarks
In recent evaluations, the MacBook has achieved top scores in both single-threaded and multi-threaded tasks. The presence of the Apple M1 and M2 chips has set a new standard for laptop performance, making it suitable for demanding tasks like video editing and software development.
User interface and software capabilities
The macOS interface is praised for its intuitive design. It provides users with seamless access to applications and settings. This facilitates an efficient approach to managing software, including uninstalling unnecessary applications.
User experiences and feedback
User feedback generally highlights satisfaction with the MacBook’s performance and design. However, some users encounter challenges when attempting to delete software, underlining the need for comprehensive education on the matter.
Comparison with Previous Models or Competitors
To appreciate the current MacBook offerings, understanding their evolution is essential.
Advancements and improvements from previous models
Each generation of MacBook has introduced improvements, particularly in processing power and energy efficiency. Moving from Intel-based processors to Apple's proprietary chips has greatly enhanced performance. This transition has led to noticeably better battery life, allowing for longer operational periods without being tethered to a power source.
Competitive analysis with other similar products
Against competitors like Dell XPS and Microsoft Surface, the MacBook often stands out for its seamless integration of hardware and software. Users often favor the MacBook for its reliability and design, even though competition is strong.
Value proposition
The MacBook offers a unique value proposition. Its combination of durability, performance, and an ecosystem that includes iCloud and other Apple services appeals to a specific demographic. These factors warrant a deeper understanding of software removal to ensure optimal device performance.
Tips and Tricks
To enhance the MacBook experience, understanding effective software deletion becomes critical.
How-to guides and tutorials for optimizing the Apple product's performance
Utilizing built-in tools such as the Launchpad and Finder allows for straightforward uninstallation of applications. Additionally, users can rely on third-party apps like AppCleaner for a more thorough removal, ensuring all components, including leftover files, are deleted.
Hidden features and functionalities
Users may not realize that macOS includes a feature where drag-and-dropping an app into the Trash also uninstalls it. This can expedite the deletion process.
Troubleshooting common issues
In some cases, applications might fail to uninstall completely, leaving behind residual files. Should this occur, users can manually search using Finder or utilize a dedicated uninstaller tool.
Latest Updates and News
Keeping abreast of developments within Apple's ecosystem can provide insights into software management improvements.
Recent developments in software updates and new features
Apple periodically releases updates for macOS, which often include enhancements to the management of software applications. Staying updated is crucial for security and performance.
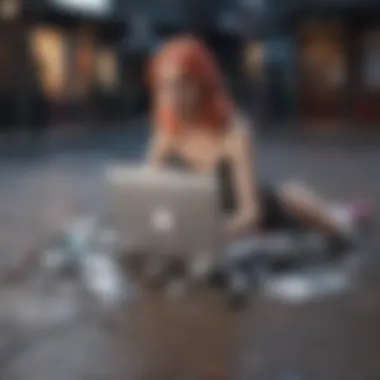

Industry news and rumors surrounding upcoming products
Rumors often circulate regarding future MacBook releases and advancements in macOS. Staying informed enables users to prepare for updates or shifts in software handling.
Events and announcements from Apple
Participating in events like Apple’s Worldwide Developers Conference can yield valuable information about operating system changes, better management tools, and methods to optimize software loading and deletion efficiency.
Understanding Software Deletion on MacBook
Deleting software from a MacBook is not just a routine task; it plays a significant role in maintaining the overall health and function of the system. Effective software management is essential for optimizing performance and ensuring that the user experience remains smooth and efficient. Understanding how to delete software properly can lead to various benefits, including better system responsiveness and improved storage space.
It is critical to grasp the implications of software deletion. Each application takes up space and can consume system resources. When unnecessary programs linger on the device, they might slow down the performance, create clutter, and affect the overall user satisfaction. Learning about software deletion not only helps in managing storage but also promotes a structured organization of installed applications.
By engaging with this topic, Apple users can learn safe practices for removing unwanted applications, encouraging proactive device management. Recognizing the importance of uninstalling apps effectively helps avoid potential issues that may arise from residual files left behind after deletion. Moreover, well-managed software contributes to lasting device performance and reliable operation.
The Importance of Software Management
Software management is a cornerstone of any well-functioning MacBook. An organized approach to managing applications ensures they serve their purpose without bogging down the system. Keeping software up to date, deleting unused applications, and monitoring resource usage can directly affect the lifespan of the device. It is instrumental in providing a seamless user experience.
Moreover, software management is integral to cybersecurity. Outdated or unnecessary applications can form vulnerabilities that malicious software may exploit. Thus, regular maintenance and proper software deletion equip users to maintain both performance and security.
Common Reasons for Deleting Software
There are numerous reasons users choose to delete software from their MacBooks. Understanding these motivations can reinforce the practices of regular software management.
- Outdated Applications: Many users uninstall software that has not been updated in a long time since new versions might provide enhanced features and security.
- Lack of Use: Unutilized applications clutter the device, making it challenging to find frequently used programs.
- System Compatibility: Some applications may not work well with current hardware or software updates and need to be removed.
- Performance Issues: Certain apps might consume excessive resources, leading to lag or crashes. Users often decide to delete these applications to restore performance.
Overall, recognizing these common reasons can motivate users to maintain a clean and efficient software environment on their MacBooks.
Identifying Unwanted Software
Identifying unwanted software is a crucial step in maintaining the optimal performance of your MacBook. Software management plays a significant role in how efficiently your system operates. When users fail to recognize and remove applications that are redundant or unnecessary, it can lead to sluggish performance and wasted storage space. Understanding what software is present on your device creates a foundation for successful deletion.
Assessing Installed Applications
To evaluate your installed applications, you can start by opening Finder and navigating to the Applications folder. This folder provides a comprehensive list of all the software currently installed on your MacBook. Take time to identify applications that you no longer use or recognize. Look for any applications that are not frequently accessed.
You can also utilize the 'Sort By' feature to organize applications by last opened date. This helps in pinpointing the software that has been left unused for an extended period. Applications that have not been launched in months often take up valuable space and resources. Additionally, consider the functionality of the apps you have. If they no longer meet your needs, it may be time to remove them.
Taking stock of your applications provides several benefits:
- Increased free space on your hard drive.
- Improved overall system speed and efficiency.
- Reduced clutter and easier navigation while using your MacBook.
Using the Mac App Store for Management
The Mac App Store is a valuable resource when managing the software on your device. This platform allows users to not only download but also manage their applications effectively. In the App Store, you can view updates for installed applications. Regularly checking updates is essential to ensure your applications run smoothly and securely.
Moreover, the Mac App Store provides a list of purchased apps. If there are applications that you no longer wish to keep, you can uninstall directly through this interface. Follow these steps:
- Open the Mac App Store.
- Click on your profile icon or sign in if necessary.
- Navigate to the 'Purchased' tab.
- Identify the applications you want to delete and select 'Remove' or 'Uninstall.'
This approach is effective because it minimizes the risk of deleting related files and data that may be left behind when uninstalling directly from Finder. The Mac App Store also helps users remain aware of software they own but do not actively use.
By identifying unwanted software and maintaining good oversight of your applications, you can significantly enhance your MacBook's performance and prolong its usability.
Standard Methods to Delete Software
Standard methods to delete software on a MacBook are essential components of effective system management. Knowing how to properly uninstall applications not only frees up storage space but also aids in maintaining optimal performance and system integrity. If a software is not removed correctly, it can leave behind unwanted files or settings, which might clutter the system and lead to performance degradation. Understanding these standard methods empowers users to take control of their Mac's ecosystem by ensuring clean and thorough software removals.
Deleting Applications via Finder
Using Finder to delete applications is the most straightforward method available. This approach offers a direct means to access and remove unwanted software. To begin, users should navigate to the "Applications" folder within Finder. This folder contains all installed applications. Once there, locate the relevant application. Dragging it to the Trash is the most common method to delete it. Alternatively, you can right-click on the application icon and choose "Move to Trash".
After moving the application to the Trash, it's important to remember that the program is not fully uninstalled until the Trash is emptied. To do this, right-click on the Trash bin in the dock and select "Empty Trash." This action secures a clean removal of the software. Using Finder not only allows for a practical deletion process but also ensures that users visually confirm what is being uninstalled.
Uninstalling from Launchpad
Launchpad is another effective way to uninstall applications on a MacBook, especially for new users who may prefer a more visual approach. Accessing Launchpad can be done by clicking the Launchpad icon in the Dock or using a gesture on the trackpad. Once inside, applications are displayed in a grid format.
To uninstall an application, simply click and hold the icon until it begins to jiggle. When this occurs, an "X" button will appear in the top-left corner of the application icon. Click this "X" to initiate the uninstallation process. Confirm the action, and the application will be removed from the system. This method is efficient and simple, making it an attractive option for users who desire easy access to app management without delving deeply into system folders.
Utilizing the Trash for Deletion
Once an application has been moved to the Trash, it is critical to understand the role of the Trash in the deletion process. The Trash acts as a temporary storage space for items marked for deletion. Therefore, managing the Trash is an important consideration in the software deletion process.


To fully delete an application, emptying the Trash is necessary. However, users may sometimes choose to recover files from the Trash. If you decide to keep certain applications, simply open the Trash and drag the app back to the Applications folder. Keeping a clear Trash is vital for ensuring that storage space on the MacBook is efficiently used.
By leveraging these standard methods, MacBook users can effectively manage and delete software, leading to a more organized and efficient computing environment.
Advanced Methods for Deleting Software
Deleting software from a MacBook is sometimes straightforward, but there are cases where standard methods fail or don’t clean up everything. This is where advanced methods come into play. These techniques not only ensure the removal of applications but also address residues that linger on the system. Advanced deletion methods are crucial for maintaining the efficiency and performance of your Mac. Moreover, they can help in conserving disk space and preventing conflicts that might arise from leftover files. This section discusses two essential advanced methods: using third-party uninstaller tools and removing residual files after deletion.
Using Third-Party Uninstaller Tools
Third-party uninstaller tools are specialized applications designed to remove software thoroughly. Unlike standard methods, these tools often provide a more comprehensive deletion process. Some popular options include AppCleaner and CleanMyMac. Here are some key benefits of using these tools:
- Thorough Scans: These tools typically conduct deeper scans to locate all associated files, including caches and preferences.
- Batch Uninstallation: Many programs allow for the removal of multiple applications at once, saving time.
- User-Friendly Interface: They usually have simplified user interfaces that guide you through the deletion process seamlessly.
However, caution is needed. When selecting a third-party tool, ensure it comes from a reputable source to avoid potential malware. Always check reviews and test it with a trial to see if it meets your needs.
Removing Residual Files After Deletion
After software uninstallation, it is essential to deal with residual files that may remain on your system. Even after successful deletion, applications often leave behind fragments, caches, and configuration files. These residues can consume valuable disk space and occasionally lead to performance issues.
To remove these files manually, you can follow these steps:
- Open Finder and click on Go in the menu bar.
- Hold the Option key and select Library.
- Check the following folders for remnants of the deleted application:
- If you find any files related to the deleted software, you can move them to the Trash and then empty the Trash.
- Application Support
- Caches
- Preferences
- Logs
For those who prefer automated options, some third-party uninstaller tools also offer features to clean up residual files after uninstallation.
"Thoroughly removing software and its remnants not only helps in keeping your MacBook organized but also optimizes its overall performance."
Managing Software Permissions
Managing software permissions is essential for maintaining the integrity and security of your MacBook. When you install applications, they often request certain permissions related to functionality. These permissions can influence system performance and the privacy of your data. It’s crucial to understand how and why these permissions are granted and how you can manage them effectively.
Understanding Application Permissions
Application permissions dictate what resources each application can access on your MacBook. Common types of permissions include location access, camera and microphone use, and the ability to post notifications. Understanding these permissions helps users safeguard their personal information while using various software.
Key Points of Application Permissions:
- User Control: You, as the user, have the power to allow or deny these permissions whenever an application requests them.
- Sensitive Data: Analyze the permissions requested by different applications. For instance, a weather forecasting app should not need access to your photos.
- Frequency of Permission Checks: Some apps may require periodic permissions checks, especially if they have updates or changes in privacy guidelines.
Being proactive about application permissions can maximize your MacBook’s performance and protect your sensitive data.
Adjusting Security and Privacy Settings
Adjusting security and privacy settings on your MacBook is essential for effective software management. Accessing these settings is straightforward, yet many users do not fully utilize them. By routinely verifying and adjusting these settings, you can enhance your device's security and functionality.
To access the security and privacy settings:
- Open System Preferences.
- Click on Security & Privacy.
- Here, you will see different tab options including General and Privacy.
In the Privacy section, you can view apps requesting access to various functions like:
- Location Services
- Contacts
- Calendars
- Microphone
Review these applications and modify their permissions based on necessity. Regular assessments can reveal unnecessary permissions granted to applications, which may lead to potential security breaches.
Additionally, enabling the Firewall through the Security tab provides an added layer of protection. It is vital to remain vigilant about software permissions to ensure optimal performance and security of your MacBook.
Impact of Incomplete Uninstallation
Incomplete uninstallation of software on a MacBook can have various effects. It’s essential to recognize the ramifications that can arise post deletion. When applications are uninstalled improperly, residual files may persist on the system. This can lead to system performance issues and other complications that can disrupt the user's experience. Understanding these effects allows users to approach software management with a more informed mindset.
Potential System Performance Issues
When software is removed but not entirely, elements such as leftover cache files, preference files, and other data can linger in your system. These remnants can consume storage space and slow down your MacBook's performance. Common symptoms include slower boot times, lag when switching between applications, and an overall sluggish feel to the operating system.
Here are some potential indicators of performance issues due to incomplete uninstallation:
- Increased loading times: Applications may take longer to start because the system tries to access files associated with the uninstalled software.
- Unexpected crashes: The presence of residual files can sometimes cause crashes or freeze-ups during operation, leading to an frustrating user experience.
- Limited storage capacity: Being unaware of leftover files may lead to a buildup in storage, leaving less space for new applications or files.
- General unresponsiveness: Your MacBook may react slowly or unevenly, impacting productivity.
Taking proactive steps to ensure complete uninstallation can aid in maintaining optimal performance.
Addressing Software Conflicts
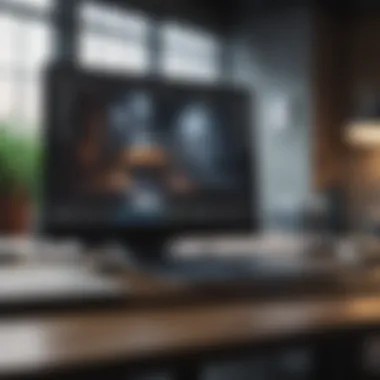

Another important aspect of incomplete uninstallation is the potential for software conflicts. When remnants of deleted applications linger on a device, they can sometimes create conflicts with other installed software. These conflicts may manifest as errors or malfunctions in programs that rely on a clean operating environment.
Common issues include:
- Error messages: Seeing error alerts regarding conflicting files can be a direct result of failed uninstallation.
- Incompatibility: Some applications may not function correctly if parts of previously installed software are still present. This can hinder your ability to utilize essential tools effectively.
- Dependency problems: Certain applications depend on others for functionality. Incomplete uninstallation can disrupt these dependencies, leading to software that behaves unpredictably.
To avoid these conflicts, it is wise to take measures that ensure a thorough removal of programs, rather than just the application icons.
Ensuring complete software uninstallation is ultimately about preserving your device's integrity. It requires not just removal, but attention to what remains behind.
Being vigilant about proper uninstallation techniques will benefit the overall operational capacity of your MacBook, leading to a seamless and efficient user experience.
Best Practices for Software Management
Managing software on a MacBook goes beyond simply removing unwanted applications. Adopting best practices for software management plays a crucial role in maintaining system performance, ensuring security, and providing a more organized user experience. By understanding and implementing certain strategies, you can keep your MacBook running smoothly and efficiently.
One key aspect is regular maintenance and cleanup. Regularly reviewing the applications installed on your device helps identify software that is outdated, unnecessary, or potentially harmful. This proactive approach ensures that you are only using applications that contribute to your workflow, thus enhancing your productivity.
Another important practice is keeping software up-to-date. Software developers frequently release updates to fix bugs, improve functionality, and enhance security. Failing to update your applications can leave your system vulnerable to security threats and reduce its overall performance. Staying informed about these updates maximizes the benefits of your software and minimizes potential complications.
Regular Maintenance and Cleanup
Regular maintenance and cleanup are vital for preserving your MacBook’s performance. This entails not just deleting unused applications but also routinely checking for bloatware and other elements that might slow down your system. Performing regular audits of your installed software can reveal programs that you no longer use but are taking up valuable storage.
Establish a schedule for conducting software audits, perhaps once every few months. Consider using automated cleanup tools or simply take the time to explore the Applications folder. Removing clutter reduces system overhead, improving boot times and responsiveness.
"Regular maintenance is the cornerstone of an efficient system. It saves time and enhances user satisfaction in the long run."
Keeping Software Up to Date
Software updates can often be overlooked due to a busy schedule or simple forgetfulness. However, ensuring that all applications are up-to-date is a crucial practice. Updates often include important security patches that protect your system from vulnerabilities.
To manage your updates effectively, enable automatic updates for key applications, for instance, the macOS itself and any critical productivity tools you use. This makes sure you are receiving the latest security features without having to remember to check manually. Additionally, proactively checking the Mac App Store or respective software websites for updates can prevent security lapses and software conflicts.
Troubleshooting Common Issues
In the process of uninstalling software on your MacBook, users may encounter various problems. Understanding these common issues is crucial for maintaining an efficient workflow and ensuring optimal performance of the device. Addressing these hurdles not only enhances user experience but also saves time. This section outlines frequent challenges faced during software deletion, focusing specifically on applications that refuse to uninstall and system errors encountered during the deletion process.
Application Won't Uninstall
There are instances when an application on your MacBook won’t uninstall, which can be frustrating. This may happen for several reasons. The application might be open, preventing its removal. Always ensure you quit the app before trying to uninstall it.
Another common reason is lack of permissions. Some applications require administrator rights to be uninstalled fully. In such cases, make sure to enter an administrator password when prompted.
In certain cases, applications may have corrupted files that hinder uninstallation. One solution is to use the Terminal app. Commands can be executed to forcefully remove applications that are stuck. This method requires a basic understanding of command-line functions. Here’s how to do it:
- Open Terminal from Applications > Utilities.
- Use the command:
- Press Enter and provide your password when requested.
Using third-party uninstaller tools can also assist in such scenarios. These are designed to remove stubborn applications and clean up residual files efficiently. Tools like AppCleaner can make this process smoother and more reliable.
System Errors During Deletion
System errors during the deletion process can arise due to various factors. Common errors are often a result of system conflicts, corrupted files, or insufficient disk space. When the error message pops up, consider the following steps:
- Restart Your Mac: Sometimes, a simple restart can clear minor glitches.
- Check Disk Space: Ensure that your Mac has enough free disk space. Lack of space can prevent applications from being deleted.
- Update macOS: Running an outdated version of macOS can lead to compatibility and performance issues. Make sure your system is up-to-date.
If the problem persists, try Safe Mode. Booting in Safe Mode helps in troubleshooting by disabling unnecessary software during startup. To enter Safe Mode:
- Restart your Mac and immediately hold the Shift key.
- Release the key when you see the login window.
In Safe Mode, attempt to uninstall the application again. Another option would be to seek assistance in Apple Support forums or check relevant threads on platforms like Reddit. Leveraging community experience can provide solutions tailored to specific situations.
Remember: System errors can be complex. Resolving them may require patience and thorough investigation. Each situation may involve unique challenges, but understanding common issues facilitates a smoother deletion process.
Epilogue
In the realm of technology, effective software management plays a significant role in enhancing the functionality of devices. This article emphasizes the critical need for understanding how to delete unwanted software from your MacBook. Users often underestimate the impact of cluttered applications on their system’s performance. By removing unnecessary software, users can not only reclaim disk space but also improve overall efficiency.
Through the various methods discussed, it is clear that both standard and advanced techniques for deletion provide flexibility for different user preferences and technical skills. Assessing the impact of incomplete uninstalls is also essential. Proper software management can prevent conflicts, reduce system errors, and maintain optimal performance.
"Regular maintenance is not just a good practice; it is essential for longevity and efficiency of your device."
This guide serves as a reference point for users looking to maintain their devices effectively. By approaching software management strategically, users can ensure their MacBooks run smoothly and remain reliable in both personal and professional use.
Recap of Key Points
- Effective software management improves MacBook performance and efficiency.
- Understanding both standard and advanced deletion methods caters to various user needs.
- The importance of removing residual files cannot be overlooked; it prevents system conflicts.
- Regular maintenance can significantly enhance longevity and functionality of the device.
- Incomplete uninstalls can lead to performance issues, which further highlights the necessity for proper deletions.
Final Thoughts on Software Management
Users should adopt a proactive approach—conducting regular reviews of installed software and being mindful of new installations. The technology landscape continually evolves, and so does the software that comes with it. Staying informed and attentive to your software can lead to better device performance and a more satisfying user experience in the long run.

