Ultimate Guide to Downloading Excel on MacBook
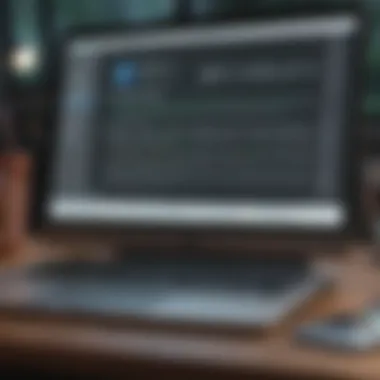

Intro
Downloading Microsoft Excel on a MacBook can be a straightforward process, yet it involves several important considerations that can affect how effectively one can use the software. As a user of Mac devices, grasping both the methods of downloading and the specific requirements for installation can enhance your productivity significantly. This guide will dissect the entire process, catering to a diverse audience, including students and professionals. We’ll cover everything from the initial stages of identifying the right version of Excel for your needs to installing it smoothly on your Mac, ensuring that all critical steps are clear and easily followed.
In this article, we will also explore alternatives to Microsoft Excel and dissect troubleshooting tips that can come in handy should you encounter any issues during or after the installation. With this comprehensive approach, readers can expect a solid understanding of not just the how-tos, but also the implications of using Excel on a MacBook, allowing for informed decisions and better usage of the software.
Understanding Excel for Mac
Microsoft Excel for Mac is more than just a spreadsheet application. It represents an integral tool for individuals and businesses seeking to manipulate data effectively. Familiarizing oneself with its specific traits on the Mac platform is crucial for maximizing productivity and harnessing its capabilities. This section will outline the significance and relevant factors surrounding Excel on Mac, which serves as a prelude to downloading and installing the software.
Prolusion to Excel
Excel, developed by Microsoft, has become a standard in data processing and analysis. For Mac users, this application allows for various functions including data entry, financial calculations, and graphical data representation. Understanding how Excel operates on Mac is essential as it enables users to leverage its diverse functionalities tailored to their specific needs.
Excel is known for its user-friendly interface, but it also packs a powerful suite of tools. Formulas, functions, and automation features contribute significantly to enhancing efficiency. Mac users, in particular, benefit from deep integration with macOS, ensuring a seamless experience across devices.
Unique Features of Excel for Mac
Excel for Mac boasts unique features that cater specifically to Apple users. The interface is clean and familiar for those accustomed to macOS, yet it retains all essential functionalities found in its Windows counterpart. Here are some unique aspects of Excel for Mac:
- Touch Bar Support: Excel for Mac integrates with the MacBook's Touch Bar, offering quick access to formatting options and function keys.
- Accessibility Features: Mac users can take advantage of native features such as VoiceOver and screen magnification, enhancing usability for those with disabilities.
- iCloud Integration: Users can save and share files easily across devices using iCloud, ensuring that their work is accessible wherever they are.
- Collaboration Tools: The collaborative capabilities are robust, allowing users to share and work on spreadsheets in real-time, making teamwork smoother.
Understanding these unique features allows Mac users to make informed choices as they navigate and utilize Excel.
"Excel is not merely a numeric tool; it's an ecosystem for data-driven decision-making that transcends traditional barriers."
In summary, recognizing the importance of Excel for Mac equips users with a solid foundation for their subsequent steps in downloading and utilizing the software effectively.
System Requirements for Excel
Understanding the system requirements for Excel is essential for ensuring a seamless installation and effective usage of the software on your MacBook. This section highlights the significance of both operating system compatibility and hardware specifications. By fulfilling these requirements, users can avoid unnecessary complications.
Operating System Compatibility
To run Microsoft Excel smoothly on a MacBook, it is crucial to have a compatible version of the macOS. Microsoft updates its software regularly, and newer versions of Excel may not be supported on older operating system versions. As of now, Excel generally requires macOS Sierra (10.12) or later. To check your current macOS version, click on the Apple logo in the upper-left corner and select "About This Mac."
The compatibility ensures that users can access the latest features, updates, and security enhancements that Microsoft provides. Without the right OS version, users may face difficulties during installation or experience performance issues post-installation.
Hardware Specifications
In addition to software requirements, hardware specifications play a vital role in Excel's performance on MacBooks. Microsoft recommends specific minimum hardware requirements to optimize user experience:
- Processor: Intel processor or Apple silicon chip for native performance.
- RAM: At least 4 GB of RAM, though 8 GB is recommended for better multitasking.
- Storage: Minimum free disk space of 10 GB, as spreadsheet files can become quite large, especially when containing complex data sets and formulas.
- Graphics: A graphics card capable of supporting Retina display is ideal for visual clarity and user interface responsiveness.
Meeting these specifications helps in enhancing the overall performance, reducing lag time, and allowing for the efficient handling of large data files. Users who often work with extensive datasets should consider investing in higher specifications to ensure a smoother experience while using Excel.
Downloading Microsoft Excel
Obtaining Microsoft Excel is essential for any MacBook user who requires reliable spreadsheet functionality. As a prominent tool for data management, Excel provides a spectrum of features that aids in various professional and personal tasks. This section explores the different avenues available for downloading Excel, examining the benefits, requirements, and considerations that come with each method.
Official Microsoft Website
The official Microsoft website serves as a primary source for downloading Excel. Users can visit the Microsoft Office site to either purchase Excel individually or access it as part of a broader suite of Office applications. This ensures that users are getting recent updates and the latest version of the software.
When downloading from the official site, it's important to verify your system compatibility. Ensuring that your MacBook meets the necessary specs will save time and avoid unnecessary frustration. Additionally, purchasing directly from Microsoft often allows for the fastest customer support should any issues arise.
Microsoft Subscription
Microsoft 365 offers a subscription model that includes Excel along with other Microsoft applications such as Word and PowerPoint. This option can be more cost-effective for users who need multiple tools. Subscribing to Microsoft 365 allows for cloud storage with OneDrive, promoting easier collaboration and accessibility across devices.
Adopting this model means that users will always have access to the latest features and updates without needing to redownload anything. Furthermore, subscribers can leverage shared spreadsheets for real-time editing with others, enhancing productivity in collaborative projects.
Downloading from the Mac App Store
The Mac App Store is another convenient platform for downloading Microsoft Excel. This option appeals to users familiar with Apple's ecosystem, providing a simple installation process integrated into the Mac environment. By downloading Excel from the App Store, users can benefit from automatic updates and easy management through macOS.
However, users should note that purchasing through the App Store may sometimes result in slightly delayed access to new features compared to downloading directly from Microsoft's website. Still, for many Mac users, the seamless integration with other Apple software makes this a practical choice.
"Choosing your download method depends on your needs, whether it's immediate access to updates or integration with other apps."
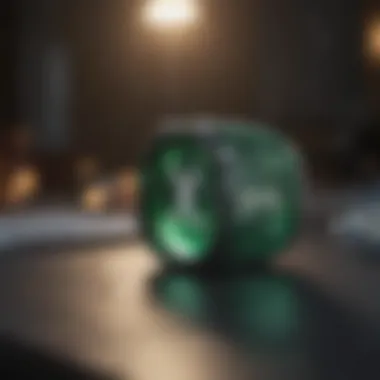
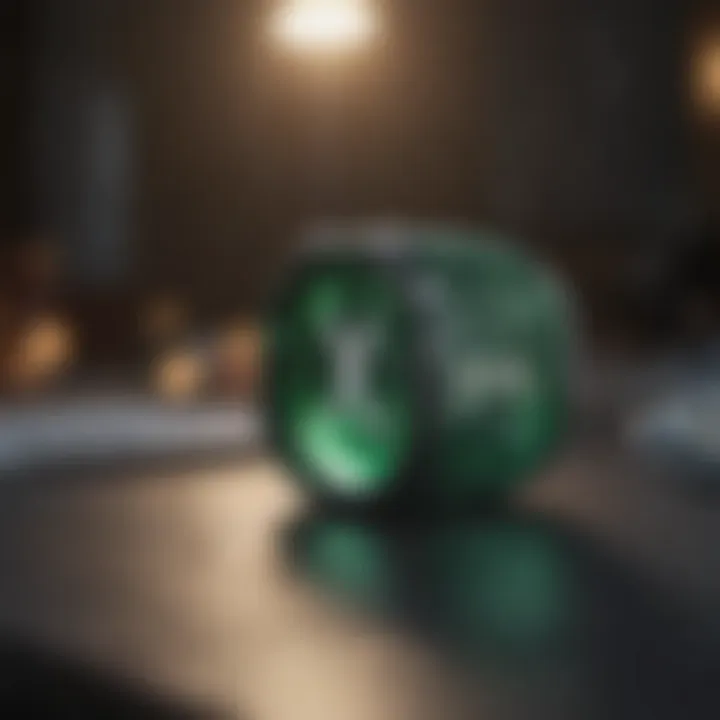
In summary, each method of downloading Microsoft Excel presents unique advantages and requirements. Understanding these options can help users make an informed decision that aligns with their individual productivity needs.
Installing Excel on MacBook
Installing Microsoft Excel on a MacBook is a crucial step for users who rely on this powerful spreadsheet software for their academic or professional tasks. Understanding this process can significantly enhance productivity and facilitate better data management. Excel provides vital functions, like formulas and data visualization tools, which are essential for both personal and collaborative work environments.
When approached carefully, installing Excel can minimize potential issues during and after the installation. Important considerations include ensuring system compatibility, choosing the right version of Excel, and understanding licensing requirements. A smooth installation experience sets the stage for effective utilization of Excel's features.
Step-by-Step Installation Process
To install Excel on a MacBook, follow these detailed steps:
- Visit the Official Source:
Access the Microsoft website or the Mac App Store. This ensures you are downloading a legitimate copy of the software. - Select the Product:
Choose Microsoft Excel or the Microsoft 365 bundle based on your need. If your usage is heavy, Microsoft 365 is preferable as it includes regular updates and additional features. - Download the Installer:
Follow the prompts to download the installer. The file is typically in .pkg format for Mac. Ensure you have sufficient disk space before downloading. - Open the Installer:
Locate the downloaded file in your downloads folder. Double-click the installer to initiate the installation process. - Follow Installation Prompts:
The installation wizard will guide you through the process. Accept the terms and conditions, choose a destination folder, and click install. - Complete the Installation:
Once the installation is done, you will see a confirmation message. You can then find Excel in your Applications folder. - Launch Excel:
Open the application to start using it. You may need to create a new document or open an existing one to familiarize yourself with its interface.
Activation and Licensing
Activating Excel after installation is crucial to accessing its full functionality. To activate Excel, follow these steps:
- Open Excel:
Launch the application from the Applications folder. - Sign In with Microsoft Account:
If you purchased Microsoft 365, sign in with your linked Microsoft account. This account provides access to all your subscribed services. - Enter the Product Key:
If you bought a standalone version, you will need to enter the 25-character product key. This key is typically found on the card included in the package or in a confirmation email. - Complete Activation:
Follow the prompt to complete the activation process. Make sure your MacBook is connected to the internet during this step, as activation may require online validation. - Verify Activation Status:
After activation, you may want to check if Excel is fully functional. Click on the 'Help' menu and select 'Check for Updates' to ensure your application is up to date.
Activating Excel unlocks essential features and ensures you receive updates, enhancing your overall experience.
Understanding the installation and activation process of Excel is vital for any MacBook user. A successful setup improves not only software performance but also the quality of the work produced.
Exploring Excel's User Interface on Mac
Understanding the user interface of Excel on a Mac is crucial for maximizing the software’s potential. A well-designed interface can streamline the workflow, allowing users to navigate various functionalities with ease. This section delves into the essential elements of Excel’s user interface, which include the Menu Options, Ribbon, and Worksheet management tools. Knowing how to effectively use these components can greatly enhance productivity and facilitate better data analysis.
Menu Options and Ribbon
The Menu Options in Excel represent the foundation of interaction for users. Excel's ribbon interface, located at the top of the window, groups tools into tabs such as Home, Insert, Page Layout, Formulas, Data, Review, and View. Each tab contains relevant commands which are organized logically. For example, under the Home tab, users find the most frequently used tools like font formatting, cell alignment, and number styles.
Utilizing these tools efficiently hinges on familiarity. Mastering shortcuts associated with these menus can significantly reduce task completion times. Moreover, menu options provide context-sensitive help, ensuring that assistance is available when needed. The context of the task determines which commands are readily available, which enhances usability.
Benefits of the Ribbon include:
- Quick access to commonly used tools
- Logical grouping of features, making it easier to find necessary commands
- Customization options, allowing users to tailor the interface to their preferences
Worksheet Management
Managing worksheets effectively is another key aspect of using Excel on a Mac. Once users create or open a workbook, they can easily navigate through multiple worksheets through tabs at the bottom of the window. Each worksheet serves as a separate grid for data entry and management but operates within the same workbook file.
Users can rename worksheets, reorder them, and even color-code their tabs for better visibility. This adds an organization layer that helps in maintaining a clear structure in complex spreadsheets. Additionally, by employing sheets for various purposes—like data input, calculation, and visualization—users can optimize their workflow.
Key considerations for worksheet management:
- Use clear and descriptive names for worksheets to enhance accessibility
- Utilize color-coding to quickly identify the purpose of each sheet
- Leverage Excel's built-in search features to locate data across multiple worksheets
"Familiarity with Excel’s user interface significantly contributes to efficiency and productivity in completing tasks."
In summary, understanding the user interface of Excel on Mac is integral to exploiting its full capabilities. By mastering the Menu Options and efficiently managing worksheets, users can greatly increase their effectiveness in using the software. This knowledge not only facilitates smoother operations but also aids in presenting data clearly and attractively.
Utilizing Excel's Features
Utilizing Excel's features is crucial for anyone looking to leverage the full power of this versatile tool on their MacBook. Understanding these features allows users to efficiently manage data, create reports, and analyze information in a structured way. Excel is not just a spreadsheet; it is a platform that promotes data-driven decision making and enhances productivity. Therefore, grasping the various tools and functionalities becomes essential for effective usage.
Data Analysis Tools
Data analysis is a key feature of Excel that enables users to interpret complex data sets. With tools like PivotTables and Power Query, you can summarize and transform your data intuitively. These tools allow users to dissect large amounts of data into manageable insights. For example, a business analyst might use PivotTables to easily analyze sales figures across different regions and products.
- Excel Functions: Excel offers a range of functions such as VLOOKUP, SUMIF, and AVERAGE. These formulas automate calculations and make analysis quicker.
- Data Visualization: Gaining insights from data is much easier with visualization tools. Features like conditional formatting highlight trends, enabling users to spot outliers or patterns without extensive legwork.
In the context of data analysis, Excel is invaluable for professionals who require accurate and timely insights. This capability helps individuals and teams in industries like finance, marketing, and research.
Graphs and Charts
Graphs and charts serve as powerful visual elements to communicate data effectively. Excel's capabilities in creating various visuals help portray information in an understandable way.
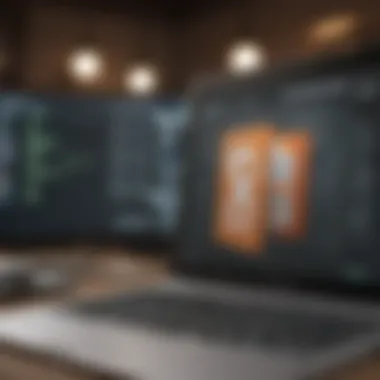
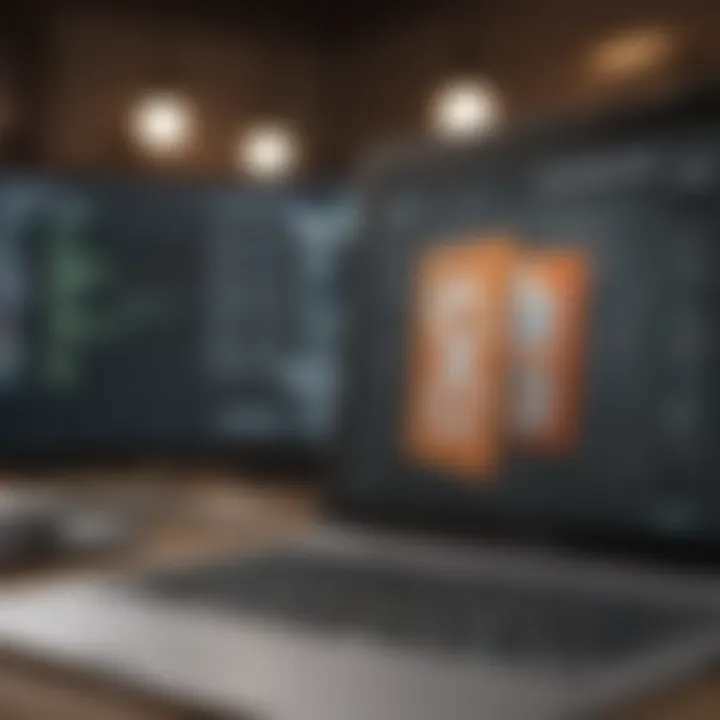
- Excel Chart Types: The program supports several chart formats, including bar charts, line graphs, pie charts, and scatter plots. Each type serves a different purpose based on the data relationship.
- Customizing Visuals: Users can customize these charts by modifying elements such as colors, labels, and axis to fit their specific needs. This level of customization is crucial for professional presentations.
Being able to represent data visually has a direct impact on how insights are interpreted. Excel’s illustration tools provide clarity, making it easier to explain findings to stakeholders and team members.
Collaboration Features
Collaboration is a vital aspect of working with Excel, especially in team settings. Features that facilitate sharing and editing documents enhance team productivity and ensure everyone stays on the same page.
- Real-time Collaboration: Excel allows multiple users to work on a document simultaneously through Excel online or via SharePoint integration. This feature is particularly beneficial for remote teams.
- Commenting and Track Changes: Users can leave comments and suggest edits, making it easier to provide feedback and enhance overall document quality. This mirrors collaborative efforts in real-world scenarios.
Using these collaborative tools, professionals can streamline their workflows and enhance project outcomes. It is essential for teams to utilize these features for maximizing efficiency and ensuring effective communication.
"Excel is more than just a tool; it is a facilitator of efficient and clear communication across teams."
By understanding and utilizing these main features, Excel users on MacBooks can significantly improve their data management and collaboration abilities. This knowledge serves as an advantage in various fields, from finance to education.
Troubleshooting Common Installation Issues
When dealing with the installation of Microsoft Excel on a MacBook, users may encounter various challenges that can hinder their experience. Understanding common installation issues and their resolutions is essential. This ensures a smoother transition into using the software, ultimately enhancing productivity. Proper troubleshooting steps save time and frustration and allow users to maximize Excel's features more quickly.
Incompatibility Errors
Incompatibility errors can arise due to outdated operating systems or conflicting software. It is vital to ensure that your MacBook meets the necessary system requirements for the specific version of Excel you are trying to install. Here are some common reasons for incompatibility errors:
- Outdated macOS: Excel has specific macOS version requirements. If your system is too old, you may need to update it.
- Conflicting Apps: Sometimes, other applications can interfere with the installation. Ensure no apps are running that may conflict with Microsoft Excel.
- Architecture Mismatch: Compatibility can also be affected by whether you are using a 32-bit or 64-bit version of the application and system.
Resolving these issues usually involves:
- Checking and updating your macOS.
- Closing any unnecessary applications during installation.
- Installing the correct version of Excel that matches your MacBook architecture.
License Activation Problems
After a successful installation, activating Microsoft Excel is the next step. Issues with license activation can prevent access to key features. Common problems faced include:
- Invalid License Key: Users may have typos in the license key or may have purchased a product that is not legitimate.
- Internet Connection Issues: A stable internet connection is required for online activation. Interruptions can lead to failed attempts.
- Account Problems: Often, users forget the email associated with their Microsoft account or face issues recovering it, resulting in access complications.
To address these problems, consider the following steps:
- Double-check the license key for accuracy.
- Ensure you have a working internet connection during activation.
- If account issues persist, visit Microsoft's support page for account recovery options.
By tackling these common installation issues with careful consideration and following the outlined steps, users can better navigate their experience with Excel on their MacBook, leading to higher productivity and less frustration.
Updating Microsoft Excel on MacBook
Keeping Microsoft Excel up-to-date on your MacBook is essential for several reasons. Regular updates ensure that you have the latest features, performance enhancements, and security patches. In the fast-paced world of technology, new threats emerge constantly. Therefore, having the latest version of Excel is vital for maintaining data integrity and security. Updates not only fix bugs but also provide new tools and options to increase your productivity. Knowing how to execute updates properly can significantly improve your overall experience with the software.
Checking for Updates
To begin the update process, you can check for updates directly within the application. Here’s how:
- Open Microsoft Excel on your MacBook.
- Click on the Help option in the menu bar.
- Select Check for Updates from the dropdown menu.
This will open the Microsoft AutoUpdate tool. This program can automatically detect if a new version of Excel is available. If updates are available, follow the prompts to initiate the download and install them. You can also set it up to automatically check for updates regularly, so you do not miss the latest improvements.
Installing Updates
Once you have checked for updates, installing them is a straightforward process. If Microsoft AutoUpdate indicates that updates are available, you can follow these steps:
- Ensure you have a stable internet connection.
- Click Update in the AutoUpdate window.
- Wait for the download to complete, after which the installation will begin automatically.
- Follow the on-screen instructions to complete the installation process.
Keep in mind that during the installation, Excel may prompt you to close the application. Make sure to save any important work before proceeding with the update. The entire process typically does not take long, but it's worth ensuring everything is saved first.
"Regular updates are crucial. They not only improve features but also bolster security against threats."
Exploring Alternatives to Excel
In today's digital ecosystem, the choice of software can significantly affect productivity and adaptability. While Microsoft Excel is a formidable tool for managing spreadsheets, numerous alternatives exist that cater to varying user preferences and specific work needs. Understanding these alternatives is crucial, especially for users who seek flexibility, collaboration, or cost-effective solutions. By exploring options like Google Sheets and Apple Numbers, users can make informed decisions tailored to their requirements, enhancing their overall workflow.
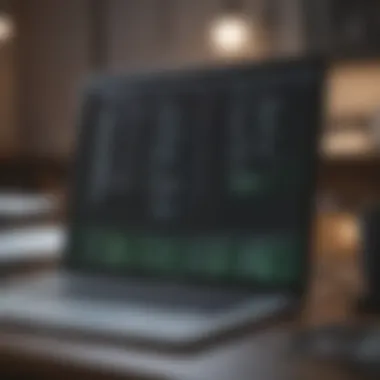

Google Sheets on Mac
Google Sheets is a popular cloud-based spreadsheet application that offers many features similar to Excel. One fundamental advantage of Google Sheets is its accessibility. Users can access their files from any device with internet access, eliminating the need for installation. This feature is especially beneficial for those who frequently work across multiple devices, such as laptops and tablets.
Moreover, Google Sheets supports real-time collaboration. Multiple users can edit a spreadsheet simultaneously, making it an ideal choice for teams. The changes are instantly visible, reducing the chances of working with outdated information. This feature fosters a seamless teamwork experience, essential for professionals who rely on collaboration in their projects.
Key Features of Google Sheets:
- Cloud-based storage allows for easy access anywhere.
- Real-time collaboration for teams.
- Integration with other Google Workspace applications, enhancing functionality.
However, it is important to consider some limitations. Google Sheets may not have all the advanced features present in Excel, particularly for complex data analysis and visualization. Users who require extensive pivot tables or advanced graphing tools might find these functionalities lacking compared to the Excel experience. Despite this, for everyday tasks and basic data management, Google Sheets stands as a reliable alternative.
Apple Numbers Application
Apple Numbers is another noteworthy alternative for Mac users who prefer a more aesthetically pleasing interface. Built specifically for Mac, Numbers integrates smoothly with other Apple applications. This application is part of the iWork suite and allows users to create spreadsheets that are visually engaging and easy to manipulate.
One of the distinct features of Apple Numbers is its intuitive design. Users can easily create charts and graphs with just a few clicks. The aesthetic appeal of Numbers is often cited as superior, allowing users to produce polished presentations without extensive effort. Additionally, Numbers supports collaboration, although its functionality in this area may be less robust compared to Google Sheets.
Notable Advantages of Apple Numbers:
- Seamless integration with the Apple ecosystem.
- User-friendly design that enhances visual storytelling of data.
- Simple sharing options via iCloud.
Nevertheless, there are downsides to consider. Users familiar with Excel may find the transition to Numbers challenging due to different functionalities and terminologies. Furthermore, Numbers does not support all file types that Excel does, which can limit sharing with non-Mac users. Therefore, while it offers a unique approach to spreadsheets, users should evaluate whether its functionalities align with their specific requirements.
In sum, while Microsoft Excel remains a powerful tool in spreadsheet management, alternatives like Google Sheets and Apple Numbers provide viable options tailored to various user needs, enhancing productivity and collaboration.
Learning Resources for Excel
When it comes to mastering Microsoft Excel on a MacBook, having the right learning resources can make a significant difference in the proficiency and productivity of users. This section focuses on types of resources available for learning Excel, specifically online courses, tutorials, books, and guides. These materials provide users with foundational skills and advance techniques, enabling them to utilize Excel effectively. Understanding these resources is vital for students and professionals alike who wish to enhance their skills in data management and analysis.
Online Courses and Tutorials
Online courses and tutorials offer structured learning experiences that can cater to different levels of proficiency. Many platforms provide comprehensive learning paths that cover everything from basic spreadsheet operations to complex data analysis tools. Websites like Coursera, Udemy, and LinkedIn Learning host a variety of Excel courses tailored specifically for Mac users. These courses frequently include video lectures, quizzes, and hands-on projects to solidify learning.
Several benefits make online courses attractive:
- Flexibility: Users can study at their own pace and on their own schedule, allowing for a better fit into busy lifestyles.
- Interactive Content: Many courses include interactive elements, making the learning process more engaging and effective.
- Access to Experts: Instructors often have professional experience with Excel, providing insights that textbooks may not include.
Moreover, some online resources offer free tutorials for basic functionalities. These are great for beginners looking to gain quick skills before diving into more advanced topics.
Books and Guides
Books and guides serve as excellent supplementary resources for mastering Excel. Textbooks, such as "Excel for Dummies" and "Excel 2021 Power Programming with VBA," provide in-depth coverage of topics ranging from basic usage to advanced programming techniques. These materials often contain step-by-step instructions, useful tips, and exercises to reinforce learning.
Additionally, digital guides available for download can be beneficial. They allow users to refer to specific topics or concepts quickly as they work on their spreadsheets. Accessibility to well-structured guides helps streamline the learning process.
When selecting books and guides, consider:
- Relevance: Ensure the material is specific to the version of Excel being used on Mac.
- Author Expertise: Look for authors with substantial experience in Excel and teaching.
- User Reviews: Checking reviews can provide insights into the effectiveness of the book or guide.
"Being proficient in Excel is essential in today's data-driven world. Utilizing the available learning resources can provide one with a competitive edge."
In summary, online courses and traditional books are valuable resources for anyone looking to improve their Excel skills on a MacBook. With a good mix of these resources, users can build a solid knowledge base and advance their capabilities with Microsoft Excel.
Final Thoughts
In concluding this guide on downloading Excel for MacBook, it is essential to recognize the multifaceted nature of this software. Microsoft Excel is not merely a spreadsheet tool; it is an extensive platform for data analysis, project management, and collaboration. Each method of accessing Excel—whether through the official Microsoft website, the Mac App Store, or a subscription service—offers distinct advantages. Its integration with the Mac ecosystem is seamless, which enhances user experience. Furthermore, understanding the system requirements and troubleshooting common issues enables users to avoid potential pitfalls.
The approach of addressing alternative programs like Google Sheets and Apple Numbers also enriches the user’s perspective. This knowledge invites users to explore different tools that may better suit their specific needs while maintaining productivity. By learning about resources for further education, users can deepen their familiarity with the application, unlocking its full potential.
Overall, these elements combined underscore the importance of being well-informed before making a choice related to Excel on a MacBook. Users who invest time in understanding these aspects will benefit significantly in both personal and professional contexts.
Recap of Key Points
- Understanding Excel on Mac: Knowledge of its unique features enhances usability.
- System Requirements: Ensures compatibility for a smooth experience.
- Methods of Downloading: Various ways to get Excel tailored for user preferences.
- Installation Guidance: Clear steps to install without hassles.
- Utilization of Features: Mastery of tools for effective data analysis and collaboration.
- Troubleshooting: Preparation for addressing common installation or usage issues.
- Learning Resources: Continued education to maintain an edge in proficiency.
Next Steps
To proceed effectively, users should:
- Choose the Download Method: Decide between purchasing a subscription or downloading the app via the Mac App Store based on needs.
- Install Excel: Follow the installation steps outlined to ensure a smooth setup.
- Explore User Interface: Familiarize yourself with the layout and tools of Excel for better efficiency.
- Utilize Available Resources: Engage with tutorials and courses that can provide valuable insights into using Excel.
- Monitor Updates: Regularly check for updates to maintain access to the latest features and security improvements.
Taking these steps will not only facilitate immediate usage but also foster long-term proficiency in using Microsoft Excel on a MacBook.



