Mastering the F4 Key on Mac: A Comprehensive Guide


Intro
The F4 key is often overlooked by many users of Mac computers. Yet, it carries significant functionality that enhances productivity in various contexts. Understanding this key can lead to improved efficiency and a streamlined workflow. The goal of this article is to explore the diverse capabilities of the F4 key, examine its default settings, and discuss how users can customize its functionalities. From novice users to tech enthusiasts, everyone can benefit from a deep understanding of this specific key and its relevance in the macOS ecosystem.
The F4 key acts as a gateway to several applications and functions, ranging from activating the Launchpad to managing app windows. Many users may not realize the full extent of what the F4 key can do without delving into system preferences and customization settings. This section aims to equip readers with insights that enhance their knowledge and allow them to leverage the F4 key to its fullest potential.
To understand the multifaceted role of the F4 key within macOS, we must first provide a solid overview of its characteristics and functionalities.
Prolusion to Function Keys on Mac
Function keys are an integral part of the Mac keyboard, offering users quick access to a variety of essential commands. Understanding the function keys on Mac is crucial for enhancing productivity and optimizing workflow. Among these function keys, the F4 key stands out with its distinct functionalities that can improve user experience significantly.
Each function key performs a specific role, often tied to system commands or application shortcuts. They are designed to simplify tasks, allowing users to execute commands without navigating through multiple menus. This direct access is especially beneficial in fast-paced work environments where time is a critical factor.
Having a clear grasp of function keys, particularly the F4 key, can lead to a smoother interaction with macOS. It is important to recognize how these keys can be customized for personalized efficiency, making them not just tools but extensions of user capability.
Understanding Function Keys
Function keys, labeled F1 through F12, have various functions that can differ based on the context and the applications in use. By default, these keys can control brightness, volume, and other system settings. However, they can also serve more complex functions within software applications.
In many cases, users may find themselves relying on the function keys for routine tasks. For instance, the F4 key plays a pivotal role in managing windows and applications, serving as a handy tool for multitasking. This functionality is especially useful for users who need to switch between tasks seamlessly without the interruption of manual navigation.
Moreover, familiarity with these keys reduces reliance on mouse navigation, which can slow down workflow and reduce overall productivity. Whether used for launching applications or managing different aspects of the operating system, mastering function keys is an essential skill for any Mac user.
F4 Key: Overview and Significance
The F4 key is often associated with accessing Mission Control by default, an essential feature that allows users to view all open windows and quickly switch between them. This feature helps in managing workflows, especially when dealing with multiple applications. The ease of reaching various spaces enhances the user's ability to work efficiently.
Additionally, the F4 key holds significance in application management. Users can utilize it to open specific applications or access certain commands within programs, especially in environments like those found in office applications or creative software.
The F4 key is not just a utility; it serves as a gateway for users to streamline their tasks. For professionals and tech enthusiasts, understanding its functionalities can lead to enhanced productivity and a more organized way of interacting with their computers.
"Mastering the F4 key can reduce navigation time and increase operational efficiency, making it an invaluable tool for productivity-focused users."
As the digital workspace continues to evolve, the significance of the F4 key, along with other function keys, will likely remain central to how users interact with their devices. The understanding of such keys not only fosters more effective usage but also contributes to a deeper appreciation of the technology at hand.
Default Functions of the F4 Key
The F4 key on Mac serves multiple essential functions that enhance user interaction and efficiency. Understanding these default functions can improve workflow and increase productivity. This section explores the significance of the F4 key, particularly focusing on its role in accessing Mission Control and streamlining app management.
Accessing Mission Control
One of the primary functions of the F4 key is to access Mission Control. This feature provides a bird's-eye view of all open windows, allowing users to navigate between them swiftly. By pressing the F4 key, users can quickly see which applications are running and the specific windows within them.
From Mission Control, you can:
- Switch between apps: Easily navigate to another window without needing to minimize or close any.
- Drag and drop windows between desktops.
- Create new desktops for better organization.
This functionality is especially beneficial for professionals who use multiple applications simultaneously. It diminishes the time spent searching for windows and allows for a more streamlined working experience.
Using F4 for App Management
The F4 key also plays an integral part in app management on Mac. Using the F4 key can enable users to manage their applications effectively, enhancing overall productivity.
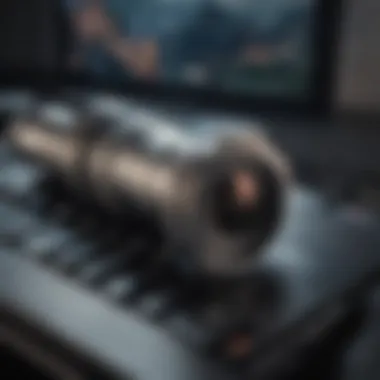

- Show all applications: With one key press, users can view all active applications. This prevents confusion and keeps workspaces organized.
- Close apps: Quickly closing unneeded applications becomes seamless with F4, making transitions between tasks more fluid.
- Open applications: For frequently used applications, the F4 key can be customized, allowing users to launch their most used tools without navigating through the Finder.
Users can appreciate the simplicity brought by the F4 key. It unifies various functions into one essential key press, transforming how multitasking is handled on Mac systems.
Overall, the effectiveness of the F4 key encapsulates its role in the macOS environment, offering significant advantages to Apple aficionados, tech enthusiasts, and professionals alike.
Customizing the F4 Key
Customizing the F4 key on a Mac can greatly enhance its functionality and relevance to user needs. Many users find that the default features of the F4 key may not align perfectly with their workflow. Therefore, altering these settings often leads to improved efficiency. In a world where productivity is key, customizing your function keys can provide an edge in navigating tasks more swiftly and with greater accuracy. By tailoring the F4 key functions to your specific preferences, you can ensure that it serves as a powerful tool in your daily operations.
Adjusting Keyboard Settings in System Preferences
To begin customizing the F4 key, users must navigate to the System Preferences on their Mac. This is essential for modifying general keyboard settings, including the behavior of function keys. Here’s how to access and adjust these settings:
- Click on the Apple menu located in the top-left corner of your screen.
- Select System Preferences from the dropdown menu.
- Choose Keyboard, which will open a range of options specific to keyboard settings.
- Here, you can adjust parameters like Key Repeat and Delay Until Repeat for more control over how quickly the F4 key responds.
In addition to these options, a critical checkbox labeled Use F1, F2, etc. keys as standard function keys can be toggled. By enabling this, users can utilize the F4 key strictly for its designated function. If this setting is not activated, pressing F4 may trigger its alternative function (like Mission Control) rather than acting as a traditional function key.
Assigning New Functions to F4
For users seeking to maximize the F4 key's potential, the assignment of new functions offers a tailored experience. Apple’s macOS allows users to bind the F4 key to specific apps or actions that better suit their individual needs. To assign new functions, follow these steps:
- Open System Preferences and select Keyboard as done previously.
- Click on the Shortcuts tab within the Keyboard preferences.
- In the left sidebar, select App Shortcuts
- Press the + button to add a new keyboard shortcut.
- Choose the application you want to customize. If you want it available globally, select All Applications.
- In the Menu Title field, type in the exact title of the menu command. Then, enter the key combination you wish to assign, which can include the F4 key.
By this method, the F4 key can be transformed to trigger any function or command you choose, whether it’s moving to a specific section in an application or executing specific commands.
It's important to test any new key assignments thoroughly to ensure that they execute as intended without conflicting with other shortcuts.
Customizing the F4 key not only harnesses its potential but also streamlines your workflow, offering both speed and efficiency. Users will discover that these adjustments can help tailor their Mac experience to be more aligned with personal and professional tasks.
F4 Key in Different Applications
The F4 key's functionality extends beyond just system preferences. It plays an integral role in various applications, particularly in enhancing productivity and user experience. Understanding how the F4 key works in distinct software environments can optimize workflows and improve efficiency. Each application leverages the F4 key's capabilities differently, making it crucial for users to familiarize themselves with these functionalities.
Utilizing F4 in Microsoft Office
In the realm of productivity software, Microsoft Office stands out as a critical platform for many professionals. The F4 key has specific functions that can significantly aid users in their tasks.
- Repeat Last Action: One of the primary functions of the F4 key in Microsoft Office applications like Word and Excel is the ability to repeat the last action. For instance, if you have applied a particular formatting to text, pressing F4 will apply that same format to the selected text again. This feature enables users to work more swiftly without navigating through menus.
- Quick Command for Enhanced Productivity: In Excel, the F4 key can be particularly useful when dealing with complex formulas. Pressing it repeatedly cycles through absolute and relative references within formulas. This function significantly simplifies the process of making adjustments to cell references, which is often a tedious task.
"Utilizing the F4 key in Microsoft Office allows for seamless work processes, eliminating repetitive actions and streamlining document formatting."
In larger workflows where time efficiency is paramount, knowing how to leverage the F4 key can make considerable difference.
Using F4 in Creative Software
Creative software often requires a different approach to productivity. Here, the F4 key caters to a variety of functions that can enhance the way designers and artists work.
- Editing Functionality: In programs like Adobe Photoshop and Illustrator, the F4 key can assist with undoing any actions you’ve just performed, allowing for quick adjustments in your creative processes. By repeating the last command, it can also fast track certain repetitive tasks.
- Streamlined Workflow: Many creative professionals use applications that involve design and layout. The F4 key can speed up the workflow by instantly performing the last action, whether it's applying a filter, adjusting layers, or modifying graphic elements.
By utilizing the F4 key effectively in creative applications, users can maintain their momentum, which is often vital for inspiration and project completion.
The F4 key's diverse functionality across different applications highlights its importance in both standard office tasks and complex creative endeavors. Familiarity with these features enhances the overall user experience, making tasks more efficient and less cumbersome.
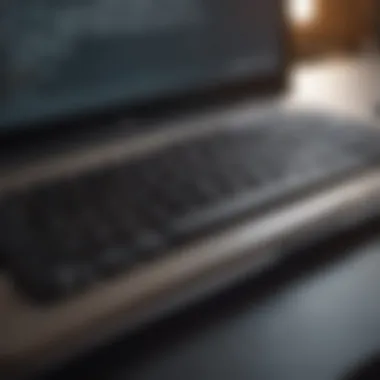

Troubleshooting F4 Key Issues
Understanding potential issues related to the F4 key is essential for users who rely on its functionality for their daily tasks. A malfunctioning or unresponsive F4 key can disrupt workflow. This section will delve into both common problems users face and provide actionable solutions.
Common Problems with the F4 Key
Users may encounter various issues with the F4 key on their Mac keyboards. Some of the most prevalent problems include:
- Key Not Responding: The F4 key may not register when pressed. This can be frustrating, especially during critical tasks.
- Unexpected Behavior: Instead of performing the default action, the F4 key might trigger other functions or none at all. This often indicates a misconfiguration.
- Conflicts with Software: Certain applications may override the default function of the F4 key, leading to confusion.
These issues can stem from several factors, including software updates, operating system changes, or even physical keyboard damage. It is important for users to identify these problems to ensure their productivity is not impeded.
Solutions for F4 Key Malfunctions
When confronted with problems related to the F4 key, users can take several steps to troubleshoot and resolve the issues. Here are some recommended solutions:
- Check Keyboard Settings: Navigate to System Preferences and review keyboard settings. Ensure that the "Use F1, F2, etc. keys as standard function keys" option is set according to your needs.
- Reset NVRAM: Sometimes, resetting the NVRAM on your Mac can resolve key responsiveness issues. To do this, restart your Mac and hold down Command + Option + P + R for about 20 seconds.
- Update macOS: Ensure that you are running the latest version of macOS. Software updates often include bug fixes that can resolve keyboard problems.
- Check for Interference: Disable any software that might intercept keyboard commands. This includes keyboard remapping tools or third-party applications that might alter key functionalities.
- Test with Another Keyboard: If possible, connect a different keyboard to see if the issue persists. This can help determine whether the problem is with the keyboard hardware or the software.
It is important to address these issues promptly. A properly functioning F4 key can significantly enhance your productivity on a Mac.
By systematically following these solutions, users can effectively troubleshoot and restore the functionality of the F4 key. This not only helps in day-to-day tasks but also in improving overall efficiency. With a few simple checks and adjustments, users can return to a seamless experience while working with their Mac.
F4 Key and Accessibility Features
The F4 key is not just a tool for seasoned macOS users; it is also a vital enhancement for individuals requiring accessibility features. The versatility of the F4 key contributes significantly to the navigation experience of users with disabilities, particularly those who need streamlined access to system commands and applications. By understanding how the F4 key can transform accessibility on the Mac, users can better utilize these functionalities to create an inclusive computing environment.
Improving Navigation with F4
For many, navigating a computer can be challenging, especially for those with visual or motor impairments. The F4 key serves as a key component in enhancing this experience. Typically, when pressed, the F4 key opens Mission Control, providing an overview of all open windows. This feature allows users to visually gauge their workspace and quickly switch between applications, minimizing the frustration that can result from constant searching.
Additionally, users can customize the F4 key to suit their specific needs. This involves using the System Preferences to redefine the key's function, which may include assigning it to features like VoiceOver or switching to different accessibility options. The more familiar users are with the shortcuts involving the F4 key, the more efficient their navigation becomes, enabling them to work seamlessly with ease.
"Accessibility is not just about providing options, but creating an environment where every user feels empowered to navigate their tools effectively."
Accessibility Shortcuts Involving the F4 Key
The accessibility capabilities tied to the F4 key expand even further when combined with other shortcuts. For instance, users may employ the F4 key in conjunction with other modifier keys to access functions like the VoiceOver menu, which includes screen reading functionalities essential for visually impaired users. This seamless integration illustrates how function keys can play integral roles in software accessibility.
Some shortcuts that can involve the F4 key include:
- F4 + Option: Opens the Accessibility Options, allowing users to quickly configure their preferred settings.
- F4 + Command: Activates VoiceOver to receive audio feedback about system actions and information.
- F4 + Control: Offers access to various display settings for those needing visual adjustments.
These shortcuts significantly aid users in navigating their Macs while providing essential features like text-to-speech and enlarged interface elements. Understanding how to utilize the F4 key within the context of accessibility can transform how users interact with their devices, ultimately fostering a more inclusive computing experience.
The Role of F4 in Enhancing Productivity
The F4 key on Mac keyboards is more than just a simple function key; it significantly influences overall productivity. Understanding its role is essential, especially for those who depend on efficiency in their daily tasks. The F4 key integrates seamlessly with various features, ensuring quicker access to applications and tasks. Its importance reflects on how users interact with their devices. This section will delve deeper into specific elements that emphasize the F4 key's value.
Efficiency Boost from Function Keys
Function keys, including F4, streamline many common computer tasks. With a single press, users can perform actions that would otherwise require multiple steps.
For instance, activating Mission Control allows users to visualize all open windows and switch between them rapidly. This reduces time spent searching for windows or applications. By adopting the efficiency boost from function keys, users can significantly enhance their workflow.


Benefits of utilizing the F4 key include:
- Quick access to essential functions.
- Simplified multitasking between applications.
- Reduced dependency on mouse movements.
These advantages highlight why the F4 key is pivotal in boosting productivity. In environments where time is crucial, harnessing such functionality can lead to improved performance.
Comparative Analysis: F4 vs Other Function Keys
While each function key on the keyboard serves a unique purpose, the F4 key distinguishes itself with its versatility. When comparing it to other function keys, several factors come into play.
The F1 through F3 keys typically focus on system functions like screen brightness and volume control. In contrast, F4 primarily enhances workflow efficiency.
Another notable comparison is with the F12 key, which opens the Dashboard. While it also aids productivity, F4 allows for more immediate application management. A few points to consider:
- F1 - F3: Mainly system adjustments.
- F4: Application and window management.
- F12: Dashboard access but less focus on currently active applications.
Understanding these distinctions helps users recognize the specific role of the F4 key, making it a critical component in enhancing productivity. The effectiveness of the F4 key lies in its ability to aid users in navigating their tasks more effectively than other function keys.
The F4 key serves as a bridge between simple functionality and a complex workflow, making it essential for those who wish to enhance their productivity.
By maximizing the use of the F4 key alongside its peers, users can achieve a more holistic productivity experience, enabling them to navigate their tasks with greater ease and efficiency.
Tips for Maximizing F4 Key Usage
Maximizing the use of the F4 key on a Mac can significantly enhance user productivity. Understanding its functions and how to personalize them helps ensure that this often-overlooked feature is fully utilized. Users can streamline their daily tasks, improving access to applications and workflows. Here are a few elements to consider when thinking about the F4 key's potential.
Keyboard Shortcuts Involving F4
The F4 key is pivotal in various keyboard shortcuts, making navigation faster and more efficient. Here are some notable combinations:
- F4 alone: Opens Mission Control, allowing quick access to all active spaces and applications.
- Command + F4: Switches between open windows. Essential for multitasking without using a mouse.
- Option + F4: Provides a secondary function, typically related to app-specific commands in software like Microsoft Excel.
Utilizing these shortcuts not only saves time but also contributes to a more fluid computing experience. Many professionals overlook such combinations, but they can transform the way tasks are performed daily.
Integrating F4 in Daily Workflow
Incorporating the F4 key into your daily tasks can be life-changing, especially for those engaged in intensive computer work. Here are some strategies to consider:
- Set Mission Control as your starting point: Use the F4 key as a launchpad. Begin your day by visiting all open applications and spaces.
- Assign commonly used apps to F4 shortcuts: Customizing the key to open specific applications, like Finder or a browser, enables quick access, thus saving precious seconds.
- Use F4 for managing windows effectively: It can help in organizing workspace by allowing users to quickly switch between multiple documents and applications.
Many users may not realize how much more efficient their workflow can become simply by understanding the importance of functional keys. Using the F4 key as a frequent access point also reduces strain on hands and eyes by minimizing repetitive movements. Incorporating these tips can lead to a sharper, more productive work environment.
Understanding how to use the F4 key effectively can enhance your daily productivity significantly, saving time and effort in the process.
By taking into consideration these tips and effectively using the shortcuts associated with the F4 key, users can optimize their overall Mac experience, allowing for greater efficiency in both professional and personal use.
Finale
To conclude, the F4 key holds significant importance within the Mac ecosystem, offering functionality that caters to both casual users and professionals alike. Its adaptability to various tasks not only enhances productivity but also streamlines workflows. As we have explored, the F4 key can access Mission Control, manage applications, and even facilitate important accessibility features. This versatility makes it a vital tool for users aiming to increase efficiency in their digital tasks.
Recap of F4 Key Importance
In summary, understanding the F4 key's functions can transform how users interact with their Macs. Quick access to Mission Control allows for seamless multitasking. Moreover, the ability to customize the F4 key enables users to tailor their experience to meet specific needs. For those who regularly work with applications like Microsoft Office and creative software, knowing how to leverage the F4 key can save substantial time and improve workflow efficiency.
Future of Function Keys on Mac
Looking ahead, the role of function keys like F4 might evolve as technology continues to advance. With the rise of touch interfaces and AI-driven applications, the traditional uses of function keys could expand or change altogether. However, it is likely that the F4 key will remain relevant, as users seek quick solutions to enhance productivity in increasingly complex digital environments. Keeping an eye on these developments will help users adapt and maximize their use of the F4 key in future iterations of macOS.
The importance of the F4 key lies not only in its current functionality but also in its potential adaptability to future workflows.



