Finding and Managing Scans on Your iPhone
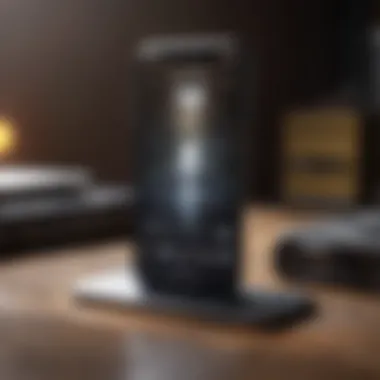

Intro
In our fast-paced digital world, the ability to swiftly access and manage scanned documents on your iPhone can be a game changer. Whether you're a professional juggling multiple contracts, a student needing quick access to notes, or simply someone who enjoys keeping things organized, understanding where your scans reside is essential. With a multitude of built-in apps and third-party solutions available, locating these scans isn’t as daunting as it seems. This guide aims to illuminate the labyrinth of your iPhone’s storage so you can find those all-important documents without breaking a sweat.
Scans on an iPhone can generally be found in several key locations, including the Files app, Photos library, and various scanning apps. You might find yourself in a pickle, though, if your scans are scattered across multiple platforms or lost in a sea of other files. Thus, organizing and managing them appropriately becomes paramount. So, let’s embark on this journey to simplify your scan-finding experience, equipping you with useful insights and organizational techniques along the way.
"The secret to finding your files isn't just knowing where to look—it's knowing how to organize them."
From exploring its default applications to navigating additional software options, this guide offers a comprehensive view of the landscape of scanned documents on your device.
Product Overview
When discussing scans on your iPhone, it’s essential first to outline the primary tool: the iPhone itself, built on Apple's user-friendly ecosystem. But what makes an iPhone particularly suited for managing scans?
- Introduction to the Apple product: Apple iPhones are not just smartphones; they are powerful productivity tools. They come equipped with a host of features that enable seamless document scanning, unlike many of their competitors.
- Key features and specifications: The iPhone integrates features like the Notes app, which can scan documents directly within the app, and the Files app, which centralizes document storage. Moreover, the camera technology allows for high-resolution scans that retain the essential details.
- Design and aesthetics: With a sleek, minimalist design and intuitive interface, the iPhone makes scanning and organizing documents feel almost effortless. The visual appeal, combined with functionality, sets the tone for a unique user experience, giving it standout attributes against various alternatives.
Performance and User Experience
The performance of the iPhone in managing scanned documents speaks volumes about its capabilities. Users rave about the user interface, describing it as fluid and responsive. Let's delve into some aspects:
- Performance benchmarks: Users often point out that the scanning process is quick and efficient. The incorporation of Optical Character Recognition (OCR) in many apps allows users to convert scanned text into editable formats seamlessly.
- User interface and software capabilities: Both the Notes and Files apps are designed to simplify navigation. Effortless integration of scanning directly into notes or folders ensures that users can maintain organizational clarity.
- User experiences and feedback: Feedback from various forums, such as Reddit, shows a strong appreciation for how the iPhone allows users to categorize, search, and retrieve their documents quickly. Problems are often minimal and can usually be resolved by adjusting settings or updating the app in use.
Tips and Tricks
To elevate your scanning game on the iPhone, consider these tips:
- How-to guides and tutorials: Ready to scan? Open the Notes app, tap the camera icon, and select Scan Documents. Hold your phone steady over the document, allowing the app to detect edges automatically.
- Hidden features and functionalities: Did you know you can use Siri to open scanned documents? Just say, "Hey Siri, show my scans in Files!"
- Troubleshooting common issues: If your scans don’t appear where they should, check the Recently Deleted folder in the Photos app. Maybe they landed there after accidental deletion.
Latest Updates and News
The landscape for scanned documents on your iPhone is always evolving:
- Recent developments in software updates and new features: Apple consistently rolls out updates that improve scanning quality and accessibility. Keeping your device updated ensures you benefit from the latest features.
- Industry news and rumors surrounding upcoming products: Apple’s focus on enhanced productivity tools is clear. There are murmurs about future models possibly offering improved scanning capabilities via augmented reality.
- Events and announcements from Apple: Be sure to follow Apple's events and announcements. They often unveil features or integrations that could make document management on your iPhone even easier.
As we dissect the ins and outs of locating scans on your iPhone, remember that it’s all about maximizing the tools at your disposal.
Taking the time to explore these features can significantly enhance your efficiency and improve the overall experience. Every scan you find, organize, and manage leads to a less cluttered digital life.
Understanding Digital Scans
In today's fast-paced world, having access to important documents at the tip of your fingers has become not just a luxury but a necessity. The concept of digital scans plays a vital role in this—allowing important papers, receipts, or even handwritten notes to transition from physical form into manageble digital files. Understanding digital scans goes beyond mere technical details; it touches on their significance, the convenience they offer, and their varied applications in everyday life.
Digital scans allow individuals to preserve documents that might otherwise fade or get damaged over time. They save space, allow easy sharing, and enable quick retrieval whenever needed. By taking the time to understand how these scans work, you arm yourself with the ability to not only create but also for it to be easily located and organized. This understanding is crucial for tech enthusiasts and Apple aficionados who anticipate needing to use these features regularly.
What are Digital Scans?
Digital scans are essentially electronic images of physical documents. Imagine snapping a photo of a bill or a signed agreement with your smartphone—that’s the gist of it. Scanning converts these hard-copy documents into formats like PDF or JPEG, which means they can be stored, shared, and accessed digitally. This method is convenient; instead of leafing through stacks of paper, you can just scroll through your digital files. Each scan captures the details of the original document, including texts, images, and even signatures, depending on the capabilities of the scanning technology used.
“A picture is worth a thousand words,” and when it comes to scans, that holds particularly true.
When you think of scanning, the iPhone is a handy tool. With apps like Notes or specific scanning applications, it’s about as intuitive as pie. Users can take high-quality images without needing a special scanner, which is quite resourceful given how packed our lives can be.
Common Uses for Scans on iPhone
Scans serve myriad purposes on an iPhone, transcending mere document storage. Here are a few common uses:
- Storing important documents: Think of insurance papers, contracts, and even personal identification. No need to hold on to the physical copies.
- Keeping receipts: For those who like to track expenses, digital scans make it easy to keep records without the clutter.
- Sharing information instantly: Whether it’s a business proposal or an assignment, you can share scans without having to send physical items.
- Archiving memories: Family photos can be scanned to preserve them forever, ensuring they stay fresh even as time passes.
Each of these uses illustrates how digital scans can enhance both personal and professional life. A savvy iPhone user can find scans not just beneficial but essential for managing a busy lifestyle.
Native Applications for Scans on iPhone
When individuals seek to manage their scans on an iPhone, the native applications play an instrumental role. These built-in tools provide users with a solid foundation for storing, organizing, and accessing their digital documents. Utilizing these apps alleviates the need for third-party solutions for basic scanning and documentation needs, simplifying the user experience. Moreover, the integration of these applications with the iPhone’s operating system enhances functionality and accessibility, making it easier to keep track of what one has scanned.
The Notes and Files apps, in particular, stand out as reliable solutions for efficiently handling scans. They combine usability with powerful features that facilitate organization and retrieval.
The benefits of utilizing native applications extend beyond mere convenience. They offer security features that protect sensitive documents and are updated regularly to align with user feedback and technological advancements. For those keen on maximizing the utility of their iPhones, familiarizing oneself with these apps is a crucial step.
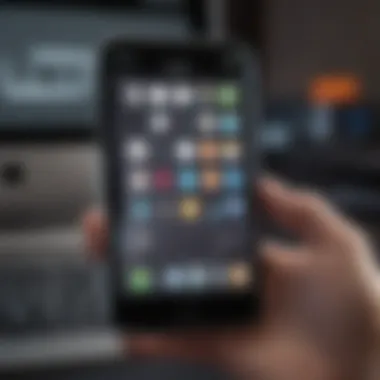
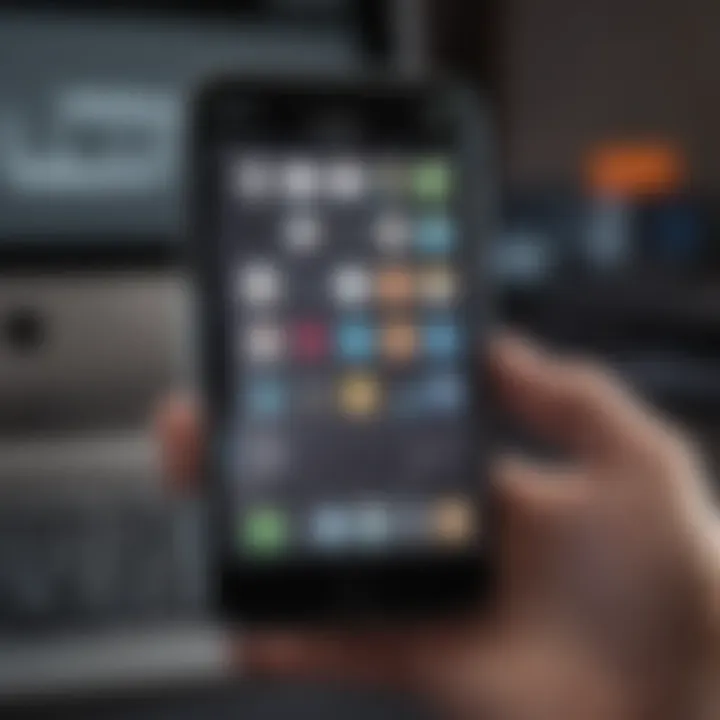
Notes App: A Storage Solution
The Notes app provides a practical and intuitive way to store scans on your iPhone. By integrating scanning capabilities directly into the app, users can capture documents without needing additional software. Simply open a note and scan a document by tapping the camera icon, making it a hassle-free process.
Once scanned, notes can be categorized into folders, making organization straightforward. One can easily search through notes using keywords, streamlining the retrieval process. This is particularly helpful for professionals who might need quick access to contracts, receipts, or important reports.
Files App: Organizing Your Scans
The Files app serves as a virtual filing cabinet for your scans, allowing for more extensive organization. Users can create folders and subfolders tailored to different projects or categories. This adaptability helps in keeping personal and professional scans distinct and accessible.
In addition to standard organization, the Files app also allows users to utilize tags. This feature enhances searchability, making it easy to locate a specific scan quickly. For instance, after tagging a scan with "Invoices" and "2023," retrieving it can happen almost instantaneously.
The intuitive interface combined with robust organizational tools in the Files app truly elevates the iPhone's functionality concerning scan management.
"Using native tools like Notes and Files on your iPhone ensures your document management is efficient and secure, seamlessly integrated into your device's ecosystem."
By leveraging these native applications, iPhone users can streamline their scanning process and enhance overall productivity.
How to Scan Documents Using Your iPhone
Scanning documents using your iPhone offers remarkable convenience. No longer do you need bulky scanners or the fear of misplacing important papers. Instead, your phone becomes a portable scanning device that fits in your pocket. This not only streamlines tasks but significantly enhances productivity for professionals, students, and anyone trying to keep their digital life organized. Knowing how to effectively scan documents allows users to easily transition from physical to digital. Also, when managing scans, it’s crucial to be mindful of quality and organization. This article dives deeply into the need of utilizing built-in apps and additional tools for obtaining quality scans while ensuring ease of access later on.
Utilizing the Notes App
Using the Notes app on your iPhone is one of the simplest ways to scan documents. This built-in application gives you key scanning features neatly wrapped in a familiar interface. Here’s how you can make the most of it:
- Open Notes: Start off by launching the Notes app found on your home screen.
- Create a New Note: Tap on the icon to create a new note. This is where your scanned documents will be stored.
- Access the Scan Feature: Tap on the camera icon, then choose the option labeled "Scan Documents." Your iPhone will now be ready to capture the document.
- Capture the Document: Align your document in the camera's frame, and the scanner will automatically detect it. You can also capture manually by pressing the shutter button.
- Adjust Scans: After capturing the document, you’ll have options to adjust the corners for a perfect fit. Trim any unwanted areas to ensure your scan looks clean and professional.
- Save and Organize: Once satisfied, save the scan directly to your note. You can add additional notes or sketches if relevant.
The integration of scanning features directly into the Notes app makes it hassle-free. In just a few taps, you turn a physical document into a digital file. This feature is particularly useful for quick notes, receipts, or essential paperwork that you may need immediate access to.
Using Third-Party Apps for Scanning
While the Notes app covers the basics, third-party applications can elevate your scanning experience to another level. These apps often provide advanced features and flexibility that may suit specific needs better. Some popular options include Adobe Scan, Scanbot, and Evernote Scannable. Here’s a closer look at the advantages of using these applications:
- Enhanced Editing Tools: Many third-party apps offer advanced editing capabilities, allowing you to fine-tune your scans after capturing. You can enhance contrast, adjust brightness, or apply filters.
- Multiple Scan Options: Unlike the Notes app, which primarily focuses on scanning single documents, third-party apps typically support batch scanning. This means you can scan multiple pages in a single go, saving time in your workflow.
- Export Formats: Exporting scanned documents varies across apps. Some allow export as PDFs, JPEGs, or even integration with cloud services for easy sharing.
- Cloud Integration: Many of these apps allow for seamless integration with cloud storage services such as Dropbox or Google Drive, making backups and sharing simpler than ever.
Using a dedicated scanning application could suit users dealing with larger volumes of documents or those requiring more nuanced features. These apps are often designed to cater to specific markets, such as education or business, and so customizing your choice may align better with your needs.
It's essential to choose the right tools that suit your lifestyle and work habits. Doing so can make document scanning feel effortless.
Locating Your Scans
Understanding where your scanned documents are stored on your iPhone is like knowing the lay of the land before you embark on a journey. It not only saves time but also enhances productivity, keeping you from feeling like you’re wandering through a digital maze.
With the increasing reliance on digital documentation, knowing how to locate your scans becomes essential. It's about utilizing the native apps and features that the iPhone provides, making it easier to access important documents, whether they're receipts, contracts, or personal notes.
Finding Scans in the Notes App
The Notes app on your iPhone serves as an intuitive platform for managing scanned documents. When you take a picture of a document and save it in Notes, it automatically creates a scan that’s easily accessible.
To locate your scans:
- Open the Notes app.
- Navigate to the folder where you saved your notes. If you're unsure, check the "Recently Deleted" folder first.
- Look for notes with the scanned image icon, generally appearing at the top.
If you've properly labeled your notes, finding a specific scan becomes a breeze. Swipe through, and you can quickly identify scans based on titles or relevant content.
This organized structure within the app allows not just for effective management, but also for easy retrieval. It’s a functional space that neatly aligns akin to a digital filing cabinet where everything has its place.
Scanning Location in the Files App
The Files app brings a level of sophistication to managing your scans. Any documents you scan using either the Files app or the Notes app can often be found here. To get started:
- Launch the Files app.
- Depending on where you saved your scanned document, choose either "On My iPhone" or a synced service like iCloud Drive.
- Browse through folders and subfolders where you might have categorized documents.
It is wise to have a habit of creating different folders within the Files app for distinct types of scans – like bills, contracts, or personal documents. By keeping things categorized, you not only streamline your document retrieval but also maintain clarity in your digital workspace.
"A cluttered space leads to a cluttered mind; organization is key to efficiency."


Using Spotlight Search for Quick Access
Spotlight Search acts like a magnifying glass that helps you find what you're looking for without the hassle of rifling through apps. Here’s how you can use it to access your scans quickly:
- On your home screen, swipe down from the middle of the screen to activate Spotlight.
- Type in keywords related to the scanned document you are looking for.
- Spotlight will show results from various apps, including Notes and Files.
This fast access feature not only saves you precious time, but it also comes in handy when you’re in a rush or when you’ve forgotten the exact location of your document. Being able to swiftly search across your entire iPhone makes finding those important scans feel effortless.
In summary, the ability to locate your scans on your iPhone opens up a new world of efficiency in managing digital documents. With organized native applications and the practical use of tools like Spotlight Search, you can ensure that you have what you need at your fingertips.
Organizing Your Scans Effectively
Organizing your scans on an iPhone may seem like a trivial task, yet it carries significant weight in how you manage your digital life. As technology evolves, so does our need to keep our information, including documents, images, and other files in check. Disorganization can lead to frustration, loss of time, and difficulty locating important documents when they’re needed. A systematic approach to organizing scans ensures that you can retrieve what you need promptly, enhancing productivity and maintaining a sense of clarity amid the digital chaos.
By taking the time to organize your scans effectively, you not only streamline your workflow but also protect yourself from the sheer panic of misplacing a crucial document. Imagine needing a signed contract for a meeting, only to find a cluttered mess of scans—it can feel like searching for a needle in a haystack. Having a structured system means that you build confidence in knowing exactly where to find your documents, saving you headaches down the road.
Additionally, good organization can assist in collaboration efforts with others. For professionals who share scans frequently, a well-organized system allows for easier sharing and access. In today’s fast-paced world, maximizing efficiency is no longer a luxury, but a necessity.
Creating Folders in the Files App
The Files App on the iPhone offers a robust platform for managing scans via folder creation. When you create folders, you provide structure to your digital files, making it easier to categorize documents based on projects, dates, or topics. To create a folder within the Files App, follow these simple steps:
- Open the Files App.
- Navigate to the location where you want to create the folder, such as iCloud Drive or On My iPhone.
- Tap the three dots in the upper right corner of the screen, and select New Folder.
- Name your folder appropriately and tap Done.
Having numerous scans residing in a single location benefits no one; chunking similar files into categorized folders helps maintain a clean workspace. For example, you might have folders labeled "Invoices", "Contracts", or "Personal Documents", allowing you to quickly dive directly into the folder you need without sifting through everything.
Moreover, consider adopting a naming convention for your folders and scans. This might include using dates or specific terms relevant to the content. For instance, naming a folder "2023 Tax Documents" is significantly more informative than just calling it "Documents." This small strategic tweak helps future you in the relentless journey of document-tracking.
Labeling and Tagging Scans
Labeling and tagging scans are essential organizational strategies within your digital ecosystem. This allows for better searches and quicker access to vital documents. By adding labels or tags to your scans, you provide additional context and meaning, facilitating immediate recognition among similar content.
When labeling scans, aim for words that embrace the essence of the document. For instance, a labeled scan of a driving license should contain descriptive tags—like "Identity", "ID", or "Personal"—allowing for quick identification. Similarly, you might tag business contracts with labels such as "Legal", "Business", and specify the party involved.
Most third-party scanning apps also support adding tags; however, ensure that you stay consistent in your tagging system. It’s easy to start off strong but may lose your way as new scans accumulate over time. A well-thought-out labeling system will establish a clear pathway for locating any document. Incorporating tags can reduce search time dramatically; imagine needing a specific document and finding it in a matter of seconds instead of rummaging for minutes.
Ultimately, the more informative your labeling and tagging, the easier your digital files become to navigate, keeping you a step ahead, always prepared for whatever the day throws your way.
"A cluttered desk is a sign of a cluttered mind; similarly, a disorganized folder represents a disorganized thought process. Keep it tidy!"
By prioritizing organization through careful folder management and strategic labeling, you can craft an efficient digital workspace that transforms how you handle your scans on the iPhone.
Exploring Third-Party Applications
In today’s world, the reliance on digital scans has surged, and the built-in applications on your iPhone offer only a glimpse of what's possible. The importance of exploring third-party applications cannot be overstated. These apps often provide enhanced functionality, additional features, and better integration with various services. Users looking for tailored scanning solutions should cast their nets wider. Not every scan application suits everyone's needs because users may have unique requirements based on work or personal use.
While Apple's native solutions like the Notes and Files apps can handle basic scanning needs, the landscape becomes much richer when third-party options come into play. These applications often boast features that are either lacking in Apple's offerings or simply more advanced.
For instance, if you’re a professional frequently juggling documents, collaborating with teams, or managing a hefty volume of scans, a third-party app might be the challenge you need. Considerations for this path include compatibility with various file formats, user interface simplicity, and cloud support.
Additionally, the potential for more privacy features, such as password protection or end-to-end encryption, plays a significant role in why one might opt for a third-party application. Furthermore, specialized functionalities like Optical Character Recognition (OCR) can convert scanned documents into editable text, turning notes into resources. In short, exploring these apps not only broadens your scanning options but can also significantly enhance productivity.
Scanner Apps: An Overview
Diving deeper, scanner apps have proliferated in the market, each branded with different strengths. Some apps stand out for specific features, while others offer an all-inclusive suite.
Key players include:
- Adobe Scan: It shines with its ability to create high-quality PDFs and features robust editing tools.
- CamScanner: Users often laud it for OCR capabilities and straightforward design.
- Scanbot: Known for its innovative interface, it allows easy multi-page scanning and safe cloud sending.
What makes these apps distinct is their approach to scanning and managing documents. For example, while Adobe Scan focuses heavily on PDF management, CamScanner offers fine-tuned image enhancements post-scan. If you are considering one, take a moment to assess what aligns best with your scanning habits. Some users might prioritize easy sharing options, while others may need thorough organizational features. It’s crucial to place emphasis on reviews and functionalities that resonate with your particular needs.
Integration with Cloud Services
In the digital realm, cloud storage has become a foundational pillar for data accessibility and management. When it comes to scanning, the integration of third-party applications with cloud services like Google Drive, Dropbox, and iCloud makes life significantly easier. This integration allows seamless access and sharing of scanned documents across devices, which is especially valuable for individuals on the go who may frequently switch between their iPhone and other devices.
Being able to store your scans in the cloud not only offers the advantage of portability but also acts as a backup solution, protecting you from data loss. With ample storage options, the freedom to manage and organize scans efficiently becomes viable.
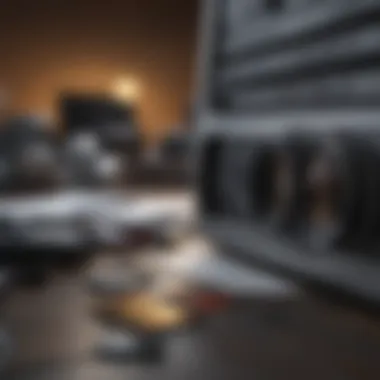

Many scanning applications provide options to send documents directly to cloud services as soon as they are scanned. This functionality cuts down on steps and reduces the chances of forgetting to upload, keeping your archives orderly and easy to navigate. Moreover, collaborating with team members becomes painless when scans are accessible via shared cloud storage.
- Benefits of Cloud Integration:
- Accessible from any device
- Space-saving
- Enhanced collaboration opportunities
- Backup of important documents
As such, embracing third-party applications that prioritize cloud service integration is certainly a step forward in effective scan management.
Troubleshooting Common Issues
When it comes to managing digital scans on your iPhone, sometimes the road can get a bit bumpy. Addressing common issues is essential not only to ensure smooth operation but also to prevent potential frustrations that could arise. By being able to sort out these quirks, you save time and energy, getting back to what really matters. Whether you’re a tech whiz or someone who occasionally fumbles with their device, having a grasp on troubleshooting can be of significant benefit. Here’s a closer examination of prevalent problems and how to tackle them.
Scans Not Appearing in Apps
One of the most vexing issues for users can be not being able to find their precious scans in either the Notes or Files app. This might leave you scratching your head, wondering what went wrong. First off, it’s vital to ensure that the scans you’ve created were saved correctly in the application of choice. Sometimes, during the scanning process, the settings might unintentionally default to other apps or locations.
To troubleshoot this, consider these straightforward steps:
- Check Saving Location: Double-check where you saved the scan initially. In the Notes app, you can note if you’ve used a specific folder or saved it under a recent notes section.
- Refresh the App: Close and reopen the app. Occasionally, minor glitches can keep scans from loading properly.
- Update the App: Verify if there’s an available update for the app you’re using. Developers routinely fix bugs in updates.
- Restart Your Device: Don’t underestimate the power of a fresh start. A simple restart can often work wonders for app-related issues.
If all else fails, consider checking the recent documents or note history within the app. You never know—your scan might be hiding in plain sight!
Lost Scans After App Deletion
Losing scans after deleting an app can easily send you into a panic. This situation often arises when you mistakenly remove an app that contained important scans, only to realize later that they might not have been backed up elsewhere. Thus, it is crucial to be aware of what you’re deleting and the potential ramifications for your stored data.
Here’s how to navigate such a situation:
- Reinstall the App: In some cases, reinstalling might restore access to your files if that app had its own storage system.
- Check Cloud Backups: If you were syncing files via iCloud or another service, see if there are backups that can be restored.
- Look in Recently Deleted: Many apps have a "Recently Deleted" folder, such as Notes and Files. Scans might linger there for a period.
- Consult Apple Support: When it feels like you hit a brick wall, reaching out to Apple support can provide you more options tailored to your specific predicament.
It’s crucial to pay attention to your backup routines to minimize such snafus in the future. Keeping regular copies in cloud storage can save you hassle down the road.
"An ounce of prevention is worth a pound of cure."
Best Practices for Managing Scans
In a world where digital documents are the norm, having effective strategies for managing your scans becomes indispensable. For those who rely on their iPhone for scanning and storing important documents, understanding best practices can ensure you not only keep your files safe but also easily accessible. This section delves into two essential practices: regular backups and utilizing secure storage options. These practices help avoid the pitfalls of accidental loss and unauthorized access, ensuring that your valuable information remains intact and private.
Regular Backup of Scans
Backing up your scans is like wearing a seatbelt: it might be an afterthought until you actually need it. Many users make the mistake of assuming that the cloud is always sufficient for safeguarding their files. While services such as iCloud provide a reliable solution, there’s something to be said for having multiple backup layers. Here’s how to establish a sound backup routine:
- Utilizing iCloud: Ensure that your is set to automatically back up to iCloud. This process can be done in the Settings app by navigating to your name > iCloud > iCloud Backup.
- Local Backup on a Computer: Regularly connect your iPhone to a computer and create a backup using Finder (for macOS Catalina and later) or iTunes (for older systems). This serves as a safeguard in case cloud solutions fail.
- External Drives: For those who prefer physical copies, transferring important scans to an external hard drive or USB drive can provide peace of mind.
Regular backups not only prevent loss but also give you the freedom to restore the latest versions of your files if something goes awry.
Using Secure Storage Options
In the age of information, security can't be ignored. Scans often contain sensitive data, and their security should be a top priority. Employing secure storage practices can keep prying eyes at bay, ensuring your documents are protected. Here are some tips for secure storage:
- Password Protection: Many third-party scanning apps and the Files app itself allow you to set passwords for sensitive documents. Make sure to utilize this feature, especially for critical files.
- Encryption: Some applications even offer encryption options that scramble the data, making it impossible to read without the right password or access token. Look for apps that prioritize this feature.
- Two-Factor Authentication (2FA): For cloud storage, enabling 2FA adds an additional layer of security, requiring not only a password but also a second form of identification.
When it comes to keeping your scans secure, remember that a stitch in time saves nine. Taking proactive steps prevents future headaches and safeguards your information against loss and unauthorized access. By establishing a routine of regular backups and secure storage methods, you can navigate the digital landscape with confidence.
Culmination: Mastering Scan Management on iPhone
Navigating the digital landscape of scans on your iPhone may seem overwhelming at first, but mastering it can unlock a treasure trove of efficiency and organization. This article has explored various facets of managing scans, from built-in applications like Notes and Files to third-party alternatives, practical troubleshooting tips, and best practices for keeping your digital assets secure.
The importance of understanding how to effectively manage your scans cannot be overstated. For Apple aficionados and tech enthusiasts, knowing precisely where your important documents are stored can save time and frustration in crucial moments. Think about those instances when you need to pull up a scanned document before a meeting or to send over an important contract. A well-organized system not only enhances productivity but also fosters a sense of control over your digital space.
Key Elements to Consider:
- Backup Regularly: This cannot be emphasized enough. The loss of critical scans can have significant repercussions, so always have a backup strategy in place.
- Utilize Labels and Tags: Effective labeling helps in quickly locating scans. By tagging them based on categories or projects, you pull them up in a flash.
- Explore Third-Party Options: While native apps are robust, third-party applications often provide additional features that enhance scanning and organizational capabilities.
Benefits of Mastering Scan Management:
- Increased Efficiency: Streamlining your workflow means less time scrabbling through your device.
- Enhanced Accessibility: Knowing where to find your scans allows for quick access, enabling timely responses to both personal and professional needs.
- Improved Security: Properly managing and securing your scans protects sensitive information from being lost or misused.
"A calm mind can see a clear path. It’s much easier to navigate when everything is in its proper place."
Final Thoughts:
As we conclude, remember that mastering scan management on your iPhone is an ongoing journey. It’s about finding a balance that works for you and adjusting your methods as your needs evolve. Regularly revisiting your organizational methods will keep your digital life running smoothly. Whether you’re a student, a professional, or simply someone who values order, adopting these practices will make accessing and managing your scans a breeze. It's about more than just technology; it's about efficiency and peace of mind in an increasingly fast-paced world.



