Unlock the Secrets: How to Activate Flashlight on Your iPhone with Ease
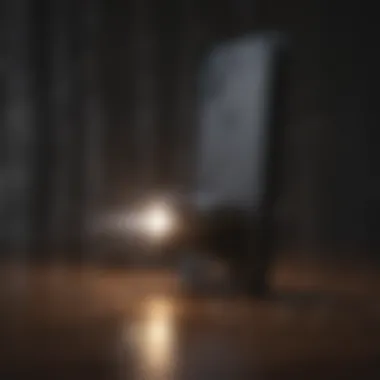

Product Overview
When it comes to i Phones, one feature that often goes unnoticed but is incredibly handy is the flashlight feature. iPhones are known for their sleek design and top-notch specifications, and the flashlight is just one of the many useful functionalities they offer. With a focus on practicality and usability, Apple has integrated this feature seamlessly into their devices, allowing users to illuminate their surroundings with just a few taps.
Performance and User Experience
In terms of performance, the flashlight on i Phone excels in providing instant bright light when needed. The user interface is intuitive, with the flashlight easily accessible from the Control Center or via a locked screen shortcut. Apple's software capabilities ensure a smooth and reliable experience, making it a convenient tool for various situations. User feedback highlights the reliability and brightness of the flashlight, enhancing the overall user experience.
Tips and Tricks
For users looking to optimize their flashlight usage, there are a few handy tips and tricks to keep in mind. Apart from the basic onoff functionality, the flashlight can also be adjusted for brightness levels by using 3D Touch on supported models. Additionally, users can customize the flashlight functionality in the Settings menu, allowing for increased personalization. Troubleshooting common issues such as the flashlight not working can often be resolved by restarting the device or checking for any software updates that may address the issue.
Latest Updates and News
Stay informed about the latest developments in i Phone flashlight functionality. Apple frequently introduces software updates that may enhance the performance or introduce new features to the flashlight. Keeping an eye on industry news and rumors can also provide insights into any upcoming products or advancements in flashlight technology. Apple's events and announcements are key sources of information, offering a glimpse into the future of iPhone features, including the flashlight.
That was a concise overview of the flashlight feature on an i Phone, covering its design, performance, user experiences, tips, and the latest news surrounding this handy tool.
How to Put Flashlight on i
Phone
Introduction
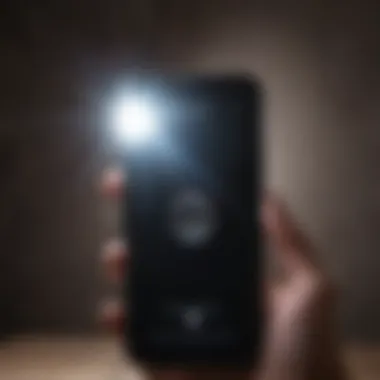

Have you ever found yourself in a dimly lit space, fumbling to find something in your bag or struggling to navigate through darkness? In these moments, the flashlight feature on your i Phone can be a lifesaver. This article serves as a detailed guide on how to harness the power of your iPhone's flashlight, shedding light on various methods and settings that enable you to illuminate your surroundings with ease.
Overview of i
Phone Flashlight The flashlight function on an i Phone is a handy tool that utilizes the device's LED flash to emit a bright light, effectively serving as a portable torch. Whether you need to find your way in the dark, search for lost items under furniture, or signal for help in emergencies, the iPhone flashlight proves to be a versatile utility.
Significance of Using Flashlight on i
Phone Integrating the flashlight feature into your i Phone usage offers a myriad of benefits. Firstly, it enhances convenience by providing instant access to a light source whenever needed, eliminating the need to carry a separate flashlight. Additionally, the flashlight can be a safety tool, helping you navigate unsafe environments or signal for assistance. Moreover, the flashlight's functionality extends to creative uses, such as painting with light in photography or setting the right ambiance during gatherings. Understanding how to effectively employ the iPhone's flashlight can significantly improve your user experience, making it a valuable asset in various scenarios.
Method 1: Control Center
In the realm of navigating the flashlight feature on your i Phone, mastering Control Center stands as a pivotal method. This section will unravel the significance and nuances of leveraging Control Center to activate the flashlight seamlessly. Understanding this method equips users with easy access to illumination, enhancing the practicality and efficiency of utilizing the flashlight on an iPhone.
Accessing Control Center on i
Phone
To embark on harnessing the flashlight through Control Center, the initial step involves delving into where to find Control Center on your i Phone. This essential feature can be accessed by swiping down from the top right corner of the screen on models with Face ID, or swiping up from the bottom edge for iPhones with a Home button. This deliberate gesture unveils a hub of tools and shortcuts, including the flashlight option for quick and direct activation.
Activating Flashlight via Control Center
Once Control Center is within reach, the process of activating the flashlight becomes a seamless endeavor. A simple tap on the flashlight icon nestled within Control Center instantly illuminates your surroundings. This straightforward action exemplifies the convenience and accessibility entailed in utilizing Control Center for flashlight functionality. Users can efficiently toggle the flashlight on and off with swift gestures, ensuring a seamless experience in brightening their path and surroundings.
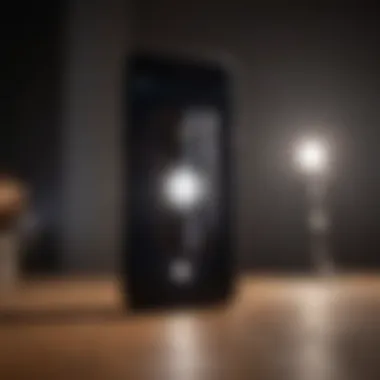
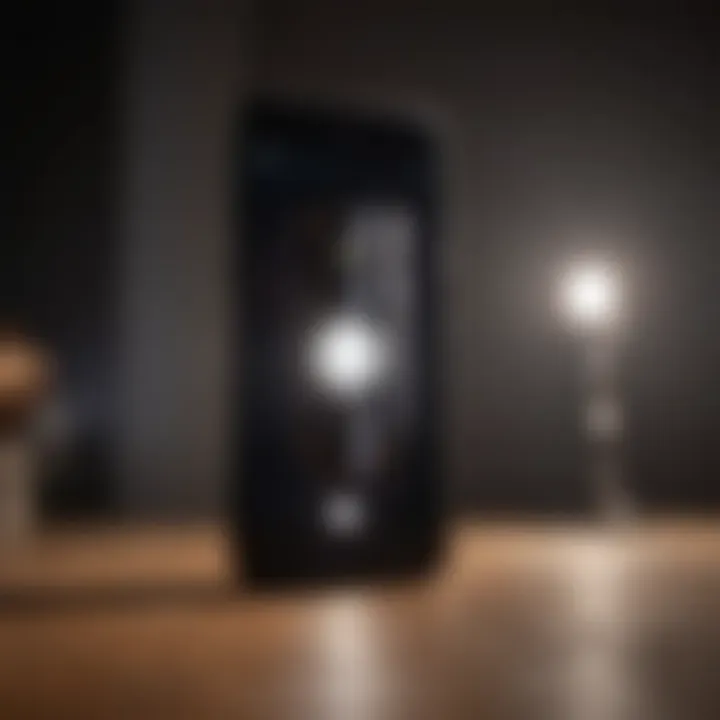
Method 2: Siri Voice Command
In delving into the functionality of Method 2: Siri Voice Command within the expanse of this elucidative article, we are confronted with a pivotal aspect that maneuvers within the vast realm of i Phone utilities. Siri, a digital assistant revered for its intuitive response system, plays a cardinal role in this method, transmuting the once intricate act of turning on the flashlight with a voice command into a seamless and efficient process. The enlightened approach advocated by Siri unveils a new echelon of convenience, transforming mundane tasks into effortless engagements in the digital sphere.
Summoning Siri on iPhone
Navigating the strata of Summoning Siri on i Phone, we discern the foundational process that lays the groundwork for a swift transition into harnessing the vitality of Siri's capabilities. Initiating this profound interaction is akin to awaking a technological oracle, as a simple vocal prompt sets in motion a cascade of responses that pivot around the user's every beck and call. Through a seamless invocation process, users can beckon Siri to their aid, harnessing its prowess to navigate the terrain of iPhone functionalities with unparalleled finesse and ease.
Instructing Siri to Turn On Flashlight
Steering our focus towards the dearly significant realm of Instructing Siri to Turn On Flashlight, we uncover a transformative facet of utilizing Siri's prowess to illuminate our path. With a mere verbal directive, users can command Siri to engage the i Phone's flashlight, baptizing the bleak darkness with a luminous embrace. This inherent synergy between user intent and Siri's responsiveness leverages the power of vocal commands to transcend physical barriers, effectively demonstrating the symbiosis between human intelligence and artificial prowess.
Method 3: Lock Screen Shortcut
In the realm of i Phone illumination techniques, the Lock Screen Shortcut stands out as a pivotal method that streamlines the process of activating the flashlight feature. This section delves into the intricacies of this approach, shedding light on its significance within the broader context of iPhone functionality.
Locating Flashlight Icon on Lock Screen
When navigating the Lock Screen of your i Phone, efficiency and convenience are paramount. The synergy between user interface design and practicality culminates in the placement of the flashlight icon for seamless access. Understanding the strategic positioning of this icon empowers users to swiftly engage the flashlight functionality without excessive navigation or cumbersome steps.
Guided by ergonomic principles and user-centric design, Apple has meticulously integrated the flashlight icon within the Lock Screen interface. Positioned strategically for optimal visibility and accessibility, the flashlight icon beckons users to effortlessly illuminate their surroundings with a single tap. By elucidating the precise location of this icon and its intuitive placement, users can navigate with ease and precision, exemplifying Apple's commitment to user experience.
Activating Flashlight from Lock Screen
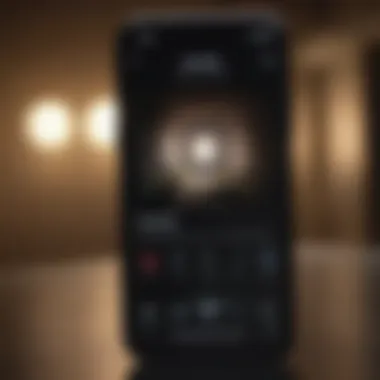
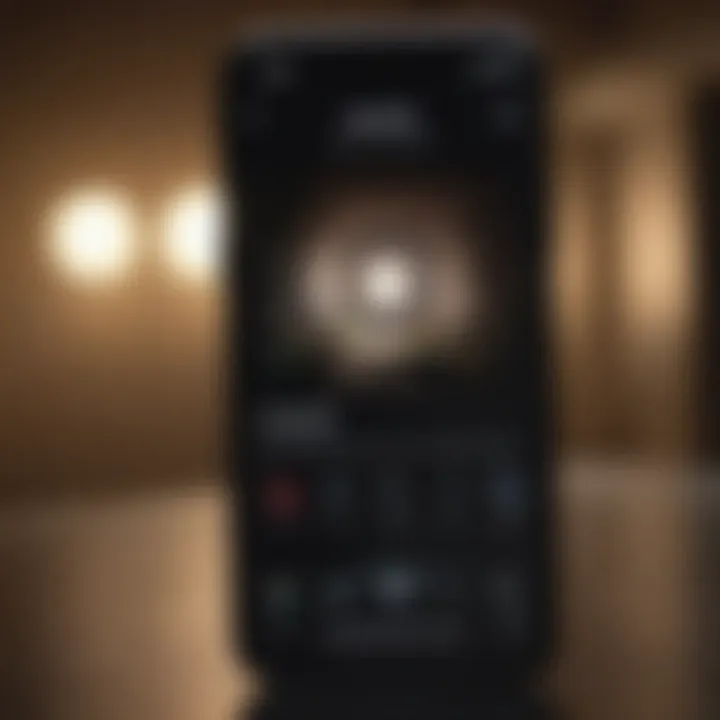
The process of activating the flashlight from the Lock Screen transcends mere functionality; it embodies efficiency and practicality. Upon locating the flashlight icon, users embark on a seamless journey towards illumination by engaging the feature with a simple gesture. The tactile responsiveness of the interface ensures a fluid transition from darkness to light, underscoring the intuitive nature of the Lock Screen Shortcut.
Executing this action triggers a harmonious interplay of technology and user interaction, culminating in the instant illumination of the surroundings. The integration of the flashlight feature within the Lock Screen exemplifies Apple's dedication to user-centric design and operational fluidity, forging a symbiotic relationship between technology and user experience. By activating the flashlight from the Lock Screen, users harness the power of innovation at their fingertips, transforming darkness into illumination with unparalleled ease and efficiency.
Method 4: Assistive
Touch Feature
In this section, we delve into the innovative Method 4: Assistive Touch Feature, which serves as a unique approach to accessing and utilizing the flashlight on an iPhone. This method stands out due to its user-friendly interface and accessibility features, providing a seamless way to activate the flashlight functionality. By integrating AssistiveTouch into the iPhone's operations, users can enhance their overall experience and convenience when needing to use the flashlight.
Enabling Assistive
Touch on iPhone
Enabling the Assistive Touch feature on your iPhone is a straightforward process that empowers users to navigate their device with ease. To activate AssistiveTouch, go to the 'Settings' menu on your iPhone, tap on 'Accessibility,' then select 'Touch,' and finally, toggle the 'AssistiveTouch' option to enable it. This enables a virtual Touch Screen Home button on your device, enhancing accessibility and ease of use for various functions, including the flashlight activation.
Assigning Flashlight Function to Assistive
Touch
Once Assistive Touch is enabled, assigning the flashlight function to this feature enhances the convenience of accessing the flashlight. To assign the flashlight function to AssistiveTouch, navigate to the 'AssistiveTouch' menu within 'Accessibility' settings, tap 'Create New Gesture,' and draw a simple flashlight icon to symbolize the function. After saving the gesture, assign it to the flashlight by choosing 'Custom' and selecting the created gesture. This enables users to activate the flashlight with a simple touch, optimizing efficiency and accessibility.
Conclusion
When it comes to concluding the detailed discussion on how to incorporate the flashlight feature on an i Phone, it becomes evidently clear that this topic holds substantial significance in enhancing the overall user experience. By mastering the diverse methods elucidated in this article, individuals can effortlessly navigate through dimly lit environments or during power outages. Understanding the various ways to activate the flashlight not only facilitates convenience but also ensures a heightened sense of safety and preparedness. It is imperative for iPhone users to grasp these techniques, as they contribute to optimizing the functionality of their devices. This article serves as a comprehensive resource, shedding light on the key aspects of utilizing the flashlight feature on an iPhone.
Summary of Different Methods
Diving into the diverse methods outlined in this guide to activate the flashlight on an i Phone unveils a plethora of options for users to explore. From utilizing the Control Center for swift access to the flashlight to leveraging Siri voice commands for hands-free activation, each method offers a unique approach to illuminating the surroundings. The Lock Screen shortcut provides a quick way to activate the flashlight without unlocking the device, catering to situations that demand immediate illumination. Additionally, the AssistiveTouch feature presents a customizable alternative for users to assign the flashlight function as per their preference. By summarizing the different methods, individuals can discern the most suitable technique based on their specific needs and preferences. This comprehensive overview equips users with the knowledge to harness the full potential of the flashlight functionality on their iPhone.



