Mastering Your MacBook: A Comprehensive User Guide
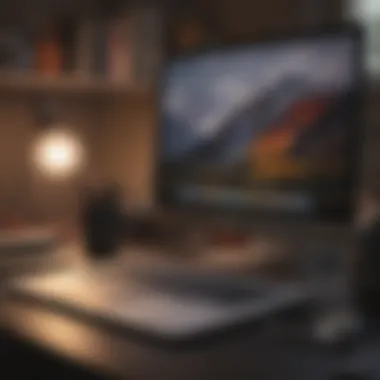
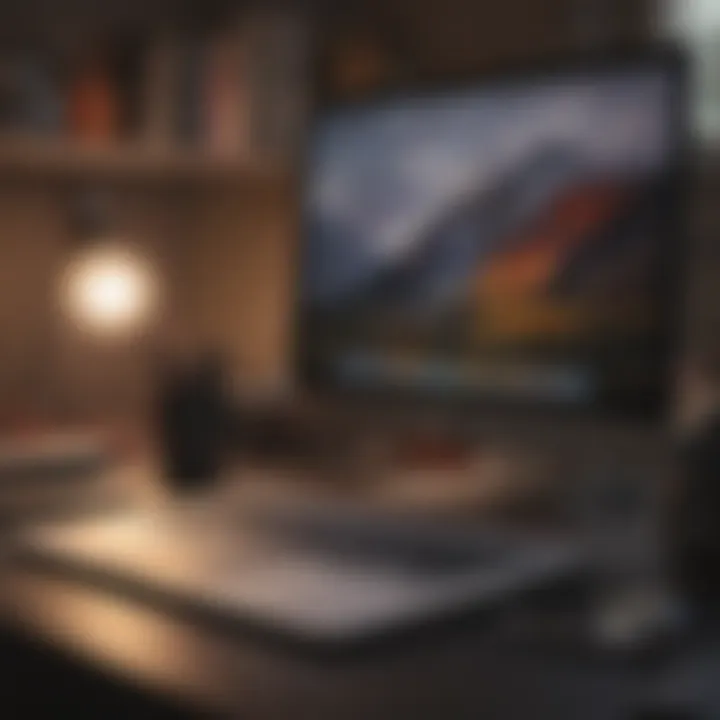
Intro
Using a MacBook can be an enjoyable experience. Understanding the intricacies of your device can enhance your productivity. Whether you are a novice or an experienced user, this guide will assist you in making the most of your MacBook.
This guide tackles the essential aspects of using a MacBook, starting from initial setup and diving into advanced features. We will explore how to troubleshoot various issues and optimize the system for your specific needs. Let’s begin this journey toward unlocking the full potential of your Apple device.
Prelims to MacBook
The MacBook represents a significant advancement in the realm of personal computing. Understanding this line of laptops is crucial for both new and seasoned users who wish to utilise its full potential. A clear understanding of the MacBook family instills confidence, enabling users to navigate through their tasks more efficiently.
Understanding the MacBook Family
The MacBook family covers a variety of models, each designed with distinct characteristics to cater to different user needs. From the lightweight MacBook Air, perfect for portability and everyday tasks, to the more powerful MacBook Pro, which excels in high-performance requirements, there is an option for every user profile.
- MacBook Air: Known for its thin design and battery efficiency. This model is ideal for students and casual users who prioritize ease of transport. It effectively handles basic tasks like web browsing, document editing, and streaming.
- MacBook Pro: This model comes in various sizes and is tailored for professionals. With superior processing power and graphics capabilities, it excels in creative tasks such as video editing, coding, and design work. Users benefit greatly from features like Retina display and larger storage options.
Key Features of MacBooks
Each MacBook model boasts specific features that enhance usability and productivity. Familiarizing yourself with these features can lead to a more rewarding user experience.
- Retina Display: Both the MacBook Air and MacBook Pro utilise Retina technology, offering high-resolution screens that deliver sharp images and vibrant colors. This is particularly important for designers and photographers.
- M1 Chip: Introduced in recent models, Apple's M1 chip provides significant improvements in speed and battery life. It handles multitasking smoothly, adapting to different workloads without a hitch.
- macOS: The operating system is specifically optimised for Mac hardware. With regular updates, macOS offers users new functionalities and security improvements.
- Ecosystem Integration: MacBooks work seamlessly alongside other Apple products, such as iPhones and iPads. Features like Handoff allow users to start a task on one device and finish it on another effortlessly.
"The combination of hardware and software in MacBooks creates a uniquely efficient environment for users, enhancing productivity and user satisfaction."
- Security Features: Built-in features like Touch ID and the T2 security chip provide an extra layer of protection for user data, reassuring for those concerned with privacy.
By delving into the MacBook family and their individual features, users can make informed decisions, resulting in an enhanced computing experience. This foundational knowledge sets the stage for an effective setup and usage of the device.
Initial Setup
The Initial Setup of a MacBook is essential for establishing a strong foundation for user experience. This phase involves configuring the device's basic settings, ensuring that it runs efficiently and suits personal preferences. The initial setup is not merely a procedural task; it lays the groundwork for productivity, security, and customization.
Unboxing Your MacBook
Unboxing your MacBook is the first step towards embarking on your journey with this impressive device. Upon opening the box, users will find the MacBook along with its accessories, such as the charging cable and power adapter. It is advisable to take a moment to inspect the contents. Ensuring everything is present can save future hassle.
Once unboxed, placing your MacBook on a clean, flat surface is important. This prepares the workspace for the initial setup process. Carefully removing the protective film from macbook's surfaces highlights its sleek design.
First-Time Startup Process
To commence the first-time startup process, press the power button located in the upper right corner of the keyboard. The MacBook will boot up, displaying the Apple logo. From this point, follow the on-screen prompts to set up the device.
During startup, you will be asked to select your country or region. This setting influences your keyboard layout and language preferences. An internet connection will also be required to proceed. Setting up Wi-Fi involves selecting your network and entering the password.
Furthermore, users will reach the Migration Assistant screen, which allows you to transfer data from another device if desired. For first-time users, skipping this step is common and can be done easily. Once all these steps are complete, users will create a user account by setting a username and password. This account serves as the primary access point to the macOS environment.
Selecting User Preferences
Selecting user preferences is a significant aspect of the initial setup. This stage enables users to tailor their MacBook experience to meet individual needs. After account creation, macOS will direct you to the System Preferences pane, where various settings can be adjusted.
Users should start by configuring display settings, including resolution and brightness. This step ensures comfort during usage. Additionally, system preferences allow for the adjustment of sound settings and notifications.
Security settings are also critical. Users should consider enabling FileVault to encrypt the startup disk, providing an extra layer of security. Configuring Find My Mac can assist in tracking the device in case it gets lost.
In summary, the initial setup process is a vital phase for any MacBook user. Proper configuration enhances usability and security and aligns the device's performance with personal needs. Users who take time during this stage will likely find their MacBook to be a more effective tool for work and life.
Basic Navigation
Basic navigation on a MacBook is a fundamental skill that all users should master. It includes how to move seamlessly across applications, find files, and utilize the features of the operating system. Understanding navigation enhances your effectiveness while working, and allows you to take advantage of tools that can significantly improve productivity.
Touchpad and Keyboard Shortcuts
The touchpad on a MacBook is a robust tool that offers various gestures to enhance navigation. Users can easily scroll, zoom, and navigate without needing an external mouse. Gestures such as pinch to zoom or swiping with three fingers to switch between applications help streamline tasks.
In addition to touchpad gestures, keyboard shortcuts provide another layer of efficiency. Memorizing common shortcuts can save time:
- Command + C to copy
- Command + V to paste
- Command + Q to quit an application
Incorporating these shortcuts into your routine can transform the way you interact with your MacBook.
Using Finder Effectively
Finder is the application used to manage files and folders on a MacBook. It is vital to familiarize yourself with its layout and functionalities. The sidebar allows access to frequently used locations like Documents, Downloads, and iCloud Drive. Users can organize files into folders, which is crucial for maintaining a tidy workspace.
Utilizing tags can also enhance organization. You can assign colors or names to files, which makes locating them easier later. Remember, an organized system leads to better productivity.
Understanding the Dock
The Dock is one of the most prominent features of macOS. It serves as a quick-launch area for your most used applications. Knowing how to customize the Dock can improve your workflow. You can add or remove applications by dragging them in or out of the Dock. Additionally, users can adjust the size of the Dock and its position on the screen for personal preference.
The Dock also provides access to minimized windows and applications. This feature helps to keep the desktop uncluttered and allows for easy retrieval of applications you might want to return to later.
Mission Control and Multitasking
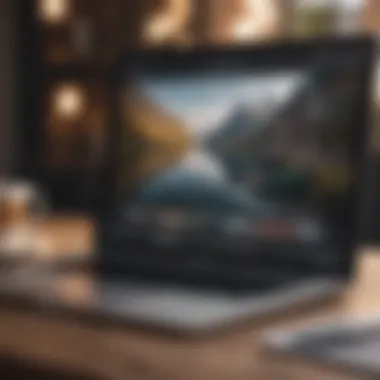

Mission Control is a powerful feature that enhances multitasking on your MacBook. By swiping up on the touchpad with three fingers or pressing F3, you can access all open windows, spaces, and applications at once. This bird's-eye view is particularly useful when managing multiple tasks seamlessly.
Furthermore, users can create separate desktops using Mission Control. This feature is helpful for organizing workspaces, keeping personal tasks away from professional ones. Each desktop can have its own applications open, making it easier to focus on specific tasks without distractions.
Utilizing Mission Control allows you to maximize the available screen space and maintain focus on your priorities.
In summary, mastering basic navigation is essential for effective utilization of your MacBook. By understanding the touchpad, using Finder competently, leveraging the Dock, and utilizing Mission Control, you can enhance your productivity and experience on macOS.
Connecting to the Internet
Connecting to the internet is fundamental for using a MacBook effectively. It opens doors to a wide array of resources, tools, and services that enhance both productivity and entertainment. A seamless internet connection enables access to cloud services, software updates, online collaboration tools, and much more. Given today’s reliance on digital communication, understanding how to set up and maintain an internet connection is imperative.
Setting Up Wi-Fi
Setting up Wi-Fi on your MacBook is a straightforward process. Follow these steps to connect:
- Locate the Wi-Fi Icon: Look for the Wi-Fi symbol in the upper-right corner of the screen.
- Turn On Wi-Fi: If it is off, click on the icon and select "Turn Wi-Fi On."
- Choose Your Network: A list of available networks will appear. Click on the name of your network.
- Enter the Password: If the network is secured, a prompt will appear asking for a password. Input the required password correctly.
- Connect: Click on "Join" after typing the password.
Once these steps are completed, the Wi-Fi icon will show three curved lines, indicating a successful connection. It is now possible to access the internet.
Troubleshooting Internet Issues
Despite the convenience of Wi-Fi, issues can arise. Here are some common problems and solutions:
- Cannot Connect to Network: Ensure that the Wi-Fi is enabled. Also, verify that the correct network is selected and the password has been entered accurately.
- Weak Signal: If the connection is slow or unstable, move closer to the router. Physical obstacles can weaken the signal.
- Internet Outage: Check other devices to see if they can connect. If not, the problem might lie with the service provider.
- Restarting the Router: Often, a simple restart of the router can resolve connectivity issues.
"In today’s interconnected world, a reliable internet connection is not just an enhancement; it is a necessity for productivity and engagement."
By mastering the internet setup and troubleshooting, users will find their MacBook to be a more powerful tool.
Using macOS
Using macOS is a fundamental aspect of operating a MacBook effectively. This operating system is designed to provide a seamless user experience, optimizing both performance and accessibility. Understanding its unique features can enhance productivity and enable personalized use.
macOS integrates deep functionality with an intuitive interface. The system’s architecture promotes efficient resource management, resulting in a more responsive and stable environment. Familiarity with macOS helps users navigate through applications and settings, ensuring they can leverage the MacBook’s full potential.
The operating system offers significant benefits like continuity across Apple devices and a robust ecosystem of applications. Users can enjoy exclusive features such as Handoff, allowing them to start a task on one device and complete it on another. Overall, effectively using macOS sets a solid foundation for maximizing the MacBook experience.
Navigating the macOS Interface
Navigating the macOS interface requires an understanding of its design philosophy. Apple prioritizes user-centric design, making tasks intuitive. The desktop layout is clean, allowing easy access to files and applications.
The Finder acts as the file manager, enabling users to locate documents, applications, and media efficiently. It organizes content in a way that is both logical and visually appealing. Users can create shortcuts to frequently accessed folders, streamlining their workflow.
Also, the menu bar at the top of the screen contains essential functions and notifications. Familiarizing yourself with the menu items, like the Apple logo and system status icons, can enhance your efficiency.
Understanding System Preferences
System Preferences is the control hub for personalization and configuration in macOS. It allows users to tailor the operating system to fit their needs and preferences. Accessing System Preferences can be done easily through the dock or Finder.
Inside System Preferences, groups of settings are organized into categories. Each section includes options for changing display, audio, network, and user accounts, among others. This organization allows for quick adjustments to system behavior and appearance.
By taking time to explore System Preferences, users can enhance their experience. Important settings highlight battery management, security, and privacy features. For example, when adjusting security preferences, users can enable FileVault to encrypt their data, increasing their overall device security.
Managing Software Updates
Keeping macOS up to date is crucial for maintaining system security and access to the latest features. Apple regularly releases software updates that fix bugs, improve performance, and introduce new functionalities. Doing so ensures an efficient and safe computing environment.
To manage software updates, navigate to System Preferences and select "Software Update." From there, users can check for updates manually or enable automatic updates. Automatic updates can save time and ensure the device is always running the latest version.
The update process is generally straightforward. Once an update is available, users will receive a notification, which can be clicked to initiate the process. Users are encouraged to back up their data beforehand—especially major updates—using Time Machine or other backup solutions.
"Regularly updating macOS strengthens security and enhances performance."
By adopting these management practices, users will ensure their MacBook remains optimized and secure.
Customization Options
Customization options on a MacBook allow users to tailor their experience to fit personal preferences and enhance productivity. The ability to modify settings helps create a workspace that feels unique and optimized for individual workflows. Furthermore, these options can significantly improve user satisfaction by providing a personalized interface that is both functional and visually appealing. Users can not only modify aesthetic aspects but also functional settings that enhance accessibility and usability.
Personalizing Your Desktop
Personalizing your desktop is among the first steps in customizing a MacBook. This step is significant as it creates an environment that reflects your style and meets your needs. Customization begins with changing the wallpaper. You can select a photo from your library or choose from Apple’s collection. To change the wallpaper, simply right-click on the desktop, select "Change Desktop Background," and choose your preferred image.
Another important aspect is the arrangement of icons. Organizing apps by usage can streamline access to frequently opened applications. You may want to create folders for documents, applications, or projects, making it easier to navigate. This can be done by grouping icons together and selecting "New Folder" from the right-click menu.
Additionally, you can adjust the Dock for easier access to your favorite applications. To do this, drag apps to the Dock or right-click apps to add them. You may also choose to hide the Dock when not in use for a cleaner desktop appearance.
By carefully selecting these elements, you create a desktop environment that not only looks good but also boosts productivity.
Adjusting Accessibility Features
Adjusting accessibility features is crucial for ensuring that your MacBook can accommodate diverse needs. These settings enhance usability for everyone, not just individuals with disabilities. macOS comes equipped with several tools aimed at making computing easier. One way to access these features is through System Preferences.


You can enable features like VoiceOver, a built-in screen reader that makes navigating your Mac easier for visually impaired users. To do this, go to System Preferences, click on Accessibility, and select VoiceOver. This feature provides spoken descriptions of what is happening on the screen.
Other notable features include Zoom, which allows magnification of the screen, and Display settings, where you can increase contrast or reduce motion. These adjustments help create a more comfortable experience, reducing eye strain and helping you focus on tasks without discomfort.
Summary
Customization options are vital in making the MacBook experience truly yours. Personalizing your desktop not only beautifies your workspace but also aids in efficiency. Likewise, adjusting accessibility features makes technology more inclusive, allowing everyone to harness the full potential of their device. Utilizing these customization options elevates your overall experience and satisfaction with your MacBook.
"The beauty of technology lies in its adaptability to cater to individual needs."
Whether you are an Apple aficionado or a professional, the importance of personalization and accessibility cannot be overstated.
File Management
File management is a critical aspect when using a MacBook. It allows users to store, organize, and retrieve files efficiently. Proper file management enhances productivity, saves time, and ensures that important data is readily accessible. A well-structured file system minimizes the chances of losing files and helps users maintain a clutter-free workspace. Understanding how to create and manage files and folders is invaluable for both personal users and professionals.
Creating and Organizing Folders
Creating folders is essential for organizing files on your MacBook. Instead of leaving files scattered across your desktop, folders allow you to categorize documents, photos, and other content logically. To create a new folder, follow these steps:
- Open Finder and navigate to the location where you want to create the folder.
- Click File on the menu bar and select New Folder. Alternatively, you can use the shortcut Command + Shift + N.
- Name your folder appropriately to reflect its contents.
Organizing folders can involve subfolders, which add another layer of categorization. For instance, if you have a folder named "Projects," you could create subfolders for each specific project. This structured approach allows you to locate files faster.
Using iCloud for Storage
iCloud provides a simple and efficient way to store and back up files from your MacBook. By leveraging iCloud, you can access your files from any Apple device, ensuring continuity and convenience. To use iCloud for storage, follow these steps:
- Go to System Preferences and select Apple ID.
- Click on iCloud and enable iCloud Drive.
- Use the iCloud Drive folder in Finder to store files.
Benefits of using iCloud include:
- Automatic Backup: Regularly backs up your documents, reducing the risk of data loss.
- Sync Across Devices: Access files from your iPhone or iPad seamlessly.
- Collaboration Features: Share folders and files with others, enhancing teamwork.
Using iCloud effectively can streamline your file management, enabling you to work across devices more efficiently.
Application Management
Application management on a MacBook is essential for ensuring that your device runs smoothly and meets your productivity needs. This aspect of system management not only covers the installation and removal of applications but also embraces the broader scope of maintaining and updating software to enhance functionality. By prioritizing effective application management, users can minimize performance issues, keep their systems secure, and maximize the overall utility of their MacBooks.
Installing and Uninstalling Applications
Installing applications on a MacBook is a straightforward process that allows users to tailor their devices to their specific requirements. Most applications are available through the official Mac App Store, where users can search for desired software and effortlessly install it with just a few clicks. However, users can also download applications directly from developers’ websites. In such cases, it's important to ensure that the source is reputable to avoid potential security risks.
To install an application:
- Open the Mac App Store.
- Use the search bar to find the desired application.
- Click "Get" or the purchase price to download it.
- Once the download is complete, you can find the app in your Applications folder.
Uninstalling applications is equally important to free up space and resources. This can be done simply by dragging the application icon from the Applications folder to the Trash. Some applications may require additional uninstallation utilities to remove all associated files completely. Users should routinely check for unused applications and remove them to keep their system clean.
Using the App Store
The App Store is a centralized platform that provides an extensive library of applications for MacBooks. This platform is particularly user-friendly and ensures that downloaded applications are safe and regularly updated. Furthermore, it offers access to a wide range of categories, including productivity, creativity, education, and more, catering to various user needs.
Some benefits of using the App Store include:
- Safety and Security: Apps in the App Store are vetted for security, reducing the risk of malware or malicious software.
- Regular Updates: Users receive notifications about updates for applications, which can help improve functionality and security.
- User Reviews: The App Store features ratings and reviews, allowing users to make informed decisions about what to download.
- Convenient Management: Users can manage their purchases and downloads in one place, which makes it easy to keep track of installed software.
The App Store is more than just a repository for applications; it is an integral part of maintaining a healthy MacBook environment.
By understanding how to effectively manage applications, users can enhance their overall experience and optimize their productivity on their MacBooks. Incorporating these practices into your routine can significantly impact system performance.
Security and Privacy
In today's digital landscape, security and privacy are paramount considerations for any device user. With the increasing number of cyber threats, it is crucial to protect personal data and maintain a safe computing environment. MacBooks, known for their robust operating system and built-in security features, offer users tools to safeguard their information. Understanding how to effectively utilize these features can enhance the security and privacy of your device significantly.
Setting Up User Accounts
Creating user accounts is an essential step to ensure that each individual using the MacBook has personalized access to their system. Setting up accounts can help in managing what information is available and to whom.
- Admin vs. Standard Accounts:
- Creating Accounts: To set up a new user account, go to System Preferences, then select Users & Groups. Click on the lock icon to make changes, enter the admin password, and use the plus sign to create a new account. Choose the account type, set a password, and provide a helpful hint for password recovery.
- Account Privacy Settings: Once the account is created, adjust the privacy settings. This can include parental controls, limiting access to certain applications, and preventing the user from making specific changes. This level of customization ensures that your data remains safe, especially in shared environments.
- An administrator account can make changes to system settings, install software, and manage other user accounts.
- Standard accounts have limited permissions, making them ideal for regular usage without the risk of changing critical settings.
Understanding Firewall and FileVault
The MacBook includes essential tools for enhancing security: Firewall and FileVault. Both can help protect sensitive data from unauthorized access.
- Firewall: Activate the firewall to monitor incoming and outgoing network traffic. This setting prevents unwanted connections that could compromise data. To enable the firewall, go to System Preferences, select Security & Privacy, and click on the Firewall tab. Turn on the Firewall and customize settings to block unauthorized apps from accepting incoming connections.
- FileVault: For comprehensive protection, enable FileVault. This disk encryption feature secures the contents of your hard drive, making it nearly impossible for anyone to access your data without the correct password. To turn on FileVault, stay in the Security & Privacy section and click on the FileVault tab. Enable FileVault and follow the prompts to encrypt your startup disk.
"Using FileVault means that even if your MacBook is lost or stolen, your data remains protected and only accessible by you."
In summary, setting up user accounts and understanding the features of Firewall and FileVault will enhance your security and privacy on your MacBook. Taking these steps ensures that your data is more secure and only accessible to those you trust.
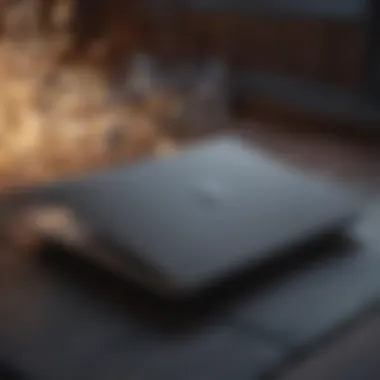

Troubleshooting Common Issues
Troubleshooting common issues is an essential aspect of maintaining and using a MacBook effectively. Users inevitably encounter problems ranging from minor inconveniences to significant disruptions in their workflow. Addressing these challenges not only enhances the user experience but also ensures productivity and satisfaction with the device. Whether you are a novice or an advanced user, knowing how to troubleshoot can save time and stress. This section covers two critical topics: addressing performance issues and resolving software crashes. Both areas are vital for a smooth and efficient experience with your MacBook.
Addressing Performance Issues
Performance issues can manifest in different ways, such as slow startup times, lagging applications, or unresponsive software. These problems can hinder productivity and frustrate users. Diagnosing and fixing performance issues starts with understanding potential causes.
Here are some common factors that can lead to performance degradation:
- Insufficient RAM: Too many applications running at once can strain your MacBook's memory, resulting in sluggish performance.
- Hard Disk Space: Lack of storage can lead to slowdowns. Keeping enough free space is crucial for optimal functioning.
- Software Conflicts: Occasionally, apps may not work well together or could have bugs that affect overall performance.
To address these issues, consider the following steps:
- Activity Monitor: Use this tool to identify and quit applications using excessive memory or CPU resources.
- Disk Utility: Run First Aid on your hard drive to fix file system errors that might lead to slow performance.
- Free Up Space: Delete unnecessary files, empty the trash, and consider using tools like DaisyDisk or CleanMyMac to assist in decluttering.
By regularly monitoring performance and taking proactive measures, users can keep their MacBooks running smoothly.
Resolving Software Crashes
Software crashes can be disruptive and often lead to data loss if not handled correctly. Identifying underlying issues is essential for resolving these incidents efficiently. Common reasons behind software crashes include:
- Outdated Software: Running applications that are not updated may lead to instability and compatibility issues.
- Corrupted Installation: Sometimes, applications can become corrupted during installation or updates, causing crashes.
- Incompatible Extensions: Browser or application extensions can sometimes conflict with the main program, leading to crashes.
Here are several methods to tackle software crashes:
- Update Software: Regularly check for updates to both the macOS and the applications you are using. Keeping software updated can resolve known bugs.
- Reinstall Applications: If a specific app crashes frequently, consider uninstalling it and downloading a fresh version from the App Store or the official website.
- Check Console Logs: Use the Console application to access crash reports and logs. This tool can provide insights into what might cause the crash.
Resolving crashes promptly is crucial to maintaining productivity and preventing loss of work.
By taking the time to understand and troubleshoot common issues, MacBook users can enhance their overall experience. This knowledge is particularly beneficial for those who depend on their laptops for work, study, or creative endeavors. Knowing where to look for solutions and how to implement fixes is invaluable.
Advanced Features
The advanced features of a MacBook significantly enhance the user experience, enabling individuals to utilize their devices beyond basic functions. Understanding how to leverage these capabilities can lead to increased efficiency and productivity. Especially for users who spend substantial time on their machines, familiarity with advanced features can streamline workflows and optimize tasks.
Utilizing Siri Efficiently
Siri is Apple's voice-activated assistant. It can handle a wide range of tasks, making it a valuable tool on MacBooks. Users can ask Siri to set reminders, check the weather, or send messages without touching the keyboard. To get started, simply click the Siri icon on the Dock or use a keyboard shortcut. Once activated, you can speak naturally without worrying about specific commands.
Key benefits of using Siri efficiently include:
- Quick access to information, reducing the time to perform tasks.
- Multitasking capabilities, enabling users to perform other functions while Siri operates.
- Customization options, allowing users to refine how they interact with Siri.
Integration with other applications is another notable advantage. For example, users can ask Siri to find specific files or even control smart home devices through HomeKit.
"Efficiency is doing things right. Effectiveness is doing the right things." — Peter Drucker
Exploring Automator
Automator is a powerful tool that allows MacBook users to automate repetitive tasks, saving time and effort. It enables users to create workflows that perform multiple actions automatically. For example, one could set up a process to resize and export images to a specific format with just one command.
Using Automator involves a few key steps:
- Open Automator from the Applications folder.
- Choose a workflow type — options include "Application," "Workflow," and "Quick Action."
- Drag and drop actions from the library on the left into the workflow area.
- Customize actions as needed.
- Save the workflow for future use.
Some common uses for Automator include:
- Batch renaming files.
- Converting or resizing images.
- Automating email formatting.
By utilizing Automator, users can significantly reduce manual effort, focusing energy on more critical tasks while allowing their MacBooks to handle the mundane.
Closure
The conclusion of this article serves as an essential recap of how to effectively use a MacBook. It is significant because it consolidates all the key information provided in previous sections. Reflecting on the entire content ensures that readers can identify main takeaways and appreciate the full capabilities of their MacBook.
By synthesizing various elements of MacBook usage—from initial setup to advanced features—users gain a better understanding of how different components interact. For instance, recognizing how to efficiently install software, customize system preferences, and troubleshoot issues all contribute to an optimized experience.
Benefits of a Comprehensive Conclusion:
- Provides clarity on the subject matter.
- Reinforces important points which may have been overlooked.
- Offers guidance for both novice and experienced users in navigating their MacBooks.
When readers leave with a clear sense of direction and comprehension, they are more likely to explore and utilize the functionalities that their devices have to offer.
Summarizing Key Points
Throughout the guide, several pivotal themes emerged:
- Initial Setup: Understanding the right steps to start enables a smooth user experience from the outset.
- Basic Navigation: Mastering touchpad gestures and keyboard shortcuts improves efficiency in everyday tasks.
- File Management: Organizing files properly helps maintain order, making it easier to access important information quickly.
- Application Management: Knowing how to install and uninstall apps aids users in keeping their devices uncluttered and responsive.
- Advanced Features: Utilizing tools like Siri and Automator can significantly enhance productivity and streamline workflows.
These key points echo throughout the guide, highlighting practical undertakings that aid all users.
Resources for Further Learning
For those looking to deepen their knowledge about MacBook usage or stay updated on new developments, several online resources provide helpful content:
- Wikipedia: MacBook - A general overview of the device, its history, and specifications.
- Britannica: Apple Inc. - Information about the company that produces the MacBook, including its impact on technology.
- Reddit: Various subreddits dedicated to MacBook discussions, where users share experiences and tips.
- Facebook: Join groups or communities focusing on MacBook users, fostering an environment for sharing knowledge and solutions.
Engaging with these resources can empower users to continuously enhance their skills and harness the full potential of their MacBooks.



