Enhance Your MacBook Pro: Increase RAM Effectively


Intro
In the landscape of modern computing, RAM (Random Access Memory) is a crucial component that directly affects performance. For users of the MacBook Pro, maximizing RAM can significantly enhance both speed and efficiency. As software continues to evolve, more demanding applications require additional memory to perform optimally. Users often seek ways to upgrade the RAM in their MacBook Pro models. This practice not only allows for smoother multitasking but also improving the overall user experience.
Understanding the nuances of upgrading RAM in a MacBook Pro is vital for those aiming to extend the longevity of their device. Whether you are a tech enthusiast, a professional, or simply someone looking to optimize their MacBook Pro, this guide will cover everything from compatibility to installation. We will address important considerations and present detailed steps to help you achieve a successful RAM upgrade.
Preface to RAM in MacBook Pro
Random Access Memory (RAM) serves as a critical component in the overall performance of any computing device. In the context of the MacBook Pro, understanding RAM is essential for users looking to optimize performance and enhance their experience. The increasing demand for advanced computing tasks—be it professional applications, multitasking, or software development—necessitates a deeper comprehension of RAM's role and significance.
Upgrading the RAM on a MacBook Pro is one of the most effective ways to augment its capabilities. When a user decides to increase RAM, it can lead to noticeable improvements in overall system responsiveness. This article will clearly detail steps to take, compatibility requirements, and the resulting benefits of such an upgrade.
The focus is on providing practical information. For instance, each MacBook Pro model has specific RAM specifications and limitations. Recognizing these will prevent common mistakes that can arise from purchasing incompatible components. Furthermore, the performance improvements that result from increased RAM can be substantial, affecting everything from the speed of applications to stability during demanding tasks.
The experience of computing is not just about raw power but also about efficiency and responsiveness. MacBook Pro users, from casual to professional, can find great value in understanding their device's RAM implications. A well-informed assessment can help users leverage their MacBook Pro's full potential and adapt it to their specific needs.
Understanding RAM and its Importance
Understanding RAM is vital when evaluating performance in a MacBook Pro. Users often seek ways to maximize their device capabilities. RAM, or Random Access Memory, is integral to this discussion. It functions as temporary storage for data that your system requires in real-time. The significance of RAM cannot be overstated; it directly influences how smoothly applications run and how many tasks can be handled concurrently.
What is RAM?
RAM stands for Random Access Memory. This memory allows data to be read and written quickly. Unlike long-term storage options like SSDs or HDDs, RAM is volatile. This means it loses its content once the power is off. For MacBook Pro users, RAM provides the necessary space for processes, applications, and data currently in use. The more RAM a system has, the more tasks it can manage simultaneously without slowing down.
Role of RAM in System Performance
The role of RAM in system performance is crucial. It acts as a bridge between the CPU and the data-storage device. When the operating system or applications need to access data, they pull it from RAM, which is much faster than retrieving it from an SSD or HDD.
With adequate RAM, a MacBook Pro can efficiently handle multitasking. For instance, if a user runs multiple applications, such as a video editor, web browser, and music player, sufficient RAM allows all these to function without lag. However, low RAM may result in sluggish performance or system crashes during heavy use. This can be particularly challenging for professionals using resource-intensive software.
Types of RAM Used in MacBook Pro
Different models of the MacBook Pro utilize various types of RAM. Primarily, Apple has used DDR3 and DDR4 RAM, depending on the specific year and design of the model. DDR4, being a newer technology, offers faster transfer rates and improved efficiency over its predecessor. Users must identify the RAM type their MacBook Pro uses to ensure compatibility when upgrading. Most recent devices favor LPDDR3 or LPDDR4 for power efficiency and performance.
"Upgrading RAM can significantly enhance not only system performance but also the overall user experience."
In summary, understanding RAM is essential for any MacBook Pro user looking to enhance their device's performance. It directly impacts how effectively your computer can multitask and run demanding applications, making it a key component in optimizing your Mac experience.
Identifying Your MacBook Pro Model
Identifying your MacBook Pro model is a critical step before attempting to increase RAM. Each model has different specifications, including RAM capacity limits and types. Understanding your specific model allows you to make informed decisions about the compatibility of new RAM modules. Without this knowledge, one might purchase the wrong RAM, which can lead to wasted effort and money.
Accurately knowing your model also factors into warranty considerations and resale value. Different models have varying resale values based on their specifications. Thus, knowing small details about your device can help you maintain or improve its worth especially in a market that appreciates tech efficiency.
Finding Your Model Number
To find your model number, click the Apple icon in the top-left corner of your screen. From the dropdown menu, select "About This Mac." A new window will appear displaying your Mac's specifications, including the model name and year. This information helps in ensuring the right RAM specifications are met.
You can also access this information by checking the model number located on the device itself. It’s usually found on the bottom case of the laptop, engraved in small text. Having this precise number is essential for RAM compatibility.
Year of Manufacture and Specifications
The year of manufacture significantly affects your MacBook Pro's compatibility with RAM. Age factors into the type of RAM used in the device. For instance, older models such as those released before 2012 typically use DDR3 memory, while newer models have switched to DDR4.
To accurately identify the year, use the same "About This Mac" feature. It provides details needed to establish which generation your MacBook is from. Look for information detailing the specifications such as the processor and graphics card, as these details often correlate with the RAM capacity limits.
Ultimately, knowing your model and manufacturing year simplifies the upgrade process. It informs you about the maximum RAM your MacBook Pro can support. Thus, ensure to gather this information meticulously.
"Without the correct model information, even the best RAM won't enhance your device's performance."
This level of awareness allows for a smoother RAM upgrade that truly benefits your MacBook Pro's operations.
Assessing RAM Compatibility
When considering an upgrade to RAM in your MacBook Pro, assessing compatibility is crucial. RAM compatibility directly affects performance, stability, and the overall functionality of the device. Understanding the specifications and limitations of your model can prevent potential issues before they arise.
Maximum RAM Capacity by Model
Every model of MacBook Pro has a defined maximum RAM capacity. This is important because installing RAM beyond this limit will not only be futile but could also lead to system instability. For instance, the Retina MacBook Pro models generally support up to 16 GB of RAM, while the newer ones may go as high as 64 GB, depending on the specifications. Knowing the maximum RAM capacity allows you to make informed decisions about your upgrade options and helps in future-proofing your device.
- MacBook Pro (Retina, 13-inch, Early 2015): Max 16 GB
- MacBook Pro (Retina, 15-inch, 2015): Max 16 GB
- MacBook Pro (16-inch, 2019): Max 64 GB
It is advisable to check Apple's official site or follow resources like Wikipedia for detailed specifications according to your model.
Selecting the Right Type of RAM
Not all RAM is created equal; selecting the right type is as critical as knowing the capacity limit. MacBook Pros typically use DDR3 or DDR4 RAM, depending on the model year. Compatibility with your specific model includes not just the type but also the speed of RAM, measured as MHz.
- DDR3 RAM: Generally found in earlier models. Speeds can vary but usually range from 1066 MHz to 1600 MHz.
- DDR4 RAM: Introduced in the latest MacBook Pros, offering faster performance, usually starting from 2133 MHz.


Before making a purchase, confirm the specifications of your existing RAM by opening the system information under 'About This Mac.' Ensuring your new RAM matches the existing speed and type is essential for optimal performance.
In summary, knowing the maximum RAM capacity and the right type of RAM can ensure a successful upgrade. Avoid mismatched components; it provides peace of mind regarding your MacBook's performance post-upgrade.
Benefits of Increasing RAM
Increasing the Random Access Memory (RAM) in a MacBook Pro can lead to significant improvements in the device's overall performance. Users often notice how their systems handle multiple tasks more effectively after a RAM upgrade. This section reveals why enhancing RAM is essential and explores crucial elements that users need to consider.
Upgrading RAM is not merely about adding more memory; it affects various aspects of computing experience. The benefits are multifaceted, and understanding them can ensure that users make informed decisions about their devices. Below are the primary advantages often associated with increasing RAM.
Enhanced Multitasking Capabilities
One of the most immediate benefits users notice after increasing RAM is enhanced multitasking capabilities. When RAM is limited, running several applications simultaneously can strain the system, leading to lag and unresponsive behavior. More RAM allows for more applications to run smoothly at the same time.
For instance, if you commonly switch between demanding programs like Adobe Photoshop, Microsoft Excel, and web browsers, having additional RAM can significantly improve fluidity. This heightened performance is particularly noticeable in work environments that rely on collaborative tools or software that consume considerable system resources.
"More RAM allows for seamless transition between apps, boosting productivity and efficiency."
Improved Performance in Heavy Applications
Applications that require significant resources stand to gain the most from a RAM upgrade. Software used for video editing, graphic design, and data analysis often necessitate considerable memory. Programs such as Final Cut Pro and MATLAB are examples where extra RAM makes a substantial impact on performance.
With increased RAM, these heavy applications can load data faster. Users experience less crashing and reduced render times, which are crucial for professionals who depend on efficiency. Therefore, investing in more RAM can enhance the capabilities of your MacBook Pro, ensuring that it meets the demands of resource-intensive applications.
Future-Proofing Your Device
Technology is constantly evolving, and the demands placed on computer systems tend to increase over time. By upgrading RAM, you can future-proof your MacBook Pro. This means that as newer applications and updates require more resources, your device will be better equipped to handle them.
A system well-equipped with sufficient RAM can extend its usable life. Users can avoid frequent device replacements while still effectively using newer software. This strategy can ultimately save money in the long term as the cost of upgrading RAM is often lower compared to purchasing a new device. In essence, it allows your MacBook Pro to adapt and remain relevant amid changing technology demands.
Preparing for a RAM Upgrade
Preparing for a RAM upgrade is a crucial step that ensures the process goes smoothly and efficiently. This phase involves several important actions that contribute significantly to the overall success of the upgrade. It is vital not only for maintaining the integrity of your data but also for ensuring that the hardware installation process runs without any hitches. Failure to properly prepare can lead to unexpected issues, such as data loss or installation errors.
Backup Your Data
Before undertaking any hardware modifications, backing up your data is essential. In the event that something goes wrong during the RAM upgrade process, having a recent backup protects your information. There are various methods to back up your data. Popular options include using Time Machine, which is a built-in macOS feature that allows users to easily backup and restore files.
- Time Machine: Connect an external drive and set it up through System Preferences. Time Machine will automatically back up your entire system, including applications, documents, and settings.
- Manual Backup: For users who prefer a more hands-on approach, files can be copied to an external drive or cloud storage service such as Google Drive or Dropbox.
- Disk Imaging: Using software like Carbon Copy Cloner or SuperDuper allows for a complete disk image backup. This method allows users to restore the system to its exact state if needed.
It's also advisable to ensure that your backups are up-to-date and working properly. This precaution may seem tedious, but it is very important in the realm of data security.
Gather Necessary Tools
The next step involves gathering all necessary tools for the RAM upgrade process. This ensures that you have everything at hand when you begin the installation, which minimizes interruptions and helps streamline the procedure. Some essential tools include:
- Screwdriver Set: A P5 Pentalobe screwdriver and a T5 Torx screwdriver are often required for opening the MacBook Pro case. It's essential to have the right size to avoid damaging the screws.
- Anti-Static Wrist Strap: This tool prevents static electricity from damaging your computer components during the upgrade. Components can be sensitive, and taking this precaution can save you from potential issues.
- Flashlight or Work Light: Good visibility is key when working on small electronics. A flashlight can help illuminate the internal components.
The End
Preparation can make a significant difference in the outcome of your RAM upgrade. By backing up your data and gathering the necessary tools ahead of time, you position yourself for a successful enhancement of your MacBook Pro's performance. This phase is fundamental to achieving a smooth installation, allowing you to focus on the upgrade itself without unnecessary complications.
Step-by-Step RAM Upgrade Process
Upgrading the RAM of your MacBook Pro can significantly impact its performance and responsiveness. Therefore, understanding the step-by-step process is essential for anyone considering this upgrade. Each step plays a crucial role in ensuring that the upgrade goes smoothly, while also safeguarding your device from potential harm.
Opening Your MacBook Pro
To initiate the RAM upgrade, you must first open the MacBook Pro. This step requires careful attention. Start by finding the appropriate tools, typically a screwdriver that fits the screws on the back panel. It is essential to work on a static-free surface to prevent any static discharge, which can damage sensitive components inside the device.
After you remove the screws, gently lift the back cover off. Take your time during this process. Any sudden force can scratch or dent the casing. Make sure to keep track of all screws, as losing them can lead to additional complications when reassembling. Remember that your warranty may be affected if your actions aren't careful.
Removing Old RAM Modules
Once the back cover is removed, the next step involves locating the RAM slots. Depending on the specific MacBook Pro model, these may be easily visible or require you to remove additional components.
To safely remove the old RAM modules, look for the clips that hold them in place. Press these clips gently to release the RAM. Take notice of how they are positioned. Each module has a notch that ensures it fits correctly in its slot. It is good practice to handle RAM only by the edges to avoid any damage to its circuits.
Installing New RAM Modules
After the old modules are carefully removed, it's time to install the new RAM. Begin by positioning the new modules at an angle to the slots. Push them down gently, ensuring that the notches align perfectly with the clips in the slots. Once they are in position, press down firmly until the clips snap back into place. You should feel a slight click. Take care to ensure that you use compatible RAM for your model, as using the wrong type can prevent your MacBook from booting.
Closing and Powering Up Your MacBook Pro
Once the new RAM is in place, it is time to close up your MacBook Pro. Align the back cover carefully and press it into place before re-inserting the screws. Tighten them securely, but do not overtighten, as this may warp the casing.
After ensuring everything is secure, power on your MacBook Pro. Observe if the startup process proceeds without issues. If the machine boots up correctly, you should conduct a final verification of the RAM installed through the System Information application.
Upgrading RAM can notably increase your MacBook Pro's efficiency, allowing applications to run more smoothly.
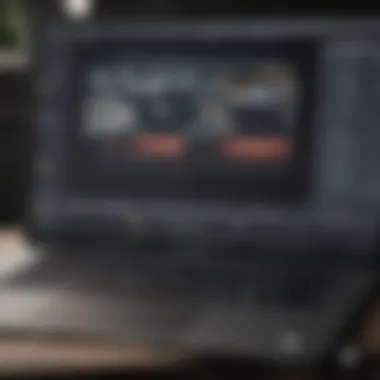

Following these steps thoroughly can help ensure that your RAM upgrade is successful, enhancing the device’s performance and extending its useful life.
Verifying RAM Upgrade Success
After completing the RAM upgrade on your MacBook Pro, it is crucial to verify whether the upgrade was successful. This process ensures that the new RAM modules function correctly and are recognized by the system. A successful upgrade can lead to enhanced performance, smoother multitasking, and an overall improved computing experience. This section reviews two primary methods to check your RAM upgrade status: checking system information and performing benchmark tests.
Checking System Information
To confirm that the new RAM is recognized, you should first check the system information. Here’s how to do it:
- Click on the Apple logo in the top-left corner of your screen.
- Select "About This Mac" from the drop-down menu.
- In the window that opens, you will see a summary of your MacBook Pro's specifications.
- Click on the "System Report" button for more detailed information.
- Under the "Memory" section, you should see the total RAM installed on your machine.
If the RAM amount matches what you installed, then the upgrade was successful. If not, you may need to check the installation process, as the RAM may not be seated properly or may be incompatible with your system. This initial check is vital as it gives you clarity on whether your investment in additional RAM is recognized by the operating system.
Performing Benchmark Tests
After confirming that your new RAM is recognized, it's beneficial to run some benchmark tests. These tests can provide insights into the actual performance improvements you can expect after the upgrade. Utilize software tools like Geekbench or Cinebench, which are widely recognized for their reliability in measuring system performance.
- Download and install your chosen benchmarking tool.
- Close all unnecessary applications to get an accurate reading.
- Run the benchmark and record the scores.
- After that, consider running the tests before the RAM upgrade for comparison.
By analyzing the results, you can better understand how the upgrade affects your system's performance. Many users report significant boosts in speed and efficiency, especially when dealing with intensive applications such as video editing or software development. This data not only verifies the success of your RAM upgrade but also offers tangible proof of your MacBook Pro’s capabilities post-upgrade.
"A systematic approach to verifying your RAM upgrade ensures that you fully leverage the benefits of enhanced memory capacity."
Epilogue
In summary, verifying RAM upgrade success is a critical final step in the upgrade process. By checking system information and conducting benchmark tests, users can ensure their newly installed RAM is functioning correctly and significantly improving the overall performance of their MacBook Pro. Such diligence can enhance not only productivity but also the longevity and efficiency of your device.
Common Issues and Solutions
In any hardware upgrade, including increasing the RAM on a MacBook Pro, various complications can arise. Understanding these potential problems and their solutions is vital for ensuring a smooth upgrade experience. This section outlines common issues users may encounter and offers actionable solutions. By being prepared, users can mitigate risks and enhance the likelihood of a successful upgrade.
MacBook Not Booting After Upgrade
One of the most alarming issues that can occur after increasing RAM is that the MacBook may not boot at all. This issue can stem from several factors. Firstly, it's essential to confirm that the new RAM is compatible with the specific MacBook Pro model. If the RAM is incompatible, the machine may fail to start. Secondly, improper installation plays a significant role; if the RAM modules are not seated correctly in their slots, the machine can't recognize them.
To troubleshoot this problem:
- Recheck Compatibility: Ensure the RAM specification aligns with the MacBook Pro model, including type and speed.
- Inspect the Installation: Open the back cover and confirm that all RAM modules are properly inserted and locked in place.
- Test Old RAM: If the new RAM fails to function, reinsert the old RAM modules to see if the MacBook boots up.
- Perform a Reset: In some cases, performing an SMC reset or PRAM reset might help resolve booting issues.
A systematic approach to identifying the cause can save time and prevent further frustration.
Recognizing RAM Misconfiguration
After successfully upgrading the RAM, another potential problem can be misconfiguration, where the system fails to recognize the installed RAM or allocates it incorrectly. This can lead to significant performance issues. Symptoms may include sluggish operation, crashes, or failure to run applications efficiently.
It is crucial to monitor the system and check if the new RAM has been recognized correctly:
- System Information Check: Navigate to the "About This Mac" section and review the memory information to confirm the total RAM installed.
- Utilize Activity Monitor: Search for any unusual behavior in the Activity Monitor to see how RAM is being utilized.
- Running Diagnostic Tests: Use Apple’s built-in hardware diagnostic tools to identify potential misconfiguration issues.
If misconfiguration is identified, solutions include reinstalling the RAM correctly or checking for firmware updates that may improve compatibility.
Remember, thorough verification is crucial after any upgrade to ensure that hardware is functioning as intended.
By acknowledging these common issues and their solutions, users can significantly enhance their upgrade experience, which ultimately translates to better performance and longevity for their MacBook Pro.
Professional vs. DIY RAM Upgrade
Upgrading the RAM in a MacBook Pro can significantly affect performance. However, users often face a choice: to seek professional help or tackle the job themselves. This decision is crucial, as it involves understanding both the advantages of hiring professionals and the benefits of a do-it-yourself approach.
Advantages of Professional Services
When opting for professional services, several benefits emerge:
- Expertise: Professionals possess the necessary experience to handle RAM upgrades. They understand the intricacies of different MacBook Pro models and ensure compatibility.
- Safety: A technician follows safety protocols, reducing the risk of damaging internal components. Proper handling prevents static discharge and physical harm to the device.
- Warranty Considerations: Having a RAM upgrade performed by an authorized service provider can maintain warranty coverage. This is important for users who might need support or repairs in the future.
- Time Efficiency: Professionals can perform upgrades swiftly. They are adept at navigating the setup, saving the user from potential trial-and-error delays.
In general, users who are uncertain about the upgrade process may find that professional services provide peace of mind.
DIY Advantages and Challenges
Taking the DIY route to upgrade RAM has its own merits along with certain challenges:
- Cost Savings: One of the primary reason users choose to upgrade RAM themselves is to save on labor costs. Purchasing the RAM and performing the installation can be more economical.
- Learning Opportunity: Engaging in the upgrade process allows users to gain hands-on experience. This knowledge can be beneficial for future upgrades or repairs.
- Control Over Components: By selecting specific RAM modules, users can tailor their upgrades according to their specific needs. This control is often not avilable when using professional services.
However, there are challenges involved in a DIY upgrade:
- Risk of Mistakes: Without proper knowledge, users may inadvertently make errors during the upgrade process that could lead to hardware damage. Misalignment or improper handling of components can cause issues.
- Technical Difficulty: Not everyone is comfortable working inside a computer. Even experienced users may encounter unexpected issues, such as a lack of adequate tools.
- Anxiety About Warranty: Modifying internal hardware can void warranties in some circumstances. Users must weigh the potential risks against their willingness to proceed with the upgrade.
In summary, the decision between professional and DIY RAM upgrades hinges on individual comfort levels, experience, and specific needs. Each option offers unique advantages, but users must carefully consider the implications of their choice. The importance of this topic lies in providing clarity and guidance for users navigating this crucial step in enhancing their MacBook Pro's capabilities.


Cost Considerations for RAM Upgrades
When considering a RAM upgrade for your MacBook Pro, understanding the costs involved is critical. The financial implications of upgrading can influence whether to proceed with the process. Evaluating these costs helps in making an informed decision, ensuring you get the best value for your investment.
RAM prices can fluctuate based on various factors including market demand, capacity, and technology used. Users must consider the total cost that includes not only the price of RAM but also any additional expenses that may be incurred during the installation process. Researching prices and comparing options from different retailers can lead to considerable savings.
Evaluating RAM Prices
RAM prices vary significantly. They are affected by several factors such as:
- Type of RAM: Different models (e.g. DDR4 vs DDR3) have distinct price points.
- Brand: Established brands like Corsair or Crucial may charge more due to reputation.
- Capacity: Higher capacity RAM modules, such as those offering 16GB or 32GB, usually come with a higher price tag.
To evaluate RAM prices effectively:
- Research Online: Use platforms like Amazon and Newegg to compare prices.
- Consider Warranty: Sometimes a higher price offers better warranty terms which should be factored in.
- Read Reviews: Reviews can provide insight into whether the price reflects the quality.
This careful consideration may prevent overspending on RAM that may not provide a significant upgrade in performance.
Cost of Professional Installation Services
Choosing to have RAM installed by professionals is another expense to consider. While it may provide reassurance, it does introduce additional costs. Here are significant aspects:
- Service Fees: Installation services can range from $50 to $150 depending on the service provider and location.
- Time Consideration: Professionals can often complete the job quickly and correctly, potentially saving time for users not familiar with the process.
- Risk Mitigation: An expert may reduce the risk of damaging hardware, which could lead to costly repairs in the future.
Ultimately, weighing these costs and assessing whether DIY installation or professional assistance is more beneficial for you is vital. Both paths have pros and cons, and the choice will depend on individual comfort level with technology and financial situation.
Maintaining Your MacBook Post-Upgrade
After you upgrade the RAM in your MacBook Pro, it is cruical to maintain the system properly. A RAM upgrade significantly enhances performance, but it comes with responsibilities. Regular maintenance ensures that the new hardware performs at its best, prolonging the longevity of your device. Proper upkeep involves keeping the software updated and closely monitoring system performance. Both activities help prevent potential issues and keep your MacBook running efficiently.
Regular Software Updates
Updating software is essential. MacOS updates often include important security patches and performance enhancements. These updates can help your system better utilize the newly installed RAM. Every time Apple releases an update, it usually optimizes how the operating system interacts with hardware components, which includes RAM. Make sure to enable automatic updates for convenience.
To check and install updates, follow these steps:
- Click the Apple menu in the top-left corner of your screen.
- Select "System Preferences."
- Click "Software Update."
- Follow the prompts to install any available updates.
Keeping your applications updated is also important. Apps that are optimized for the latest system version can take full advantage of your MacBook Pro's enhanced capabilities.
Monitoring System Performance
Post-upgrade, monitoring system performance is vital to ensure that the RAM works correctly. You should regularly check the Activity Monitor. This built-in tool provides insights into how your RAM is utilized and helps identify memory-hogging applications.
To access Activity Monitor, do the following:
- Open "Finder."
- Navigate to "Applications."
- Go to "Utilities," then select "Activity Monitor."
Once open, review the Memory tab to see which applications use the most RAM. Ideally, the system should have sufficient free RAM for smooth performance. If you find that certain programs are consistently consuming a lot of memory, consider alternatives or adjust settings to reduce their footprint.
In summary, maintaining your MacBook Pro after a RAM upgrade is not just about installation. It encompasses ongoing tasks like installing software updates and monitoring system performance to ensure optimal functionality. Without these efforts, the benefits of increased RAM may not be fully realized.
Closure
The conclusion of this article serves to encapsulate the insights we explored throughout the discussion on increasing RAM in a MacBook Pro. Understanding the significance of RAM upgrades is crucial for any user who seeks to enhance their device's performance. An effectively upgraded MacBook can lead to noticeable improvements in multitasking and running resource-intensive applications.
One of the major benefits of increasing RAM is the enhancement of multitasking capabilities. Users can experience smoother transitions between multiple applications, minimizing delays that can occur when RAM is insufficient. This is particularly vital for professionals whose work demands efficiency and speed, such as software developers and graphic designers.
Moreover, more RAM allows for better performance when using heavy applications. Programs like Adobe Creative Suite or 3D modeling software often require substantial memory to function optimally. A MacBook Pro outfitted with a higher RAM capacity can handle these demands much more effectively, providing a seamless experience.
When considering future-proofing your device, it’s clear that investing in a RAM upgrade is advantageous. As software evolves and operating systems require more resources, having a MacBook with increased RAM can extend its lifecycle. This preemptive step minimizes the risk of obsolescence and ensures continued compatibility with newer software.
In summary, the upgrade process not only enhances immediate performance but also contributes to the longevity of the device. The considerations around RAM compatibility and specifications discussed earlier in this article create a strong foundation for making informed decisions. Users who carefully assess their needs and choose appropriate RAM can optimize their devices significantly. Therefore, a thoughtful approach to RAM upgrades could transform the way users interact with their MacBook Pro, aligning it closely with their professional and personal requirements.
Links to Relevant Guides and Tutorials
Many online guides and tutorials are available specifically for upgrading RAM on MacBook Pro models. These resources can serve as step-by-step references. When exploring these guides, keep the following points in mind:
- Up-to-date Information: Check the date of publication to ensure the information is current. Compatibility and upgrade processes evolve.
- Video Tutorials: Visual guides can significantly help in understanding the physical process of RAM installation.
- Step-by-Step Breakdown: Look for guides that clearly outline each phase of the RAM upgrade process, from preparation to final checks.
A couple of recommended sources include:
Community Forums and Support Channels
Engaging with community forums and support channels can drastically enhance your upgrade experience. These platforms allow you to connect with fellow MacBook users who have undergone similar RAM upgrades. Some critical benefits include:
- Q&A Format: Forums like Reddit or Apple Support Communities provide a format to ask specific questions. This can lead to targeted advice from experienced users.
- Troubleshooting Help: If issues arise after your upgrade, community members can offer insights based on similar challenges they’ve faced.
- User Recommendations: Users often share which RAM brands worked best for them, thus guiding your purchase decisions.
Some notable online communities include:
Using these additional resources effectively can empower you, providing a comprehensive support network as you enhance your MacBook Pro's RAM.



