Complete Guide to Installing Zoom on Your Mac Computer with Ease


Product Overview
To install Zoom effectively on your Mac computer, it is essential to understand the product dynamics. Mac offers a unique ecosystem renowned for its seamless integration of software and hardware. The sleek design and user-friendly interface make Mac a preferred choice for professionals and students alike. Collaborating with Zoom on your Mac elevates the virtual meeting experience due to the operating system's robust features and specifications.
Installation Process
Installing Zoom on your Mac involves a series of straightforward steps. Begin by downloading the Zoom application from the official website or the App Store. Once the download is complete, locate the file in your Downloads folder and double-click to initiate the installation process. Follow the on-screen instructions, input your credentials if prompted, and complete the setup wizard. After installation, launch the Zoom application and sign in to your account to start using the platform for virtual meetings or online classes.
Troubleshooting Common Issues
While setting up Zoom on your Mac is relatively simple, users may encounter common issues during the installation process. If you experience connectivity problems, ensure that your internet connection is stable. You can also check for software updates on both Zoom and your Mac to resolve compatibility issues. In case you face login errors, double-check your credentials and verify your internet settings. Additionally, restarting your Mac or reinstalling the Zoom application can help troubleshoot persistent issues.
Optimization Tips
Optimizing Zoom on your Mac enhances the overall performance of the platform. To maximize your virtual meeting experience, ensure that your Mac meets the minimum system requirements recommended by Zoom. Adjusting audio and video settings can improve the quality of your calls and reduce lags during meetings. Familiarize yourself with Zoom's features, such as screen sharing and breakout rooms, to make the most of the platform. Regularly updating the Zoom application on your Mac ensures you have access to the latest features and security patches, enhancing the stability and functionality of the software.
Introduction to Zoom for Mac
In delving into the intricacies of installing Zoom on a Mac operating system, it is paramount to comprehend the pivotal role that this platform plays in modern-day remote communication dynamics. Zoom for Mac stands as a linchpin in fostering seamless and effective virtual interactions, be it for professionals striving for top-notch virtual meetings or students navigating through the realms of online education. The prominence of Zoom on Mac not only streamlines communication but also enhances productivity levels by providing a user-friendly interface and a myriad of convenient features that cater to the diverse needs of virtual interactions.
Understanding the Importance of Zoom on Mac
Zoom's Role in Remote Communication
Zoom's significance in remote communication cannot be overstated. It serves as a cornerstone for conducting meetings, webinars, and virtual events with effortless ease, bridging geographical gaps in real-time. The intuitive design of Zoom enables users to connect seamlessly, fostering collaboration and engagement like never before. With features like screen sharing, chat options, and virtual backgrounds, Zoom redefines the essence of remote interactions, making it a go-to choice for professionals across industries seeking efficient virtual communication solutions.
Features of Zoom for Mac Users
The features tailored specifically for Mac users amplify the utility of Zoom, making it a preferred choice among the tech-savvy populace. From impeccable video and audio quality to the flexibility of scheduling meetings and sharing content, Zoom for Mac offers a comprehensive package that enhances the overall virtual communication experience. The ability to record meetings, engage in breakout rooms, and access virtual hand-raising functionalities further solidify Zoom's status as a cutting-edge platform for seamless virtual engagements.
Scope of the Installation Guide
Target Audience for the Installation Guide
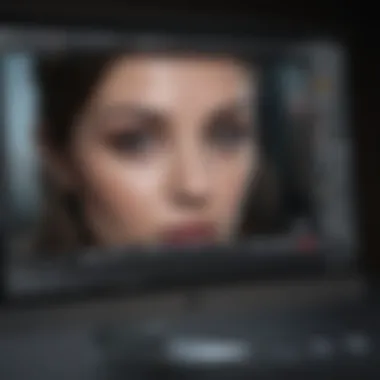
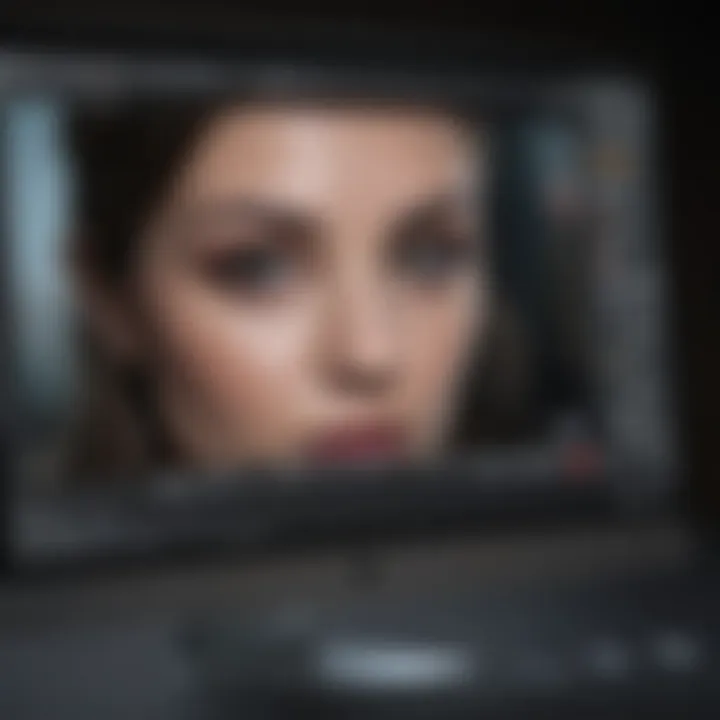
The target audience for this installation guide comprises a diverse spectrum of users, ranging from students attending online classes to professionals engaging in virtual meetings. It caters to individuals seeking to harness the power of Zoom on their Mac for improved communication and collaboration. The guide is meticulously crafted to suit the needs of both tech enthusiasts and beginners, ensuring that every user, irrespective of their technical proficiency, can successfully install and utilize Zoom on their Mac.
Benefits of Installing Zoom on Mac
The benefits of installing Zoom on Mac are multifold, with the primary advantage being the seamless integration of this powerful communication tool into the Mac ecosystem. Users can leverage the robust features of Zoom, such as HD video conferencing, screen sharing, and virtual backgrounds, to elevate their virtual communication experience. Furthermore, the cross-platform compatibility of Zoom ensures that Mac users can effortlessly connect with individuals using other devices, fostering a seamless communication flow and enhancing overall productivity levels.
System Requirements for Zoom Installation
When diving into the realm of installing Zoom on your trusty Mac, understanding the ins and outs of system requirements plays a crucial role in ensuring a seamless virtual communication experience. The hardware specifications and operating system requirements are vital factors that determine the compatibility of Zoom with your Mac device. By adhering to these system requirements, users can optimize performance, ensure stability, and enjoy the full range of features that Zoom has to offer.
Minimum Hardware Specifications
Delving into the specifics of minimum hardware specifications sheds light on the foundational elements necessary for Zoom to function smoothly on your Mac system. RAM and processor requirements are key components to consider. Adequate RAM ensures smooth multitasking and efficient handling of data, while a capable processor facilitates fast data processing and seamless application performance.
RAM and Processor Requirements
When it comes to RAM and processor specifics for Zoom installation on your Mac, having a minimum of 4GB of RAM and a dual-core processor is recommended. These specifications enable the Zoom application to run smoothly, handle video calls without lags, and support various integrated features seamlessly.
Internet Speed for Seamless Connectivity
In the realm of internet speed requirements for Zoom connectivity, a stable internet connection with a minimum speed of 1.5 Mbps ensures a smooth and uninterrupted audio and video communication experience. This reliable internet speed guarantees clear audio transmission, high-quality video streaming, and minimal disruptions during virtual meetings.
Operating System Compatibility
Navigating the landscape of operating system compatibility unveils the specific Mac OS versions that support the flawless integration of Zoom. Identifying the compatible versions ensures that Mac users can leverage all the functionalities of Zoom without encountering any compatibility issues.
Compatible Versions of Mac OS
When considering the compatible versions of Mac OS for Zoom installation, focusing on mac OS 10.9 or later is ideal. These versions offer seamless compatibility, optimal performance, and extensive feature support for Zoom on Mac. Choosing a compatible Mac OS version guarantees a stable and reliable Zoom experience, enhancing overall user satisfaction.
Downloading Zoom Installer for Mac
Downloading the Zoom installer for Mac is a crucial step in setting up Zoom on your Apple computer. This process enables users to access the official Zoom application that provides seamless virtual communication solutions. By downloading the installer directly from the official Zoom website, Mac users ensure the authenticity and reliability of the software, mitigating the risk of potential security threats or compatibility issues. The Zoom installer for Mac is tailored to enhance user experience by offering a user-friendly interface and optimized performance, catering to the specific requirements of Mac users.


Navigating to the Official Zoom Website
Accessing the Downloads Section: Navigating to the official Zoom website plays a pivotal role in acquiring the latest version of the Zoom installer for Mac. By accessing the Downloads section on the website, users gain direct access to the repository of available software versions, ensuring they download the most up-to-date and compatible installer for their Mac devices. This aspect emphasizes the importance of staying informed about software updates and enhancements, as each version may come with new features or bug fixes that improve the functionality of the Zoom application.
Selecting the Mac Version for Download
Choosing the Right Installer for Mac: Selecting the appropriate installer for Mac is a critical decision that impacts the installation process and subsequent usage of Zoom on Mac devices. Users must carefully choose the version that corresponds to their Mac's operating system, ensuring compatibility and optimal performance. By selecting the right installer, users eliminate the risk of encountering installation errors or operational inconsistencies, guaranteeing a smooth and trouble-free setup of Zoom on their Mac computers. This proactive approach enhances user satisfaction and productivity, as they leverage the full potential of Zoom for their virtual communication needs.
Installation Process of Zoom on Mac
Installing Zoom on your Mac is a crucial step to fully leverage this powerful communication tool. This section will delve into the intricate process of setting up Zoom on your Mac system, ensuring you are equipped for seamless virtual interactions in no time. The installation process is a fundamental aspect of incorporating Zoom into your workflow efficiently, making it essential to understand each step thoroughly.
Opening the Zoom Installer
Locating the Downloaded File
Locating the downloaded Zoom file is the initial step towards installing the application on your Mac. This action requires you to navigate to the designated download folder on your Mac system where the Zoom installer file is stored. Locating the downloaded file accurately ensures a smooth initiation of the installation procedure, allowing you to progress with setting up Zoom seamlessly.
Double-clicking to Initiate Installation
Double-clicking on the Zoom installer file is pivotal in kickstarting the installation process on your Mac. This simple yet crucial action prompts the installer to open and guides you through the necessary steps to configure Zoom on your system effectively. Double-clicking to initiate the installation streamlines the setup process, expediting your access to Zoom's array of features and functionalities.
Agreeing to Terms and Conditions
Reviewing and Accepting the License Agreement
Reviewing and accepting the license agreement is a standard protocol before installing Zoom on your Mac. This step involves carefully going through the terms and conditions set by Zoom, ensuring that you comply with the software requirements and usage guidelines. By accepting the license agreement, you acknowledge Zoom's policies and agree to utilize the application within the stipulated framework.
Setting Up Zoom Preferences
Customizing Audio and Video Settings
Customizing the audio and video settings within Zoom enhances your user experience and optimizes communication during virtual meetings. This customization feature allows you to tailor audio and video configurations based on your preferences and requirements, ensuring clear sound quality and crisp video resolution. By customizing these settings, you can personalize your Zoom interface to cater to your specific communication needs and preferences effectively.
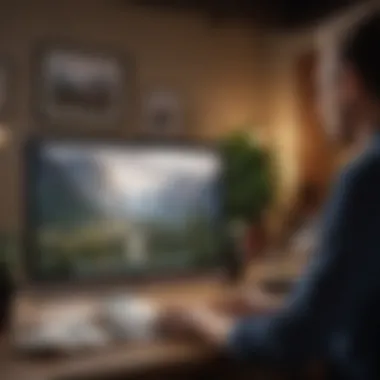

Testing Zoom Installation on Mac
In the vast landscape of digital interactions, testing Zoom installation on Mac stands as a pivotal step in ensuring seamless virtual communication. Mac users rely on this essential tool for a myriad of purposes, from business meetings to educational webinars. This section delves into the intricacies of verifying successful installation and functionality, offering a comprehensive overview of the testing process.
Launching Zoom Application
Ensuring Proper Functionality
Upon launching the Zoom application on your Mac, a crucial aspect to consider is ensuring proper functionality. This step guarantees that all essential features, such as audio and video settings, are operational. The seamless performance of these functions is paramount for engaging and productive virtual meetings. By meticulously scrutinizing the functionality, users can eliminate any potential disruptions and enhance their overall Zoom experience.
Logging in to Your Zoom Account
When discussing the importance of logging into your Zoom account, convenience and security take center stage. This step streamlines the user experience by providing quick access to personalized settings and meeting history. Additionally, logging in ensures data protection and confidentiality during digital interactions. The simplicity and security offered by this feature make it an indispensable component of the Zoom installation process on Mac.
Joining a Test Meeting
Participating in a Sample Zoom Session
Participating in a sample Zoom session offers a hands-on approach to understanding the platform's functionality. By engaging in a test meeting, users can familiarize themselves with essential tools like video conferencing, screen sharing, and chat functions. This practical experience equips users with the skills necessary to navigate Zoom effectively, enhancing their overall proficiency. Moreover, participating in sample sessions aids in troubleshooting potential issues, ensuring a smooth and successful virtual meeting experience.
Conclusion
In the fast-paced digital landscape, the conclusion section of this guide on Installing Zoom for Mac serves as a quintessential part where users can finalize their installation process with confidence. A myriad of benefits awaits those who diligently follow the step-by-step instructions outlined in this comprehensive article. From seamless virtual meetings to efficient online class attendance, the significance of a smooth Zoom installation on Mac cannot be overstated. By conducting a final check post-installation, users can ensure that they are ready to leverage the full potential of Zoom.
Final Check and Troubleshooting
Verifying Installation Success
Verifying installation success is a pivotal step in the meticulous process of setting up Zoom on a Mac. Efficiently verifying the successful installation of Zoom guarantees a hassle-free experience for users, ensuring that all components are operational and ready for immediate use. This aspect of the installation process is crucial for the overall reliability and functionality of Zoom on Mac. Users can benefit from the user-friendly interface that simplifies the verification process and provides clear feedback on the installation status.
Common Issues and Resolutions
Navigating potential obstacles during the installation process is inevitable, making the common issues and resolutions segment essential for users facing challenges. By addressing common issues that users may encounter, this guide equips individuals with the knowledge to troubleshoot effectively if problems arise. The inclusion of detailed resolutions helps users overcome obstacles swiftly, empowering them to make the most of their Zoom experience on Mac.
Harnessing Zoom for Mac's Full Potential
Exploring Advanced Features and Functions
Delving into the realm of advanced features and functions unlocks a realm of possibilities for users seeking to enhance their Zoom experience on Mac. By exploring these advanced functionalities, users can tailor their usage to suit their unique needs and preferences. The comprehensive nature of this guide ensures that users have detailed insights into the diverse array of tools and options available within Zoom, allowing for a personalized and efficient communication experience on the Mac platform.



