Effective Troubleshooting Guide for Mac External Drive Visibility Issues
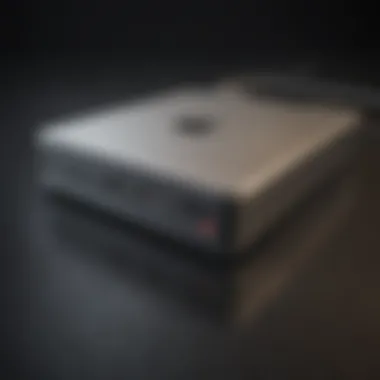

Product Overview
When encountering the issue of a Mac not showing an external drive, it's essential to understand the nuances of the Apple product in question. The Mac, known for its sleek design and superior performance, boasts key features such as a high-resolution display, robust operating system, and seamless integration with external storage devices. The aesthetic appeal of a Mac is renowned in the tech industry, with its aluminum chassis and minimalist design setting it apart from competitors.
Troubleshooting Steps
Delving into the troubleshooting process, Mac users facing the issue of an external drive not being recognized need to follow a systematic approach. The first step involves checking the physical connections, ensuring that the drive is properly plugged into the Mac and powered on. Subsequently, verifying if the drive appears in the Disk Utility application is crucial, as it can shed light on potential issues with the drive's formatting or partitioning.
Software Configuration
In some instances, software conflicts or outdated drivers may be hindering the visibility of the external drive on the Mac. Users should navigate to the 'System Preferences' menu, then select 'Security & Privacy' to authorize the external drive if a security prompt appears. Updating the mac OS to the latest version can also rectify compatibility issues that could be causing the drive to remain invisible.
Advanced Troubleshooting
For more intricate issues where the external drive is still not showing, delving into Terminal commands may offer a solution. Commands like 'diskutil list' can help identify the external drive, while 'diskutil mount' can be used to manually mount the drive if it's not auto-detected. Additionally, resetting the NVRAM or PRAM on the Mac can sometimes resolve persistent connectivity issues with external devices.
Ergonomic Additions
To optimize the user experience with external drives on a Mac, investing in a high-quality USB-C hub or dock can streamline connectivity and enhance workflow efficiency. These accessories provide additional USB ports, SD card readers, and HDMI outputs, catering to professionals who require seamless multitasking capabilities. Additionally, utilizing external drives with Thunderbolt technology can significantly boost data transfer speeds, ideal for users handling large multimedia files.
Conclusion
Introduction
When facing the frustrating issue of a Mac not recognizing an external drive, users often find themselves at a technological standstill. This article serves as a beacon of guidance in such times of distress, offering a detailed troubleshooting manual to navigate through the complexities of this common yet vexing issue. By delineating common causes, exploring troubleshooting steps, embracing advanced solutions, and imparting additional tips, this guide aims to equip Mac users with the knowledge and resources necessary to overcome the challenge of an invisible external drive.
Overview of the Issue
The crux of the issue lies in the baffling disappearance of external drives from the Mac's radar. Users are left scratching their heads as to why their once-dependable storage device is now playing an elusive game of hide-and-seek. This phenomenon not only hampers productivity but also injects a dose of uncertainty into an otherwise streamlined workflow. Understanding the root causes of this conundrum is the first step towards reclaiming the lost connection between the Mac and the external drive.
Significance of External Drives


External drives serve as digital extensions of our physical memories, diligently safeguarding our files, documents, and precious data. The significance of these devices transcends mere storage; they symbolize reliability and convenience in our fast-paced digital existence. When these bastions of security vanish from the Mac interface, a sense of unease grips the user, underscoring the critical role external drives play in our data management ecosystem. Restoring the visibility of these drives is not just about functionality but about reinstating trust in our technological companionship.
Common Causes
When dealing with a Mac not showing an external drive, understanding the common causes is crucial. Recognizing the root issues that lead to this problem can save time and effort in troubleshooting. Common causes typically include connection issues, drive errors, and compatibility problems. By delving into each of these areas, users can pinpoint the exact reason behind their external drive not being recognized by the system. Addressing these common causes systematically can lead to a successful resolution of the issue.
Connection Issues
Loose Cable Connections
One of the primary culprits behind an external drive not appearing on a Mac is loose cable connections. When the cable connecting the external drive to the computer is not secure, data transmission can be disrupted, leading to the drive not being recognized. Ensuring that all cables are firmly connected can eliminate this issue. While the simplicity of loose cable connections may seem trivial, overlooking this aspect can prolong the troubleshooting process and delay accessing the external drive, highlighting the critical role of secure connections.
Damaged Ports
Damaged ports on either the Mac computer or the external drive can also contribute to the drive not showing up. A damaged port can hinder the connection between the devices, resulting in a failure to detect the external drive. Identifying and addressing damaged ports is essential in resolving this issue. Understanding the implications of damaged ports underscores the importance of maintaining the physical integrity of the ports to enable seamless connectivity between the external drive and the Mac system.
Drive Errors
File System Corruption
File system corruption can plague external drives and prevent them from appearing on a Mac. When the file system on the external drive is damaged or compromised, the Mac may struggle to recognize the drive. Resolving file system corruption involves repairing or reformatting the drive to restore functionality. Recognizing the impact of file system corruption emphasizes the significance of data integrity and regular maintenance to prevent such errors.
Partitioning Problems
Partitioning problems, such as incorrect partition formats or partition table issues, can lead to external drives not being visible on a Mac. When the drive's partitions are not set up correctly, the system may fail to identify the drive. Rectifying partitioning problems requires reconfiguring the drive's partitions to align with Mac's specifications. Understanding the complexity of partitioning problems highlights the intricacies involved in drive setup and configuration.
Compatibility Problems
Outdated Software
Outdated software on either the Mac system or the external drive can create compatibility issues, causing the external drive to be inaccessible. Compatibility problems arising from outdated software versions can impede the interaction between the devices and hinder drive recognition. Updating software to ensure compatibility is essential for seamlessly integrating external drives with a Mac system. Recognizing the impact of outdated software underscores the need for periodic updates and maintenance to optimize device compatibility.


Troubleshooting Steps
In the realm of Mac troubleshooting, addressing issues related to external drives not showing up is a common and critical endeavor. The Troubleshooting Steps section in this article plays a pivotal role in aiding Mac users facing this challenge. By delving into specific elements such as checking cables, verifying drive status, updating system software, utilizing Disk Utility, and resetting NVRAMPRAM, individuals can navigate through a series of meticulous processes to identify and resolve the root cause of their external drive visibility dilemma. Each step unfolds as a crucial component in the intricate puzzle of troubleshooting, offering benefits that extend beyond mere technical problem-solving.
Check Cable and Connections
One of the fundamental aspects of troubleshooting Mac connectivity issues with external drives involves scrutinizing the integrity of cables and connections. A loose cable or a damaged port can often be the culprit behind a Mac failing to detect an external drive. Engaging in a methodical examination of the physical connections ensures that users can rule out any simple connectivity mishaps before delving into more complex troubleshooting procedures. By methodically checking the cables and connections, users can eliminate potential physical issues that may impede the detection of the external drive, laying a foundation for further troubleshooting processes.
Verify Drive Status
Apart from inspecting the physical connections, verifying the status of the external drive itself is paramount in the troubleshooting journey. Through analyzing drive status indicators such as device recognition, drive health, and compatibility, users can discern whether the issue lies within the Mac system or the external drive. This step acts as a diagnostic measure to narrow down the potential root causes, providing valuable insights into the overall health and functionality of the external drive. By verifying drive status, users can formulate informed decisions on the subsequent troubleshooting actions, tailored to the specific condition of the external drive.
Update System Software
Keeping the Mac system software up-to-date is not just a matter of performance optimization but also a crucial troubleshooting step in the context of external drive recognition. Outdated system software can lead to compatibility issues with external hardware, including drives. By updating the system software to the latest version, users ensure that their Mac is equipped with the necessary patches, drivers, and enhancements to support a wide range of external devices seamlessly. This proactive approach can eliminate software-related barriers to external drive visibility, providing a smoother user experience and enabling efficient data access and transfer.
Utilize Disk Utility
Disk Utility emerges as a powerful tool in the arsenal of Mac troubleshooting enthusiasts grappling with external drive anomalies. By leveraging Disk Utility, users can perform a spectrum of operations ranging from verifying and repairing disk permissions to formatting and partitioning drives. This versatile tool not only aids in diagnosing disk-related issues but also facilitates the optimization and management of storage devices connected to the Mac. Through a structured utilization of Disk Utility, users can address underlying disk errors, file system inconsistencies, and partitioning problems that might hinder the detection and functionality of external drives on the Mac system.
Reset NVRAMPRAM
As a final frontier in the troubleshooting odyssey, resetting NVRAM (Non-Volatile Random-Access Memory) and PRAM (Parameter RAM) can act as a last resort to overcome persistent external drive visibility troubles. This process involves resetting the Mac's memory to default settings, erasing any cached data or settings that could cause erratic behavior in system recognition. By initiating this reset procedure, users can effectively refresh the system configuration, potentially resolving obscure glitches or inconsistencies that impede the Mac from displaying external drives. Resetting NVRAMPRAM serves as a strategic maneuver in troubleshooting resilience, offering a reset button of sorts to recalibrate the Mac system and reignite the seamless interaction with external storage devices.
Advanced Solutions
In the realm of troubleshooting for Mac devices, the section on Advanced Solutions holds particular significance. When simpler methods fail to make the external drive visible on the system, delving into advanced solutions becomes imperative. These solutions often require more technical knowledge and precision but can be highly effective in resolving the issue at hand. Mac users facing the frustrating problem of their external drives not being recognized will find that delving into advanced solutions can provide a breakthrough in overcoming this obstacle. By exploring complex methodologies and commands, users can significantly increase their chances of successfully making their external drives visible and accessible once again.
Terminal Commands
Diskutil List
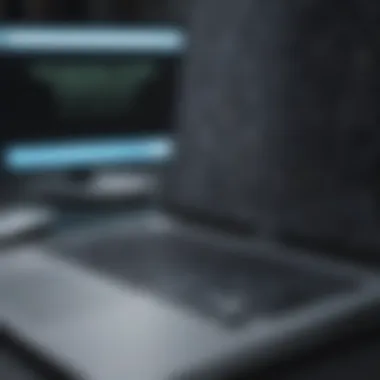

Diskutil List stands out as a pivotal command in the troubleshooting arsenal aimed at addressing the Mac not detecting external drive issue. This command serves the critical function of displaying a comprehensive list of all connected drives to the system. By executing Diskutil List, users can obtain a detailed overview of the drives connected to their Mac, including external devices that might not be visible through standard interfaces. This feature becomes particularly advantageous when attempting to diagnose unrecognized drives or pinpointing specific errors that may be hampering visibility. In the context of this article, Diskutil List emerges as a crucial tool in the pursuit of uncovering and resolving issues related to external drives not showing up on Mac systems. While its technical intricacies may pose a challenge to novice users, mastering Diskutil List can significantly enhance the troubleshooting capabilities of individuals encountering connectivity problems with external drives.
Mount Command
Among the array of commands available for rectifying the issue of Mac not displaying external drives, the Mount Command holds a special position. This command plays a critical role in mounting, or making accessible, drives that may not have been automatically recognized or initialized by the system. By executing the Mount Command, Mac users can force the system to detect and mount external drives that have remained invisible or inaccessible through conventional means. The key characteristic of the Mount Command lies in its ability to override potential software glitches or errors that could be obstructing the proper recognition of external drives. In the context of this article, employing the Mount Command represents a strategic move towards ensuring that all connected drives are successfully accessed and ready for use. While the Mount Command offers expedient access to otherwise unrecognized drives, users should exercise caution to prevent any accidental data loss or modifications to the connected drives.
Additional Tips
When it comes to troubleshooting the issue of a Mac not recognizing an external drive, delving into additional tips can provide invaluable insights and preventive measures. These tips serve as a proactive approach to not only resolving the current issue but also minimizing the likelihood of encountering similar problems in the future, ensuring a seamless user experience.
One crucial aspect of these additional tips is the emphasis on regular maintenance and system checks. By implementing a routine practice of inspecting cable connections, updating software, and monitoring drive health, users can proactively address potential issues before they escalate into major problems. This proactive approach aligns with the overarching theme of preventive maintenance, contributing to the longevity and optimal performance of both the Mac system and external drives.
Moreover, these additional tips underscore the significance of data backup and redundancy. Creating regular backups of important files and data stored on external drives can safeguard against data loss in the event of drive failure or system errors. By integrating backup strategies as part of the troubleshooting process, users can mitigate risks and enhance data security, promoting a stress-free computing environment.
Additionally, these tips advocate for staying informed about software updates and compatibility requirements. Remaining vigilant about system software upgrades and ensuring that external drives are compatible with the Mac system can prevent compatibility conflicts and operational glitches. This proactive stance towards updating software and maintaining compatibility aligns with industry best practices, fostering a smooth and uninterrupted user experience.
In essence, the detailed additional tips provided in this guide serve as a comprehensive toolkit for Mac users to navigate external drive issues effectively and preemptively, empowering them to address current challenges and forestall future complications with confidence and readiness.
Avoiding Future Issues
In the realm of troubleshooting Mac-related concerns, the pivotal aspect of averting future issues plays a strategic role in enhancing user experience and system performance. When it comes to external drives not appearing on a Mac system, implementing proactive measures to prevent recurrence is paramount to ensure seamless functionality and user satisfaction.
One key strategy in avoiding future issues is to establish a regular maintenance schedule for both the Mac system and external drives. Conducting periodic checks on cable connections, drive health, and system updates can help identify potential issues early on and mitigate risks before they escalate. This proactive approach aligns with the principles of preventive maintenance, fostering a proactive mindset towards system longevity and reliability.
Furthermore, users can proactively prevent future problems by adhering to safe eject protocols when removing external drives from the Mac system. By safely ejecting drives using the appropriate system procedures, users can prevent data loss, corruption, or drive errors that may arise from abrupt removal. This best practice not only preserves data integrity but also safeguards the overall health and performance of external drives.
Another effective way to avoid future issues is to stay informed about the latest technological developments and software updates relevant to Mac systems and external drives. Keeping abreast of compatibility requirements, firmware updates, and industry recommendations can help users make informed decisions regarding software installations and drive configurations, mitigating potential compatibility issues and ensuring smooth operation.
By embracing these proactive strategies and integrating them into regular computing practices, users can preemptively address external drive recognition issues on Mac systems and cultivate a conducive technological environment characterized by reliability, efficiency, and user satisfaction.
Conclusion
In this troubleshooting guide section titled 'Conclusion,' we delve into the significance of addressing the problem of Mac not displaying external drives. The ability to resolve this issue efficiently can significantly enhance a user's productivity and overall experience with their Mac system. By ensuring that external drives are effectively recognized and visible, users can seamlessly access their important files and data without any hindrances. This not only saves time but also minimizes frustration and potential data loss. Additionally, troubleshooting such issues allows users to gain a deeper understanding of their Mac's functioning and maintenance, empowering them to manage similar problems independently in the future.
Summary of Resolutions
The synthesis of resolutions outlined in this section consolidates the key steps and strategies discussed throughout the troubleshooting guide. From checking cable connections to verifying drive status, updating system software, utilizing Disk Utility, and resetting NVRAMPRAM, each resolution contributes to a systematic and comprehensive approach to resolving the issue of Mac not recognizing external drives. Furthermore, the advanced solutions involving Terminal commands and reformatting the drive offer more specialized methods for addressing persistent problems. These detailed steps aim to equip Mac users with the necessary tools and knowledge to troubleshoot effectively, ensuring a smooth and efficient external drive experience in the long run.

