Exploring Screen Recording Options on MacBook Air: A Comprehensive Guide
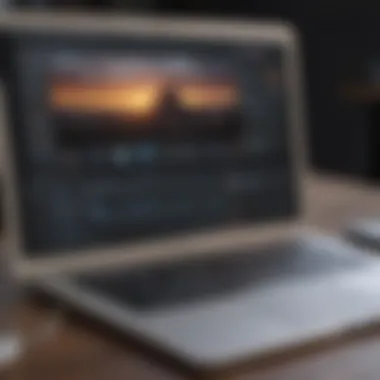

Product Overview
The Mac Book Air, an iconic Apple product known for its sleek design and powerful performance, is a versatile machine beloved by tech enthusiasts worldwide. With its cutting-edge features and impeccable build quality, the MacBook Air stands out as a reliable companion for various tasks.
Performance and User Experience
When it comes to performance, the Mac Book Air shines with its impressive benchmarks. The user interface is intuitive, allowing users to navigate seamlessly through tasks. The software capabilities enhance productivity, making the screen recording process efficient and user-friendly. User feedback has been overwhelmingly positive, highlighting the MacBook Air's exceptional performance and ease of use.
Comparison with Previous Models or Competitors
Comparing the latest Mac Book Air with its predecessors showcases noteworthy advancements and improvements. From enhanced processing power to superior graphics capabilities, the new model surpasses its predecessors in various aspects. In a competitive analysis, the MacBook Air stands out for its unique features and value proposition, setting it apart from other similar products in the market.
Tips and Tricks
To optimize the performance of your Mac Book Air for screen recording, follow these essential guides and tutorials. Discover hidden features and functionalities that enhance the user experience while recording your screen. Troubleshooting common issues ensures a smooth and uninterrupted screen recording process, allowing you to create high-quality recordings effortlessly.
Latest Updates and News
Stay up to date with the latest software updates and new features for the Mac Book Air. Explore industry news and rumors about upcoming products in the Apple ecosystem. Be the first to know about events and announcements from Apple, providing valuable insights into the future of technology.
Can Screen Record on My Mac
Book Air
Introduction
Screen recording on a Mac Book Air has become increasingly popular due to its diverse applications in various fields. From creating educational tutorials to capturing work presentations and even recording gaming sessions, the ability to record your screen on a MacBook Air opens up a world of possibilities. In this article, we will delve into the different methods and tools available for screen recording on a MacBook Air, providing users with a comprehensive guide to effectively capture their screens.
Understanding Screen Recording
Definition of Screen Recording
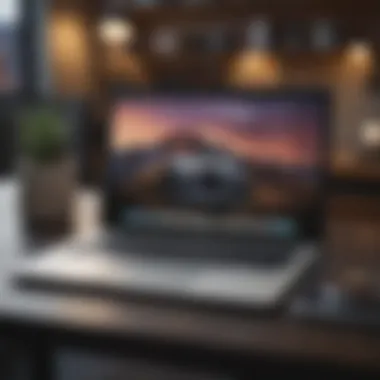

Screen recording refers to the process of capturing the activity on your computer screen along with audio narration, creating a video file that can be saved or shared. This feature is highly sought after for its versatility and convenience, allowing users to demonstrate processes, share content, or troubleshoot issues visually. The ability to record the screen of a Mac Book Air presents users with a powerful tool for communication and content creation.
Importance of Screen Recording on Mac
Book Air Screen recording on a Mac Book Air is essential for users who require visual aids to convey information effectively. Whether you are a teacher looking to create engaging educational content, a professional giving a presentation, or a gamer wanting to share your gameplay, screen recording offers a dynamic way to communicate and interact with your audience. Its ability to capture not just visuals but also audio makes it a valuable asset for anyone looking to create impactful and informative video content.
Purpose of Screen Recording on Mac
Book Air
Education
In the realm of education, screen recording on a Mac Book Air enables teachers to develop interactive lessons and tutorials. By recording their screens, educators can explain complex concepts, walkthrough assignments, or provide step-by-step instructions, enhancing student engagement and comprehension. This method of content delivery is particularly effective for visual learners, making it a popular choice in online learning environments.
Work Presentations
For professionals, screen recording on a Mac Book Air simplifies the process of creating presentations and demos. By recording their screens, professionals can showcase software functionalities, demonstrate processes, or create training materials with ease. The ability to capture both visuals and audio in a single recording streamlines communication and ensures that information is conveyed clearly and effectively.
Gaming and Entertainment
Screen recording on a Mac Book Air has also found its place in the realm of gaming and entertainment. Gamers can use this feature to capture their gameplay, share in-game strategies, or create highlight reels to post on social media. Additionally, content creators in the entertainment industry can leverage screen recording to produce engaging video content, such as reaction videos, reviews, or live streaming sessions.
Built-In Screen Recording Options on Mac
Book Air Screen recording has become an integral part of digital workflows, enabling users to capture valuable content efficiently. When it comes to Mac Book Air, exploring built-in screen recording options provides a convenient and native solution for users. The importance of this topic within the larger scope of screen recording on MacBook Air lies in its accessibility and reliability. Built-in options offer a seamless way to initiate screen recordings without the need for third-party software, making it a convenient choice for users looking to capture their screens effortlessly.
Utilizing QuickTime Player
Steps to Start Screen Recording
Quick Time Player stands out as a versatile tool for screen recording on MacBook Air. The steps to start screen recording with QuickTime Player are straightforward and user-friendly, catering to both beginners and experienced users alike. By simply opening the application, selecting the 'File' menu, and choosing 'New Screen Recording,' users can initiate the recording process efficiently. This feature's simplicity contributes to its popularity, making it a go-to option for users seeking a reliable built-in screen recording tool.
Customization Options
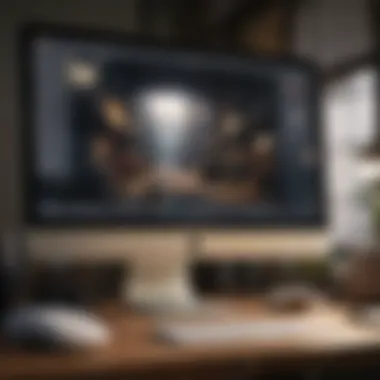

Customization options within Quick Time Player enhance the user's recording experience. From choosing audio input sources to adjusting frame rates and quality settings, users have the flexibility to tailor their recordings to their specific needs. This level of customization ensures that users can capture content in the desired format and quality, enhancing the overall recording experience. While these customization options provide added control and flexibility, users may need to familiarize themselves with the settings to optimize their recording parameters effectively.
Accessibility Features for Screen Recording
Enabling Accessibility Controls
Enabling accessibility controls for screen recording on Mac Book Air expands the usability of the feature for a wider range of users. This inclusive approach allows individuals with varying needs to engage in screen recording activities effectively. By enabling accessibility controls, users can set preferences for captions, audio descriptions, and other features that enhance the overall accessibility of their recordings. The unique feature of accessibility controls lies in its ability to cater to diverse user requirements, ensuring that screen recording on MacBook Air is accessible and user-friendly for all individuals, regardless of their needs or preferences.
Third-Party Screen Recording Software
Third-party screen recording software plays a vital role in enhancing the screen recording capabilities of Mac Book Air users. By offering advanced features and customization options beyond the built-in tools, these software applications provide users with more control and versatility in their recording processes. When considering third-party software options, users must carefully assess their specific needs and preferences to choose the most suitable tool for their requirements. Additionally, third-party software can significantly enhance the efficiency and quality of screen recordings on MacBook Air.
Overview of Popular Screen Recording Tools
Snagit
Snagit stands out as a versatile screen recording tool known for its user-friendly interface and robust features. One of its key characteristics is its ability to capture both screenshots and videos seamlessly, making it a versatile solution for various recording needs. Snagit's unique feature lies in its extensive editing capabilities, allowing users to annotate, highlight, and edit recordings with ease. While Snagit offers exceptional usability and editing options, some users may find its pricing slightly higher compared to other options, which could be a potential drawback for budget-conscious individuals.
Camtasia
Camtasia is renowned for its powerful screen recording and video editing capabilities, making it a preferred choice for content creators and professionals. Its key feature includes a wide range of editing tools that enable users to create polished and visually appealing screen recordings. The unique selling point of Camtasia is its seamless integration of screen recording and editing, streamlining the production process for users. However, some users may find Camtasia's interface a bit overwhelming due to the extensive features available, which could pose a challenge for beginners.
ScreenFlow
Screen Flow is a comprehensive screen recording tool that excels in capturing high-quality videos with ease. Its key characteristic lies in its intuitive interface and advanced recording options, ensuring a smooth and efficient recording process. The unique feature of ScreenFlow is its intuitive timeline-based editing system, offering users precise control over their recordings. While ScreenFlow delivers excellent usability and editing functionalities, some users may experience occasional lags during complex editing tasks, which might affect the overall user experience.
Comparing Features and Usability
Editing Capabilities
The editing capabilities of screen recording software are crucial for post-production tasks and enhancing the quality of recordings. Advanced editing features, such as timeline editing, audio manipulation, and effects application, can significantly elevate the visual appeal and clarity of recordings. By offering a diverse range of editing tools, software like Camtasia and Screen Flow empower users to refine their recordings and create professional-quality content. While robust editing capabilities enhance the overall recording experience, users should also consider the learning curve associated with mastering these features, as complex editing tools may require additional time and effort to utilize effectively.
Output Formats


Output formats play a key role in determining the compatibility and flexibility of screen recordings across different platforms and devices. The ability to export recordings in various formats, including popular options like MP4, AVI, or MOV, ensures seamless sharing and playback of recorded content. By supporting multiple output formats, screen recording software increases accessibility and usability for a wider audience. However, the file size and quality of recordings may vary depending on the chosen output format, necessitating a balance between format selection and recording preferences to optimize the viewing experience for viewers.
Factors to Consider When Choosing a Screen Recording Method
When delving into the realm of screen recording on a Mac Book Air, understanding the factors to consider when selecting a screen recording method becomes paramount. These crucial considerations play a pivotal role in determining the quality and efficiency of the screen recording process. By meticulously evaluating quality, resolution, and resource consumption aspects, users can optimize their recording experience and produce content of the highest standard. Factors to consider when choosing a screen recording method encompass a range of elements that directly impact the final output and user experience.
Quality and Resolution
Optimizing Recording Settings
The optimization of recording settings is a critical aspect of achieving superior quality and resolution in screen recordings. By fine-tuning settings such as frame rate, resolution, and audio quality, users can ensure that the captured content is crisp, clear, and visually appealing. Optimizing recording settings not only enhances the overall viewing experience but also minimizes file size without compromising on quality. This meticulous attention to detail sets the foundation for professional-looking screen recordings, making it a popular choice among content creators and educators seeking top-notch results.
Impact on System Performance
Resource consumption, particularly the impact on system performance, is a pivotal factor when deciding on a screen recording method. The level of system resources utilized during recording directly influences the smoothness of the process and the overall functionality of the Mac Book Air. Understanding the impact of screen recording on system performance allows users to strike a balance between capturing high-quality content and maintaining the optimal performance of their device. By evaluating resource consumption implications, individuals can choose recording methods that align with their technical requirements and preferences, thereby ensuring a seamless and efficient recording experience.
Best Practices for Effective Screen Recording
In this article about the screen recording capabilities of Mac Book Air, delving into the best practices for effective screen recording is crucial. By understanding the significance of following optimal practices, users can ensure high-quality recordings. This section will discuss key elements such as preparation, planning, and post-production to enhance the overall recording experience. Emphasizing the importance of meticulous detail and thorough planning, this segment aims to equip readers with the necessary knowledge for successful screen recording endeavors.
Preparation and Planning
Scripting Narrations
Discussing Scripting Narrations is pivotal in the context of effective screen recording. This approach involves pre-structuring dialogues or explanations before recording, aiding in delivering concise and compelling content. Highlighting this method's efficiency in minimizing errors and enhancing communication clarity is crucial for this article. By incorporating scripted narrations, users can maintain a coherent narrative flow and engage viewers effectively, making it a beneficial choice for achieving professional and polished recording outcomes.
Setting Up Recording Environment
The significance of Setting Up Recording Environment cannot be overstated when aiming for optimal screen recordings. This aspect concentrates on arranging the physical recording space and adjusting technical settings to ensure a seamless recording process. By emphasizing the importance of suitable lighting, sound control, and ergonomic setup, users can create an ideal environment for recording. The unique feature of this practice lies in its ability to enhance overall recording quality by reducing distractions and ensuring maximum focus on the content. While its advantages include improved video aesthetics and minimized interruptions, vigilance in setup optimization is essential to leverage this approach effectively.
Post-Production Tips
Editing for Clarity
The process of Editing for Clarity plays a pivotal role in refining recorded content for better comprehension. Addressing this aspect involves modifying visuals, audio, and transitions post-recording to enhance the overall viewing experience. The key characteristic of this practice is its ability to streamline information delivery by removing extraneous details and errors. Its contribution to the article lies in elevating the quality of recorded material and ensuring smooth viewer engagement. Emphasizing the simplicity and impact of clear editing, this choice proves beneficial for consolidating information effectively.
Adding Annotations
Adding Annotations post-recording offers a valuable tool for enhancing viewer interaction and understanding. This practice involves inserting text, graphics, or highlights onto the recorded content to provide additional context or explanations. The distinctive feature of annotations lies in their role in clarifying complex topics and directing audience attention to specific elements. Choosing to incorporate annotations enriches the viewing experience by offering supplementary insights and increasing content relevance. While its advantages encompass heightened viewer engagement and improved information retention, balanced utilization is key to maximizing the benefits of this practice within the article's context.



