Making Phone Calls on Your iPad: A Complete Guide


Intro
In a world where communication is dominated by smartphones, it's easy to forget the other gadgets at our disposal. Your iPad, often viewed as a multimedia powerhouse for browsing, gaming, and productivity, also has the capability for making phone calls. This isn’t just about dialling numbers; it encompasses various methods including FaceTime, third-party apps, and more. Understanding how to leverage these features can significantly enhance your communication experience.
This guide aims to peel back the layers on how to transform your iPad into a versatile communication tool. Whether you're looking to catch up with a friend or need to discuss work matters, you'll find out how straightforward it really is. So, let’s dive in and explore the options available to you.
Product Overview
Preface to the iPad
The iPad has evolved into a remarkable gadget since its initial release. With an sleek design, stunning Retina display, and robust performance, it’s much more than just a tablet. The integration of iOS allows users to access a myriad of functionality, including making phone calls.
Key Features and Specifications
- FaceTime: Built-in application for video and audio calls.
- Cellular Models: Some iPads offer cellular connectivity, allowing for calls directly via a mobile network.
- Compatibility: Works seamlessly with various apps like Skype, WhatsApp, and Viber.
Design and Aesthetics
The iPad’s design speaks volumes—it's both sleek and functional. The thin bezels and vibrant displays make it an aesthetic delight, while also ensuring that you enjoy your calls visually, especially on FaceTime.
Performance and User Experience
Performance Benchmarks
The performance of iPads, especially the newer models, addresses not just basic needs but also complex tasks. With a powerful chip, multitasking while on a call is a breeze. The calls maintain high quality with stable connectivity, so you don’t have to worry about dropped calls.
User Interface and Software Capabilities
Navigating through apps to make calls is intuitive. iOS offers a user-friendly experience, where you can easily switch between conversations or access your contacts without navigating through too many screens.
User Experiences and Feedback
Users often praise how easy it is to set up and make calls. With the right settings, your iPad can serve as an effective communication device. Online forums reveal frequent discussions about sound quality and connection stability, with many users noting that FaceTime sound clarity exceeds some traditional phone calls.
Comparison with Previous Models or Competitors
Advancements and Improvements
Unlike earlier iterations, the current iPad models come equipped with enhanced microphones and speakers, which drastically improved call quality. Apple has continuously refined the software, making it simpler to connect with friends and family.
Competitive Analysis
When compared to competitors in the tablet segment, the iPad holds its ground firm. While many Android tablets offer calling features, the integration and user experience on iOS keep Apple a step ahead. The ease of connecting with contacts across various platforms is a unique strength for iPads.
Tips and Tricks
How-To Guides and Tutorials
- Setting Up FaceTime: Go to Settings > FaceTime and ensure it’s turned on. Link your Apple ID and verify your phone number or email associated with your account.
- Using Third-Party Apps: Download apps such as Skype or Zoom from the App Store, log in, and start making calls with ease.
Hidden Features
Did you know you can initiate a call from your Contacts app? Just tap on the name, then select FaceTime or the desired app for calling.
Troubleshooting Common Issues
If you experience connectivity issues, ensure your Wi-Fi signal is strong. Restarting the iPad can also work magic for resolving random glitches.
Latest Updates and News
Recent Developments
Apple continuously updates iOS to refine functionality. Keeping your iPad updated ensures you always have the latest features for calling.
Industry News and Rumors
There are whispers about potential new features in the next iPad update focusing on enhanced connectivity options. It’s worth keeping an eye on announcements from Apple for any surprises.
Remember, your iPad is not just for browsing the web—it's a full-on communication device that may be waiting for you to tap into its full potential.
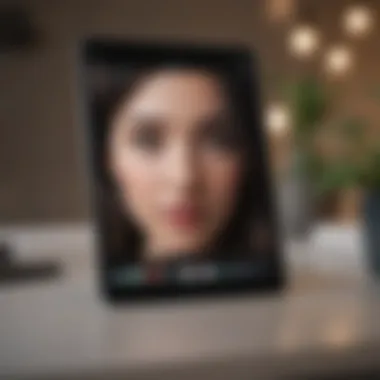
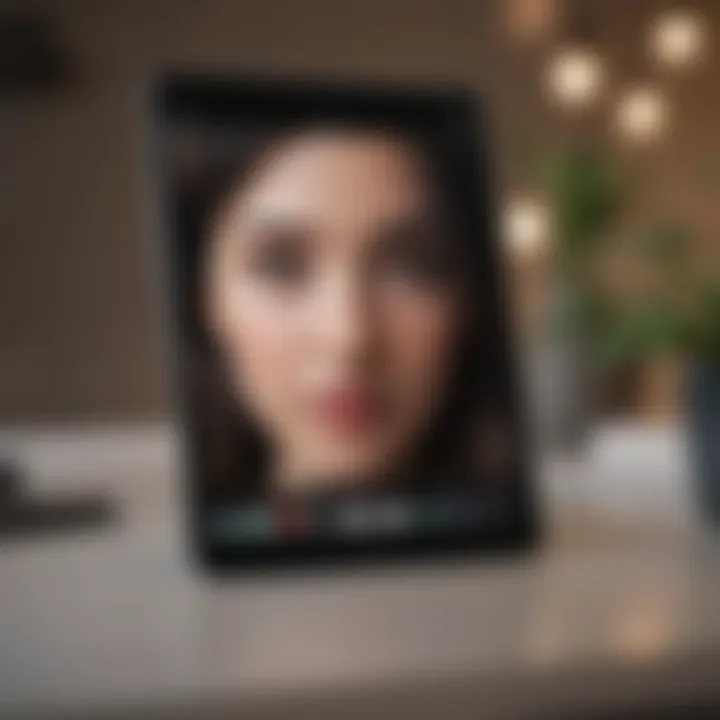
Overview of iPad Communication Capabilities
In today’s fast-paced world, the ability to communicate efficiently has become paramount. The iPad, a multifaceted device, provides users with a wide array of features to facilitate calls, bringing a wealth of opportunities that extend beyond the conventional phone. Understanding the communication capabilities of your iPad is not just about making voice or video calls; it encompasses awareness of its built-in features, the seamless integration with other Apple devices, and the significant role of internet connectivity.
Emphasizing the communication capacity of the iPad sets the stage for effectively utilizing this potent tool. Users often overlook the potential of their iPad for making calls—a misunderstanding that can lead to missing out on indispensable functionality. Once the array of capabilities is grasped, it can substantially enrich the user experience.
Understanding Built-in Features
The iPad has various built-in functionalities that cater to the communication needs of its users. FaceTime, primarily recognized for its video calling capabilities, allows for voice calls as well. The sleek interface is user-friendly, making it an ideal choice for reaching out to family or colleagues with ease. In addition, apps like Messages enable not just texting but also audio calls, ensuring that you don’t need to dial a number every single time.
Moreover, features like Continuity stand out. Continuity lets a user make or receive calls on their iPad as long as their iPhone is nearby. This seamless experience allows for continuing conversations without the need to switch devices frequently. This handy integration underscores the sophistication of the iPad's capabilities.
Role of Wi-Fi and Cellular Data
The connection prowess of this device hinges on Wi-Fi and cellular data, which play crucial roles when making calls. When connected to Wi-Fi, users can enjoy reliable call quality without incurring extra cellular charges. Conversely, the cellular data option ensures that you remain reachable even when Wi-Fi isn’t available.
A significant advantage of calling through an iPad is the flexibility it offers. For instance, if you’re in a location with a poor cellular signal but strong Wi-Fi, you can still easily reach out to others without concern. It’s about adapting to the best network availability to keep those lines of communication open.
Always consider the quality of your internet connection before initiating a call; better connectivity equates to clearer sound and image quality.
Setting Up Your iPad for Phone Calls
Setting your iPad up for phone calls might seem like a straightforward task, but there’s much more to it than just flipping a switch. Proper configuration not only makes it possible to place and receive calls but also ensures optimal performance. Getting it right can make all the difference between a seamless communication experience and a frustrating one.
Initial Configuration Steps
First things first: before diving into making calls, you want to ensure your iPad is ready to rock. Here are some important steps to get you started:
- Software Updates: Always ensure your iPad's operating system is up to date. A quick visit to Settings > General > Software Update can save you a heap of trouble down the line.
- Apple ID Sign-In: To utilize features like FaceTime, make sure you're signed in with your Apple ID via Settings > [your name]. Not doing this could limit your capabilities.
- Enabling FaceTime: If you plan to use FaceTime for calls, head over to Settings > FaceTime. Turn it on and verify that you’re using the correct phone numbers and emails.
- Wi-Fi Connection: Make sure your device is connected to a reliable Wi-Fi network if you plan to use calling features that rely on internet connectivity. Check this under Settings > Wi-Fi.
- Cellular Settings: If you're using an iPad with cellular capabilities, navigate to Settings > Cellular Data to turn it on and set your preferences. This is especially useful for FaceTime audio calls when Wi-Fi isn’t available.
These early steps ensure that you have laid a strong foundation for phone calling capabilities on your device.
Linking Your iPhone and iPad
Linking your iPhone and iPad is crucial for a smooth experience, especially if you're transitioning calls from one device to another. Here’s how to do it:
- Continuity Feature: This Apple feature allows your iPad to make and receive calls on behalf of your iPhone. To set it up, go to Settings > Phone on your iPhone, then tap on Calls on Other Devices and toggle on your iPad.
- Make Sure on Same Wi-Fi: Both devices must be connected to the same Wi-Fi network to operate effectively. It’s like having a buddy system in place!
- Sign in with the Same Apple ID: Ensure both devices are signed into the same Apple ID. This is a biggie; if they aren’t, you'll run into all sorts of hassles down the road.
By having both devices talking to each other, you can smoothly switch between them during calls without missing a beat.
Adjusting Call Settings
After setting up the linking, tuning the call settings on your iPad is next on the agenda. Here’s what you should consider:
- Choosing Your Caller ID: Under Settings > FaceTime, you can customize which phone number or email address appears when you make calls. This way, you can maintain a level of professionalism if you're using it for work.
- Call Forwarding: If you're someone who hates missing calls, explore the call forwarding option in Settings > Phone > Call Forwarding. Enter a phone number where you'd like calls to be redirected.
- Do Not Disturb: The Do Not Disturb feature can be a lifesaver during busy hours. You can find this setting under Settings > Do Not Disturb to manage interruptions during calls or when you simply need a moment of peace.
These adjustments can add that extra layer of refinement to your calling experience. You’ll find it a bit easier to maintain your communication flow without unwanted hiccups.
"A good setup is the backbone of a smooth calling experience. Don’t skimp on the details!"
By following these detailed steps, you'll be well on your way to making the most of your iPad's calling capabilities, making communication smoother than ever.
Using FaceTime for Phone Calls
Understanding how to use FaceTime on your iPad opens up a realm of communication possibilities. FaceTime is not just a video calling app; it provides a robust platform for voice calls that can seamlessly connect you with anyone who has an Apple device. This section will delve into the benefits, considerations, and specific functionalities of FaceTime, illustrating its importance in leveraging your iPad for communication.
Making Voice Calls via FaceTime
Using FaceTime for voice calls is refreshingly simple. Ensure you have a stable internet connection, either through Wi-Fi or cellular data. Here’s how you do it:
- Open the FaceTime app on your iPad.
- Tap the '+' icon to start a new call.
- Input the name, email address, or phone number of the contact you wish to call.
- Once you have selected the contact, tap on the audio option to initiate a voice call.
The clarity of sound is usually impressive when using FaceTime, even on a weaker connection. It can feel as if the person is in the same room. This feature is beneficial for those who want to avoid traditional mobile calling charges or prefer clearer audio quality.
Video Calls: Pros and Cons
With FaceTime, video calling capabilities come as a double-edged sword. Here are some notable pros and cons to ponder:
Pros:
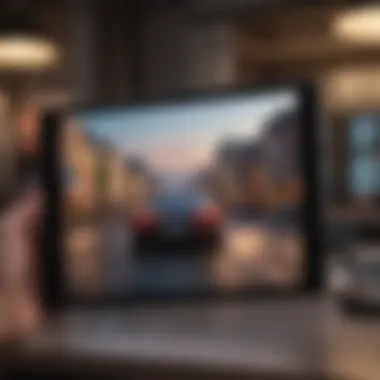

- Visual Connection: Seeing the person’s facial expressions adds another layer to communication, making it feel much more personal.
- Easy to Use: The user interface is straightforward and integrated into the existing contact list, making it easy to reach out to anyone.
Cons:
- Data Usage: Video calls consume a significant amount of data, which can become an issue for users on limited plans.
- Dependence on Connection: A poor internet connection can lead to jittery video feed or even drop the call completely.
Weighing these factors carefully will allow users to choose when to engage in video conversations or stick to audio-only calls.
Troubleshooting FaceTime Issues
Even the most sophisticated technology can encounter hiccups. Here are common issues and their respective solutions:
- Unable to Connect:
- Poor Call Quality:
- FaceTime Unable to Ring: If you’re not getting notifications:
- Ensure your Apple ID is signed in. Go to Settings > FaceTime > Apple ID.
- Check if the recipient's device is compatible.
- Test your internet speed. Often, a quick check will reveal connectivity troubles.
- Try switching from Wi-Fi to cellular data, or vice versa, to see if quality improves.
- Check that your notifications for FaceTime are turned on under Settings > Notifications > FaceTime.
- Make sure Do Not Disturb mode isn’t active.
Exploring Third-Party Applications
Third-party applications significantly enhance the phone call capabilities on an iPad. While tools like FaceTime provide native support for calls, various apps can cater to different preferences and needs, adding versatility to the communication experience. These applications not only facilitate voice and video calls but also enable group conversations, international calling, and messaging services, often free or at considerably lower rates than traditional phone carriers.
In today’s tech landscape, an array of options exists, allowing users to choose what fits their lifestyle best. Understanding how to navigate these apps helps someone to customize their interactions, tailor-fit to personal and professional needs. Furthermore, considering the fast pace of technological development, these third-party solutions can operate on different standards, subsequently impacting the quality and reliability of the calls.
Popular Apps for Making Calls
A plethora of applications serve up a rich smorgasbord of features for making calls. Here are a few that stand out in the crowd:
- WhatsApp: This app has taken the world by storm, allowing users to make voice and video calls over Wi-Fi. It’s particularly popular for its end-to-end encryption, putting privacy at the forefront.
- Skype: A veteran in the field, Skype's reputation for quality voice and video calls makes it a preferred choice for professional settings. You can also reach landlines and mobile phones for a fee, broadening its utility.
- Google Voice: With this app, users can get a dedicated phone number, which acts as a hub for calls, texts, and voicemails. Its integration with other Google services is a tidy perk for avid users of the platform.
- Zoom: Primarily recognized for video conferencing, Zoom also offers voice calling capabilities, making it an appealing option for business professionals and educators.
These apps generally require both parties to have the same application installed, which facilitates the seamless interaction many users desire. It may create hurdles when reaching out to traditional phone users, but the benefits often outweigh the limitations.
Comparing Features and Usability
When venturing into the world of third-party calling applications, scrutinizing their features and usability is essential. Each app offers a unique slew of tools that cater to different requirements. Here’s a rundown of aspects worth evaluating:
- Call Quality: How stable and clear are the calls? Some apps may thrive in urban settings but falter with weaker signals.
- User Interface: A clean, intuitive design often takes the user experience up a notch. How quickly can you navigate to make a call or send a message?
- Group Calling: Features for group chats or video calls enhance functionality, especially for families or teams collaborating remotely.
- Integration: Does the app sync well with your existing contacts? Some tools allow better integration than others, thus simplifying the user experience.
It’s prudent to read user reviews and tech blogs alongside hands-on practice and comparison between apps. A slight difference in interface might just spell the difference between seamless communication and a frustrating experience.
Security and Privacy Considerations
As communication technology advances, concerns surrounding security and privacy become paramount. With third-party applications, it’s vital to be aware of your data usage and privacy settings. Consider the following aspects:
- End-to-End Encryption: Apps like WhatsApp offer robust encryption, ensuring your conversations stay private. Other tools may not provide the same level of security.
- Data Collection: Understand the app's data policies. Some may gather user data for targeted advertising or analytics, raising red flags for privacy-conscious users.
- Misinformation Risks: In an age where false information spreads like wildfire, knowing which apps have reliable reporting mechanisms against harassment or spam calls is essential.
"The best protection of your data is a well-informed user. Keeping abreast of what your apps do with your information ensures you’re always one step ahead."
As you explore these applications, educating yourself about their practices can safeguard your personal and professional communications. No app is perfect, but being aware helps navigate the digital landscape wisely.
Managing Contacts on Your iPad
Managing contacts on your iPad holds significant importance, especially when you're making phone calls. Having a well-organized and easily accessible contact list ensures that reaching out to family, friends, or colleagues becomes effortless. Without a structured system, you might waste valuable time scrolling through an extensive list, and that could push you close to missing important conversations or details.
Creating efficient contact management also streamlines your communication flow. It allows you to group contacts, making it easier for you to send messages or make calls related to specific tasks or events. Moreover, understanding how to manage your contacts could give you peace of mind knowing all your important numbers are safely stored and routinely backed up.
Syncing Contacts with iCloud
Syncing contacts with iCloud is a crucial step that keeps your contact list updated and synchronized across all your Apple devices. This integration means that updates made on one device—be it an iPhone, iPad, or Mac—automatically reflect on the others, ensuring you never miss out on key information.
To sync your contacts with iCloud, follow these steps:
- Open Settings on your iPad.
Look for the gear icon and tap on it. - Select your name at the top.
This will direct you to your Apple ID settings. - Tap on iCloud.
Here, you can manage what gets synced. - Toggle on Contacts.
By enabling this option, your contacts will sync to your iCloud account.
Not only does this keep your contacts consistent, but it also acts as a safeguard. In case you lose your iPad or need to reset it, your contacts are preserved in the cloud. For further insight on iCloud, you might check Wikipedia.
Creating and Organizing Contact Lists
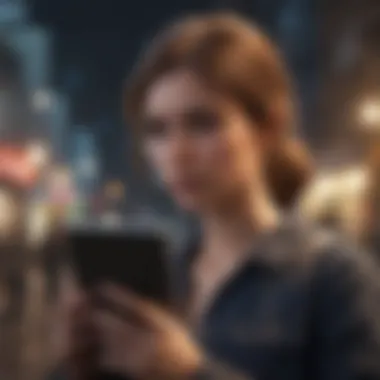
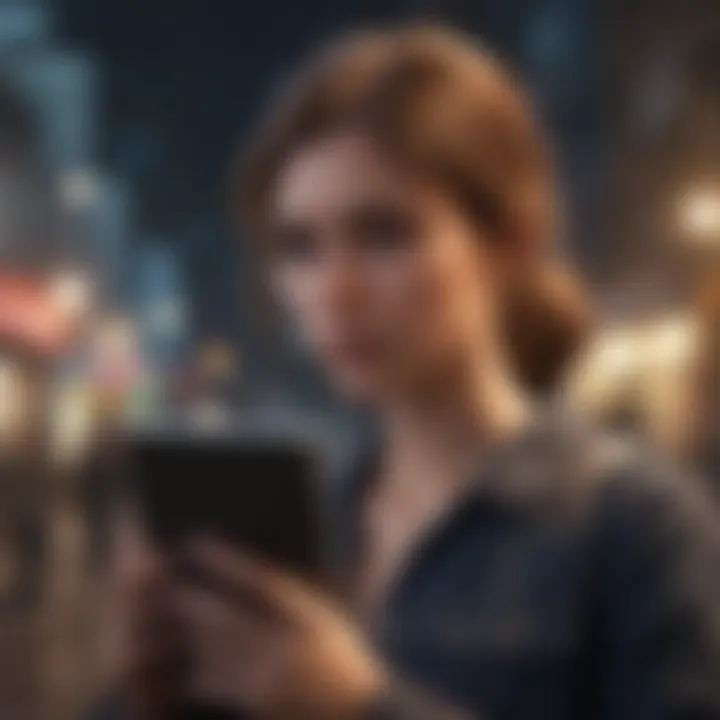
Creating and organizing contact lists on your iPad can significantly enhance your calling experience. When contacts are well-arranged, you immediately know whom to reach out for specific purposes without second-guessing.
An effective strategy is to use groups. Here are a few tips:
- Create groups based on context.
For instance, set up lists for family, work, or social circles. This makes it easier when you want to shoot messages or make calls—just select the relevant group. - Use contact notes.
If someone has a particular role or interest that may be vital for your future interactions, note it right in their contact details. - Prioritize favorite contacts.
The iPad allows you to flag essential contacts, so you're just a tap away when time is of the essence.
With these practices in place, your contact management becomes not just a list of numbers but a dynamic tool for better communication. The overall effectiveness of managing contacts is enhanced by keeping this organization as your routine, thereby optimizing the potential for seamless phone calls.
Optimization Tips for Better Call Quality
When making phone calls on your iPad, the quality of the connection is crucial. A call that cuts out or has poor audio can lead to frustration and miscommunication. That's where optimization comes into play. By tweaking certain settings and maintaining your device in peak condition, you can enhance call quality and avoid common pitfalls experienced by many users.
Network Settings Adjustments
To start, evaluating your network settings is vital. The performance of voice calls is directly influenced by your internet connection, whether you're on Wi-Fi or using cellular data. Here’s what you can do:
- Choose the Right Wi-Fi Network: Not all networks are created equal. If you're in range of multiple Wi-Fi connections, pick one that is more stable and faster. Sometimes, a seemingly low-use network might have better upload and download speeds than one that’s overloaded.
- Check for Interference: Walls, electronic devices, and other factors can cause Wi-Fi interference. If you notice call quality issues, try moving closer to your router or reducing interference sources. Sometimes simply changing the location can yield better results.
- Adjust Wi-Fi Calling Settings: To enable or disable Wi-Fi calling, go to Settings > Phone > Wi-Fi Calling. If it's turned on, your iPad can use Wi-Fi for calls, which might be beneficial in areas with weak cellular signal.
- Test Your Connection: Use speed test apps to get a gauge of your internet speed. Ideally, you want download speeds of at least 1 Mbps for decent voice quality. If it's lower, consider contacting your ISP.
Device Maintenance for Optimal Performance
Keeping your device in good working order is equally important. Regular maintenance can prevent any technical hiccups during your calls.
- Software Updates: Regularly updating your iPad's software is critical. Apple frequently rolls out updates that not only enhance features but also fix bugs that may affect call quality. Always check for updates in Settings > General > Software Update.
- Clear Background Apps: If too many applications are running simultaneously, they can drain resources such as memory and bandwidth. Double-tap the home button and close apps that you are not using to free up resources.
- Storage Management: A nearly full device can slow performance. Aim to keep your storage at least 15% free. You can check storage in Settings > General > iPad Storage and remove unnecessary files to optimize your device.
- Reset Network Settings: If problems persist, resetting your network settings may help. This will erase all saved networks and passwords, so use with caution. Go to Settings > General > Reset > Reset Network Settings.
"An optimized device is like a well-tuned instrument; it performs at its best, ensuring clarity in communication."
By focusing on these optimization tips, you're setting yourself up for a smoother, clearer calling experience on your iPad. Keep an eye on both your network and device performance, and you can significantly enhance your communication quality.
Common Challenges and Solutions
Navigating the world of making calls on an iPad isn’t always a walk in the park. While the device offers multiple ways to connect, it doesn’t come without its quirks. This section zeros in on some common obstacles that users might face while trying to place calls using their iPads. By understanding these challenges and how to address them, users can significantly enhance their communication experiences.
Dropped Calls and Connectivity Issues
Dropped calls can be a real nuisance. If you're in the middle of an important conversation and suddenly, it’s like trying to catch smoke with your bare hands. A few factors are at play when it comes to dropped calls on iPads. Both network connectivity and the integration of apps like FaceTime can influence whether your call goes smoothly or takes a nosedive.
- Wi-Fi Connection: If you’re relying on Wi-Fi, a weak signal could be your biggest enemy. To counter this, check your network strength before placing a call. If the signal is weaker than a cup of instant coffee, you might want to connect to a different network.
- Cellular Data: For those using cellular data, ensure that you have good coverage. Weak signals can cause your connection to fluctuate, leading to dropped calls. If your iPad is showing more bars than a dive bar on a Saturday night, you might be good to go!
- Reconnecting: If you experience a dropped call, the first step is to try reconnecting. Often, simply redialing will do the trick. However, if the problem persists, it might be worth restarting your iPad. Sometimes, a fresh start is all you need to clear the cobwebs out and restore proper functionality.
"A reliable connection is like a sturdy bridge; when it’s shaky, you’re never sure you’ll make it to the other side."
Audio Quality Problems
Audio quality may not appear to be a high-ticket concern at first, but it can turn a pleasant chat into an exercise in frustration. Poor sound quality might stem from several issues, including background noise, echo, or distortion.
- Microphone and Speaker Check: Before diving into adjustments, it’s wise to check your microphone and speakers. Make sure nothing is obstructing them. Sometimes, it’s the simplest things like dust or a phone case that can impede performance.
- Background Noise: When making calls, especially video calls, pick a quiet environment. The louder the backdrop, the more it can detract from the call. If you're chatting in the local coffee shop on a Sunday morning, you might find it harder to hear each other over the clattering of cups.
- Software Updates: Ensure your iPad is running the latest version of the operating system. Updates often include bug fixes that might resolve underlying audio issues. If you haven’t updated in a while, it might help to plug in for some time and allow those updates to roll out.
If issues continue, consider trying a different app to see if the quality improves. Each app has its own settings and may perform better in varied environments.
In sum, tackling these common challenges can significantly improve your calling experience on the iPad, making communication clearer and more reliable.
Future Implications of Calling on iPads
The landscape of communication is undergoing a transformative shift with the integration of technology into our daily lives. As we delve into the implications of making phone calls on iPads, it’s primarily about unlocking the potential within our fingertips. Users often overlook the breadth of functionalities that an iPad can offer beyond traditional browsing and media consumption. Understanding these future implications ensures that users remain competent and efficient in navigating the evolving digital communication sphere.
Recent advancements in technology have provided alternative methods of communication, making phone calls far more accessible. The seamless convergence of different platforms allows iPad users to connect through various applications, enhancing the overall communication experience. Moreover, the continued development of communication protocols means that users can anticipate even clearer voice calls and more stable connections.
"As we embrace these changes, we redefine what it means to connect and communicate effectively."
Advancements in Communication Technology
The dawn of new communication technologies often ushers in capabilities that seemed far-fetched just a few years ago. At the core of these advancements is a combination of hardware improvements and software innovation. For instance, high-speed internet and Wi-Fi enhancements have transformed how we perceive and execute phone calls. With each passing year, we witness a steady increase in bandwidth, enabling smoother and more reliable calling experiences.
Some key advancements to note include:
- VoIP Technology: Voice over Internet Protocol has drastically changed the game. Instead of routing calls through traditional phone networks, VoIP allows iPads to make calls using the internet, offering clearer audio quality and reduced costs.
- HD Voice Support: This technology enhances call quality by providing better audio clarity. Devices supporting HD voice deliver wider frequency ranges, resulting in more natural conversations.
- Integration with Smart Devices: Connecting iPads with other smart devices paves the way for a more interconnected approach to communication. Imagine integrating calls with your home system or smart watches - the potential is nearly limitless.
These advancements create a rich tapestry of experiences that users can tap into, turning the iPad into a key communication tool, whether for personal use or professional engagements.
The Role of Artificial Intelligence
Artificial Intelligence is increasingly becoming an integral part of how we communicate. It’s not just about smarter devices but about enhancing the communication experience itself. Imagine a scenario where your iPad can recognize voices and adapt audio settings accordingly. AI empowers our devices to act intuitively. For instance, in a crowded environment, the iPad could automatically adjust volume levels based on background noise.
Furthermore, AI can learn from user behavior, tailoring suggestions for contacting individuals based on past interactions. This predictive capability not only streamlines the process of making calls but also personalizes the experience to an unprecedented level.
Moreover, AI-driven applications can analyze conversations to provide real-time transcription or summaries, making it easier for professionals to keep track of discussions. This blend of AI and communication elevates the overall user experience, making it not only efficient but also enjoyable.



