Manage Text Notifications on Your Mac Effectively

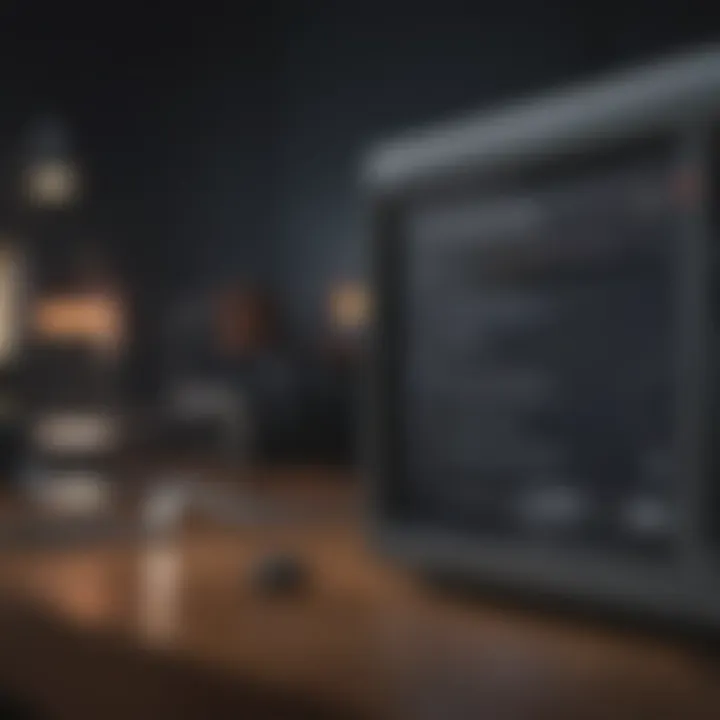
Intro
Managing notifications on a Mac can sometimes feel like trying to herd cats. When your screen lights up frequently with text messages, it can easily disrupt your workflow, take you off task, and leave you with that nagging feeling of alert fatigue. Most Mac users have experienced this, whether they’re working on an important project, attending a virtual meeting, or just trying to enjoy some peace and quiet.
Apple’s Messages app is designed to keep you connected while you work, but often those text notifications come bursting in at the worst times. While some notifications are beneficial, too many can be distracting. The question then arises: how do you maintain a focused workspace while still being available?
This guide digs into the various methods available to tailor text notification settings on your Mac. By exploring the ins and outs of the Messages app, adjusting system preferences, and implementing practical user habits, we will provide you the tools to create a distraction-free environment. You’ll learn how to select the notifications you want to see and suppress the ones you don’t, transforming your Mac into a more effective workspace.
With the right settings and strategies, you can significantly reduce interruptions caused by text messages, allowing you to channel your full attention wherever it’s needed.
Let’s dive into the helpful tools at your fingertips.
Understanding Text Messages on Mac
In our connected world, text messaging plays a pivotal role in how we communicate. With the rise of platforms like Apple's Messages app, having that capability right on your Mac can be incredibly convenient. However, managing these constant notifications can pose challenges. This section is focused on grasping the essence of text messages on your Mac—understanding the app and how it syncs across devices offers foundational knowledge that aids users in curbing unwanted distractions and enhancing their productivity.
Overview of the Messages App
The Messages app acts as a hub for all your text exchanges. Not just limited to SMS, it also pulls in iMessages and integrates with other messaging services. Think of it as a Swiss Army knife for communication—you got everything at your fingertips. The beauty of this app lies in its user-friendly interface, which maintains simplicity without sacrificing functionality.
With its sleek design, the Messages app allows for easy conversation threads, multimedia sharing, and even keeps track of your group chats. You can easily share documents, images, or even funny memes—all while staying in the loop. But as great as this all is, the nonstop pings can be quite overwhelming, especially during those moments you need to concentrate. Understanding how this app operates helps you take control of your notifications and recognize when it’s time to hit the brakes.
How Messages Sync Across Devices
Syncing is where things get interesting. When you send a text from your iPhone, it appears on your Mac. For many, this seamless connection is a game changer. No more switching devices or missing messages while you’re knee-deep in work. Just imagine firing off a quick reply from your Mac without ever reaching for your phone.
This synchronization happens through iCloud. As long as you’re logged in with the same Apple ID on your devices, everything stays updated.
Here are some essential points to keep in mind about this feature:
- Real-Time Updates: Messages sent and received sync in real-time. This ensures that you never miss a beat.
- Cross-Platform Flexibility: Whether you're using iPad, iPhone, or Mac, it's all tethered together. You can continue a conversation regardless of the device.
- Focus on Privacy: While handy, managing this feature responsibly is crucial. Make sure you're aware of your privacy settings, especially in a shared environment.
To sum it up, understanding how the Messages app and its syncing capabilities work is not just about functionality; it’s also about creating a harmonious digital workspace. By recognizing the dynamics of text messages on your Mac, you can take steps to tailor this functionality to suit your unique needs.
Reasons to Stop Text Messages on Mac
In an age where distractions lurk at every corner, it's essential to recognize why managing text messages on a Mac might be necessary. The constant ping of incoming alerts can pull one’s focus away from crucial tasks, leading to unproductive slogs through the workday. Stopping text notifications can be a game changer, creating more mental space and a better workspace. Below, we explore why one might want to consider putting a lid on those incoming messages.
Minimizing Distractions
Text notifications, while functional, can morph into a double-edged sword. Think about it: how often does your workflow stall because of a friendly ping? Each notification can easily lead you down a rabbit hole of multitasking, where you might follow one chat thread, and before you know it, you’ve lost track of your original task. A few minutes here and there can accumulate into hours lost over a week.
Moreover, it’s not just the arrival of messages that bothers you. The anticipation of those notifications can be unsettling. You might find yourself constantly checking for updates, which can create a distraction cycle that’s hard to break. Instead of reacting to every alert, consider how an uninterrupted work environment can offer clarity and focus.
At times, silencing notifications might feel like a drastic step. However, it’s worth pondering whether that slight feeling of social connection is worth the hours of focus you might gain. So, whether you’re diving into project deadlines or simply taking care of tasks on your to-do list, minimizing distractions can usher in an atmosphere ripe for creativity and productivity.
Enhancing Productivity
When notifications are calling your name, true concentration becomes a rarity. Each time you respond to a text or glance at a new message, it interrupts your flow and necessitates a reset period before you can shift back into gear. This interruption isn’t just disruptive. Research suggests that it can take an average of 20 minutes to regain focus fully. So, when you factor in the number of messages one might receive daily, that really puts a dent in plot productivity.
The benefits of enhancing productivity through reduced distractions are manifold:
- Improved Quality of Work: With fewer disruptions, you can give your full attention to the task at hand, leading to fewer mistakes and a polished outcome.
- Better Time Management: Instead of zig-zagging from task to task, focusing on one job allows for greater efficiency. Less context switching means more output.
- Higher Job Satisfaction: Having the ability to complete tasks without interruption often leads to a more fulfilling workday. When you feel accomplished, your motivation tends to trend positively, reflecting on your overall performance.
By taking control over text notifications, you empower yourself. Interruptions that once seemed innocuous can be reigned in, allowing you to hone in on what truly matters.
"A place for everything and everything in its place: when it comes to managing text notifications on a Mac, this old adage can bring clarity."
Letting go of non-essential communications fosters an environment tailored for productivity and focus, which is ultimately what most users crave in their daily routines.
Navigating System Preferences
Navigating through system preferences is akin to navigating a ship through foggy waters; one must know where to look and what each setting represents. This section highlights the importance of understanding how to manage your text notifications on Mac through its system preferences. Not only does it grant the user control over their notification habits, but it also enhances their overall productivity and focus. Each switch flipped and each dialog box examined can pave the way for a more streamlined and agreeable computing experience.
The system preferences on a Mac serve as a central hub for your customization needs. Within these settings, you can also tweak what you receive, how you receive it, and when it graces your screen. For those who find themselves bombarded with incoming chats during crucial work hours, knowing how to effectively navigate this part of macOS can transform a chaotic workspace into one that fosters concentration and efficiency.
Accessing Setting Options
Accessing the setting options is the first step to crafting your ideal notification experience. To do this, you will need to:
- Open the Apple menu located in the top left corner of your screen.
- Click on System Preferences in the drop-down menu.
- Once you’re there, look for the Notifications option. This is your gateway to all the notification settings for various applications, including Messages.
In the notifications panel, you’ll see a list of apps on the left side. By selecting the Messages app, you gain access to a whole world of toggle switches that can send distractions into the ether. Here, you can set preferences for alerts, banners, sounds, and even whether those notifications show in your Notification Center. The clarity this offers cannot be underestimated; it allows you to craft a setting that fits your workflow like a glove.
Adjusting Notifications
Adjusting notifications comes next, and this is where it gets really interesting. The default settings for notification alerts may not be suitable for every user's style or preference. For example, a notification banner might disrupt your train of thought during a critical task while a subtle sound might go unnoticed altogether. Here’s how to adjust these settings to best fit your needs:
- Show Notifications on the Lock Screen: This option can be toggled off for an added layer of privacy. It’s one less thing to distract you from whatever you’re focused on.
- Badge App Icon: Turning this off reduces the incessant urge to check the app. You might find peace in an uncluttered dock.
- Alert Style: You can choose between none, banners, or alerts. If you’re the sort who believes less is more, selecting None can be liberating.
- Sound: If sounds feel like a jarring intrusion, or perhaps they’re too soft to grasp—fine-tune this setting to your heart’s content.
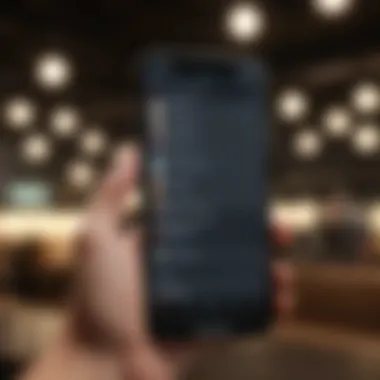
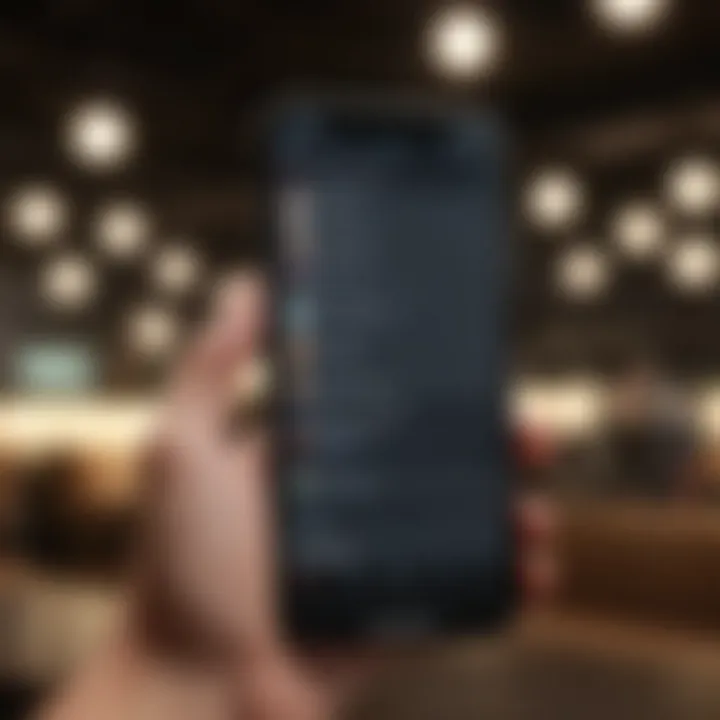
"The essence of productivity often lies in the details we neglect to manage daily."
By meticulously tailoring your notification settings, you instill a sense of control over your digital environment, making it more conducive to productivity and focus. These basic adjustments may seem trivial, but they can drastically improve your efficiency by minimizing interruptions. Both seasoned Mac users and newcomers alike can benefit from this thoughtful approach to managing notifications.
Disabling Notifications for Messages
When it comes to managing text messages on your Mac, disabling notifications for messages can be a game changer. This is especially true for those who find themselves overwhelmed by constant pings and dings distracting from their work or leisure activities. Removing these interruptions can lead to not only increased productivity but also a more serene working environment.
By taking control of your notifications, you'd be investing in your focus and clarity. The constant barrage of alerts can often foster a reactive mindset, forcing one to divert attention every time a message arrives. Instead, silencing these notifications allows for a proactive approach, letting users engage deeply with their tasks.
Turning Off Alerts
Turning off alerts for messages can be done swiftly through the system preferences. To do this, follow these steps:
- Open the Messages app.
- Navigate to the Messages menu at the top left of the screen.
- Select Preferences, then go to the General tab.
- Here, uncheck the option labeled “Play sound for incoming messages.”
- Additionally, you can adjust the notifications within System Preferences by:
- Clicking on System Preferences from the Apple menu.
- Selecting Notifications > Messages.
- Choosing None for the alert style.
This process is critical if you’re inundated with a barrage of messages. Sure, staying connected has its perks, but it shouldn’t come at the cost of your peace of mind. You’ll quickly realize how freeing it can feel to enjoy your workflow without the incessant interruptions.
"Simplicity is the ultimate sophistication." — Leonardo da Vinci
Muting Conversations
Sometimes, even after turning off alerts, a particular conversation may still demand too much attention. This is where muting conversations becomes extremely useful. It allows you to selectively silence notifications from specific threads without fully disabling the app. To mute a conversation, do the following:
- Open the Messages app and locate the conversation you want to mute.
- Click on the Details button at the top right corner of the chat window.
- From here, select “Hide Alerts.”
This simple action proves useful when you're receiving messages from chatty friends or persistent group chats that can quickly become overwhelming. Mute them and concentrate on what truly matters. The upside is you can still check in on those threads at your leisure without getting bombarded by notifications.
Utilizing Do Not Disturb Mode
Do Not Disturb (DND) Mode plays a vital role when it comes to managing text notifications on a Mac. This feature allows users to silence notifications, keeping distractions at bay while concentrating on work or personal tasks. In today's fast-paced world, where interruptions can disrupt the flow of creativity and productivity, mastering DND can be a game-changer. It not only supports a peaceful environment but also fosters a focused mindset.
Activating Do Not Disturb
Activating DND Mode is a simple yet effective way to control notification flow. Here’s how you can enable it:
- Click on the Apple menu in the upper-left corner of your screen.
- Select System Preferences from the dropdown menu.
- Navigate to Notifications.
- Find Do Not Disturb on the left sidebar. From here, you can choose to turn it on for specific hours or instantly.
- You can also set DND to be enabled when the display is sleeping or when mirroring to TVs and projectors.
Utilizing this feature means you won't hear pings or see pop-ups, allowing full immersion into your current project or leisure activity without the constant interruptions of incoming messages.
Customizing DND Settings
Customizing DND settings tailors the experience to suit your needs. Here’s how:
- Scheduling DND: You can define specific times for DND to activate automatically. For instance, set it from 9 PM to 7 AM to ensure you aren’t disturbed while sleeping.
- Allowing Calls: If it's crucial to stay reachable, you can allow incoming calls from certain contacts. Go into your settings and select contacts that can reach you even when DND is active.
- Repeated Calls: You might want to enable a feature where a caller can reach you if they call twice within three minutes. This can be handy for urgent situations but still lets you focus most of the time.
Keep in mind that customizing these settings can help strike a balance between productivity and accessibility. Understanding how to use DND effectively empowers you to take control of your time, ensuring that only the most important notifications get through.
"Managing interruptions is as vital as managing tasks; DND brings that balance."
In summary, enabling and customizing DND is fundamental for anyone looking to manage text notifications on their Mac. Adjusting these settings according to your routine and priorities can lead to a noticeable improvement in both productivity and peace of mind.
Logout from iMessage
Logging out of iMessage on your Mac can be a necessary step for various reasons. Whether you’re looking to minimize distractions, change your Apple ID, or simply take a break from messages, this option is crucial. It provides a way to effectively manage how and when you receive messages, ensuring a more streamlined experience.
When you log out, you effectively sever the connection between your Mac and the messages service. This means that notifications will stop coming through, unfamiliar sounds won't interrupt your concentration, and your focus can return to the tasks at hand. Additionally, if you are sharing your Mac with someone else or using it in a public space, logging out offers an added layer of security—preventing messages from being viewed by additional eyes.
Logging Out Process
The act of logging out from iMessage on your Mac is straightforward, but it’s essential to follow the steps carefully to avoid any hiccups. Here’s how you can do it:
- Open the Messages App: Launch the Messages app found in your dock or applications folder.
- Access Preferences: Click on in the menu bar at the top, then select from the dropdown.
- Go to the Accounts Tab: Click on the tab within the Preferences window.
- Select Your Account: Choose your Apple ID account from the left sidebar.
- Sign Out: At the bottom of the window, click on the button. This final step disconnects your account from the Messages app on that Mac.
After completing these steps, you should notice a significant reduction in message notifications. Just remember, this does not delete your messages; they will still be stored in the Messages app, and you can log back in whenever you choose to re-establish your connection.
Temporary vs Permanent Logout
Understanding the difference between a temporary and permanent logout from iMessage is important, especially for those who value flexibility in how they manage their messaging.
- Temporary Logout: This approach is more like putting your messaging on hold. If you temporarily log out, you can choose to log back in at any time without losing your settings or previous conversations. This would be useful when you need a quiet environment for a project or important meeting, yet may want to return to messaging later.
- Permanent Logout: This is the option for those who may wish to utilize another messaging service entirely or simply no longer want to receive messages on that device. A permanent logout means you'll need to sign back in should you decide to return to iMessage, and it can mean some additional setup if you've changed your Apple ID in the interim.
"Knowing when to log out of iMessage can significantly alter your workflow and overall experience on your Mac. Choose wisely between the temporary and permanent options based on your needs."
Alternative Messaging Solutions
As digital communication evolves, the necessity for finding the right tools becomes paramount, especially for Mac users who wish to manage text notifications effectively. Using alternative messaging solutions not only reduces distractions from Apple's default Messages app but can also cater to specific needs that vary from user to user. In this segment, we'll delve into the benefits of exploring different messaging platforms, considering various factors such as functionality, user experience, and notification management.
Using Third-Party Messaging Apps
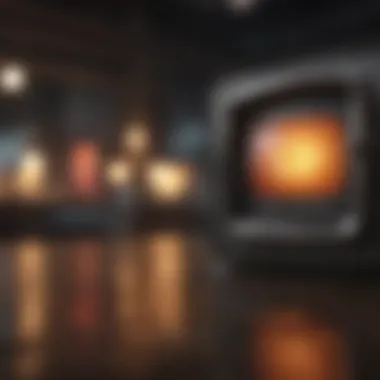
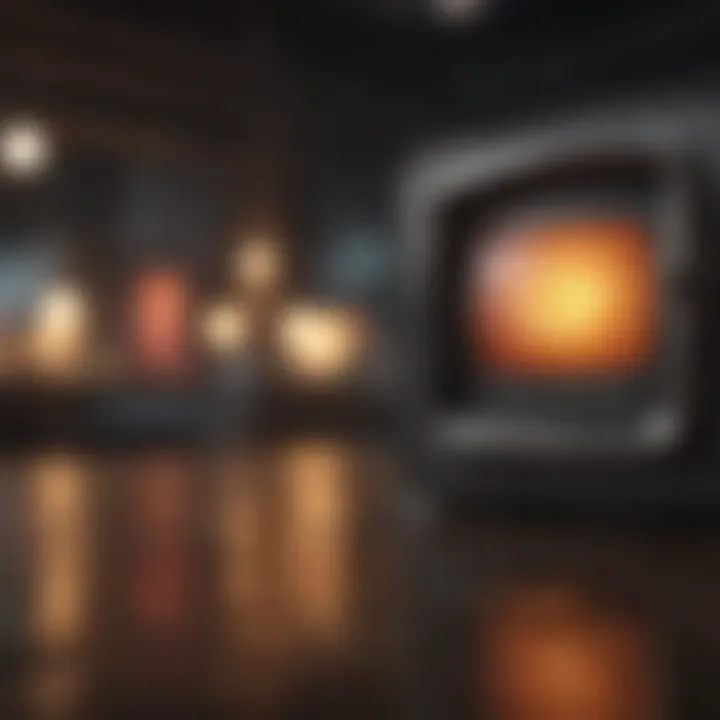
The landscape of messaging is teeming with options beyond Apple’s ecosystem. Apps like Slack, WhatsApp, and Signal offer distinct features that can make your communication more efficient. For instance:
- Slack is favored in professional environments. It allows you to organize conversations through channels, reducing the noise by letting you focus on topics relevant to your work.
- WhatsApp, known for its simplicity, allows users to mute individual chats without affecting overall notifications. You also have the option for encrypted communications, which is increasingly important today.
- Signal is another platform that focuses on privacy and offers end-to-end encryption for all messages.
When you rely on these alternatives, make sure to check the notification settings within each app. Adjusting how and when you receive alerts can be a game-changer for someone looking to minimize interruptions.
Managing Notifications from Other Apps
It's vital to recognize that managing your Mac's notifications isn't solely about handling Messages. Other apps may clog your notification center, drawing your focus away from important tasks. Here’s how to effectively manage these alerts:
- Identify Notification Sources:
- Customize Settings for Each App:
- Go into System Preferences > Notifications, and you'll see a list of all active applications. Knowing which apps are vying for your attention is the first step.
- For tools that you genuinely need but wish to quiet, adjust their notification style. Select whether to show notifications in the Notification Center, as banners or alerts, and when applicable, opt to turn off sound alerts.
- Example Setting Adjustments:
- Facebook can be adjusted to show only 'highlights' rather than every single message alert. This selective approach helps protect you from overwhelming updates while allowing important notifications to shine through.
- Prioritize Visibility:
- Once you've customized settings, it's beneficial to prioritize apps you use most frequently. Keeping your most critical communications in view can mean the difference between a productive day and one filled with distraction.
💡 Tip: Regularly review these settings. Over time, your needs change, and what was once important may no longer require constant updates.
By considering these alternative solutions and managing notifications strategically, the environment you create on your Mac can align more closely with your personal or professional goals. A finely-tuned notification system enables a more focused work atmosphere, driving productivity and minimizing unwanted interruptions.
Controlling Notifications for Other Apps
With the myriad of applications available on a Mac, managing notifications effectively transcends merely handling text messages. It's about creating an environment tailored to your personal and professional needs, allowing you to keep distractions at bay while still remaining accessible for essential communications. In this section, we’ll delve into how controlling notifications for various apps can bolster your workflow and refine your focus, making your Mac experience not just more manageable, but genuinely pleasurable.
Adjusting General Notifications
Every app you install can potentially add to the cacophony of notifications on your Mac. It’s essential to sift through these, honing in on what truly matters.
First, head to System Preferences, then select Notifications. Here, you'll find a list of all the apps that are currently allowed to send you notifications.
- Customize Alerts: Most apps will let you choose between different alert styles: Banners, Alerts, or None. Banners might vanish before you can read them, whereas Alerts require interaction, blocking your workflow. Decide what works best for your us.
- Silencing Sounds: Some applications come with default sounds for notifications. If you find these sounds irritating, consider muting them. A quicker path to tranquility.
- Scheduled Notifications: Contemplating habitual disruptions might lead you to leverage scheduling options. You could choose to have notifications muted during specific hours, especially if you’re tackling big projects or during meetings.
Keeping your notification juices flowing while staying in control is pivotal. The less noise, the more clarity.
Balancing Different App Notifications
Finding the right balance in notifications can be a delicate dance; it requires both art and science. You might lean heavily on your email app during work hours yet prefer silence elsewhere.
- Prioritization: Evaluate which apps you genuinely need to keep notifications from. For instance, you might want Facebook notifications turned off while keeping them activated for your email client or messaging apps. Know your essentials and the rest can wait.
- Grouping Notifications: Some applications allow you to group notifications. Think of it as keeping your inbox organized; it prevents clutter and makes incoming messages less daunting.
- Experiment and Iterate: Your priorities can shift. Techniques once serving you may need adjustments over time. Don’t hesitate to revisit the notifications settings regularly. Maybe Tuesday mornings call for more email notifications while the afternoons need a quieter approach. Adaptability is your best friend.
"Good notification management is not just about reducing noise; it's about fostering effective communication that respects personal boundaries."
Ultimately, controlling notifications from other apps isn't merely a matter of silencing alerts but sculpting a productive space where focus isn't derailed by unnecessary chirps and notifications. In the freedom from incessant distractions, we can find the clarity to approach our tasks with renewed vigor.
Best Practices for Text Management
In the digital age, keeping communication efficient can mean the difference between getting things done and getting lost in a flurry of messages. For Mac users, mastering text notifications is crucial. The essence of best practices isn’t just about avoiding distractions; it’s about creating a purposeful environment that fosters productivity and concentration. Here are key elements to consider.
Establishing a Messaging Routine
Forming a consistent messaging routine can significantly reduce the chaos of notifications. Just like setting aside time for meetings or work, dedicate specific intervals for checking your messages. This approach helps to compartmentalize your time and keeps you focused on the task at hand. For example, decide to check messages only at the start of each hour or perhaps during designated breaks. This practice not only limits unexpected interruptions but also cultivates a habit that can enhance your workflow.
- Create a Schedule: Using a calendar app, block time for messaging. For instance, “10:00 AM - 10:15 AM: Check Messages.”
- Set Boundaries: Inform colleagues or friends of your schedule. A little heads-up can go a long way in managing expectations.
In doing so, you’ll find that your attention won’t be easily diverted. Instead of jumping at every ping or pop-up, you’re controlling when and how you engage with your messages, making you feel more in control of your time.
Prioritizing Essential Communications
Not all messages hold the same weight. It's essential to distinguish between what's urgent and what can wait. By prioritizing your communications, you not only conserve your time but also ensure that significant matters are addressed promptly. One way to do this is by creating a hierarchy of contacts and message types.
- Categorize Contacts: Consider using labels or groups in your contact list. For instance, family and direct coworkers can be prioritized over social acquaintances.
- Focus on Urgency: When you receive a message, quickly assess its importance. Are you being summoned for urgent decisions or is it just small talk? Urgent messages need immediate attention, while others can be dealt with later.
*"By focusing on what truly matters, you’ll reduce noise and aleviate unnecessary mental load, enhancing the quality of your interactions."
Incorporating these best practices heightens your efficiency and can dramatically improve your Mac experience. By being proactive and intentional in your messaging habits, every notification can become a tool for better communication rather than a source of distraction.
Troubleshooting Common Issues
Navigating the digital landscape of Mac can sometimes feel like wrestling an octopus. One moment, everything is functioning smoothly, and the next, you encounter hiccups that disrupt your workflow. This section is dedicated to addressing some of the common nagging issues related to text notifications that Mac users may face. Understanding these problems is crucial because it not only helps in streamlining communication but also ensures that your productivity isn’t held hostage by technical glitches. Knowing how to troubleshoot common issues effectively can save time and reduce frustration, ultimately enhancing your overall Mac experience.
Resolving Sync Problems
Sync problems between your Mac and other Apple devices can lead to quite the frustrating situation, particularly when you expect to receive alerts and messages uniformly across your gadgets. If your iPhone receives texts but your Mac does not, it can leave you feeling like you’re missing out on half the conversation.
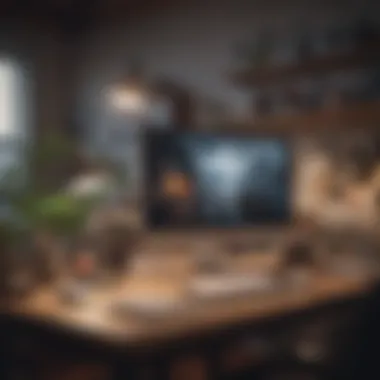
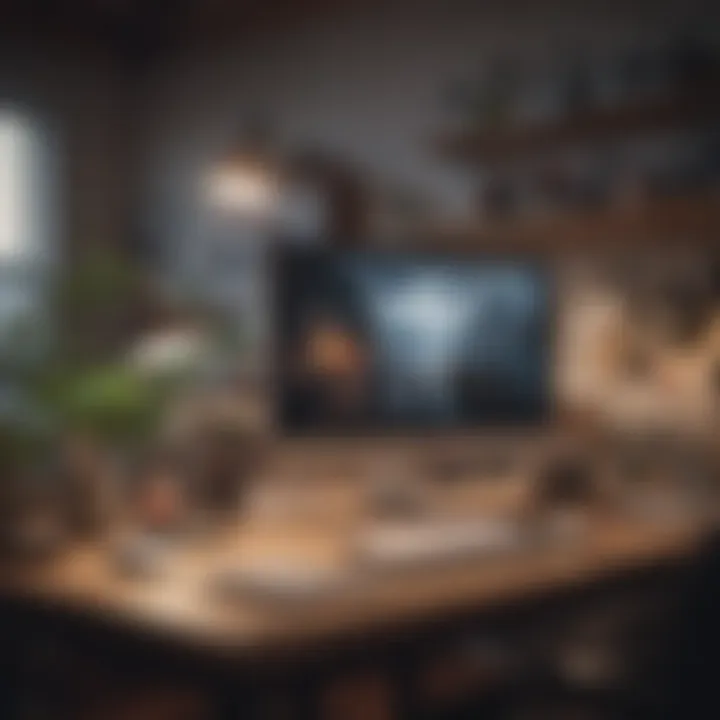
Here’s what you can do to troubleshoot sync issues:
- Check Your Settings: Ensure that both your iPhone and Mac are signed into the same Apple ID. Inconsistent accounts are the primary culprits of sync challenges.
- Review Messages Preferences: On your Mac, head to the Messages app, and under Preferences, check that you have enabled the option to send and receive messages from your phone number and Apple ID.
- Check Internet Connection: A rocky internet connection can hinder the syncing process between devices. Make sure both devices have a stable connection to the internet.
- Restart Devices: Sometimes, the good old reboot can solve most problems. Restart both your Mac and iPhone to refresh their connections.
- Sign Out and Back In: If issues persist, try signing out of your Apple ID in the Messages app and then sign back in. This can reset the connection and resolve syncing discrepancies.
"A tech glitch is like a storm cloud—it never comes alone."
By following these troubleshooting steps, you can usually iron out those pesky sync problems and get back on track.
Addressing Notification Glitches
There are days when your Mac may have a mind of its own, leading to bizarre notification behaviors. Maybe you’re not receiving alerts for texts, or perhaps they're coming in even when you've set them to silence. These strange notification glitches can create confusion and lead to missed messages.
To handle these glitches, consider the following suggestions:
- Check Notification Settings: Go to System Preferences > Notifications. From there, navigate to the Messages app settings and confirm that alerts are enabled as intended.
- Inspect Focus Modes: If you have activated Focus or Do Not Disturb modes, they can affect notifications. Review these settings, ensuring that they are configured to allow notifications from Messages.
- Updates Matter: Outdated software can also be the root of your notification troubles. Update your macOS and the Messages app to their latest versions, as updates often include useful fixes and enhancements.
- Clear Cache: Occasionally, clearing the system cache can resolve notification issues. However, do this carefully and ensure to back up important data.
- Reinstall Messages: As a last resort, a complete uninstall and reinstall of the Messages application can potentially resolve persistent glitches.
Navigating these issues may feel like uncharted waters, but using these methods can significantly reduce your headache and ensure you stay in the loop.
User Feedback and Adjustments
User feedback is a crucial element in refining the experience of managing text notifications on a Mac. Users have diverse needs and preferences, which continually evolve. By taking the time to gather and analyze this feedback, developers, and users alike can create a more tailored and functional environment. It allows individuals to understand what works best for them and adjust their settings accordingly.
Adjusting notification settings based on user insights can greatly enhance the working experience on Mac. This aspect emphasizes not just static settings, but a dynamic approach to customization.
Gathering User Insights
To kick things off, it's essential to gather user insights consistently. This can be achieved through surveys, interviews, or even forums where users discuss their experiences. Platforms like Reddit are treasure troves of user opinions and can provide a wide range of perspectives on the text notification experience.
Engaging with diverse user groups helps to pinpoint common issues. For example, some users might find notifications disruptive during video calls or while focusing on important projects. Others may prefer to have a specific sound or vibration associated with incoming messages. Noting these nuances can shape the overall settings and features of the Messages app.
Consider also creating feedback loops. Once users provide their insights, share improvements that resulted from their feedback to encourage more responses. It’s about fostering a community where suggestions and experiences feed into better software design.
Iterative Improvements in Settings
Once user feedback is collected, the next logical step is to explore how these insights can lead to iterative improvements in settings. This is where the rubber meets the road. Instead of merely accepting inputs, it’s about actively implementing changes that can refine the Mac experience.
For instance, if multiple users express concern about the frequency of notification sounds disrupting their workflows, adjusting the default notification setting can be a practical first step. Updating the guidelines on how to customize alerts could also be beneficial.
Key benefits of these improvements include:
- Greater User Satisfaction: When users see their suggestions manifest in updates, they're likely to feel more valued and engaged.
- Enhanced Customization: Users appreciate the ability to reflect their preferences in software settings, making the experience more personal.
- Reduced Frustration: Actively addressing common problems leads to fewer distractions and an overall quieter workspace.
Adopting an iterative approach means regularly updating features based on real-life user experiences. The world of technology never stands still, so ensuring that settings evolve alongside user needs is critical. Apple aficionados should always feel empowered to adjust and improve their user experience.
"Good software listens and evolves. Keeping an ear to the ground, and responding to users ensures that products remain relevant and helpful."
The Role of Apple Support
In our ever-evolving technological landscape, seeking assistance from dedicated support systems is a cornerstone of user experience. Apple Support plays a crucial role in guiding users through the myriad features of their devices, including managing text notifications on a Mac. It’s not just about fixing something that’s broken; it’s about harnessing the full potential of your device, creating a smoother interaction with tech.
One of the primary benefits of leveraging Apple Support is accessibility to a wide range of resources that cater to both basic and complex inquiries. This includes detailed guides, one-on-one support, and community forums brimming with practical advice. For anyone looking to manage text notifications effectively, knowing when and how to engage with these resources can make all the difference.
When to Seek Help from Apple
Knowing when to reach out to Apple Support can save time and frustration. If you find that standard adjustments to your notification settings don’t yield the expected results, it may be time to engage with support. Here are some signs to consider:
- Persistent Issues: If certain notifications continue to disrupt your workflow despite settings adjustments, professional guidance may be required.
- Software Glitches: Any unusual behavior in the Messages app or notifications that misbehave could indicate a deeper issue needing expert intervention.
- Understanding Updates: With each macOS update, new features or settings might be introduced. Apple Support can help clarify any confusion surrounding these changes.
It’s also worth noting that reaching out can provide insight into more efficient practices you might not be aware of, further enhancing your overall experience.
Utilizing Apple’s Resources Effectively
Making the most of Apple’s support resources can significantly enhance your ability to manage text notifications on your Mac. Here are some strategies to consider:
- Official Documentation: Apple’s official website hosts a wealth of articles and guides tailored to specific issues and features. Familiarizing yourself with these can often address minor concerns without needing further assistance.
- Community Forums: Platforms such as Reddit allow users to share experiences and solutions. Engaging with an online community can yield unique tips from fellow Mac users who’ve faced similar challenges.
- Apple Support App: Downloading and using the Apple Support app can streamline the process. It organizes your devices and provides relevant support information, saving you precious time.
The most effective tool in your tech toolbox is often just a click away—don’t hesitate to utilize Apple’s myriad of help resources!
By proactively engaging with Apple Support and utilizing the available resources effectively, you empower yourself to control text notifications with finesse and achieve a more tailored Mac experience.
Ending: Crafting Your Ideal Mac Experience
In navigating the complexities of text notifications on a Mac, it becomes apparent that a tailored experience can significantly enhance productivity and focus. Crafting your ideal Mac environment is not merely about silencing messages or deploying Do Not Disturb; it's about establishing a holistic approach that aligns your technology use with personal workflow and lifestyle. By the end of this guide, readers should feel empowered to implement changes that truly suit their needs.
Reviewing the Changes Implemented
Evaluating the adjustments you've made is crucial. It’s like taking stock at the end of a busy week to see what's working and what's not. Perhaps you've turned off notifications for less important forms of communication. Maybe you've enabled Do Not Disturb during work hours. Whatever changes you've implemented, consider keeping a log or checklist of these adjustments. This will help you measure their impact on your daily routine.
- Communicates Effectively: Gather feedback from colleagues or family. Are there moments when you missed important messages due to changes you've made?
- Time Trials: Implement a 1-2 week trial period for new settings. At the end of this period, evaluate if these changes have positively impacted your focus.
Regularly reviewing these changes not only helps reinforce good practices but allows room to fine-tune and adapt your settings as your priorities shift. The goal here is to strike a balance that feels right for you, not just a one-size-fits all solution.
Looking Ahead to Further Customization
The digital landscape is always evolving, and so too should your approach to managing text notifications. Keeping an eye on updates for both macOS and third-party messaging applications can open up new avenues for customization.
- New Features: Apple regularly rolls out updates that might include enhanced notification controls or integrations. Stay informed via update notes or tech news websites.
- Explore Third-Party Options: Sometimes, using alternative applications like Slack or WhatsApp can offer better notification management that aligns more closely with your workflow.
- Adaptive Strategies: As work requirements change, recalibrate your settings. For instance, if you’ve just taken on a leadership role, you may need to tweak notifications to ensure you're accessible while remaining focused.



