Mastering Signature Management on iMac: A Complete Guide
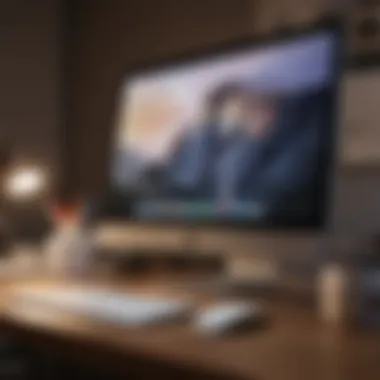

Intro
In the digital age, managing signatures effectively is crucial for professionals and casual users alike. The iMac provides a fluid interface for creating, editing, and implementing signatures across various platforms, especially in Mail and PDF documents. This guide seeks to illuminate the various facets of handling signatures on an iMac, focusing on ease of use and security considerations. By navigating through the functionalities of macOS and its applications, users can enhance their digital communication and workflow efficiency.
This article will delve into the setup procedures, advanced features, and troubleshooting techniques associated with signatures. Through this exploration, readers will gain a comprehensive understanding of how to utilize digital signatures effectively.
Product Overview
Prelude to the iMac
The iMac is part of Apple’s iconic computing line, combining powerful hardware with a sleek design. It’s notable for its high-resolution Retina displays, excellent build quality, and robust performance capabilities. These elements work in harmony to provide a smooth user experience.
Key Features and Specifications
The iMac boasts remarkable specifications that enhance its usability for signature management:
- Retina Display: Offers vibrant colors and sharp text, making signatures appear clear and professional.
- macOS: The latest operating system, providing integrated applications such as Mail and Preview for seamless signature creation and management.
- Performance: Equipped with advanced processors and ample RAM, the iMac can handle multiple applications simultaneously, supporting various tasks involved in digital signature management.
Design and Aesthetics
Apple’s design philosophy emphasizes minimalism and functionality. The iMac sports a slender, all-in-one design that appeals visually and fits well in any workspace. The integration of hardware and software creates a cohesive experience that distinguishes it in the market.
Performance and User Experience
Performance Benchmarks
The iMac's performance metrics are often rated highly, especially in business applications. Its swift processing speed allows users to navigate through software for signatures with ease, providing a smooth workflow. Tasks that could slow down other systems remain efficient on an iMac.
User Interface and Software Capabilities
With its intuitive user interface, managing signatures on an iMac is straightforward. Applications like Mail enable users to create personalized signatures with minimal effort. Preview allows for easy signing of PDF documents, further enhancing usability.
User Experiences and Feedback
Users have reported high satisfaction with the iMac's signature management capabilities. The seamless integration of features means less time troubleshooting and more time focused on productive tasks. However, some have expressed a desire for deeper customization options in signature formats.
Tips and Tricks
How-to Guides for Optimizing Signature Management
To fully capitalize on the capabilities of signatures on your iMac:
- Creating Signatures: In Mail, navigate to Mail > Preferences > Signatures to create a new one. You can format the text as needed.
- Using Preview: For PDFs, open the document in Preview, click on the Markup Toolbar, and select the signature option.
Hidden Features and Functionalities
Many users are unaware of the ability to use trackpad or camera to create signatures. This feature allows for a more personalized signature without requiring additional hardware.
Troubleshooting Common Issues
If signatures don’t appear correctly or save as intended, consider:
- Checking for updates in macOS.
- Restarting the application after changes.
- Ensuring that you have the latest version of software updates.
Latest Updates and News
Recent Developments in Software Updates
Apple frequently updates its software, including enhancements related to security and functionality. Users should regularly check for updates to ensure their signature management tools remain current.
Industry News and Rumors
With ongoing innovation in technology, rumors circulate regarding potential updates to the iMac lineup. Keeping abreast of these developments can give users insight into new features for signature management that may soon be available.
Events and Announcements from Apple
Apple events often feature announcements about new software capabilities. Participation in webinars and workshops can provide valuable insights into optimizing the use of signatures on the iMac.


Prelude to Signatures on iMac
Signatures play a crucial role in modern digital communication. They provide a means of personal identification and add a layer of professionalism to digital correspondence. With the increasing reliance on electronic communication, understanding how to effectively manage signatures on an iMac is essential for both personal and professional use. This section introduces the fundamental concepts surrounding digital signatures, laying the groundwork for more detailed discussions in later sections.
Definition of Digital Signatures
Digital signatures are cryptographic representations of information signed by a specific individual or entity. They serve a similar purpose to handwritten signatures but are designed for electronic documents and communications. Digital signatures use algorithms to create a unique fingerprint of the document, which can be verified by the recipient. This ensures that the document has not been altered after signing and confirms the identity of the signer.
For example, when sending an email using Apple's Mail app, users can create digital signatures that accompany their messages, establishing trust with the receiver. The effectiveness of a digital signature relies on the strength of the cryptographic methods used, making knowledge of this topic invaluable for anyone managing digital communication on their iMac.
Importance of Using Signatures
Using signatures in emails and documents offers several key benefits. First, signatures enhance professionalism and credibility. A well-crafted signature at the end of an email reflects attention to detail and a formal approach to communication.
Moreover, signatures improve clarity. They provide essential information like name, position, company, and contact details, making it easier for recipients to understand who they are dealing with. This is particularly important in professional settings where communication is often time-sensitive.
"A good signature is not just a formality; it is a reflection of your personal brand."
Security is another crucial aspect of signatures. Digital signatures can provide legal validation and integrity for documents, ensuring that they remain authentic. Thus, incorporating signatures into your workflow on the iMac is not merely a matter of aesthetic taste; it is an essential practice that enhances communication, professionalism, and document security.
In summary, understanding what signatures are and their importance is the first step toward effectively managing this aspect of digital communication on an iMac. The subsequent sections will delve into practical techniques for creating, managing, and utilizing digital signatures.
Setting Up Your Signature on iMac
Setting up your signature on iMac is fundamental for streamlining communication. A well-defined signature not only enhances the professionalism of your emails but also serves as a personal branding tool. Whether you are corresponding with colleagues, clients, or friends, an appropriate signature can leave a lasting impression. Furthermore, establishing your signature enables you to convey important information like contact details, job title, and even social media links efficiently. This section will guide you through the essential processes required to set up your signature on an iMac.
Navigating to System Preferences
To create a signature on your iMac, the first step is to access the System Preferences. This is where you'll find the necessary settings to get started.
- Click the Apple icon in the top left corner of your screen.
- Select System Preferences from the dropdown menu.
- Look for the option labeled Internet Accounts.
- Choose your preferred email account from the list.
Each of these steps is straightforward. This part sets the groundwork for creating a signature that aligns with your communication needs. Remember, accurate navigation is crucial as it ensures that your signature is linked with the correct email account.
Creating a Signature in Mail
Once you’ve located your email account in System Preferences, it’s time to proceed with creating your signature in the Mail app. This step is essential for anyone who uses Mail for managing emails.
- Open the Mail app on your iMac.
- Go to Mail in the menu bar and select Preferences.
- In the Signatures tab, choose the email account you wish to create a signature for.
- Click the + button to add a new signature.
- Type your desired signature text in the field provided.
After creating your initial signature, you can customize it further. This includes altering text styles and adding images or links. Such personalization can significantly improve the effectiveness of your signature in communications.
Using the Trackpad for Signature Creation
Another unique feature of iMac is the ability to create a signature using the trackpad. This is particularly useful for those who want a handwritten touch to their signature.
- Within the Mail app, go back to the Signatures tab in Preferences.
- Select the existing signature or create a new one, as described earlier.
- Click on the Create Signature button and then select Trackpad.
- Using your finger, write your signature on the trackpad.
- Once satisfied, click Done to save your handwritten signature.
Handwriting your signature can enhance its authenticity yet create a highly personalized communication method. Remember that this option might not be ideal for everyone, so consider how your audience perceives a handwritten signature.
Tip: Regularly update your signatures to reflect any changes in your contact information or position. Keeping your signature current can prevent miscommunication.
Managing Signatures in Mail
Managing signatures within Mail on your iMac is a crucial aspect of ensuring a seamless communication experience. Digital signatures not only offer a personal touch to your emails but also enhance the professionalism of your correspondence. With the ability to create, edit, and manage these signatures, you can tailor your email communications to reflect your brand or personal style more effectively. This section will explore the key elements of managing signatures, the benefits it brings, and the considerations you need to keep in mind.
Selecting Default Signatures
Setting a default signature simplifies the process of sending emails. When you select a default signature in Mail, that signature automatically appears in every new email you compose. This is particularly beneficial for professionals who need to maintain a consistent branding message across all communications.
To select a default signature:
- Open the Mail application.
- Click on Mail in the menu bar, then select Preferences.
- Navigate to the Signatures tab.
- You'll see a list of existing signatures.
- Choose the account you want to set the default for.
- Select the desired signature from the column on the right.
- Close the preferences window.
Your selected signature is now the default for new emails. However, you can change the default at any time.
Editing Existing Signatures
The ability to edit existing signatures helps keep your email communications relevant and fresh. Over time, your details or branding may change. Mail simplifies this process by allowing easy edits to your existing signatures.


To edit a signature:
- Launch the Mail app and go to Preferences.
- Click on the Signatures tab to display your list of saved signatures.
- Select the signature you wish to edit.
- Make changes using the text editor provided. You can adjust the text, fonts, colors, and even add links.
- Once finished, close the preferences window to save your changes.
This feature ensures that your signatures remain up-to-date and accurately reflect your current contact information or branding needs.
Removing Unwanted Signatures
As your signature needs evolve, you might find that some signatures become obsolete. Removing unwanted signatures is straightforward, preventing clutter and confusion.
To remove a signature:
- Open the Mail application and access the Preferences.
- Navigate to the Signatures tab where all your saved signatures are listed.
- Highlight the signature you want to delete.
- Press the minus (-) button located below the list.
- Confirm the deletion if prompted.
Keeping only the most relevant signatures streamlines your signature management process and ensures clarity for recipients. This also prevents the accidental use of outdated information in your correspondence.
"Effective management of email signatures can significantly enhance your professional communication, making it clear, concise, and aligned with your business identity."
By mastering these aspects of managing signatures in Mail, you can enhance your email experience, convey professionalism, and streamline your communication workflow.
Using Signatures in PDF Documents
Managing signatures in PDF documents is a vital aspect of modern workflows, especially as PDF files become a dominant format in professional environments. Digital signatures are increasingly replacing traditional handwritten signatures due to their convenience and enhanced security features. Users leverage digital signatures in PDFs to authenticate documents, ensure the integrity of information, and streamline document transactions. This section explores how to effectively utilize signatures within PDF files on iMac, which can significantly simplify your document handling and improve credibility when sharing important files.
Adding Signatures in Preview
The Preview application on iMac plays a central role in adding signatures to PDF documents. This built-in utility allows users to insert their signatures without needing any third-party tools. To begin adding a signature in Preview, one must first open the desired PDF.
Here are the steps to add a signature:
- Open the PDF file in Preview.
- Go to the View menu and select Show Markup Toolbar. This will display additional options for editing your document.
- Click on the Sign button, which usually looks like a signature or pen icon.
- You will then see options for creating a new signature. You can choose to use the touchpad to sketch your signature or sign on a piece of paper and scan it.
- After creating your new signature, you simply drag it to where you want it in the PDF, adjusting size as needed.
Adding signatures in PDF using Preview is not just efficient but also allows for a personal touch when necessary. This feature is especially beneficial for professionals who frequently handle contracts, agreements or any document requiring formal approval.
Saving Signatures for Future Use
Once you have created a signature in Preview, it is important to save it for future use. This minimizes redundancy and enhances workflow efficiency. Preview allows signatures to be stored within the application itself, ensuring quick access whenever required. Here’s how to do it:
- After creating your signature, it is automatically saved in Preview.
- In the same Sign menu, you can click on your previously created signatures anytime, getting rid of the need to recreate them.
- To manage saved signatures, you can see a preview, delete unwanted ones, or create a new one as needed.
"Having your signature saved in Preview means less hassle in document processing, making it easier to maintain smooth workflows while signing important papers."
For users who regularly deal with various documents, it is a critical advantage to have signatures readily available without needing to recreate them every time. By saving signatures, you not only maintain consistency but also save time, allowing you to focus on other aspects of your tasks.
In summary, effectively utilizing signatures in PDF documents on iMac enhances the user experience, combining efficiency with security. The ability to add and save signatures seamlessly contributes to improved professional credibility and workflow organization.
Security Considerations
In the era of digital communication, understanding the security measures associated with signatures on your iMac is paramount. With increased reliance on electronic documents and correspondence, ensuring the integrity and authenticity of your signatures becomes essential. Digital signatures serve not only as a personal identifier but also as a means to verify that a document has not been altered. This protection is critical, particularly for professionals who frequently interact with sensitive information.
Understanding Signature Security
Signature security encompasses various aspects that safeguard your electronic identity. When you create a signature using your iMac, you are producing a unique representation of yourself. Thus, you must consider how this signature is stored and transmitted. Signature security is primarily about ensuring that your digital signature remains confidential, preventing unauthorized access.
Mismanagement of signatures can lead to impersonation or unauthorized transactions. This can have devastating consequences, ranging from financial loss to damage to professional reputations. Therefore, employing robust security measures is not optional. Familiarizing yourself with the built-in security features of macOS is a crucial first step in protecting your digital signature. These features include password protection for applications that handle signatures and regular software updates that safeguard against vulnerabilities.
Best Practices for Keeping Signatures Secure
To maintain the security of your signatures, several best practices should be adopted:
- Use Strong Passwords: Protect applications that manage your signatures with strong passwords. Avoid easily guessable passwords and consider password managers for added security.
- Regular Updates: Ensure your macOS and applications are updated regularly. Security patches are often included in these updates to fix vulnerabilities that could be exploited by cyber threats.
- Limit Access: Only allow trusted applications to access your signatures. Be wary of granting permissions to unfamiliar software that may pose a risk.
- Encrypt Documents: When sending signed documents, use encryption to protect the content. This adds a layer of security that ensures only the intended recipient can view the document.
- Create Backups: Regularly back up your signature files to secure locations. This precaution helps in case of data loss or corruption.
"The responsibility of securing your digital identity rests mostly on you. Ensuring the integrity of your signatures can significantly reduce risks associated with electronic communications."
By adhering to these practices, you can significantly enhance the security of your signatures on iMac. These steps not only protect your electronic representation but also reinforce your professionalism in the digital realm.
Troubleshooting Common Signature Issues
In any digital communication, signatures hold significant value as they convey identity and authority. However, users often face challenges related to the management and functionality of these signatures on iMac. Addressing these common signature issues is essential for maintaining efficiency in email correspondence and document handling. Failure to resolve these problems can lead to misunderstandings or diminished professionalism in communications. Therefore, enabling a smooth operational experience should be paramount for users.
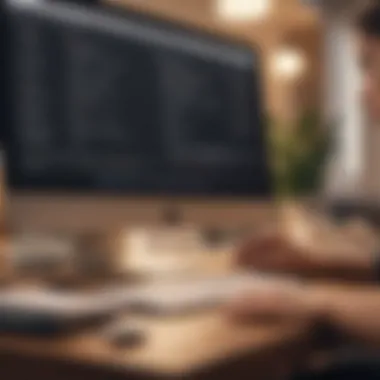

Signature Not Appearing in Mail
One of the most common issues that iMac users encounter is the signature not appearing in their Mail application. This problem can arise from various causes.
First, users should check the settings in the Mail application. Sometimes, the signature may not be assigned to the default email account. To rectify this, go to the Mail preferences, select the corresponding account, and ensure that the desired signature is selected as the default.
- Clear and concise steps to reassign the signature include:
- Open Mail, then go to Mail > Preferences.
- Click on the Signatures tab.
- Choose your email account from the top left list.
- Ensure your signature is selected in the right section.
If these steps do not resolve the issue, another point to consider is the formatting of the signature. If you have copied text from another source and pasted it directly, hidden formatting can conflict with Mail's signature display. Re-creating the signature directly within Mail, or utilising plaintext format, can be beneficial.
Additionally, it is important to restart the Mail application after making changes. This simple tip often resolves lingering issues related to signatures.
Issues with PDF Signatures
The process of adding signatures to PDF documents can also present challenges for iMac users. A common frustration operates when users find that their signatures do not appear correctly within Preview, or they face problems saving the signatures for future use.
To begin troubleshooting PDF signature issues, ensure that you are running the latest version of macOS and Preview. Software updates often contain critical fixes that can resolve these types of problems. Moreover, it is advisable to check the settings for saving or exporting documents after signing, as sometimes they may inadvertently overwrite changes.
Here are steps to follow to avoid signature problems in PDFs:
- Verify the version of Preview you are using:
- Create a new signature in Preview, ensuring it is properly saved; this is done through:
- Click on the Apple menu.
- Select About This Mac to check for updates.
- Open Preview and navigate to Tools > Annotate > Signature > Manage Signatures.
- Clear any old signatures that may be causing conflicts.
Sometimes, when attempting to sign a PDF, performance issues may lead to signatures not appearing in the correct location. Adjusting settings on the document itself to ensure compatibility may ease this trouble.
Following effective troubleshooting protocols is essential not only for enhancing performance but also for ensuring professionalism in document presentation. Addressing signature issues promptly is crucial for fostering a more seamless digital experience.
Optimizing Your Signature Experience
Optimizing your signature experience on iMac is essential for achieving efficiency and flexibility in your digital communication and document handling. In today’s fast-paced work environment, the ability to manage and customize signatures significantly enhances productivity. You can tailor signatures for different contexts, which makes your communication more professional and personalized. The right approach to managing signatures on iMac not only streamlines your workflow but also adds a layer of reliability.
Utilizing Multiple Signatures
Utilizing multiple signatures is a valuable feature that iMac users can leverage. Different contexts often call for different styles and information in signatures. For instance, a formal signature for business emails will differ from a more casual one used for personal correspondences. Using specific signatures for various applications can also enhance clarity and professionalism.
With Mail on iMac, you can create numerous signatures and easily switch between them as necessary. This flexibility allows creativity in communication while ensuring that the relevant information remains consistent and appropriate for each recipient.
To utilize multiple signatures, follow these simple steps:
- Create Distinct Signatures: Start by setting up various signatures that reflect your different styles and needs.
- Select from Mail Preferences: Within the Mail application, go to Preferences, and under the Signatures tab, you will find options to manage your signatures.
- Assign to Accounts and Messages: You can designate specific signatures to email accounts, which automates the process every time you send a message.
Having the capability to manage several signatures simplifies your correspondence, making it a vital practice for efficiency.
Integrating Signatures with Other Applications
Integrating signatures with other applications on iMac further enhances your efficiency. While Mail is a primary area for signature use, applications like Preview and Pages also support signature functionalities. This interconnectedness allows for a cohesive experience when working on documents and presentations.
When integrating signatures into these different applications, consider the following:
- Preview: You can add your signature directly into PDF documents using Preview. This is especially useful for contracts or agreements. Simply create your signature and save it for future use, which eliminates repetitive tasks.
- Pages: In Pages, you can insert your signature into reports or other written documents, providing a personal touch.
- Application Compatibility: Ensure that your signatures are in formats compatible with the various applications you use. Usually, common formats suffice, but checking compatibility can save time.
Finale
In the realm of digital communications, the management of signatures holds significant importance. This article has discussed the numerous aspects of managing signatures on an iMac, emphasizing both functionality and security. Effective signature management not only streamlines communication but also enhances professionalism and trust in interactions.
Summary of Key Points
The key elements covered in this guide include:
- Setting Up Signatures: Learning to create and customize personal signatures in Mail and PDF documents is essential. This enables a personal touch in communications.
- Managing Signatures in Mail: Selecting default signatures, editing existing ones, and removing ones no longer needed promotes a clean and organized setup.
- Security Considerations: Understanding the importance of protecting your digital signature safeguards personal information and maintains credibility, especially in professional settings.
- Troubleshooting Issues: Identifying common problems can prevent disruptions in workflow.
- Optimizing Signature Experience: Integrating multiple signatures across various applications maximizes efficiency, aligning with diverse communication needs.
These points illustrate the multifaceted nature of signature management, highlighting its role in promoting an effective digital workflow.
Encouraging Efficient Signature Management
To foster efficient signature management, users should prioritize organization. For instance:
- Regular Review: Periodically assess and update signatures to reflect changes in contact information or branding.
- Use Descriptive Names: For multiple signatures, assigning descriptive names eases navigation, simplifying selection when composing emails or signing documents.
- Centralize Storage: Consider storing signatures in a dedicated folder for easy access, especially if signatures are used across different applications.
By adopting these practices, users can significantly enhance their signature management process. This attention to detail not only contributes to individual efficiency but also reflects a commitment to professionalism in digital correspondence. Establishing a robust system for managing signatures on an iMac ultimately leads to smoother, more effective communication.



