Master Your MacBook Schedule for Enhanced Productivity
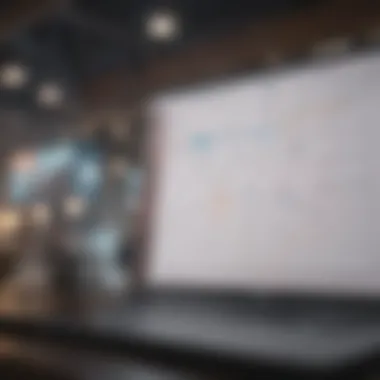

Intro
Efficient scheduling plays a crucial role in modern life, particularly for those who are deeply integrated into their work and personal tasks. The MacBook is equipped with an arsenal of tools that can transform your time management from chaotic to orderly. This guide will distill the essence of scheduling on your MacBook, revealing how to expertly utilize Apple’s integrated features like Calendar and Reminders, alongside third-party applications.
The ability to meticulously plan one’s time influences productivity levels and general well-being. By using a MacBook, individuals engage with a framework that encourages organization and task clarity. Let’s explore how you can make the most of these tools, customizing schedules to fit your unique workflow.
Product Overview
In the realm of scheduling, the MacBook presents multiple features that serve to refine and simplify organization.
Prelude to the Apple product
The MacBook, renowned for its sleek design and robust capabilities, stands as a hallmark of Apple’s innovation. It is not just a computer; it’s a potent tool for enhancement of daily management. Users rely on macOS to navigate not only through documents and web browsing but through their tasks and schedules.
Key features and specifications
When we consider scheduling functionality, the innate power of the macOS ecosystem becomes apparent. Encompassing amenities like integrations with Calendar and Reminders, the approach is streamlined. Calendar enables setting recurring events, while Reminders allows users to create detailed task lists that can trigger notifications. Cross-device compatibility is another significant feature, ensuring tasks are accessible on iOS devices as well.
Design and aesthetics
The user-friendly interface enhances visibility and closing gaps of information overload. Apple's minimalist design aligns with its philosophy: create purpose-driven experiences any user could turn impactful. Visually, tools like Calendar provide a clear layout of time which fosters familiarity every time one looks to plan.
Performance and User Experience
Efficient performance transforms a good user experience into an exceptional one.
Performance benchmarks
The Apple M-series chip once launched set a high standard in computing efficiency. Users often note exceptionally quick response times and smooth operation, which are ideal when juggling tasks and deadlines in scheduling.
User interface and software capabilities
Navigating through applications feels intuitive. Features like Smart Filters in Calendar make scanning events both quick and convenient. Using sections to categorize appointments helps manage busy days.
User experiences and feedback
In browsing community feedback on platforms like Reddit, many users commend the cohesive nature of Apple’s scheduling ecosystem. Lesser distractions and straightforward task visibility make for efficient planning environments. Their seamless integration with other Apple services cultivates a holistic user experience labeled often as user-centric.
Tips and Tricks
To amplify the effectiveness of your MacBook scheduling, some practical applications can make all the difference.
How-to guides and tutorials
Start by configuring your Calendar to include events directly from Reminders. This integration allows all tasks to converge in one visible lane.
Hidden features and functionalities
One lesser-known function include utilizing Siri in Reminders to create tasks using voice commands. This can save time in terms of typing.
Troubleshooting common issues
If reminders delay or do not appear, check the Settings for notification preferences to ensure they sync correctly across devices.
Latest Updates and News
Keeping updated on the functionality improvements in software can bolster scheduling effectiveness.
Recent developments in software updates
The most recent MacOS update improved privacy settings which bolsters user protection significantly. This can aid users in activity tracking without compromising sensitive information.
Industry news and rumors surrounding upcoming products
There are whispers in tech circles that Apple plans to enhance collaborative tools further within their Calendar app. Time will tell how these capabilities help users connect tasks and schedules more effectively.
Events and announcements from Apple
Apple events usually showcase upcoming features, making it worthwhile to follow official announcements for integrating these tools into your scheduling workflows.
“Mastering your MacBook scheduling means harnessing various applications to become an ally in your productivity journey.”
Understanding Scheduling on a MacBook
Scheduling effectively on a MacBook is essential for enhancing productivity and managing time in an increasingly digital world. As users encounter numerous tasks and deadlines daily, using the built-in scheduling features and tools in macOS becomes indispensable. With systems designed for seamless organization and time management, MacBooks allow users to structure their days efficiently.
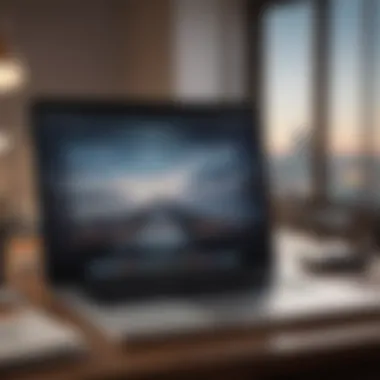

Time management goes beyond simply filling a calendar with events. It is about understanding the importance of priorities and making deliberate choices about how to allocate time effectively. Whether for personal regrets, professional engagement, or academic obligations, mastering the nuances of scheduling on a MacBook offers numerous advantages. These include reduced stress levels, improved punctuality, and a heightened sense of control over one's commitments.
The Importance of Scheduling
Having a well-organized schedule can transform the way one approaches daily tasks. It offers clarity, helping individuals focus on what truly matters. Without a structured schedule, it’s easy to overlook important tasks or spend time on unimportant activities. This is where scheduling plays a central role. Some critical points include:
- Enhanced visibility: A good schedule gives a glimpse into one’s future obligations, making it simpler to plan ahead.
- Prioritization: Scheduling helps rank tasks according to urgency and importance, enabling careful attention where it’s needed most.
- Time defintion: Dedicating blocks of time to specific activities can significantly improve productivity, allowing dedicated sessions of focus and effort.
Ultimately, scheduling fosters discipline and brings alignment to personal and professional lives, which is essential in an age of interruptions and distractions.
Overview of Scheduling Tools in macOS
Apple's macOS system includes a variety of built-in applications perfect for scheduling. The primary tools to consider are:
- Calendar: An integral component for managing events and appointments. The Calendar app allows multiple views—day, week, month—each providing a different perspective on commitments.
- Reminders: This app proves helpful for task management, where one can assign deadlines and priorities to various tasks to keep on track.
- Notes: Though not specifically a scheduling tool, Notes can be utilized for documenting ideas or preliminary planning of schedules, providing an avenue for brainstorming and jotting down thoughts.
Each of these tools can enhance productivity and facilitate better management of various commitments. Using them in tandem increases the chances of achieving one's anticipated efficiency and organization.
Mastering scheduling on a MacBook transforms productivity potential. With careful adjustments and attentiveness to these macOS tools, users can optimize their time management strategies to suit their precise needs.
Native MacBook Scheduling Applications
Native scheduling applications on a MacBook play a pivotal role in arranging personal and professional tasks. These tools provide users with essential features designed to streamline time management. When integrated, they can lead to better organization of events, tasks, and essential reminders. Using native applications builds convenience, as they come pre-installed within macOS and offer compatibility with various external integrations. This section will investigate three key applications: Calendar, Reminders, and Notes.
Using Calendar for Events and Appointments
The Calendar app on macOS serves not only as a basic organizer but as a comprehensive tool for managing all personal events and appointments. Its user-friendly interface allows for swift scheduling and modification of events. As careful organization becomes indispensable in today’s fast-paced life, Calendar contributes vital features such as color-coded entries—these help in prioritization and achieving clarity amidst multiple engagements.
Utilizing the Calendar also promotes synergy; shared calendars allow collaboration on group events or projects. Users can invite others with a simple click and receive notifications about any changes made. Regularly reviewing Calendar is beneficial as setting weekly or monthly planning sessions confirms all engagements are accounted for and up to date.
Setting Events Effectively
- Create Quick Events: Users can create quick events by double-clicking on a date in the Calendar.
- Recurring Events: Reoccuring functions streamline scheduling for weekly meetings or regular check-ups.
Leveraging Calendar effectively contributes to intentional planning, resulting in reduced stress levels when juggling responsibilities.
Managing Tasks with Reminders
The Reminders application facilitates organization and task management effortlessly. Proper task management is integral to productivity. Reminders shifts away from conventional list-making to active proactivity. Its functions encapsulate creating to-do lists that can be set with specific deadlines and locations. This enables users to receive alerts according to their preference, thus ensuring that no task is overlooked.
Tasks can be sorted into customizable lists, assigning individual priorities which contribute to focused daily progress. Its synchronization with Calendar simplifies the identification of tasks in relation to events, allowing for seamless integration into one's day-to-day agenda.
Maximum Efficiency with Reminders
- Custom Reminders: Create customized notifications based on task urgency and relevance.
- Collaboration Features: Sharing lists enhances teamwork on group projects or shared responsibilities.
Notes as a Scheduling Tool
Though some may overlook the Notes application, it is surprisingly effective for planning purposes. Users can jot down thoughts, actionable tasks, and ideas with ease. Utilizing Notes for brief ideation or detailed project breakdowns adds an element of flexibility to established schedules. The application supports images, checklists, and even sketches, providing various formats for inputting information.
Incorporating Notes into scheduling means users can brainstorm freely without losing track of responsibilities. For individuals working on multiple projects or studying various topics, organizing notes directly correlated with task completion brings clarity.
Treasure these overlooked features to turn your MacBook into structured system that caters to schedulng needs.
Advanced Scheduling Techniques
Advanced Scheduling Techniques significantly enhance productivity and efficiency for MacBook users. Employing these methods allows for tailored scheduling strategies that align with individual work styles and obligations. Mastering recurring events, time blocking, and integrating third-party calendars empowers users to streamline their daily schedules. Each technique serves to mitigate the chaos that often accompanies task management in today’s fast-paced world, fostering a structured environment conducive to accomplishment.
Creating Recurring Events
Creating recurring events is essential for users who have regular commitments. Whether it's a weekly meeting, a monthly performance review, or an annual conference, this feature saves time. To establish a recurring event on your MacBook, simply navigate to the Calendar application. After creating a new event, click the “repeat” option. Here, you can select the frequency: daily, weekly, monthly, or custom.
Utilizing this feature ensures that recurring events automatically populate your schedule, which can reduce chances of absurd oversights.
Benefits of Recurring Events
- Consistency: Regular scheduling fosters a rhythm.
- Time-saving: Minimal input is required after initial setup.
- Reduced anxiety: Knowing when commitments reoccur helps in planning.
However, be mindful of keeping your calendar updated. As commitments change, adjust your recurring events to reflect any new information to keep your schedule relevant and accurate.
Time Blocking for Productivity
Time blocking is a powerful technique for those aiming to manage their day meaningfully. This method involves dividing your day into segments, each reserved for specific tasks. By allocating distinct periods to various activities, distractions can be minimized. To implement time blocking using your MacBook, look at your weekly calendar and assess where you want to focus your energy.
Once your priorities are clear, allocate time slots for each task. It may help to use tools like Calendar or Reminders to keep track of these blocks.
Considerations for Effective Time Blocking


- Be realistic about the duration of each task.
- Allow buffer time between tasks to accommodate any unforeseen delays.
- Quality over quantity is critical; focus on a limited number of high-impact tasks per session.
Practicing this approach will eventually lead to improved focus, allowing you to grapple with longer stretches of uninterrupted work, which has proven crucial for tackling complex assignments.
Integrating with Third-party Calendars
For some, managing multiple calendars can become overwhelming. One effective approach is integrating third-party calendars. Services like Google Calendar or Microsoft Outlook can connect seamlessly to macOS’s native Calendar. You can sync your events and appointments, offering an organized overview regardless of the platform they originate from. To do this, go to System Preferences > Internet Accounts, select the calendar service, and enter your credentials to link accounts. This cohesive view ensures that you stay informed across all your appointments, minimizing scheduling conflicts.
In maintaining a robust balance, don’t forget to often sync your calendars.
Advantages of Integrating Calendars
- Centralized view: A unified schedule assists with better planning.
- Flexibility: Switch between calendars easily and access details remotely.
- Enhanced collaboration: Share and collaborate on events with colleagues seamlessly.
Such integration is crucial in today’s collaborative work environment, where team schedules may intersect. It facilitates seamless communication regarding when to meet or when to allocate focus on individual tasks.
Effective scheduling requires proactive adjustment and awareness of the tasks’ interdependencies in achieving defined goals. Embracing advanced techniques simplifies managing ambitious workloads.
Employing advanced scheduling techniques transforms how MacBook users approach productivity. From establishing recurring events to focusing work energy with time blocking, these strategies cater to various work styles and commitments, ensuring optimized time management. Leveraging both native applications and third-party calendar solutions offers a flexible, empowering day-to-day planning experience.
Customization and Preferences
Customization and preferences play a significant role in effectively managing your schedule on a MacBook. Personalizing tools can greatly enhance user experience. Instead of sticking to default settings, making these adjustments allows for a more tailored workflow. Being able to set what works best for you is where the efficiency often lies. Thus, understanding the ways to customize apps not only enhances functionality but fosters a more organized way to manage time.
Personalizing Calendar Views
The Calendar app on a MacBook provides several viewing options dirfferenct formats. You can choose daily, weekly, monthly, and even yearly views, depending on what helps you envision your tasks better.
- Daily View: Ideal for detailed task management. Here, you can see what you need to accomplish each day. Adding appointments and reminders is straightforward in this layout.
- Weekly View: This option helps you see patterns over the week—great for regular meetings and commitments. It delivers a broader view while still allowing breakdown by day.
- Monthly View: While less detailed, this option helps in visualizing upcoming events across the month. Perfect for long-term planning, deadlines, or important dates.
To customize, open the Calendar app and navigate to Calendar preferences. You’ll find options for setting default views, modifying settings, and adding or removing calendars. Utilizing colors can also enhance organization, by assigning specific colors for different aspects of your life, from work-related events to personal activities.
Setting Preferences in Reminders
Reminders, another native tool, allows for considerable customization. By modifying your preferences, you can ensure upcoming reminders fit seamlessly into your life.
To begin with, adjusting notification settings can keep you informed about tasks without causing distractions. You can select how often you want reminders to appear or receive alerts so they align well with your working style.
Here are suggestions for effective Reminders preferences:
- Location-based reminders: This feature allows you to set reminders based on your geographical location.
- List organization: Establish different lists for various contexts. For instance, work tasks, personal chores, or shopping lists can each have dedicated lists.
- Voice commands: Siri can add reminders. Point can use verbal commands to list multiple items swiftly. Close-end clarifications assist set specificity.
Ensuring your Reminders align closely with engagements will minimize mistakes and maxmize productivity over time. Lastly, taking semifrequent reviews on both Calendar and Reminders can keep adjustments current, tweeking anywhere necessary ensures function adequacy remains in top order.
Customizing tools such as Calendar and Reminders on a MacBook can significantly improve productivity, providing a tailored solution to time management.
Utilizing Third-party Scheduling Applications
Utilizing third-party scheduling applications can enhance productivity significantly for MacBook users. While native tools such as Calendar and Reminders service essential functions, sometimes users require more specialized features. Third-party applications provide adaptability and additional options catering to specific time management needs. They offer a diverse array of functionalities, such as advanced task management, social collaboration, and integration capabilities that can streamline your workflow. This section highlights the importance and benefits of implementing third-party scheduling tools in your daily routine.
Overview of Popular Third-party Apps
Several applications stand out in the realm of third-party scheduling. These tools deserve attention as they can complement the built-in features of macOS:
- Fantastical: A well-known calendar app, this tool simplifies event scheduling with its natural language feature. It allows inputs like "Lunch with John next Tuesday at noon," and it automatically creates the event. Fantastical also supports reminders, making it versatile.
- Todoist: This task manager offers robust features like projects, labels, and priority tasks. The user-friendly interface works well for managing day-to-day tasks along with personal goals seamlessly. Automatic syncing across all devices is noteworthy as well.
- Asana: Ideal for team management, Asana provides project templates, task assignments, and deadline tracking. It's particularly helpful for collaborative projects, helping keep all team members aligned.
- Trello: Trello uses boards, lists, and cards to organize tasks. Its visual approach to project management helps track progress and provides a big-picture view of ongoing tasks.
These applications enhance scheduling on a MacBook, each solving a unique aspect of time management.
Integrating Third-party Tools with macOS
When integrating third-party tools with macOS, several factors merit consideration to ensure effectiveness:
- Syncing Capabilities: Check if the application syncs seamlessly with Apple's ecosystem. Tools like Fantastical and Todoist often sync directly with native apps, providing a cohesive user experience.
- Importing Data: Look for options to import existing schedules and data from macOS natively. This capability helps in transition and further reduces time spent on data entry.
- Utilization of APIs: Many apps offer APIs that allow developers to create integrations tailored to their workflows. Leveraging APIs might enhance usability even more.
- User Experience: Evaluate if the third-party applications fit well within your preferred user interface. Many tools try to mirror macOS designs, making them familiar and easy to navigate.
These points underscore the significance of compatible integration, facilitating a more productive scheduling experience.
Utilizing third-party scheduling applications not only optimizes individual task management but also bridges various platforms for a holistic scheduling system.
Automation and Scheduling
In an era where productivity determines success, effective scheduling comes to the forefront. Automation and scheduling drastically reshape how tasks are performed, enhancing overall efficiency. They prevent manual errors and save valuable time, allowing users to allocate their focus to high-priority activities. One prominent aspect of macOS is its capability to streamline mundane tasks through automation, thus, simplifying the management of projects and personal schedules alike.
Using Automator for Scheduling Tasks
Automator is a stark feature in macOS that enables users to set up workflows to perform repetitive tasks automatically. For instance, if you often need to convert files or resize images, you can create an Automator script to handle these processes without the need for manual inputs. Here’s how to input new automation:
- Open Automator - You can find it in your Applications folder.
- Select a New Document - Choose the type of your project which could be ‘Workflow’ or ‘Application’.
- Add Actions - In the left panel, customize your workflow by selecting actions like downloading files, renaming documents, etc.
- Run and Save - Once your tasks are in place, run the workflow to ensure everything functions correctly and then save it.
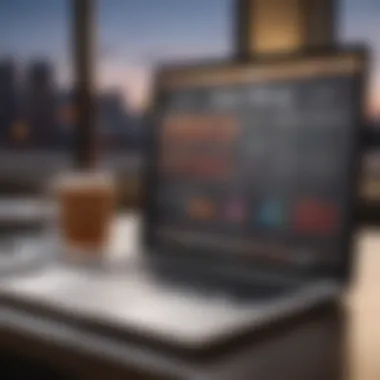
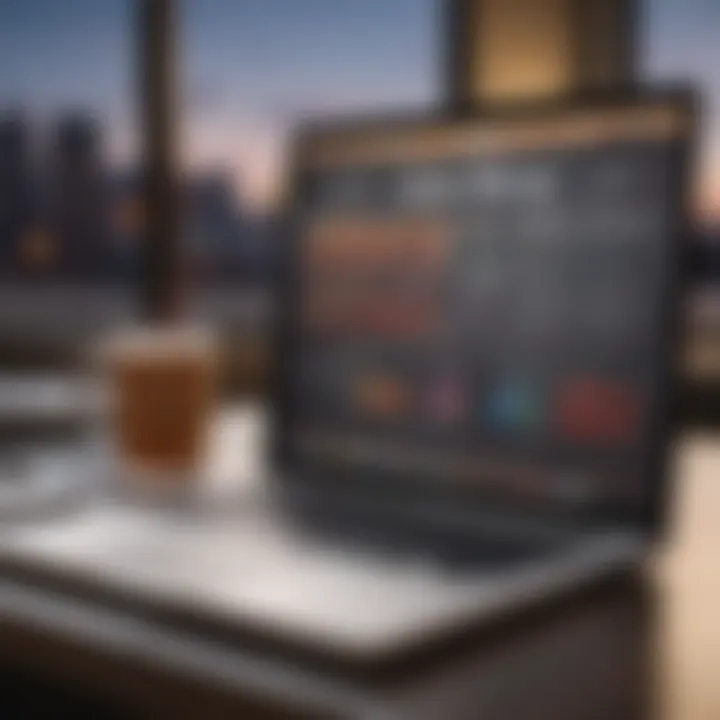
Example of an Automator Action
Here is a simple workflow you can implement:
This process pulls selected files from Finder, renames them per your requirements, and sorts them into a designated folder, bringing optimum organization to your system. With an understanding of Automator, you wield significant control ✄ over your scheduling and task management.
Siri Shortcuts for Time Management
Siri Shortcuts is a powerful tool that integrates strikingly well with scheduling tasks on your MacBook. This feature allows users to execute tasks and manage their schedules using voice commands, which can drastically decrease the time spent managing trivial tasks. Setting up Siri Shortcuts for time management entails:
- Access Shortcuts App - Start the Shortcuts app on your MacBook, a hub for various automation tools and integrative commands.
- Create Custom Shortcut - Tweak existing shortcuts or configure new ones based on regular activities.
- Link to Siri - Once the shortcut is crafted, link it to your Siri. Now, you can simply vocalize your needs, such as “Schedule a meeting for 3 PM,” freeing your hands and mind for other priorities while still maintaining control over your schedule.
Using Siri for this function not only reinforces your productivity but creates a seamless interaction with your MacBook's functionalities, making scheduling tasks more accessible.
Automation combines efficiency and innovation, linking vital aspects of daily tasks to provide a cohesive experience.
Best Practices for Effective Scheduling
Effective scheduling is an essential component of personal productivity and time management. In the context of using a MacBook, best practices can bridge the gap between goals and actual results. They provide structure, ensure that tasks are effectively prioritized, and allow room for surprise elements. This leads naturally to better outcomes and personal well-being. Below are key areas to improve scheduling effectiveness.
Establishing a Consistent Routine
Having a consistent routine can significantly enhance your productivity. A well-defined routine simplifies decision-making processes during your day. It allows you to focus your mental energy on more demanding tasks rather than trivial matters. Consistency in timing also aids in creating habits that are favorable to productivity.
To build a consistent routine, consider following these steps:
- Set Fixed Work Hours: Designate specific working hours and adhere to them. Having defined start and end times creates a sense of structure.
- Plan Daily Time Blocks: Develop blocks of time for different activities, such as deep work, meetings, or breaks. This method has shown to boost focus and mitigate fatigue features associated with erratic scheduling.
- Limit Interruptions: Recruit tools like Do Not Disturb mode or set your status on applications like Slack to signal work periods. Eliminate distractions as much as possible to maximize those valuable work hours.
The benefits include more production and less stress due to a predictable schedule. Engaging in a repeated routine promotes a rhythmic work process and allows users to transition freely from task to task.
Regularly Reviewing and Adjusting Your Schedule
Even the best-laid plans can go awry. By regularly reviewing and adjusting your schedule, you begin to cultivate an adaptable mindset. This ongoing assessment empowers you to strip away unnecessary tasks while still being mindful of original goals.
To effectively evaluate and refine your schedule, consider the following:
- Weekly Reflexion: Spend time each week evaluating what was accomplished and what was missed. This can tell you whether task estimations are accurate. If certain activities continually exceed time expectations, reassess their scope.
- Utilizing Feedback Loops: Integrate feedback mechanisms to discern productive versus non-productive activities. These insights can prompt adjustments where necessary.
- Flexibility in Planning: Life confirms the unexpected. Build some flexibility into your scheduling to accommodate spontaneous opportunities or urgent tasks. Structure can coexist with elasticity.
Regularly revising your scheduling enhances accountability, setting a straightforward pathway to achieving your aims. This practice stimulates improvement over time and acts as necessary support within your everyday workflow.
Troubleshooting Common Scheduling Issues
Troubleshooting scheduling issues is essential for maintaining an efficient workflow on your MacBook. Scheduling tools, such as Calendar and Reminders, help organize tasks and appointments. However, problems can surface, affecting user experience. Understanding these common complications and how to resolve them can enhance your productivity significantly. It implies more than fixing issues; it's about ensuring a seamless integration of technology into your daily routine.
Syncing Issues with Through Different Devices
Syncing aspects of your schedule can sometimes create hurdles. Users often experience confusion when switching from one device to another. It is crucial to ensure that schedule entries reflect across all of your devices accurately. For instance, if you create an event on your MacBook, it should appear on your iPhone and iPad without delay.
- Check Settings: First, confirm that your iCloud or relevant account is synchronized on all devices.
- Network Connection: Ensure a stable internet connection, as syncing relies on it.
- App Updates: Various scheduling apps regularly receive updates. Keeping these current minimizes compatibility issues.
People also tend to overlook basic troubleshooting practices, which help in resolving minor problems quickly.
Regular checks of synchronization settings can help reduce issues and enhance usability.
Furthermore, inconsistency due to a weak connection hampers timely reminders and alerts. Monitor your devices to verify real-time updates. Simple adjustments in settings can lead to a smoother scheduling experience.
Notifications Not Working as Expected
Losing the effectiveness of notifications is another frequent issue. Even when events and appointments are set correctly, timely alerts might fail. Notifications act as reminders, nudging you about upcoming tasks. Ensuring they work can save you from missing crucial deadlines.
- Check Do Not Disturb: Make sure this setting is not activated, as it mutes all notifications.
- Notification Preferences: Review the notification preferences for all scheduling applications. Settings should allow alerts to appear at desired intervals.
- App Interactions: Some apps may conflict, causing notification failures. Experiment by isolating potential conflicting apps.
It is advisable to go through sometimes cumbersome but necessary bigger checks in systems. Forgetting simple procedures can lead to frustrations down the line. Always ensure your applications are functioning properly alongside system updates to keep everything cohesive.
Monitoring and managing these aspects regularly can significantly improve your experience. Subtle tweaks may have profound impacts on daily operations. Finding out how to troubleshoot efficiently builds confidence in using scheduling tools while avoiding unnecessary interruptions in your day.
Culmination
Scheduling effectively on a MacBook is not just about keeping track of appointments or meetings. It embodies a structure for daily life, enabling individuals to harness their available time with optimal efficiency. Recognizing the importance of a well-organized schedule provides a pathway for greater productivity. The strategies and tools discussed throughout this guide lay the foundation for users to manage both their tasks and time efficiently.
Recap of Key Points
Throughout the article, several essential elements are key to understanding MacBook scheduling. They include:
- Understanding Scheduling on macOS: Highlighted the need for scheduling tools and their significance in daily productivity.
- Using Native Applications: Focused on leveraging Calendar, Reminders, and Notes for efficient task management.
- Advanced Techniques: Emphasized methods such as recurring events, time blocking, and integrating external calendars for streamlined scheduling.
- Customization and Preferences: Discussed personalizing scheduling views to match individual needs and desires.
- Third-party Tools: Examined the usage and integration of popular Mac applications to enhance functionalities.
- Automation Processes: Revealed how tools like Automator and Siri shortcuts save time while ensuring no task is forgotten.
- Best Practices: Promoted establishing a routine and regular schedule reviews, reinforcing the practice of adaptable scheduling.
- Troubleshooting Issues: Explained common pitfalls such as sync problems across devices and ways to resolve notification errors.
The Future of Scheduling on MacBooks
The future of scheduling on MacBooks appears promising, as technology continually advances. Innovations in artificial intelligence and machine learning could personalize saturation even further. Features like predictive scheduling or suggestions based on historical data may become commonplace. Furthermore, as remote work trends persist, there is a growing emphasis on tools that allow seamless integrations of schedules across multiple platforms. The harnessing of device capabilities to include biometrics for security in scheduling apps also holds potential to enhance user confidence.
Overall, staying updated with emerging technologies can keep users one step ahead in optimizing their scheduling techniques, enriching user experience, productivity, and ultimately, work-life balance.



