Mastering the CD Command in macOS Terminal


Intro
Navigating the macOS Terminal can feel like stepping into a whole new universe, especially when you don’t fully grasp its tools. Among those tools, the command holds a crucial spot in this realm. Short for “change directory,” it serves as the key to moving from one directory to another, enabling you to access various files and folders stored on your system. Understanding how to harness the potential of this command can transform your macOS experience, making file management smooth and efficient.
Product Overview
The macOS Terminal is a powerful interface that allows users to interact directly with the operating system through a command line. Here, users can execute a plethora of commands, with being possibly the most fundamental.
Key features of macOS Terminal include:
- Text-Based Interface: Unlike graphical interfaces, it allows for precise and quick command input.
- Rich Command Set: Various commands can be executed to manage files, run programs, and administer the system.
- Customizability: Users can personalize their terminal experience through themes and settings, making it visually pleasing and comfortable to use.
When we talk about its design, there's something raw and straightforward about it which appeals to those who appreciate a clean workspace. The minimalist aesthetics allow all focus to gravitate towards the interaction itself, rather than being sidetracked by unnecessary visual elements.
Performance and User Experience
In terms of user experience, the Terminal’s performance is typically robust. It makes tasks faster and efficient when compared to the usual point-and-click methods. Commands execute promptly; it's often said that if you know the commands, you can finish tasks exponentially quicker.
User feedback typically leans towards the fact that once you break down the initial learning curve, the Terminal opens a world of possibilities. However, a common sentiment is that non-native speakers may find the command syntax a bit daunting at first.
"Learning the command line is like learning to ride a bike; initially intimidating, but once you get it, there's no going back!"
Tips and Tricks
Mastering the command is crucial not only for basic navigation but also for optimizing your task workflow. Here are a few key insights:
- Basic Syntax: The simplest form is . This changes your current location to the specified directory.
- Using Absolute and Relative Paths: You can navigate using absolute paths like , or relative paths such as , depending on your current directory.
- Quick Navigation: Use to toggle between your last two directories, making it easy to jump back and forth.
These are just the tip of the iceberg. The command also has hidden features that might not be obvious at first glance. For instance, using tab for autocompletion can speed things up remarkably.
Latest Updates and News
Apple is often rolling out updates to its macOS system, which can include improvements to the Terminal itself. Staying updated about these changes can provide you with new commands or enhancements to existing functionalities.
Industry news frequently showcases discussions around command-line tools and strategies. Users often share insights via forums like reddit.com or tech blogs. Following these discussions can keep you ahead of the curve.
Understanding the depth of the command is just the beginning of mastering the Terminal. As we delve deeper into the specifics of its usage, it will become clear how this simple command can significantly boost your productivity in macOS.
Prolusion to macOS Terminal
The macOS Terminal presents a world where powerful commands can be executed at lightning speed. For many, it might seem like a can of worms at first glance, but understanding its nuances opens up a new realm of control and precision.
Working in Terminal often leads to enhanced productivity, especially for those who regularly navigate through complex file systems. Unlike graphical interfaces that can get bogged down with endless menus and dialogues, the Terminal streamlines this experience. It allows for direct communication with the operating system. Whether you’re making bulk edits, moving files around, or automating tasks, the Terminal is like having a Swiss Army knife at your fingertips.
Understanding the Terminal Interface
When first opening the Terminal, it’s easy to feel overwhelmed — black screen, blinking cursor, and no apparent guidance. However, it consists of essential components that can be navigated smoothly with a little practice. The command prompt is your starting point, showing the current working directory and readiness to accept your input. A typical prompt might look like this:
Here, signifies your system username, and indicates your computer's name. The symbol represents your home directory. This clear structure helps you understand where you are in the system. As you enter commands, the Terminal responds in kind, confirming actions, or displaying errors when something doesn’t quite hit the mark.
Navigating within this interface becomes second nature with time. You’ll find that knowledge of simple command-line instructions can often save a considerable amount of time. And while the learning curve might present some challenges, like any worthwhile endeavor, persistence pays off.
Why Terminal Matters for macOS Users
For macOS users, embracing the Terminal can be like adding another tool to your toolbox. It provides several benefits:
- Speed: Tasks can be executed much faster than using a point-and-click interface.
- Precision: The ability to script commands can lead to more accurate and repeatable results.
- Automation: You can create scripts that automate routine tasks, which is a real game-changer for efficiency.
- Control: Command-line tools often expose features that the GUI doesn’t, giving advanced users greater power over their systems.
In essence, while some might see the Terminal as a daunting aspect of macOS, savvy users recognize it as an invaluable tool that enhances their workflow. It’s about stepping outside the limitations of GUI paradigms and truly leveraging what the system can offer. There’s a breadth of functionality just waiting to be tapped into, notably through commands like , which will be explored thoroughly in this guide.
The Basics of Command Line Navigation
Navigating the macOS Terminal isn't just about typing commands and hitting enter; it’s a fundamental aspect of utilizing the system efficiently. The command line offers a direct and powerful interface for interacting with your files and directories. Understanding this landscape is crucial not only for developers but for anyone looking to maximize their productivity in the macOS environment. When you grasp the basics, it’s like having a roadmap in unfamiliar territory. You gain the ability to traverse your file system quickly, manipulate files, and manage tasks without the graphical overhead that can slow you down.
Preamble to Commands and Syntax
At its core, the command line is based on commands that you issue to the system. Each command has a specific syntax that you must follow. Familiarity with common commands not only speeds up your workflow but also builds a solid foundation for more advanced tasks. The cd command, for instance, is used to change directories. Knowing how to use it effectively can save time and reduce frustration.


Understanding the basic structure of commands is essential. Most commands generally follow the pattern of:
- command: The name of the command you want to execute, such as , , or .
- options: These modify the behavior of the command, typically starting with a dash, such as for list.
- arguments: These specify the target of the command, like a specific directory or file name.
A simple command might look like this: which takes you into the Documents directory. Remember, in Terminal, every space and character matters; it’s like playing chess but with fewer pieces. So, attention to detail here is paramount.
Comparative Overview of GUI vs Command Line
When weighing the pros and cons of using a graphical user interface (GUI) against the command line, it’s clear that both have their merits. The GUI is often more intuitive, with visual cues that guide users through tasks. You can point and click your way through options, which is a comfortable method for many.
However, the command line shines for those who seek efficiency. Here are a few points to consider when comparing the two:
- Speed: For experienced users, the command line is often faster for executing repetitive tasks. Once you learn to navigate with commands, what takes several clicks in a GUI can be done in a single line in the Terminal.
- Automation: The command line allows for scripting, meaning you can automate tasks and run them with a single command. In contrast, a GUI usually requires manual interaction for each step.
- Resource Usage: Command line tools generally use fewer resources. If you have an older machine or are running near capacity, you might find the command line less taxing on your CPU.
- Control and Flexibility: The command line often provides greater control and flexibility over system configurations and file management. It’s where the real power users reign supreme.
Understanding the Command
The command, shorthand for "change directory," plays a pivotal role in navigating the macOS Terminal. This command is essential for managing files and directories efficiently, allowing users to shift focus between folders seamlessly. For anyone looking to deepen their understanding of macOS systems, grasping the command is like learning the ropes of a new city; it equips individuals with the ability to explore, manage, and ultimately master their computing environment.
The importance of the command cannot be overstated. Whether you are a novice trying to grasp the basics or a seasoned developer doing advanced operations, this command serves as a foundational skill. Understanding how to maneuver through directories using is critical, not only for efficiency but also for developing a more nuanced interaction with the command line.
Its practical applications extend beyond mere navigation. For example, the command can facilitate scripting, automation, and even system maintenance tasks. By adding this skill to your toolbox, it's akin to equipping yourself with a powerful map in a digital landscape.
Definition and Purpose of the Command
At its core, the command is designed to change your current working directory. In simpler terms, it tells the Terminal where to look for files or folders. This dynamic capability allows users to move up and down the directory tree, accessing files in various locations without unnecessary hurdles.
Here’s a concise breakdown of how the command operates:
- Basic Syntax: The command follows a straightforward syntax. Typing followed by the desired directory name will take you there:This example moves you into the "Documents" folder from your current location.
- Absolute vs Relative: The command can draw from both absolute and relative paths, giving users flexibility in navigation. An absolute path specifies the full location from the root of the file system, whereas a relative path starts from the current directory.
- Practicality: By allowing file organization, the command empowers users to interact with the system directly, fostering an environment conducive to productivity and creativity.
Common Use Cases for the Command
The versatility of the command opens doors to a myriad of practical use cases. Familiarizing oneself with these can significantly enhance your workflow within the Terminal. Here are a few common scenarios where using is indispensable:
- Navigating Between Directories: One of the most straightforward uses is to switch between folders promptly. A user might input commands like to access downloaded files immediately.
- Accessing Project Folders: Developers often have multiple projects scattered across different directories. Utilizing , they can swiftly reach the relevant project folder to compile code or run a script.
- Organizing Files: Regularly switching to directories to categorize files makes the command fundamental in maintaining a tidy file structure. For example, a user might nest folders well and navigate through them efficiently for better organization.
- Combining with Other Commands: Often, is used alongside other commands. For instance, typing allows a user to change to the Documents directory and list its contents in one go.
In summary, the command serves as an essential tool for navigating and managing files in macOS Terminal. Its simplicity and power enable a smoother, more productive user experience, making it a command worth mastering.
Navigating Directories with the Command
Navigating the depths of the macOS Terminal can feel like wandering through a labyrinth without a map. Yet, mastering the command—short for "change directory"—turns that maze into a straightforward pathway. This command allows users to shift between directories with ease, unlocking a streamlined workflow that enhances productivity. In this section, we will dive into the various aspects of using , providing insights into its practical implications and benefits.
Changing to a Specific Directory
When you want to access files or run applications, it’s essential to pinpoint the exact location in your directory structure. Using the command to switch to a specific directory is often the first step one takes in terminal navigation. The command syntax is simple: just type followed by the path to your desired directory.
For instance, if you want to access the Documents folder of your user profile, you would simply type:
This command reveals the power of direct navigation, allowing for a more efficient use of your time, especially when handling multiple files. It's about cutting the clutter and honing in on what you need, avoiding unproductive detours in the file system.
Using Relative vs Absolute Paths
Navigating directories isn’t solely about using the command effectively; it’s also about understanding the paths you employ. This part of terminal navigation is where things can get tricky—a common pitfall for newcomers. Paths can be classified as either relative or absolute, each with its distinct merits.
Defining Relative Paths
Relative paths offer a flexible approach to directory navigation. These paths are determined based on the current working directory you’re in. For example, if you’re inside the folder , and you want to navigate to a subfolder named , you’d simply input:
This method has its charm, especially for users who frequently move back and forth among closely situated directories.
A key characteristic of relative paths is that they save time and reduce the need for typing out full paths. This convenience is part and parcel of what makes them a favorite choice among terminal users.


However, they can lead to confusion if you find yourself deep in the directory forest, resulting in potential missteps that could slow down your workflow.
Defining Absolute Paths
Absolute paths provide a clear, unambiguous route to any folder on your system, beginning from the root directory. By using an absolute path, you specify each folder leading to your destination. For example, to go to the Applications folder, you might use:
The advantages of absolute paths lie in their clarity. You always know exactly where you are and where you’ll end up, regardless of your current directory. This method minimizes the chances of getting lost in the vastness of your files.
However, it can feel cumbersome as you may find yourself typing longer commands, especially if you frequently access deep nested folders. The choice between relative and absolute paths often comes down to personal preference and specific use cases.
Returning to the Home Directory
There are times when you need to return to your home directory without navigating through various levels every time. Lucky for us, the Terminal provides a quick way back: simply type without any additional arguments. This command not only returns you to your home base but also serves as a reminder of your starting point amidst the complexities of directory navigation.
Understanding these techniques forms the backbone of command line efficiency, allowing you to navigate your macOS environment like a pro. Armed with knowledge about and the paths you can take, your command line journey is bound to be smoother and more productive.
Advanced Command Techniques
Understanding the more nuanced aspects of the command—beyond basic navigation—can significantly enhance your experience within the macOS Terminal. These advanced techniques not only streamline your workflow but also enable users to navigate their filesystem more intuitively. Quick access to directories and combination commands will save you time and reduce unnecessary friction as you manage files. Let's delve into some shortcuts, tricks, and integrations that can elevate your command line proficiency.
Using Shortcuts and Tricks
Using Tilde (~) to Reference Home
The tilde symbol () serves as a clever shortcut, allowing you to quickly reference your home directory regardless of your current location in the filesystem. This becomes especially useful when you're deep in a nested directory structure and need to return home without typing out the entire path.
For instance, instead of running , you can simply type to hop back to your home directory in a jiffy. The key characteristic of using this approach is its simplicity and robustness. With a single character, you effectively minimize the potential for errors that can arise from typing longer paths.
One major advantage of this method is its universality across various command line tasks, not just with the command but also in file manipulations or when running other commands that require specifying file paths. Since every macOS user has a home directory, it makes using the tilde a both beneficial and nearly universal choice for users looking for efficiency.
Special Considerations
While the use of may lead to quicker navigation, there are a couple of considerations to keep in mind. First, it assumes that you are aware of your directory structure; without that knowledge, this shortcut can still lead you astray if used carelessly. Also, when shared with multiple users, keep in mind that the tilde refers to the home directory of the currently logged-in user. This characteristic is particularly relevant in collaborative environments, where another user’s home path will likely differ from yours.
Jumping to Previous Directories
Navigating back to your previous directory is another nifty trick worth knowing. The command allows you to jump back and forth between two directories seamlessly. This characteristic can be particularly helpful when you frequently switch between a work directory and a project directory. Instead of recalling exact paths or using repeatedly, users benefit from a dramatic reduction in effort and mental overhead when using this technique.
It’s straightforward to use—just enter , and you’re transported to your last location. This makes it a popular choice particularly for power users who frequently switch contexts. When managing multiple projects or files, the ability to easily toggle between directories can contribute to a much smoother workflow.
Pros and Cons
The main advantage of this approach is, naturally, its simplicity and the efficiency it lends to those who juggle different sets of files. However, one minor disadvantage might be that this only works for the last visited directory. If you navigate through several directories after using , you'd lose track of the others without additional commands. Therefore, it's best combined with other navigation techniques to maximize effectiveness.
Combining with Other Commands
Enhancing the command by combining it with additional shell commands can open new doors of productivity. For instance, using it alongside commands such as for listing files in directories or for creating new ones can provide a more seamless workflow. The ability to chain commands means that you can quickly navigate to a directory and immediately perform actions without reverting to a prompt every single time.
Combining commands could look like this example:
Here, after moving directly into the Documents directory, you also get a detailed list of files, making the most of your time.
The implications of using combined commands stretch both ways. While it offers efficiency, it also adds a layer of complexity that might overwhelm beginners. Understanding both the individual commands and how they interact when combined is critical for any user aspiring to become proficient.
In summary, mastering the advanced techniques of the command can significantly enhance your productivity when navigating through your macOS Terminal environment. Whether through utilizing shortcuts like the tilde or efficiently jumping back to previous directories, each aspect is aimed at simplifying your interaction with the command line. Knowing how to combine these commands further amplifies their usefulness, presenting a versatile toolset that can adapt to varied workflows.
Best Practices for Efficient Command Line Use
Efficient use of the command line can feel a bit like navigating a bustling city without a map. You'll need some finesse and forethought to get where you want to go without hitting unnecessary bumps along the road. Understanding best practices in command line usage can not only improve your speed but also help in managing your system more effectively. The terminal is a powerful tool in macOS, and with the right strategies, you can harness its full potential.
Organizing Files and Directories
Keeping your files and directories organized is the cornerstone of efficient command line use. Picture it like organizing your workspace; if everything has its proper place, you can find what you need in a snap. Here are some simple tips on how to achieve this:
- Use a Structured Naming Convention: When creating files or directories, come up with a clear and consistent naming system. Avoid vague names like "doc1" or "temp". Instead, try something like "2023_Project_Proposal".
- Create Subdirectories: Break down your work into manageable chunks by using subdirectories. If you are working on different projects, create a directory for each and then subdirectories for resources, drafts, and final files. This will give you a neat hierarchy to work within.
- Regularly Review and Delete: Make it a habit to periodically check the files you have and remove those you no longer need. This helps prevent clutter and confusion down the line.
- Use the Command: To create directories quickly from the command line, employ the command. For instance, running allows you to create nested directories in one command.
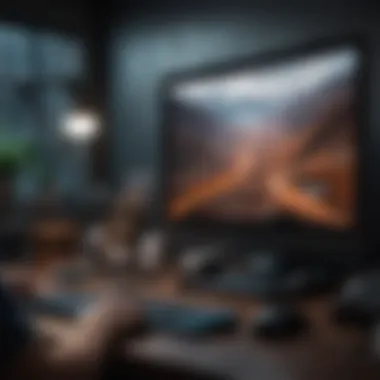

By implementing these strategies, you can keep your terminal environment tidy, making it easier and quicker to find what you are looking for amidst the sea of data.
Regular Maintenance and Cleanup
The old adage, "a stitch in time saves nine," echoes true in the realm of command line use. Regular maintenance of your file system and cleanup can save you from headaches later on. Here’s how you can keep your terminal in tip-top shape:
- Use the Command Wisely: When cleaning up, familiarize yourself with the command to remove unwanted files. Be careful though; once you delete something, it's often irretrievable. A good practice is to use to prompt confirmation before deleting.
- Check Disk Space: It’s prudent to regularly check your disk space using the command. This will show you how much disk space you have and how much has been used, so you can stay ahead of storage issues.
- Clean Up Cache and Log Files: Over time, cache and log files can build up like detritus in an alleyway. Use the command line to locate and clear them out. For instance, can clear log files, but use such commands judiciously to avoid unintended data loss.
- Utilize Command Chaining: If you're regularly running maintenance tasks, you can chain commands together. For instance:This command checks the disk space and then lists the size of your directories in a sorted manner—all in one go.
Implementing these maintenance practices will not only keep your command line experience smooth but will also help you avoid future frustrations. Command line efficiency isn't just about knowing the commands—it's about how you manage your digital environment.
"Efficiency is doing better what is already being done."
By adhering to these best practices, you can render your command line experience not just functional, but also a streamlined part of your daily computing tasks.
Troubleshooting Common Issues
Understanding how to navigate and utilize the Terminal is all well and good, but let’s be real: encountering issues is part of the deal. When you’re deep in the trenches of the command line, errors like ‘No Such File or Directory’ can hit harder than a sore knee at a family reunion. Recognizing these common hiccups, like file not found errors, and permission denials can help prevent productivity from spiraling down the drain.
Grasping the anatomy of these problems brings a host of benefits. Not only do you save time by addressing the issues quickly, but you also gain a deeper understanding of macOS’s file system underneath. And let’s face it, there’s a sense of pride that comes from conquering the Terminal’s quirks, like a knight slaying a dragon.
Handling 'No Such File or Directory' Errors
Ah, the infamous ‘No Such File or Directory’ error. This is the unwelcome guest that shows up just when you think you’re on a roll. It often happens when you make a typo in a directory name or when you try to navigate to a location that doesn’t exist. A classic rookie mistake, really.
To tackle this, there are a couple of steps you can take:
- Double-check your syntax: Ensure that you typed the name of the directory correctly, paying close attention to spaces and capitalization. macOS is case-sensitive, so you wouldn’t want to mix up an uppercase letter with its lowercase counterpart!
- Use the command: This handy command lists all files and folders in your current directory, helping you verify the exact name of the directory needed. If you see that the directory isn’t there, well, you might need to create it or navigate elsewhere.
- Check your path: If you’re trying to access a subdirectory, make sure the parent directory exists first. It’s like the old saying, "You can’t get to the top without climbing the stairs." If the steps aren’t there, you can’t reach the top.
To put it simply, staying aware of your directory locations can help keep those ‘No Such File’ errors at bay. Familiarity breeds comfort in the command line.
Dealing with Permissions Issues
Now let’s shift gears and talk about permissions issues — the landlord every tenant occasionally argues with. You might encounter a message saying, "Permission Denied" when trying to access files or directories. This often leads to frustration, and rightly so, but it’s usually an easy fix.
Permissions are like a set of gated communities for your files. They determine who can enter and what they can do. You can check permissions by using the command, which lists out files along with their access rights.
Here’s a quick rundown on how to handle permissions issues:
- Use : If you need to change permissions, the command is your go-to. This command modifies the access rights of a file or directory, enabling others (or yourself) to read, write, or execute it as you see fit. For instance, to give yourself read and write permissions, here’s what it might look like:
- Check if you’re in the right user group: Sometimes, it’s just a matter of being in the wrong crowd. Ensure you are a member of the group that has rights to access the item you’re trying to get to. If not, consult with the admin or the owner of that file.
- Sudo your way through: If you have administrative rights, you may precede your command with to execute it with elevated privileges. Just be careful, as this can lead to changes that affect the entire system.
"Troubleshooting is about fixing the problems you didn't anticipate. Always be ready for what you didn't expect."
In both cases, patience is key. As you continue navigating the command line and mastering your macOS experience, challenges will undoubtedly arise. But remember, every error brings an opportunity to learn, fostering a more confident and capable user in the long run.
Closure: Enhancing Your Workflow with the Command
The exploration of the CD command showcases its pivotal role in optimizing the user experience within macOS Terminal. As we’ve dissected throughout this article, mastering the CD command not only simplifies navigation but also enhances overall productivity. The underlying concept is quite clear: time efficiency is key in tech environments, and navigating through directories quickly can save valuable minutes throughout a busy workday.
Using the CD command effectively allows users to switch directories with speed and precision. This is especially crucial for developers and tech professionals who often work within multiple project folders and need to toggle back and forth effortlessly. Familiarizing oneself with advanced techniques, such as using relative paths or shortcuts, adds another layer of efficiency. It’s this blend of simplicity and depth that makes the CD command such a compelling aspect of macOS Terminal.
Moreover, the command line offers a level of control that graphical user interfaces often lack. This is not just about moving from folder to folder; it’s about harnessing the full potential of your operating system.
"The command line is a powerful ally, turning mundane tasks into efficient workflows by removing unnecessary barriers."
Incorporating these practices can greatly enhance file management, ensuring that tasks are executed smoothly and effectively. The CD command is more than just a function—it’s a toolkit for anyone looking to amplify their productivity.
Reflecting on Command Line Benefits
When it comes to working within macOS Terminal, the benefits of utilizing the command line are plentiful. One immediate advantage is the speed at which commands can be issued. Typing a command can be faster than clicking through menus, especially when navigating complex directory structures. This can mean the difference between a simple task executed swiftly and a slow, tedious process fraught with interruptions.
Additionally, mastering the command line gives users deeper insight into their system’s workings. This understanding lays a foundation for troubleshooting issues efficiently, as many problems can be diagnosed by simply navigating through directories and examining files without relying on third-party tools or interfaces.
Another significant aspect is automation. For instance, users can combine CD commands with shell scripts to automate repetitive tasks that involve directory navigation. Such capacity can result in significant time savings, especially for users managing large datasets or maintaining numerous scripts.
Encouraging Continuous Learning and Exploration
The realm of command line usage is vast, and the CD command serves as an entry point for further exploration. As you dive deeper into macOS Terminal, embracing a mindset of continuous learning becomes paramount. Beyond just CD, other commands introduce powerful functionalities that can enrich your workflow.
For tech enthusiasts and professionals, engaging with the command line can foster a sense of mastery over their tools. This not only equips users to tackle more complicated command-line tasks but also encourages them to share insights and learn from others in forums, such as Reddit or dedicated tech communities.
Furthermore, the journey does not end with the mastery of current commands. The tech landscape constantly evolves, presenting new tools and commands regularly. By staying curious and consistently exploring new techniques and commands, users can ensure they remain adaptable and relevant.



