Mastering Excel for iOS and Mac: A Comprehensive Guide
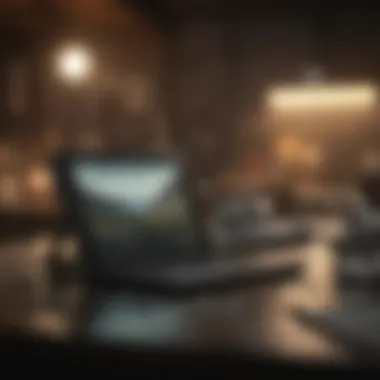
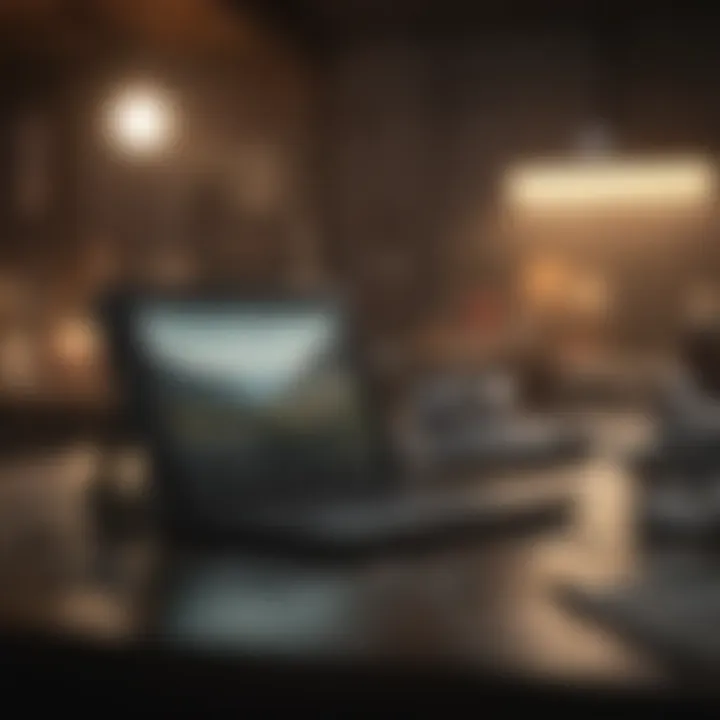
Intro
In the age of increasingly mobile work environments, Microsoft Excel has emerged as a pivotal tool for data management and analysis. This guide focuses on Excel’s capabilities specifically for iOS and Mac users. With more professionals relying on their Apple devices for everyday tasks, understanding how Excel operates within these ecosystems becomes crucial.
What sets Excel apart on these platforms? This article will explore the intricate workings of Excel for iOS and Mac, diving into its specialized features, layout tweaks, and the myriad of ways it can elevate productivity. Whether you’re a savvy spreadsheet wiz or just dipping your toes in the waters of data organization, this comprehensive guide is designed to foster expertise in utilizing Microsoft Excel efficiently.
By the end of our exploration, readers will not only gain insights into core functionalities but also learn practical applications and advanced tips that can refine their workflow. Let’s embark on this journey to enhance your Excel experience on Apple devices.
Prelude to Excel on iOS and Mac
In an ever-evolving tech landscape, mastering tools that enhance productivity is essential. Excel stands out as a mainstay for data management, analysis, and presentation. On iOS and Mac, this powerful tool adapts to unique ecosystems, presenting a range of functionalities tailored to diverse user needs. Understanding its intricacies is not merely beneficial but necessary for professionals striving to optimize their workflow. With Excel, you can transform raw data into insightful narratives. This section aims to shed light on the relevance of Excel in the Apple environment and trace its development over the years.
Understanding Excel's Relevance
Excel's relevance cannot be overstated, especially in a world where data dictates business decisions. For Apple users, having this app at their fingertips means they can take full advantage of its capabilities regardless of their location. From analyzing finances to tracking project progress, Excel serves as a versatile companion.
A few key elements underscore Excel's importance:
- Data Organization: It helps in structuring large datasets. You can categorize information using tables, which makes it easier to find specific data.
- Advanced Calculations: Whether it's simple math or complex financial modeling, Excel provides powerful functions and formulas that save both time and effort.
- Visual Data Representation: Charts and graphs within Excel allow users to convey data stories visually, aiding in presentations and reports.
These capabilities not only make Excel crucial for efficiency but also empower users to make informed decisions.
The Evolution of Excel in the Apple Ecosystem
Excel’s journey within Apple’s ecosystem illustrates its adaptability. Initially introduced for Windows, its transition to Mac and later to iOS showcased Microsoft’s commitment to embracing a broader audience. Over the years, several significant updates reflect both user feedback and technological advancements.
Key milestones in Excel's evolution for Apple include:
- Optimization for Retina Displays: Enhancements in graphics and clarity to match Mac's high-resolution screens.
- Touch-Friendly Interfaces: Particularly crucial in iOS, adjustments were made to provide a smoother user experience with touch controls.
- Cloud Integration: With the introduction of OneDrive and iCloud, Excel now allows seamless collaboration and access across devices.
This progression reveals that Excel isn't just keeping pace with technology; it’s ahead of the curve, continuously evolving to meet user expectations. As we delve deeper into this guide, we’ll explore its features and functionalities, ensuring you're well-equipped to leverage Excel to its fullest on both iOS and Mac.
Installation and Setup
Installing Microsoft Excel on iOS and Mac is the foundation for leveraging all the features that the software has to offer. This section emphasizes the significance of proper installation and configuration as foundational steps in enjoying a seamless experience with Excel. When users approach Excel for either platform, they unlock an array of powerful tools and functionalities designed to enhance productivity. Correct installation is pivotal, not just for ease of access, but also for tapping into the full range of features that Excel provides.
Having a well-set environment not only maximizes the application's potential but also minimizes distractions. Nothing is more frustrating than fumbling around due to a rushed or improper setup, which can lead to wasted time and lost data. This segment will explore how to efficiently install Excel on iOS and Mac and will cover the various options available to users at different levels of expertise.
Downloading Excel on iOS
Getting Microsoft Excel on iOS devices is a fairly straightforward process. Users can download the app directly from the App Store, but first, it's crucial to ensure that the device meets system requirements. Here are the steps to facilitate the download:
- Open the App Store: Tap on the App Store icon on your iPhone or iPad.
- Search for Excel: Use the search bar at the bottom of the screen to find "Microsoft Excel."
- Check Compatibility: Ensure your iOS version is compatible with the latest Excel app. Compatibility issues can sometimes prevent a smooth experience.
- Download the App: Tap on the "Get" button next to the Excel app. You may need to enter your Apple ID password or utilize Face ID/Touch ID for authorization.
- Open the App: Once downloaded, you’ll see the Excel icon on your home screen. Open it to begin your journey with spreadsheets.
After downloading, new users will be prompted to sign in with a Microsoft account. If you don’t have one, it’s worth the few minutes to create an account, as it will save your documents across devices.
Setting Up Excel on Mac
Setting up Excel on a Mac requires slightly different steps, which are equally crucial for an optimal user experience. Here’s how to install it:
- Visit Microsoft’s Website: Go to the official Microsoft Office site and look for the Excel application.
- Purchase or Subscribe: You’ll either need to purchase a standalone copy of Microsoft Office or subscribe to Microsoft 365. Subscriptions offer benefits like cloud storage with OneDrive.
- Download the Installer: After confirming your purchase, you will receive a link to download the installation file. Click it to start downloading the Excel installer.
- Open the Installer: Locate the file in your Downloads folder and double-click it to initiate the installation process.
- Follow the Instructions: The setup wizard will guide you through installing Excel on your Mac. Just a few clicks and you're on your way.
- Log In: Once the installation completes, open Excel. You might need to sign in with your Microsoft account again to activate the software.
Ensuring that both applications are correctly installed is critical. For further troubleshooting or setup guidance, the official Microsoft support website is a valuable resource. By investing a little time into proper installation and setup, users can avoid common pitfalls associated with misconfigurations and uninstalls, ultimately leading to a more productive use of Microsoft Excel on their devices.
User Interface Overview
The user interface of Excel on both iOS and Mac platforms is the gateway through which users interact with this powerful tool. Understanding the layout, visual elements, and navigation options not only enhances productivity but also streamlines the learning process for both novices and seasoned users. This section mainly highlights how familiarity with the interface can translate into efficiency, reducing the time spent searching for commands or features. Having a well-organized interface can be a game-changer, especially for professionals who rely on Excel for critical data analysis and presentation.
Comparing iOS and Mac Interfaces
When we put iOS and Mac under the microscope, several differences and similarities pop up, each catering to the unique characteristics of their respective platforms.
- Screen Real Estate: The Mac version, benefiting from a larger screen, provides more space for displaying complex worksheets, toolbars, and command options. This allows users to view a broader range of data at once. In contrast, the iOS interface is more compact, optimized for touch interaction with larger buttons that make it easier to tap without misclicking.
- Touch vs. Mouse: Navigating on iOS heavily relies on touch gestures. Pinching to zoom and swiping between sheets become second nature quickly. Meanwhile, the Mac’s interface is designed for mouse and keyboard use, offering precision and functionality that can be a better fit for extensive data manipulation tasks. Users might find themselves switching between devices, and adapting to these navigation styles is essential for maintaining productivity.
- Feature Access: While both platforms share many features, the way they're accessed can vary significantly. The Mac version offers a more extensive array of shortcuts and menu options owing to the additional screen space. iOS focuses on a touch-driven experience, prioritizing the most commonly used functions, often tucked away behind simple icons, which may sometimes leave advanced functionalities hard to reach.
The user experience on these two platforms, while fundamentally similar, also means users must adapt to different workflows. Understanding these distinctions is crucial for users who frequently switch between devices, ensuring they can leverage Excel's capabilities efficiently no matter where they are working.
Navigating the Excel Ribbon


The Excel Ribbon serves as the backbone of the user interface, housing the key tools and commands you’ll need as you navigate the application. In both Mac and iOS versions, the Ribbon adapts to your workflow by providing contextual tabs based on the action you are currently undertaking.
Here are a few noteworthy aspects about navigating the Ribbon:
- Tabs and Groups: The Ribbon is organized into tabs; each tab may contain different groups housing related commands. On the Mac, users can quickly jump between the Home, Insert, Page Layout, and other tabs. In iOS, while the Ribbon is simplified, it remains functional by grouping key tools together for easier access.
- Quick Access Toolbar: Both platforms allow users to customize their Quick Access Toolbar – often a lifesaver for frequent tasks. Whether you’re a keyboard warrior or prefer the mouse, having your go-to commands just a click away saves precious time.
- Search Functionality: Excel's search feature allows you to quickly locate any command across the Ribbon. By typing, say, "freeze panes," the interface will present you with the exact location of that command, creating a streamlined experience.
- Home Tab: This is often the first stop for formatting and basic functions like font styles, cell alignment, and number formats.
- Insert Tab: Users can quickly add graphs, images, or charts here, enhancing their data representation.
"A robust user interface can dramatically affect one’s productivity and efficiency; being familiar with navigation is half the battle in mastering Excel."
Understanding how to navigate and manipulate the Ribbon properly prepares users for a better experience, leading to less frustration when attempting to accomplish specific tasks. The sophistication of the Ribbon is designed to cater to a wide range of users, and mastering its intricacies will undoubtedly enhance one’s Excel capabilities.
Basic Functionalities
Understanding the basic functionalities of Excel is the cornerstone of leveraging this powerful tool, especially when working on iOS and Mac. These fundamental features not only enhance productivity but also pave the way for more advanced techniques that can elevate your data manipulation skills. Whether you are a seasoned pro or a newcomer, mastering these capabilities ensures you can perform essential tasks efficiently.
Creating and Saving Documents
Creating and managing documents in Excel is remarkably straightforward. Upon opening the application, users are greeted with options like ‘New Workbook’ or ‘Open.’ For those accustomed to the tactile feel of Mac, using the File menu offers a familiar approach.
- New Workbook:
- Saving:
- Simply select the New option to start afresh. You can also choose pre-built templates tailored for various needs, like budgeting or accounting.
- Remember, templates not only save time but also improve consistency across documents.
- After you've put in the hard yards, selecting Save or Save As will let you preserve your work. On iOS, this might involve some extra taps but remains user-friendly.
- For Mac users, getting into the habit of Command + S ensures you never lose precious data. Moreover, saving your documents in the OneDrive or iCloud offers seamless access across all devices.
It’s notable that a lack of diligence in saving can result in lost progress during those late-night sessions where every minute counts.
Data Entry and Formatting
Data entry might seem mundane, but it forms the backbone of any Excel operation. Whether you’re filling in a simple list or complex datasets, understanding how to manipulate and format data efficiently can distinguish a novice from an expert.
- Entering Data:
- Formatting:
- Click on a cell and start typing. Excel recognizes numerical and textual data, allowing you to fill in columns or rows with ease.
- Copying data from other applications, like Pages, is smooth on both iOS and Mac, just be cautious about formatting discrepancies.
- Once your data is in place, the real fun begins. Formatting enables you to make your information visually appealing and easier to interpret. Some basic steps include:
- Changing font styles, colors, or sizes to differentiate headers and data rows.
- Using Borders or Shades to highlight critical values.
- Implementing Cell Styles for consistency—this can save endless time, especially in larger spreadsheets.
Engaging properly with these functionalities doesn’t just enhance data presentation; it can significantly improve comprehension and analysis. Remember, a well-formatted document is far more persuasive than a cluttered sheet.
"In the digital age, presenting data effectively can make the difference between driving decisions and gathering dust."
By paying attention to creating and saving documents, alongside serious thought in data entry and formatting processes, users open doors to seamlessly enhanced functionality. These basics set the stage for delving into more complex features as one becomes adept at navigating through Excel on both iOS and Mac.
Advanced Features
In today’s fast-paced world, mastering Excel's advanced features is crucial for maximizing productivity and harnessing the full potential of this powerful tool on iOS and Mac platforms. Understanding these functionalities not only saves time but also enables users to analyze data more effectively, presenting it in cleaner and more informative ways. As you dive into the advanced aspects of Excel, you'll discover a wide array of tools and functions that transform how data is handled.
Using Formulas and Functions
Formulas and functions are at the heart of Excel's prowess, allowing users to automate calculations and data analysis. Think about a typical workday: you receive an extensive dataset that requires calculations for budgeting or reporting. Instead of manually computing each entry, you can use formulas to do the heavy lifting.
- Basic Formulas: At a fundamental level, Excel allows for operations like addition (), subtraction, multiplication, and division. These are simple yet essential for anyone working with numbers.
- Complex Functions: Beyond basic formulas, more intricate functions such as , , or can filter data according to specific criteria. For instance, if you want to sum sales figures greater than a certain threshold, makes that task a breeze.
- Combining Functions: You can also nest functions within functions, which optimizes complex calculations. An example would be combining and functions for conditional analysis: .
Understanding not just how to use these formulas, but when to apply them is key to skimming off hours of tedious work.
Creating Charts and Graphs
Another vital element of Excel is its capability to visually present data through charts and graphs. Numbers can be daunting and hard to interpret; however, a well-designed chart speaks volumes and can convey trends at a glance. Excel provides diverse options for visual representation, such as bar graphs, line charts, and pie charts.
- Choosing the Right Chart: Selecting the appropriate chart for your data set is crucial. For time series data, a line chart illustrates trends beautifully. In contrast, pie charts can be useful for showcasing parts of a whole, making them ideal for representing market shares.
- Customizing Charts: Excel allows for extensive customization of charts. You can adjust colors, labels, and fonts to enhance readability and match branding requirements. By tweaking these elements, you ensure that your graphical data isn’t just a feast for the eyes but also easy to understand.
- Dynamic Charts with Data: With a little knowledge of Excel’s dynamic charting capabilities, one can create charts that adjust as data changes. This means making presentations that are not only visually appealing but are also consistently up-to-date without the need for manual reworking.
"A good chart can turn chaos into clarity, guiding eyes to what truly matters."
In summary, forging ahead with these advanced capabilities empowers users to not only analyze but also present data more compellingly. Studies have shown that users who leverage such features tend to perform better in their respective fields, making it a worthy investment of time and effort. Understanding how to seamlessly integrate formulas and create captivating charts will undoubtedly set you apart in any professional environment.
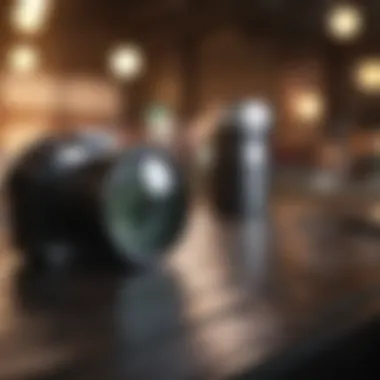

Collaboration and Sharing
In today's fast-paced world, where remote work and digital communication are the norm, the ability to collaborate effectively using Excel on iOS and Mac is essential. Collaboration and sharing are not just beneficial—they're crucial for productivity, accuracy, and maintaining relationships in professional settings. With Excel's robust tools designed for teamwork, users can streamline their processes, regardless of where they are in the world.
Real-time collaboration allows multiple users to engage with the same document simultaneously. This means your colleague in New York can edit spreadsheets alongside you, sitting at a coffee shop in San Francisco, all without skipping a beat. One significant advantage of this feature is that it reduces the inefficiencies often associated with emailing back and forth. Instead of dealing with multiple versions of the same file, you’re working in one live document, which helps in maintaining a clear version history. That’s key, especially when deadlines loom large.
Real-Time Collaboration Features
The feature of real-time collaboration is a game-changer for many Excel users. With it, any edits made by one user are instantly available to others, making teamwork efficient and seamless. The indicators that show who’s online and actively working in the document foster a sense of connection, which can be especially valuable in virtual settings.
When using Excel on these platforms, a user must ensure they have a stable internet connection to capitalize on this feature fully. Also, managing permissions becomes paramount. Administrators can grant specific levels of access, ensuring only the right individuals can edit sensitive data while others might only have viewing permissions.
One good practice is to use the comments feature extensively. It allows you and your collaborators to leave notes, questions, or suggestions without cluttering the spreadsheet itself. This ensures that everyone's input is captured in an organized manner. Plus, all comments can be resolved or replied to, helping keep discussions transparent and productive.
Sharing Documents Across Platforms
Sharing documents across platforms—between iOS, Mac, Dropbox, and other services—can significantly enhance flexibility. Imagine completing a project on your Mac, then seamlessly transitioning to your iPad to present findings while commuting. Excel allows this fluidity, making it easy as pie to share work without worrying about compatibility issues.
To share documents, users can utilize cloud storage solutions like OneDrive or iCloud. These services facilitate easy sharing options within the Excel app. You can directly send a link or invite others to collaborate from within the app itself. This minimizes the hassle and negates the need for cumbersome email attachments.
In addition, users can utilize the 'Share' button—not only will it enable you to share a document with just a click, but it also grants options to control how others view or edit your document. Here’s a ranked list of sharing methods:
- Send links via email or teams.
- Create limit access for read-only permissions.
- Use cloud services for easy access.
- Provide edits and comments to encourage collaboration.
"Effective communication and sharing tools can revolutionize the way teams interact and work with information."
Integrations with Other Apple Applications
In today’s diverse digital ecosystem, the ability to integrate various applications plays a pivotal role in enhancing productivity and streamlining workflows. For Excel users delving into the iOS and Mac environments, the integrations with other Apple applications such as Numbers and Pages, alongside cloud data synchronization via iCloud, create a unified experience that maximizes efficiency and improves data management.
These integrations are not merely a convenience; they form a crucial part of a larger strategy for users looking to harness the full capabilities of their devices. Seamline interoperability between applications ensures that users can transition smoothly from one task to another without losing valuable information. Thus, understanding how to leverage Excel with other Apple applications is key for anyone who seeks to master Excel’s functionality in the Apple ecosystem.
Using Excel with Numbers and Pages
Excel, designed primarily for data manipulation and advanced calculations, can complement Apple’s Numbers and Pages when it comes to presentation and layout designs. While Numbers allows for less complex calculation tasks and offers a more visually appealing interface for spreadsheets, it also supports the import of Excel files, enabling users to work seamlessly with data originally created in Excel.
Here are a few notable points related to using Excel with Numbers and Pages:
- File Compatibility: You can easily import Excel files into Numbers by selecting "Open" and navigating to the Excel file. Likewise, you can export Numbers spreadsheets as Excel files if you need them in an Excel format.
- Enhanced Presentations: For users seeking to create visually stunning presentations, Pages can be the ideal platform. Excel charts can be copied directly into Pages documents, allowing for cohesive reporting that integrates analysis with narrative.
- Shared Updates: If changes are made in Excel, you can re-export the updated file to Numbers or Pages. This helps keep your data presentations current without manually adjusting charts or tables.
Overall, mixing these applications can significantly enhance the quality and effectiveness of your reports and presentations.
Synchronizing Data with iCloud
iCloud stands as a cornerstone in Apple's ecosystem, providing users with a robust solution for data synchronization. Excel files can be saved directly to iCloud Drive, allowing instantaneous access across devices and a safety net against data loss. This feature is particularly beneficial for professionals who often switch between their iPads, iPhones, and Macs.
Here’s why integrating Excel with iCloud is essential:
- Universal Access: With iCloud, your Excel documents are always at your fingertips. Whether you're on a train or at home, you can pick up where you left off without needing to email files back and forth or use USB drives.
- Automatic Backups: Saving your files on iCloud means they're backed up automatically, reducing the risk of losing important work due to device failure or accidental deletion.
- Sharing and Collaboration: iCloud enhances collaboration by allowing multiple users to access and edit the same Excel spreadsheet in real-time. Changes are synced across devices, letting everyone stay on the same page, literally.
Tips for Efficient Use
Mastering Excel on iOS and Mac requires more than just familiarity with the interface. It's about using tips and tricks efficiently that can help in streamlining your workflow and maximizing productivity. These tips can save time and enhance your skill set, allowing you to focus on the data rather than navigating through complex menus or settings. By integrating these efficient practices into your routine, you can make your experience with Excel not only more engaging but also more productive.
Keyboard Shortcuts for Mac Users
For Mac users, understanding keyboard shortcuts is akin to having a secret weapon in Excel. These shortcuts can drastically reduce the time spent on repetitive tasks. Here are several key shortcuts that can help you maneuver through your spreadsheets like a pro:
- Command + N: Create a new workbook quickly.
- Command + O: Open an existing workbook.
- Command + S: Save frequently, ensuring you don’t lose any work.
- Command + Z: Undo your last action—it’s a lifesaver for preventing mistakes.
- Command + T: Open the format cells menu—great for quick formatting adjustments.
These commands not only speed up your interactions but also make complex operations much simpler. Once you get the hang of them, it can feel like you have an extra set of hands.
"Mastering keyboard shortcuts is not just about speed; it's about giving you the mental space to focus on the bigger picture of your work."
Optimizing Workflow on iOS
Optimizing your workflow on iOS requires an understanding of how to utilize the specific features tailored for touch screens. Here are a few strategies to make your experience smoother:
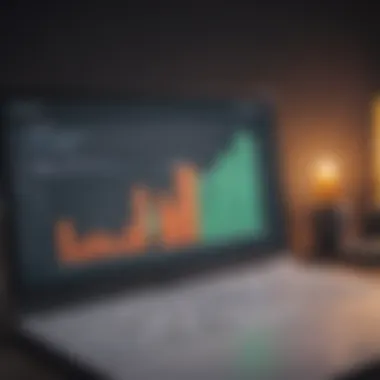

- Utilize Touch Gestures: Familiarize yourself with touch gestures available in Excel on iOS. Pinch to zoom, swipe to scroll, and tap to select choices can make data entry faster and more intuitive.
- Leverage the Quick Access Toolbar: Customize the Quick Access Toolbar by adding frequently used features. This enhances accessibility without having to dig through multiple menus.
- Embrace Cloud Features: Using iCloud to sync your documents allows you to access your work anywhere, anytime. Just make sure you’re connected to the internet for real-time updates.
- Take Advantage of Voice Dictation: This feature is particularly useful for data entry, where speech-to-text can save a considerable amount of time. Using Siri's voice commands can also simplify tasks, making your work feel more seamless.
- Use Templates for Repeated Tasks: If you frequently use specific formats for reports or presentations, save them as templates. This will cut down on setup time for future projects, leaving you more time for analysis.
By implementing these practical tips, users can significantly improve their efficiency when using Excel on iOS, turning what can be a daunting task into a manageable and even enjoyable experience.
Troubleshooting Common Issues
In the realm of using Excel on iOS and Mac, encountering issues isn't just a possibility; it’s almost a rite of passage. The sheer complexity of features and the constant updates can lead to a myriad of problems, some more frustrating than others. Addressing these common setbacks is pivotal not only for maintaining workflow but also for safeguarding your data integrity. With the right knowledge, users can nip these issues in the bud, allowing for a smoother experience across both platforms. Let’s delve into two significant areas: fixing crashes and errors and restoring lost files.
Fixing Crashes and Errors
Crashes are as common as smartphones on a crowded subway, which makes knowing how to handle them essential. Whether you’re using Excel on an iPad or a MacBook, a crash can happen due to multiple reasons – bugs in the software, insufficient memory, or even an incompatible version of Excel.
Here are some proactive steps to consider:
- Update Your Software: Always ensure that you're on the latest version of Excel. Updates often come with bug fixes that can resolve crashing issues.
- Reboot the Application: Sometimes, simply closing and reopening the app can clear up minor glitches.
- Check Device Storage: Low storage can lead to unexpected crashes. Clear unnecessary files to free up space.
- Reset Preferences: If there's persistent behavior, resetting preferences can help restore the app to its default settings.
- Safe Mode: Starting Excel in Safe Mode on Mac can help diagnose if plugins or add-ins are causing issues.
If you've tried these and still find yourself facing the dreaded spinning wheel of death, it might be worth consulting support forums or even directly reaching out to Microsoft customer service. Remember, frequent crashes can lead to unsaved changes being lost, emphasizing the need for consistent saving routines.
Restoring Lost Files
Here’s how to go about it:
- AutoRecovery: Excel on both iOS and Mac features AutoRecovery, which automatically saves copies of your open files at intervals. If the app crashes, a recovered version may be presented the next time you open Excel.
- Look in the Recent Folder: Sometimes, it’s easy to overlook files you've worked on. Checking the Recent section under FILE can show even untitled documents.
- Check iCloud Drive: For those who have synced their work, checking iCloud could uncover files that seem to have vanished from your device. This is especially important for iPhone and iPad users.
- Version History: On the Mac, you can explore Previous Versions of files that you have saved and restored them via the FILE menu.
"Preventive measures go hand in hand with restoration techniques. Always keep backups in multiple locations."
Navigating through issues in Excel doesn’t always feel like a walk in the park, but being armed with troubleshooting strategies can make those hiccups manageable. When utilizing tools like Excel, taking a moment to familiarize oneself with its functionalities can save a world of headaches down the line.
The Future of Excel in the Apple Environment
The landscape of productivity software is incessantly shifting, and Microsoft Excel stands at the forefront of this evolution, especially within the Apple ecosystem. The significance of understanding how Excel may adapt and grow in the Apple environment cannot be overstated. With organizations leaning more into cloud solutions and remote work, Excel’s capacity to integrate seamlessly within Apple's suite of applications makes it a vital tool for professionals and students alike.
From collaboration to analytics, the future of Excel is poised to bring enhancements that not only elevate user experience but also amplify efficiency. Essential to consider, as we trudge ahead, are the potential advancements that can streamline tasks, make analysis intuitive, and bolster interactive capabilities in both personal and professional realms.
"Excel has become a mainstay across industries, but its future hinge on innovation and adaptability within the Apple ecosystem."
Anticipated Features and Updates
As technology progresses, so too does the need for tools that foster greater productivity. Microsoft has been proactive in announcing several features intended for upcoming versions of Excel tailored for iOS and Mac users. A few anticipated updates are:
- Enhanced Cloud Integration: The orchestrating of files via OneDrive and SharePoint may get a seamless upgrade, making file retrieval and sharing smoother.
- AI-Driven Suggestions: Boasting deep learning, Excel might implement features that suggest actions based on usage patterns, simplifying decision-making.
- Unified User Interface: Aligning the design across iOS and macOS will bridge the gap in user experiences, ensuring ease of use across devices.
- Interactive Data Visualization Tools: Future updates are set to enhance the ability to visualize data dynamically, possibly integrating advanced functions within the charting utilities.
Each new feature isn’t merely a feather in the cap, it’s a stepping stone to empower users in their pursuit of efficiency. Professionals likely will witness not just an update but a leap in how they approach data.
Excel’s Role in Educational and Professional Sectors
In academic settings, Excel has garnered universal appreciation as an essential tool for analyzing data and presenting information coherently. The future maintains a promising trajectory for Excel to enhance educational methodologies.
- Collaboration in Learning: With anticipated collaborative features, students can work on projects in real-time, even from different locations, mirroring modern workplace dynamics.
- Data Literacy: Incorporating powerful tools in Excel can lead to better data literacy among students, prepping them for the data-centric jobs of tomorrow.
- Research Applications: The addition of specialized functions could streamline research data analysis, significantly cutting down on time spent organizing and calculating information.
- Professional Development: For seasoned professionals, Excel’s future upgrades will keep them relevant in a fast-evolving job market. Mastery of these tools is not just a skill but an asset.
In essence, the convergence of Excel’s capabilities with the Apple ecosystem not only illustrates its importance in business but delineates its potential in shaping the educational landscape as well. As users, we can expect Excel to remain an irreplaceable part of our productivity toolkit.
Finale
In wrapping up this extensive guide on Microsoft Excel for iOS and Mac, it’s important to recognize the pivotal role that Excel plays not only as a spreadsheet application but also as an essential tool that enhances productivity across various domains. This article sheds light on several key aspects, ultimately leading to a deeper appreciation for the versatility of Excel.
Recap of Key Insights
Throughout this article, we've explored a multitude of functionalities within Excel, highlighting the seamless integration and user-friendly interface specifically designed for both iOS and Mac users. We discussed how the evolution of Excel has been shaped by the Apple ecosystem, allowing for improved collaboration and a streamlined experience tailored for professionals.
- Basic Functionalities: Simple yet powerful features that serve as the backbone for any data-related tasks, from document creation to data formatting.
- Advanced Features: Tools like formulas, functions, and graphical presentations that transform data into actionable insights.
- Collaboration and Sharing: An emphasis on real-time collaboration features enables teams to work together smoothly, regardless of their physical location.
Understanding these elements equips users with not just the technical know-how but also the practical skills to tackle common challenges.
Final Thoughts on Excel Utilization
As we look to the future, Excel is no longer just a spreadsheet tool; it’s a platform that fosters innovation and drives data-driven decisions. For Apple aficionados and tech enthusiasts alike, the ability to master Excel will continually prove advantageous in various professional arenas.
Moving forward, consider the implications of Excel’s role in both educational and corporate settings. Its capabilities in managing data and facilitating analyses make it an indispensable companion in today’s digital landscape. Whether you’re a student handling assignments or a professional making strategic decisions, keeping pace with Excel can elevate your contributions to any field.
"The key to making the most of Excel lies not simply in learning its functions but in understanding its application within your specific context."
Cultivating proficiency in tools like Excel, especially within the Apple environment, prepares one for diverse opportunities in an increasingly data-centric world. With the insights gained from this guide, readers are now ready to explore the depths of Excel and leverage its full potential.



