Mastering iOS 14 Home Screen Customization
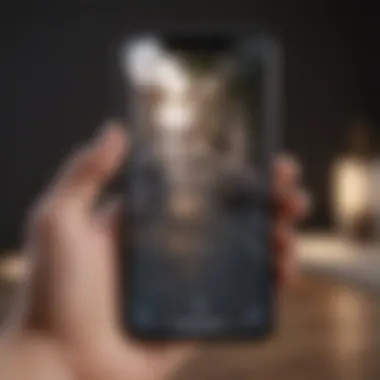
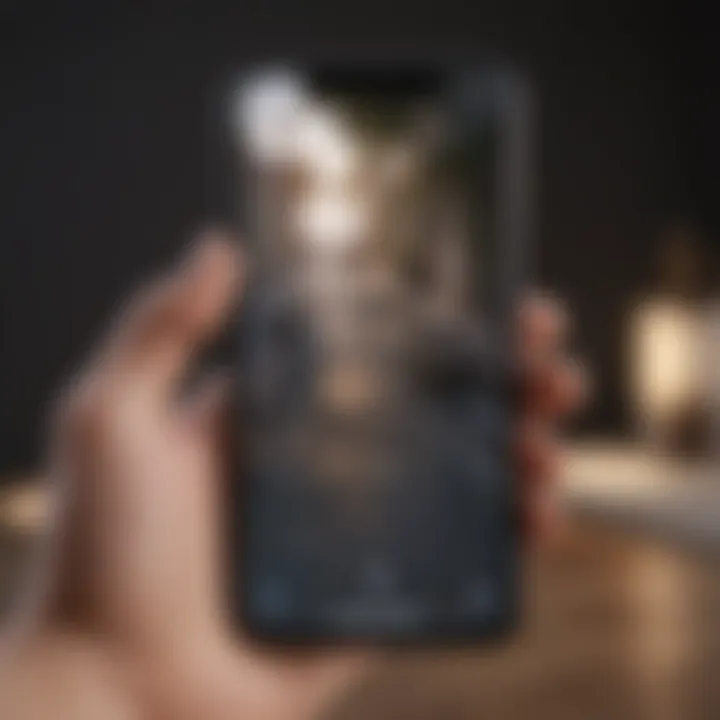
Intro
The introduction of iOS 14 marked a significant evolution in how users interact with their home screens. Apple incorporated a variety of features designed to enhance personalization and accessibility. This guide aims to delve into the intricacies of customizing the iOS 14 home screen, from the fundamental tweaks to complex configurations. By understanding these options, users can create an interface that is not only visually appealing but also efficient for their daily needs.
Product Overview
Prelims to the Apple product being discussed
iOS 14 was launched as part of Apple's continuous effort to refine its mobile operating system. It introduced a range of enhancements, particularly focusing on home screen customization. This version enabled users to have more control over the layout and functionality of their app icons and widgets.
Key features and specifications
The most notable new features include widgets that come in different sizes and a new App Library that organizes applications more efficiently. Users can now pin widgets directly on the home screen, allowing for quick access to information like weather, calendar events, and news. Moreover, the Picture-in-Picture mode allows videos to play in a small window while multitasking.
Design and aesthetics
The aesthetic appeal of the iOS 14 home screen is amplified by its ability to use custom icons and wallpapers. Users can easily change app appearances, diverging from the monotonous look of generic app icons. The combination of new widgets with vibrant wallpapers creates eye-catching designs that can reflect personal tastes and styles.
Tips and Tricks
How-to guides and tutorials for optimizing the Apple product's performance
To make the most of the iOS 14 features, follow these guides:
- Adding widgets: Long press on the home screen, tap the '+' icon in the top-left, and browse through the widgets to add them.
- Customizing app icons: Use the Shortcuts app to create personal icons for apps. Choose an icon image and set the shortcut to open that app.
Hidden features and functionalities
Some lesser-known functionalities include:
- Smart Stack: This allows users to stack widgets on top of each other, managing space while providing customizable views depending on user habits.
- Compact Phone Calls: Incoming calls appear as a banner at the top of the screen, preserving screen real estate for ongoing tasks.
Troubleshooting common issues
Common problems faced by users include:
- Widgets not updating: This can often be resolved by restarting the device or removing and re-adding the widget.
- App icons not appearing: Ensure that the shortcuts are correctly set up and that icons are linked properly to the respective apps.
Latest Updates and News
Recent developments in software updates and new features
Stay abreast of iOS updates as Apple periodically releases patches that improve functionality and fix bugs. Minor revisions, for example, optimize widget performance or enhance the user interface based on general user feedback.
Industry news and rumors surrounding upcoming products
With anticipation building around future iOS versions, rumors indicate ongoing efforts to enhance widget functionality further and potentially introduce more themes for improved customization.
Events and announcements from Apple
Apple regularly hosts events where they unveil new products and features. The latest event revealed a more integrated approach to iOS features across devices, emphasizing a seamless user experience.
"The real value of iOS 14 lies in its adaptability, allowing users to mold their mobile environment to suit their needs."
With this guide, enthusiasts and professionals alike can immerse themselves in the innovative landscape of iOS 14, ultimately achieving a home screen that resonates with both personal preferences and practical usage.
Understanding the iOS Update
Understanding the iOS 14 update is crucial for users looking to optimize their iPhone experience. Released in September 2020, iOS 14 introduced significant changes and features that fundamentally altered the way the Home Screen operates. Recognizing these changes allows users to tailor their devices to fit personal preferences better and enhance efficiency.
The impact of this update is not just cosmetic; it also improves functionality. Users now have more control over their Home Screen layout, allowing for a more organized experience. This section will discuss key features that define iOS 14 and how they influence the design and functionality of the Home Screen.
Key Features of iOS
The standout features of iOS 14 include the App Library, widgets, and improved app organization. These elements collectively contribute to a more intuitive user interface.
- App Library: This feature automatically organizes applications into categories and provides a simple means to find and delete unused apps. It minimizes clutter on the main Home Screen, leading to a more streamlined experience.
- Widgets: The introduction of widgets in various sizes offers dynamic information at a glance. Users can customize these to display relevant information such as weather updates, calendar events, or fitness metrics.
- Compact Calls and Siri Experience: Incoming calls no longer take up the full screen, and Siri has become less intrusive, integrating more smoothly into everyday tasks.
These key features empower users to create an environment that highlights what is most important to them.
Impact on Home Screen Design
The update significantly altered the Home Screen design paradigm. No longer confined to mere app icons, users now have the ability to personalize their interface profoundly.
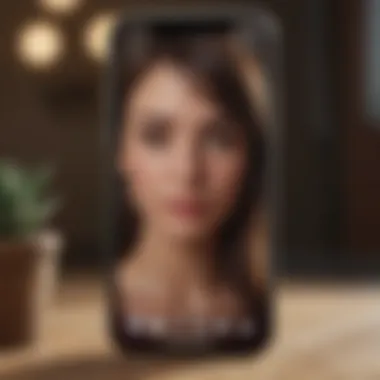
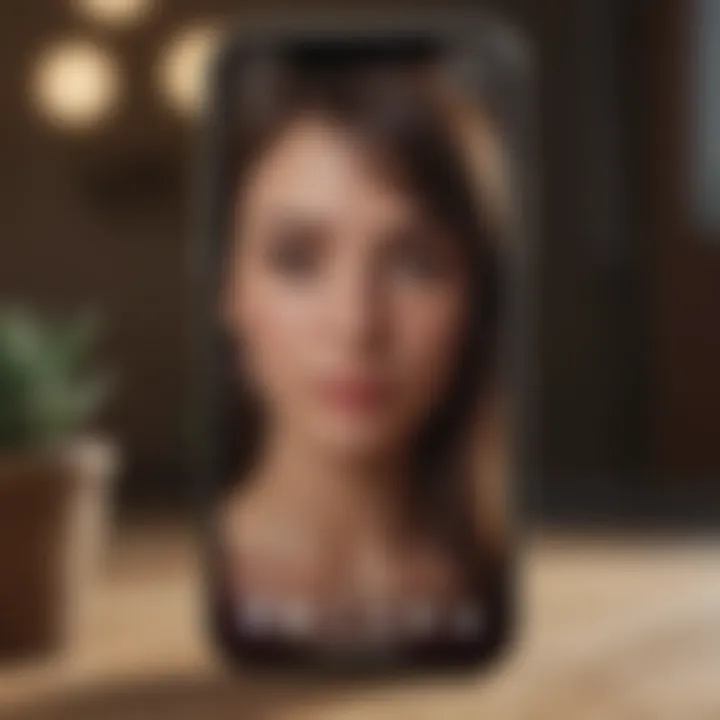
The introduction of widgets is a paradigm shift. They allow for more functional and visually engaging displays, facilitating quick access to important data without the need to open specific apps. This functional shift is about enhancing productivity while also catering to aesthetic preferences.
Moreover, the App Library shifts the focus from excessive app clutter on the Home Screen to a cleaner, more organized layout. This change prompts users to adopt healthier digital habits by prompting them to reconsider app usage.
In summary, the discussion around the iOS 14 update encapsulates the evolution of user interaction with Apple devices. The features have not only redefined aesthetic elements but have also maximized functional aspects of device usage in daily life.
Preparing for Customization
Before diving into the depths of customizing your iOS 14 home screen, it is crucial to understand the significance of preparation. Customization can be a rewarding experience, but it requires organization and caution to avoid potential mishaps. By preparing your device adequately, you not only safeguard your data but also create a foundation for a more seamless and creative customization process.
Backing Up Your Device
Backing up your device is an essential step before initiating any major changes. Data loss can occur unexpectedly, and it’s wise to have a contingency plan. iCloud provides an efficient way to back up data, allowing for a smooth recovery process should anything go awry. Follow these basic steps to ensure your data is secure:
- Connect your device to Wi-Fi.
- Go to Settings > [your name] > iCloud > iCloud Backup.
- Tap Back Up Now.
- Wait until the backup completes.
Make sure you verify that your backup was successful in the backup settings. Additionally, using iTunes or Finder on a Mac can serve as an alternative for those who prefer local backups.
Updating to the Latest iOS Version
Updating to the latest iOS version is critical for several reasons. First, new updates bring enhanced features and security improvements. Customization on older versions may limit your options. Second, it ensures compatibility with various apps and widgets that are optimized for the latest version of iOS. To update your device, follow these simple instructions:
- Connect to Wi-Fi.
- Go to Settings > General > Software Update.
- If an update is available, tap Download and Install.
It is advisable to read the update details to understand what changes are included.
"Keeping your iOS device updated is a necessary security measure and enhances your customization experience."
Taking these steps prepares you to unlock the full potential of your home screen customization, making your device both personalized and functional.
Customizing App Icons
Customizing app icons is a crucial aspect of achieving a personalized iOS 14 home screen. It allows users to not only enhance the visual appeal of their device but also to express individuality. With the introduction of the Shortcuts app in iOS 14, this process has become more accessible. This customization can benefit users by providing greater organization and a cohesive look throughout their home screen.
The way your apps look can affect how you interact with them. A well-curated icon set can simplify navigation. Users may find joy in selecting icons that resonate with their personal or professional style. However, careful consideration is necessary. Over-customization can lead to confusion, so balance is key.
Using the Shortcuts App
In iOS 14, the Shortcuts app serves as a gateway to customizing app icons. This built-in tool allows users to create shortcuts that can replace traditional icons. Here’s a simple guide to using Shortcuts for icon customization:
- Open the Shortcuts app.
- Tap the plus sign (+) to create a new shortcut.
- Select 'Add Action' and choose 'Open App.'
- Select the app you want to customize.
- Tap the three dots in the top right corner.
- Select 'Add to Home Screen.'
- Tap on the icon next to the name and select 'Choose Photo.'
- Select your desired icon image.
- Name your shortcut and tap 'Add.'
With these steps, the new icon will appear on your home screen, replacing the original app icon. While the original app remains on your device, it can be hidden for a cleaner look.
Choosing Aesthetic Icons
Selecting the right icons is another essential part of this process. Aesthetic icons contribute to a unified style that enhances the overall home screen experience. Users should consider the visual balance and theme of their home screen when choosing icons. Here are some tips:
- Color Palette: Choose icons that share similar colors or tones. This creates harmony and makes the screen appear organized.
- Design Style: Look for icon sets that have a consistent design language. Flat, minimalistic icons can convey a modern feel while detailed icons may provide more personality.
- Meaning and Personal Significance: Picking icons that resonate with personal values or interests can transform the home screen into a more meaningful space.
The choice of icon can impact usability too. Even if an icon looks great, it should still be easily recognizable to facilitate app access. Therefore, the aesthetic aspect must align with functional clarity.
Implementing Widgets
Implementing widgets on the iOS 14 home screen is a pivotal element in customizing your device. Widgets provide not only aesthetic appeal but also enhance functionality. They offer quick access to information right from the home screen, reducing the need to open applications. This can save users time and streamline their daily tasks. Therefore, understanding how to choose and add widgets effectively is crucial for any iOS 14 user.
Adding Widgets to the Home Screen
Adding widgets to your home screen is straightforward. First, you need to long press on an empty area of the screen until the apps begin to jiggle. You will see a plus (+) icon at the top corner. Tap on this icon to open the widget gallery.
Here, you can scroll through various widgets provided by installed applications. These may include calendars, weather updates, or even news feeds. To add a widget, simply tap on it and choose your preferred size. Once you make your selection, tap ‘Add Widget’ to place it on the home screen. You can drag and drop it to your desired location. Ensure you keep the widget organized with other related apps for a cleaner look.
Selecting the Right Widgets
Choosing the right widgets can significantly impact your home screen experience. Not all widgets are created equal. Some widgets provide more timely updates than others, and some may take up too much space. Consider what information is most relevant to you.
For instance, if you frequently check the weather, a weather widget can be a beneficial choice. Conversely, if you often utilize your calendar for appointments, integrate a calendar widget to stay on track.
When selecting widgets, weigh the following considerations:
- Usefulness: Pick widgets that serve a daily purpose for you.
- Aesthetics: Consider how the widget's design fits within your overall home screen theme.
- Size: Widgets come in various sizes. Opt for sizes that do not clutter your screen but still provide you with necessary information.
Ultimately, implementing widgets effectively can personalize your iOS 14 home screen, making it visually appealing while enhancing accessibility to information you deem important.
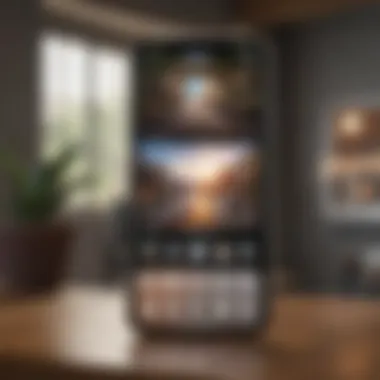
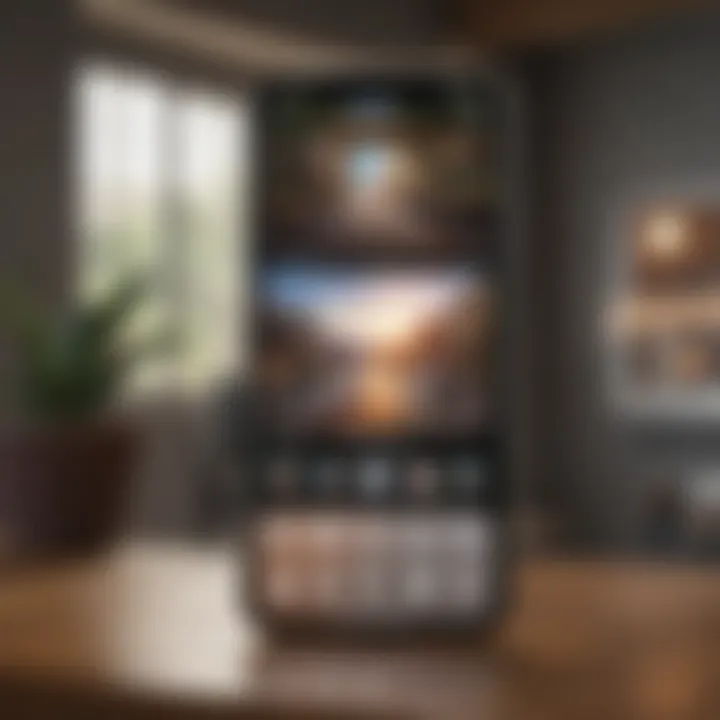
"The addition of widgets signifies a shift in ensuring functionality meets personal customization in user experience."
By following these steps, users can effortlessly elevate their home screen layout with thoughtfully added widgets.
Arranging Your Home Screen
Arranging your home screen effectively is crucial in ensuring that your iOS 14 device remains user-friendly and visually appealing. This process not only enhances aesthetic qualities, but also improves functionality. A well-organized home screen saves time and effort, as users can quickly access their most-used apps without lengthy searches. Let’s examine some specific elements and benefits of arranging the home screen.
Creating Folders for Organization
One practical method for arranging your home screen is creating folders. Folders allow you to group similar apps together, facilitating easier navigation. For example, you might have folders named Social Media, Productivity, and Games. This quality is especially beneficial if you have numerous apps, as it reduces clutter.
To create a folder, follow these steps:
- Long-press an app icon until you see the options appear.
- Drag and drop one app onto another. This action initiates the creation of a folder.
- Name the folder appropriately based on its contents.
Consider the following benefits of using folders:
- Improved accessibility: Quickly find desired apps without scrolling.
- Reduced visual clutter: A cleaner layout makes it easier to focus on what matters.
- Custom naming: Personalized names for folders can enhance your experience.
Strategic Placement of Apps and Widgets
Alongside folders, the strategic placement of apps and widgets can greatly optimize your home screen layout. The idea is to position your most frequently used apps where they are easily reachable. This often means placing them on the first page, perhaps in the dock area for swift access.
Widgets can be added to the home screen to provide information at a glance, such as weather updates or calendar events. Select widgets that serve your day-to-day needs. Choose larger widgets for vital information or smaller ones for quick access without taking up too much space.
Here are some tips to consider:
- Group by function or frequency: Place similar categories together or arrange by how often you use them.
- Experiment with layout: Adjust the arrangement as needed to find what works best.
- Utilize widget stacks: Combine multiple widgets in a stack for easy swiping through them.
Effective arrangement not only beautifies your iOS screen but also enhances efficiency.
In closing, taking time to thoughtfully arrange your home screen can dramatically elevate your user experience. By combining folders with strategic app and widget placements, you can create a personalized space that reflects your style while ensuring optimal functionality.
Utilizing the App Library
Utilizing the App Library in iOS 14 transforms how users interact with apps on their device. It serves as a centralized repository that organizes all installed applications automatically. For many users, the App Library represents a pivotal change in customization and navigation, making the home screen more streamlined and user-friendly.
Understanding App Library Functionality
The App Library organizes your apps into categorized folders. By default, you will see categories like Social, Productivity, News, and much more. This automatic organization helps users quickly locate apps without scrolling through pages of icon clutter.
Additionally, the last used apps appear at the top of the App Library, allowing for rapid access to frequently utilized applications. This functionality improves efficiency, particularly for power users who rely on quick access to multiple applications.
Another noteworthy aspect is the search bar located at the top of the App Library. Users can quickly type the name of an app to locate it sans hassle. Its intuitive design significantly enhances the practicality of navigating through numerous applications.
Integrating App Library with Home Screen
Integrating the App Library with your home screen can elevate your overall experience on the device. One method is to minimize the number of apps on your home screen and rely more on the App Library for app management. By grouping essential apps on the home screen, you can maintain a clean aesthetic while utilizing the App Library for less frequently used apps.
To simplify this integration, you can hide entire home screen pages. This ensures that the apps are still accessible via the App Library but are not visually present, promoting a clutter-free environment. Follow these steps:
- Long press on an empty area of your home screen.
- Tap the dots at the bottom of the screen.
- Select the pages you wish to hide and click Done.
This approach allows users to retain a minimalist home screen while benefiting from the organizational strengths of the App Library.
"The App Library reduces friction in app discovery, resulting in a more effective daily workflow."
Exploring Third-Party Customization Tools
Customization plays a crucial role in personalizing the iOS 14 home screen. While Apple provides a solid foundation for customization, third-party tools expand possibilities significantly. Engaging with these applications allows users to personalize not only the look but also the functionality of their device. Choosing the right tools can enhance user experience and streamline tasks. It also supports individual creativity, allowing each user to achieve a unique aesthetic that reflects personal style.
Popular Apps for Custom Icons
One popular method for customizing the iOS 14 home screen is through the use of custom icons. Third-party applications like Icon Themer and Aesthetic Kit enable users to create or download personalized icons. These tools allow users to select images from a library or upload their own pictures. It's essential to consider the app's user interface and ease of use.
- Icon Themer offers a large selection of designs and easy navigation.
- Aesthetic Kit focuses heavily on aesthetic appeal, ensuring that every icon fits seamlessly into the user's overall theme.
Using these apps requires some commitment. Once users select an icon pack, they will need to create shortcuts through the Shortcuts app, linking each custom icon to its corresponding application. It can be a time-consuming process but worthwhile for a cohesive and polished look.
Widget Customization Options
Widget customization is another exciting aspect of third-party tools. Apps like Widgetsmith and Color Widgets offer extensive options for tailoring widgets. These applications allow users to change the size, color, and content of their widgets, which enhances functionality and beauty of the home screen.
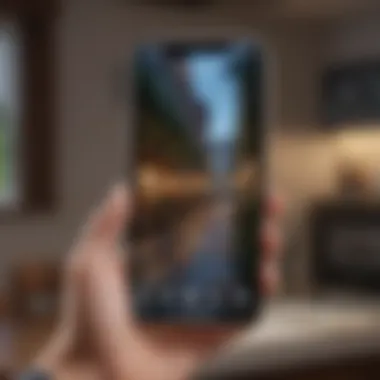

- Widgetsmith provides detailed customization; users can add images, time, weather, and other information of their choice.
- Color Widgets concentrates on aesthetic versatility, allowing users to design themed widgets.
When diving into widget customization, be aware of the performance impacts. Many customization apps can drain battery life if they constantly update with new information. Users should test different settings to find a balance between appearance and device efficiency.
"Using third-party customization tools can transform your home screen from standard to spectacular. However, always consider performance effects as you customize your device."
Considerations for Performance
In the realm of iOS 14 home screen customization, performance considerations are critical. As users dive into altering their interface, they must be aware of how their modifications may impact device behavior. Customizing the home screen can lead to an engaging aesthetic, but it may also come with effects on speed and the longevity of battery life. Understanding these aspects ensures that while users are creating a unique look, the core functionality of their device remains intact.
Impact on Device Speed and Responsiveness
One of the first concerns after customizing the home screen is how it affects the speed and responsiveness of the device. Adding multiple widgets, shortcuts to apps, and various icons can clutter the home screen. This clutter may lead to increased load times when accessing apps. In general, a more personalized layout can reduce the time it takes for certain apps to become accessible; however, if not well-organized, users might experience lag.
Here are some key considerations:
- Widget Count: Each widget consumes resources. Fewer equally functional widgets can enhance speed.
- Use of Shortcuts: While the Shortcuts app allows for customizing app icons, excessive shortcuts can add layers of processing that slow down performance.
- App Arrangement: Strategically placing commonly used apps close to the first page can minimize the lag involved in swiping through multiple pages.
An optimized approach to these elements could potentially mitigate performance issues while also keeping the home screen attractive.
Managing Battery Life with Customization
Customization can also affect battery life, an aspect that users tend to overlook. Widgets and frequent use of app shortcuts can drain battery quicker than one might expect. Each additional element on the home screen not only takes a toll on processing power but also demands more energy.
Some practical tips for managing battery life in the context of customization include:
- Limiting Widget Use: Too many active widgets can significantly impact battery longevity. Only keep those that are necessary.
- Minimizing Animation: Turning off unnecessary animations in widgets and icons can reduce battery drain.
- Regular Updates: Keeping the iOS updated can help as newer versions often include optimizations for battery usage, addressing issues caused by excessive customization.
Maintaining battery efficiency while enjoying a customized experience requires balance. Continuous monitoring of battery usage, especially after alterations, is recommended.
"Performance concerns can overshadow the beauty of customization, thus a mindful approach is necessary to achieve the best of both worlds."
Frequently Asked Questions
In any comprehensive guide about iOS 14 home screen customization, the section on frequently asked questions plays a crucial role. It addresses common concerns and uncertainties that users may face during the customization process. This segment is vital for several reasons. Firstly, it serves as a quick reference for users who may not have the time to read through the entire article but are looking for immediate assistance. Secondly, it highlights the recurring issues encountered by a wide range of users, providing insight into aspects that may not be immediately obvious in the main text.
Here are a few points to consider regarding the importance of frequently asked questions:
- Clarity: By answering common questions, users can gain a better understanding of the customization options available to them.
- Problem-solving: Many users may face issues that could deter them from customizing their home screens. Addressing those problems directly can enhance user satisfaction.
- Efficiency: This section can help users troubleshoot effectively, saving them time and frustration.
Common Issues During Customization
Customization of the iOS 14 home screen can be a rewarding endeavor, yet it is not without its pitfalls. Users often encounter several common issues that can affect the overall experience. Understanding these challenges is crucial for anyone looking to achieve a personalized setup.
- Widgets Not Displaying Correctly: Some users may find that certain widgets do not appear as intended. This can stem from insufficient space or compatibility issues with specific app versions.
- Icons Missing or Misaligned: When customizing icons, sometimes missing or misaligned icons can occur. This issue can be resolved by ensuring the shortcuts are correctly set up in the Shortcuts app.
- Slow Device Response: Customization can occasionally lead to a slowdown in device performance. Managing the number of widgets and icons is essential to maintain responsiveness.
- Battery Drain: Users may notice increased battery consumption after extensive customization. Be mindful of the number of active widgets, as some can be more demanding than others.
These issues can be daunting, but with the right information, users can overcome them to create the home screen they've envisioned.
Troubleshooting Tips
To effectively address common issues encountered during iOS 14 home screen customization, a set of troubleshooting tips can provide valuable guidance:
- Check for Updates: Always ensure that the iOS and relevant apps are updated to the latest versions. This may help resolve bugs related to widgets or icons.
- Restart Your Device: A simple restart can refresh the operating system and resolve temporary glitches affecting the display of icons and widgets.
- Reconfigure Shortcuts: If icons are not appearing correctly, revisit the Shortcuts app. Deleting and recreating the shortcut may rectify the issue.
- Optimize Widget Usage: Assess which widgets are essential and consider reducing their number. Focus on using widgets that are functional and visually appealing to reduce performance strain.
- Reset Home Screen Layout: If you experience overwhelming issues, consider resetting your home screen layout through settings. This will revert it back to the original arrangement, allowing you to start afresh.
Through these strategies, users can successfully navigate the various challenges associated with customizing their iOS 14 home screen, resulting in a more streamlined and enjoyable experience.
Final Thoughts on iOS Home Screen Customization
As we reach the conclusion of our exploration into iOS 14 home screen customization, it is important to recognize how these changes impact user interaction and overall experience. The ability to personalize one's device reflects an evolving user demand for individual expression through technology. Customizing the home screen not only improves aesthetics but also enhances functional access to applications and features that are most relevant to the user.
Long-Term Maintenance of Your Setup
Maintaining your customized home screen setup is crucial for ensuring it remains effective and satisfying over time. Changes in habits or app usage can necessitate adjustments. Here are some key points to keep in mind:
- Regular Reviews: Periodically assess how often you use specific apps. Move less-used apps to folders or remove them to declutter your interface.
- Widget Update: Widgets may also require periodic updates. Check for new widgets or features that can further enhance your layout.
- Stay Informed: Monitor updates from Apple regarding iOS in case there are new capabilities introduced that can refine your current setup.
By actively managing your home screen, users can ensure that it serves not only as a visual element but also as a practical tool that evolves with their needs.
Future Updates and Customization Options
The landscape of iOS customization is expected to evolve as Apple introduces future updates. Here are elements to consider that might enhance customization:
- New Widgets and Features: Apple often rolls out new widgets with each software update. Being aware of these can provide fresh options for enhancing your home screen.
- Third-Party Apps: Continued innovation in third-party apps for customization means more choices and capabilities. Keep an eye on popular platforms, such as the App Store or Reddit for user recommendations.
- System Changes: Future iOS updates may also bring changes to how customization works. This can include updates to existing functionalities, which may open new possibilities for personal expression.
Adapting to these changes will allow users to keep their home screen engaging and useful.
"With iOS 14, Personalization is no longer a luxury but an essential part of user interaction with technology."
In summary, the journey of customizing your home screen on iOS 14 does not end with the initial setup. It is an ongoing process that evolves with the user’s lifestyle and preferences. By recognizing the need for long-term maintenance and staying updated on future options, users can continually benefit from a home screen that is uniquely theirs.



