Mastering iPhone Storage: Essential Management Tips


Intro
Managing storage on an iPhone can sometimes feel like trying to find a needle in a haystack. With the multitude of apps, photos, and music that are constantly vying for attention, it’s easy to overlook the precious space in your device. This guide aims to help you demystify the process of navigating storage on your iPhone, from pinpointing what’s consuming your memory to practical steps that you can take to optimize usage.
Many users encounter storage prompts just when they need their device the most, which can be frustrating. Thankfully, understanding how to manage this storage effectively is no Herculean task. With a bit of insight and a few tricks up your sleeve, you'll be able to maximize your iPhone's capacity and enhance your overall experience.
Key Points to Discuss
- Understanding Storage Limits
- Identifying Space Consumers
- Strategies for Storage Optimization
This article arms Apple enthusiasts and tech-savvy individuals with the tools needed for efficient storage management. From the latest updates in software that affect storage to steps for identifying unwanted data, it's all covered in this comprehensive exploration.
Understanding iPhone Storage
Understanding iPhone storage is crucial for users eager to get the most out of their device. In a world where smartphones are our primary portals to communication, entertainment, and productivity, having sufficient storage can significantly influence user experience. This section will delve into what iPhone storage is, why it matters, and how a grasp of these concepts can assist with device management.
The Basics of iPhone Storage
When you’re tapping away on your iPhone, perhaps saving dozens of photos or downloading the latest apps, it’s easy to forget that all this data takes up space. iPhone storage refers to the total amount of data the device can hold, divided into various categories including apps, photos, video, music, and system files. Each iPhone model comes with fixed storage capacities ranging from 64 GB to 1 TB, meaning that once this space is filled, managing what you keep becomes essential.
Typically, users experience the harsh reality of limited storage when they least expect it. You might get a pop-up warning you that your storage is almost full just as you plan to take that perfect shot at a family gathering. Understanding the layout of your storage gives you a clear picture of how much space you truly have to work with and where you might need to make cuts.
"With great power comes great responsibility" - a tech-savvy user must manage their data to prevent storage overload.
Storage Types and Capacities
In terms of storage, it isn’t just about the total capacity; it's also about the types of storage utilized in your device. The iPhone primarily uses solid-state memory (Flash storage), which is faster and more reliable than traditional hard drives. Unlike a computer, where you might find various forms of storage interacting, iPhone storage is more straightforward but can be a bit tricky to navigate.
Different Storage Capacities
- 64 GB: Generally suitable for casual users who primarily use their device for communication and light app usage.
- 128 GB: This fits users with a little more data, like downloading music and taking photos.
- 256 GB: A great choice for those who record videos or have extensive app libraries.
- 512 GB: Ideal for power users who depend on their device for work; accommodates large files and many applications.
- 1 TB: Best for enthusiasts who need extensive storage for photos, videos, and demanding apps.
In essence, knowing these distinctions allows users to make informed decisions, whether they're purchasing a new device or managing existing space. Users should be mindful about their specific needs, making choices that align with their usage patterns instead of opting for additional space just because it's available.
By unpacking the basics of iPhone storage, users can prevent unwelcome notifications and ensure that their device continues to perform smoothly. Get this right, and you’ll not only enhance your experience with your iPhone but avoid the headache that comes with running out of space.
Accessing Storage Settings
Understanding how to access storage settings on your iPhone is crucial for effective device management. Many users might think that managing storage involves only deleting a few apps or photos. However, it's a bit more intricate. Accessing these settings opens the door to a wealth of diagnostic tools, letting users monitor and optimize their iPhone's performance. This subsection highlights key elements with practical ramifications for iPhone owners.
Locating the Storage Option in Settings
Finding the storage option is straightforward yet sometimes gets sidelined amid other settings. To get there, start by tapping on the 'Settings' app, which is usually found on your home screen. Once in Settings, scroll down until you see 'General.' Tapping on it reveals a new list of options. From there, simply select 'iPhone Storage.' Correlating your stored space with your usage patterns is essential.
If you've ever wondered where that phantom storage seems to disappear, this section provides clarity. It displays a pie chart, providing a quick glance at how much storage is consumed and what's taking up space. For instance, you might discover that your social media apps are hoarding data due to their caching mechanisms. Also, it shows suggestions for optimizing your storage, which can save you from the frustration of missed updates or downloads.
Understanding the Storage Overview
When you check the storage overview, the first thing you might notice is the visual representation with a colored bar indicating how much space each category occupies—apps, photos, media, and system files. It's not just a pretty chart; this overview is the lifeblood of your storage management. You might find out, for example, that your photography habit has led to a bloated "Photos" section, with numerous full-resolution images taking significant space.
Understanding the storage of each application also allows users to determine which apps are critical and which ones can be offloaded or managed better. Some apps can be uninstalled temporarily. Others can release cached data easily or have settings adjusted to save space.
Moreover, this overview facilitates a proactive approach. By regularly monitoring your storage, one can take preventive measures before reaching critical storage limits. This is especially vital for those who rely heavily on their phones for work or daily tasks.
"Regularly accessing your storage settings is akin to routine health check-ups; it keeps your device running smoothly and saves you from bigger headaches later."
In effect, understanding and locating your iPhone's storage settings is not merely a task; it is a fundamental practice that empowers users to take charge of their device's performance.
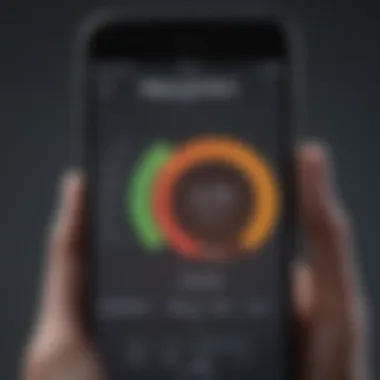
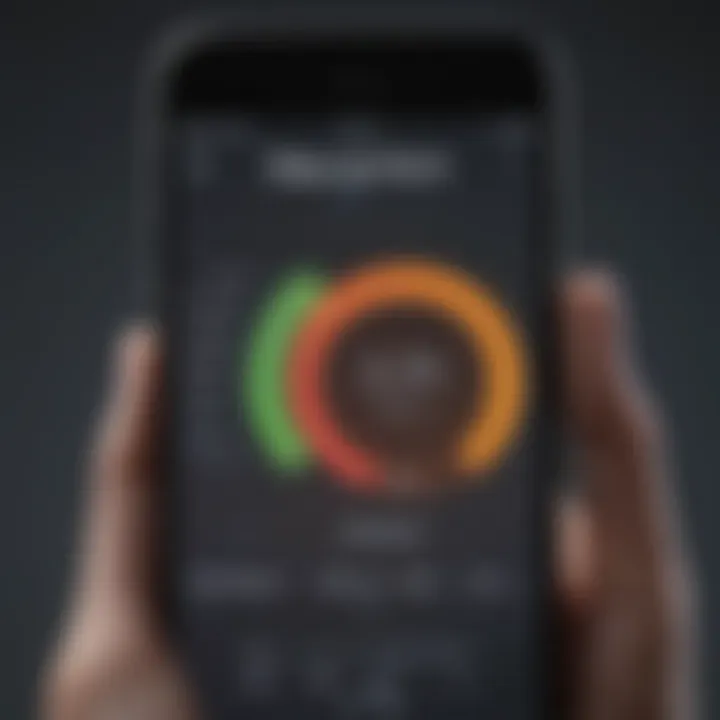
Identifying Storage Usage
Understanding how storage is utilized on an iPhone is crucial for every user, especially given the varied applications and media files that get stored over time. The importance of identifying storage usage begins with awareness. Knowing what takes up your space can help you make informed decisions to optimize your device.
This process can greatly enhance the performance of your iPhone. Are apps taking more space than necessary? Is it time to clean out old photos? By regularly evaluating your storage, you can prevent those annoying low storage messages that seem to pop up right when you're trying to capture the perfect moment.
Evaluating Application Storage
When it comes to identifying storage usage, evaluating the storage consumed by applications is key. Over the years, apps tend to collect cached data and other forms of residual files. For instance, a music streaming application might save songs offline or a social media app might cache a ton of images.
To check your application storage:
- Open Settings on your iPhone.
- Scroll down and tap on General.
- Select iPhone Storage.
Here, you will see a list of all applications installed on your device, along with the amount of storage each one occupies. By tapping on an application, you get an option to delete the app or offload it. Offloading is particularly useful; it removes the app but retains its data, so if you reinstall it later, your data and documents are still there.
Benefits of Monitoring App Storage
- Efficiency: Helps you keep only the apps that you truly use.
- Resource Management: Allows your iPhone to operate smoothly by having less unnecessary data.
- Personalization: By assessing which apps are essential, you can better personalize your iPhone experience.
Examining Media and Files
The next step in identifying storage usage involves a deep dive into your media and files. Photos and videos are often the main culprits behind storage shortages. The iPhone’s camera takes high-quality pictures and videos, which can quickly eat up space, especially when users accumulate hundreds or thousands of them.
To examine your media:
- Go back to the iPhone Storage section in Settings.
- Scroll down to Photos to see how much space your images are consuming.
If you find that you're using a significant chunk of your storage for photos and videos, consider the following strategies:
- Delete duplicates or unnecessary images that you may not need.
- Utilize the “Optimize Storage” feature within the Photos settings – this saves full-resolution photos in iCloud while keeping smaller versions on your device.
- Review your videos, as they often take up far more storage than individual photos, and trim or delete any that you don’t need.
Understanding media and files you’ve accumulated can lead to substantial reclamation of storage space. As memories often take precedence, ensure they are preserved wisely without drowning your device in excess data.
"A cluttered phone is a cluttered mind; be intentional with your digital content."
By effectively evaluating both application storage and media usage, your journey to a streamlined and optimized iPhone experience is well on its way.
Common Space Hogs
When it comes to managing iPhone storage, understanding common space hogs is essential. These are the culprits that can rapidly consume your available storage, leaving you scrambling for space when you need it most. Recognizing what takes up this space is critical not just for optimization, but also for enhancing your device's overall performance.
Analyzing Photos and Videos
Photos and videos are usually the biggest offenders when it comes to eating up storage. Think about it: every time you take a picture or record a video, you’re adding potentially large files to your device. This is especially true if you tend to snap away without a second thought, capturing memories without keeping track of how many photos stack up on your camera roll.
The default settings on an iPhone can lead to large file sizes. For instance, the high-resolution images and 4K videos take up considerable space.
To tackle this, consider the following strategies:
- Optimize iPhone Storage: Go to Settings > Photos and enable "Optimize iPhone Storage." This feature will keep smaller versions of your photos on your device while storing full-resolution images in iCloud, giving you some breathing room.
- Regular Cleanup: Make it a habit to go through your photos every month or so. Use the built-in tools to delete duplicates and blurry shots, as those aren't serving you any purpose.
- Third-Party Apps: Apps like Google Photos can help store your pictures and videos without biting into your iPhone’s storage directly.
Assessing App Data and Cache
The second major space hog category is often overlooked: app data and cache. Many iOS apps, especially social media and streaming services, store temporary data called cache to improve loading times and enhance user experiences. While this can be beneficial, it can also lead to bloated app storage.
Here’s how you can manage app data effectively:
- Check App Storage Use: Navigate to Settings > General > iPhone Storage. Here, you can see how much space each app occupies, revealing any that may be using more than their fair share.
- Clear Cache: Some apps, like Safari, allow you to manually clear cache data. For others, you might need to delete and reinstall an app to clear out its cache completely. Although it can seem cumbersome, it clears unnecessary files without losing personal settings that can sometimes be stored differently.
- Limit Downloads and Media: Streaming instead of downloading can decrease the amount of data stored on your device. For instance, in music apps, consider using streaming options instead of keeping downloaded songs.
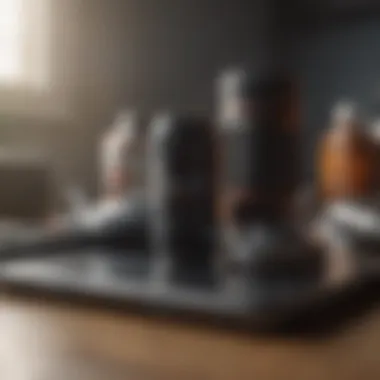
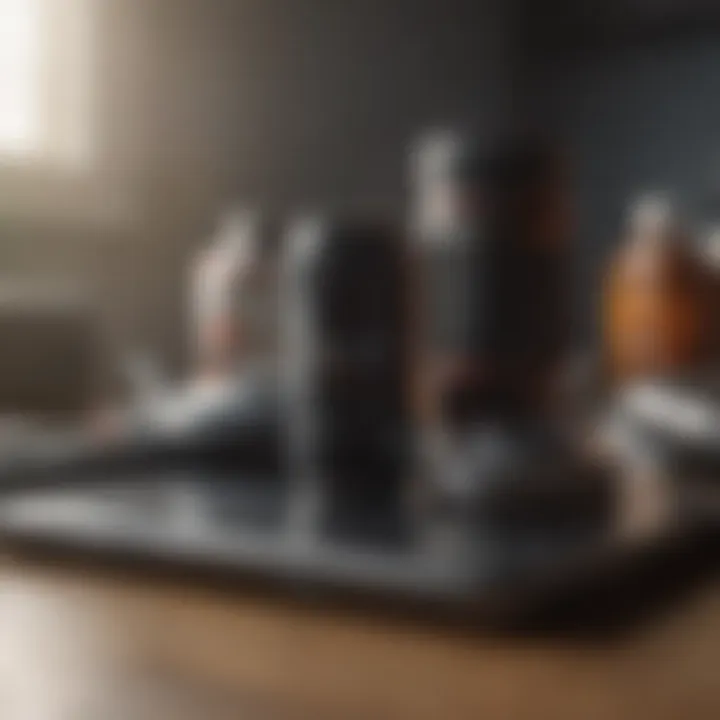
"A stitch in time saves nine," as the saying goes. Managing space hogs can save you a lot of hassle later on, keeping your device running smoothly and a lot less cluttered.
Strategies for Storage Management
Managing storage on your iPhone is not just a matter of freeing up space; it’s about optimizing your device for better performance and usability. Understanding the art of storage management can dramatically affect how smoothly your phone runs and how efficiently you can use it. Here, we’ll break down some effective strategies that will help you reclaim precious gigabytes while enhancing your overall experience with your iPhone.
Deleting Unused Applications
One of the most straightforward ways to clear up space is by getting rid of applications that no longer serve you. When was the last time you used that game you downloaded during the last vacation? Or that app for a specific hobby you haven’t pursued in years? These applications, while they may seem innocuous, can collectively occupy a significant chunk of storage. Here’s how you can tackle this:
- Step 1: Go to , then , and select .
- Step 2: You’ll see a list of apps ordered by how much space they consume. Identify those that you don’t use.
- Step 3: Swipe left on the app and tap .
This method might feel like a spring cleaning effort for your device. It not only recoups space but also lightens the load on your iPhone's processor, potentially leading to an increase in speed. The less clutter you have, the more efficient your iPhone will work.
Managing Photo Storage Settings
Photos and videos are storage's notorious culprits. iPhones have high-res cameras, and naturally, this leads to hefty files. It’s prudent to take control and manage your photo settings wisely. Here are some options:
- Optimize iPhone Storage: Found in , this feature stores full-resolution versions in iCloud while keeping lightweight versions on your device. It’s a smart solution that can free up a lot of space.
- Regularly Review and Delete: Make it a habit to go through your photos and videos regularly. Are there blurry pictures or duplicate shots? Delete them! A good practice is to set a reminder monthly for this task.
- Consider Third-Party Apps: If you find Apple’s storage system not catering to your liking, consider apps like Google Photos or Dropbox for additional management.
Taking these steps can mean viewing your photos and videos while minimizing storage usage without sacrificing quality.
Utilizing Cloud Storage Solutions
Cloud storage services are fantastic allies in the battle against space constraints. Not only do they offer a way to keep files off your device, but they also provide a means to access them from virtually anywhere. Here’s how to maximize this option:
- Select a Cloud Storage Provider: Some popular options include Google Drive, Dropbox, and iCloud. Each has its advantages, so choose according to your usage and preference.
- Sync Important Files: Use cloud storage to sync essential documents and photos. This allows you to access material without crowding your phone with files.
- Regular Backups: Make it routine to back up your files to the cloud. This way, you can ensure you don't lose important data while cleaning up space on your device.
Cloud storage solutions not only alleviate storage strains but also provide an added layer of security for your data. Thinking long-term about your storage needs here can prevent headaches from sudden storage shortages.
The right strategies for managing storage on your iPhone can turn your device from a bottleneck into a smooth-operating powerhouse.
Implementing these strategies could save you from the frustration of encountering unexpected low storage warnings. Dive into each aspect methodically, and you’ll end up with a more efficient iPhone.
Making Use of iCloud
In the digital age, managing your iPhone's storage is vital not just to declutter but also to safeguard your data. Using iCloud effectively plays a significant role in achieving these goals. It is not merely a backup solution; it's a versatile tool that optimizes storage by allowing you to offload files to the cloud. This can free up local space, essentially giving your device a much-needed breather without sacrificing your access to important information.
The beauty of iCloud lies in its capacity to sync seamlessly across your Apple devices. When you take a picture on your iPhone, for instance, it'll automatically be available on your iPad or Mac, ensuring you have all your content at your fingertips. Moreover, iCloud storage can serve as a safety net; if you lose your device or if it gets damaged, your crucial data can still be retrieved, leaving a weight off your shoulders.
Understanding iCloud Storage Plans
To maximize the benefits of iCloud, understanding the different iCloud storage plans available is essential. iCloud offers a free tier with 5 GB of space, which may feel like a bit of a drop in the bucket for most users. That's where the paid plans come into play. Here’s a breakdown:
- 5 GB: Free for all users. This won’t cut it for most people, especially if you’re taking a load of photos.
- 50 GB: A budget-friendly option suitable for light users or those new to iCloud. Good if you manage a few photos and documents.
- 200 GB: For families and power users alike. This is where it starts to make sense if your storage needs are on the rise.
- 2 TB: The big kahuna. Perfect for professionals and avid photographers who need ample room to play.
"iCloud isn’t just a backup; it’s a different way to think about storage, freeing up your device for the things you actually use daily."
Choosing the right plan depends on your usage stat and future needs. If you often find yourself running out of space, investing in a higher tier can save you the headache of constantly managing what's on your device.
Backing Up Data to iCloud
Backing up your data to iCloud should be a non-negotiable part of your iPhone routine. It’s simple and, most importantly, it keeps your data safe from unexpected mishaps. Here’s how you can ensure you’re making the most of this feature:
- Automatic Backups: Turn on automatic backups in the iCloud settings. This way, your iPhone will do the heavy lifting for you while you sleep.
- Regular Checkups: Occasionally check the backup size so you know what’s being stored. You might be surprised at how much space your messages or app data is taking up.
- Selective Backups: Some apps might store significant amounts of data that aren’t crucial. You can choose which app data to backup through the iCloud settings, thoughtfully allowing you to save space.
- Restoration Wins: If you ever need to restore your device, getting all your data back is just a few taps away. Whether it’s photos or messages, the restoration process through iCloud keeps your memories intact.
Advanced Storage Tips
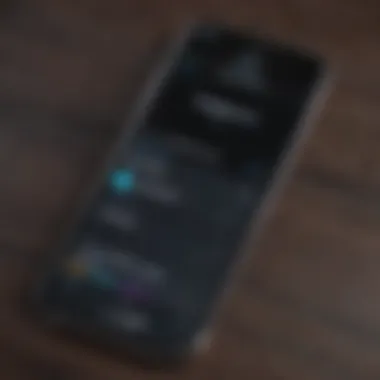
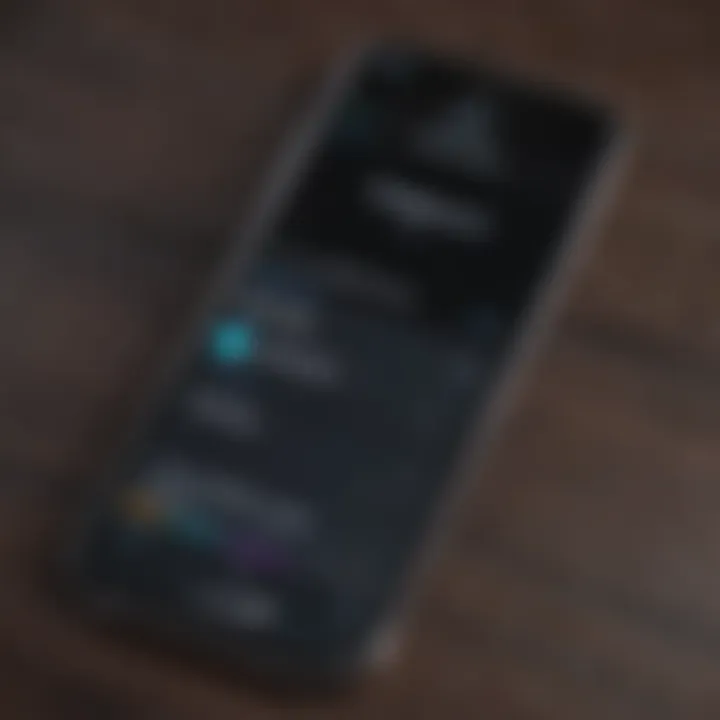
Managing storage effectively on your iPhone is not just about clearing files once in a while. It’s about adopting a systematic approach that helps in maintaining your device’s performance over the long run. Advanced storage tips dive deeper into ways of optimizing your device's storage, ensuring your iPhone remains responsive and clutter-free. In a world where technology evolves rapidly, having the right tools and strategies can make all the difference in maximizing the device’s capabilities.
Using Third-Party Storage Management Apps
Many users might not realize that Apple's own tools, while useful, could be supplemented by third-party applications that specialize in storage management. These apps often provide more granular insights into what’s eating up your space. One popular app you might consider is CleanMyPhone. It goes beyond just showing your storage stats; it can clean up junk files, categorize your media, and even help optimize your apps.
When selecting a storage management app, look for features such as:
- Detailed Analytics: Know exactly which files and apps are hogging your storage.
- Cleaning Tools: Automated clean-up options to help remove duplicate photos or large, unnecessary files.
- User Interface: A well-organized interface makes navigation simple, which is key when you're trying to declutter.
Make sure to check user reviews and ensure the app respects your privacy. Not every app is a one-stop shop, so it might take experimenting to find the right fit for your needs.
Monitoring Storage Over Time
Keeping an eye on your storage usage isn't a one-time task; it's an ongoing effort. Just as you wouldn’t let your car run on empty without checking the fuel gauge regularly, the same goes for your iPhone. By actively monitoring your storage, you'd gain insight on how your usage patterns evolve and could proactively manage any impending issues.
To effectively monitor your storage over time, consider these methods:
- Regular Check-ups: Set a reminder every month to check your storage and assess any changes.
- Use Apple’s Analytics: The built-in settings allow you to see insights about which apps are taking up the most space. Regular checks can help you identify any unexpected increases.
- Log Usage Patterns: Keeping a simple log of what apps you use frequently and what comprises stale data can help in deciding what to delete or keep.
"A little proactive management goes a long way!"
Creating a routine will make the management process feel less daunting, and you’ll end up making more informed decisions about your storage needs.
Troubleshooting Storage Issues
Understanding how to fix storage issues on an iPhone is crucial for maintaining optimal device performance. This section delves into the common errors related to storage and the remedies available. Ignoring these problems can lead to frustration and subpar device functionality, ultimately hindering your productivity or enjoyment of the device.
Common Storage Errors
Common storage errors are quite frequent among iPhone users. These issues can range from minor inconveniences to significant barriers in using the device effectively. Here are some notable examples:
- Storage Almost Full: This message often appears unexpectedly, presenting a significant issue that can disrupt your daily operations. When the storage bar shifts to red, it signals that you're walking a tightrope; it’s time to make some choices.
- Unable to Save Changes: Perhaps you edited a photo or tried to download a new app only to be met with an error message stating that you can't save. This can be more than a nuisance. It indicates there's a lack of space for new data.
- Corrupted Data Files: Occasionally, an application may attempt to save data, only to find there is no room left, resulting in corrupted files that need clearing before you can proceed.
To resolve these issues effectively, one has to take a systematic approach to confirm what's eating up space.
Resolving Low Storage Messages
When your iPhone barks back at you with low storage messages, it indicates a pressing need for action. Resolving these messages requires a blend of good practices and occasionally swift actions. Below are several steps to put out that fire:
- Check Storage Usage: Go to Settings > General > [Device] Storage. Take a moment to implore what apps or media files are contributing significantly to your storage burden.
- Delete Unused Apps: If an app hasn't seen the light of day in a while, consider sidestepping it altogether. Tap and hold the app until you see a pop-up asking if you want to delete. Voila! Less clutter, more space.
- Optimize Photo Storage: If you’re a photo aficionado, enabling “Optimize iPhone Storage” within Settings > Photos can allow your device to store smaller versions of high-resolution images while keeping the originals in iCloud. It’s a pragmatic way to keep your documenation without cramping your storage.
- Transfer Media to Cloud Services: Consider migrating your videos and photos to platforms like Google Drive or Dropbox, thus freeing up local storage.
- Reboot the Device: Last but not least, sometimes simply restarting your iPhone can clear temporary files that hog space without the user even realizing.
Tip: Always ensure that you maintain backups before deleting anything vital. You never know when you might need a treasured file back in your life.
Having a roadmap to troubleshoot storage problems will allow you to keep the experience with your iPhone smooth and delightful, ensuring that technology enhances rather than obstructs daily life. Taking proactive measures today can save a lot of headaches tomorrow.
The End: Enhancing iPhone Storage for Optimal Use
The significance of optimizing iPhone storage cannot be overstated, especially given how integral these devices have become in our lives. As we dive into the depths of this subject, it's clear that effective storage management leads to a smoother user experience, allowing seamless operation for both daily tasks and intensive applications. With the intricate balance of apps, photos, media, and documents competing for space, knowing how to manage these elements efficiently elevates the functionality of the device.
One of the core benefits of enhancing storage is the reduction of frustration. A device constantly notifying users of low storage can quickly cause annoyance. With a thorough understanding of storage management techniques, one can make informed decisions that not only free up space but also prolong the lifespan of the device.
Recap of Storage Management Techniques
As we reflect on the various strategies discussed, here's a quick rundown to keep in mind:
- Delete Unused Applications: Regularly audit your apps. If an app gathers digital dust and goes untouched for months, it might be time to hit that delete button.
- Optimize Photo Storage: Use features like iCloud Photo Library or “Optimize Storage” settings to reduce the burden on local storage without sacrificing access to cherished photos.
- Manage Media Files: Review your media library. Deleting or archiving old videos and music can free up considerable space while keeping your collection meaningful.
- Third-Party Storage Apps: Utilize apps designed to help identify large files and suggest what to delete. These tools simplify the process significantly.
- Regular Backups: Ensure that vital data is routinely backed up to iCloud or other cloud services. This keeps information secure while allowing for the cleansing of the iPhone's memory.
By remaining vigilant in these areas, users can stay ahead of the curve regarding their storage needs.
Future Considerations for Storage Needs
Looking ahead, it's essential to think about evolving storage needs. Users are increasingly capturing high-resolution photos, recording 4K videos, and relying on apps that require more data. In light of this, here are several factors to consider:
- Assessing Usage Trends: Are there new apps or media types being used more frequently? Regularly monitor and assess these patterns to anticipate storage challenges early.
- Considering Device Upgrades: As technology advances, sometimes investing in a newer iPhone model with better storage options can prove beneficial, especially for those heavily reliant on their device.
- Cloud Innovations: The landscape of cloud storage is ever-evolving. Keeping an eye on new services or upgrades to existing ones can provide better options for managing data remotely.
- Storage Solutions Growth: As apps and technology advance, new solutions for managing data will inevitably emerge. Staying informed will allow users to optimize their storage dynamically.



