Mastering macOS: Your Essential Guide to the OS
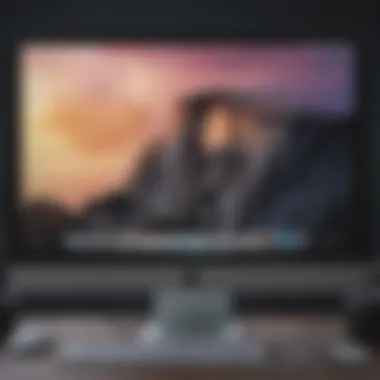
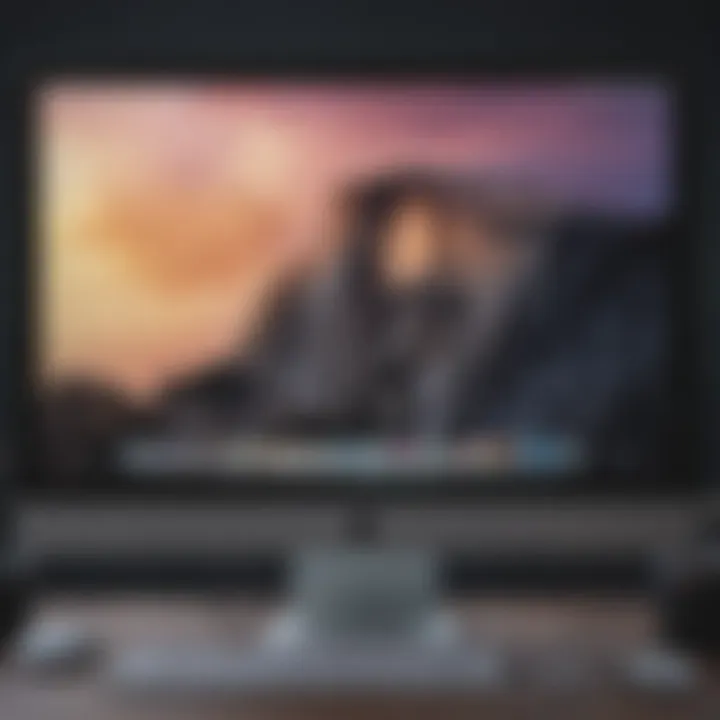
Product Overview
Navigating the world of macOS requires an understanding of both its robust features and its elegant design. Apple has created an operating system that not only caters to productivity but also enhances the overall user experience.
Prolusion to macOS
macOS is Apple's operating system designed specifically for Mac computers. It stands out with its intuitive interface, making it accessible even for those who may not be tech-savvy. For many, it feels like a seamless extension of their digital life. The operating system operates on the foundation of UNIX, providing a solid performance base while infusing it with Apple's iconic design philosophy.
Key Features and Specifications
macOS brings a plethora of features that cater to various users' needs. Some of these include:
- User-Friendly Interface: The Dock, Mission Control, and Spotlight Search make navigation straightforward.
- Security: Built-in privacy controls and features like Gatekeeper and FileVault enhance security.
- Integration: Tight integration with other Apple services such as iCloud allows for easy syncing and sharing across devices.
- Customization: Users can personalize their experience through System Preferences, from wallpapers to trackpad gestures.
Design and Aesthetics
The aesthetics of macOS reflects Apple's commitment to elegance. The choice of colors, fonts, and layouts combine to create a visually pleasing environment. Each component, from the menu bar to window transitions, has been finely tuned to offer a sense of fluidity and ease that enhances productivity.
Performance and User Experience
Performance Benchmarks
In terms of performance, macOS is often praised for its stability and efficiency. With each update, Apple focuses on optimizing both the power consumption and performance speed. Users may find that tasks such as video editing and graphic design unfold smoothly.
User Interface and Software Capabilities
The user interface is designed to minimize complexity while maximizing usability. Features like split view, Quick Look, and custom gestures help streamline workflows. Software capabilities are vast, allowing users to run professional-grade applications like Final Cut Pro and Xcode without a hitch.
User Experiences and Feedback
Feedback from users highlights how macOS excels in a creative environment. Artists and developers often note the smooth integration with creative tools, attributing their enhanced productivity to the operating system’s thoughtful design and responsiveness.
"macOS makes my work seamless. The intuitive nature allows me to focus on creativity rather than troubleshooting tech issues."
— An avid graphic designer
Tips and Tricks
How-To Guides for Optimizing Performance
To optimize macOS performance, consider these strategies:
- Keep Software Updated: Regular updates provide performance enhancements and security fixes.
- Manage Startup Programs: Reducing startup applications can speed up boot times significantly.
- Utilize Activity Monitor: This tool helps identify resource-heavy applications that may impact efficiency.
Hidden Features and Functionalities
Many users miss out on features like Siri Shortcuts and Automator, which can automate repetitive tasks and enhance overall productivity. Another lesser-known feature is the ability to use your Mac as a second screen with an iPad, thanks to Sidecar.
Troubleshooting Common Issues
Common issues such as system slowdowns or application crashes can often be resolved by:
- Restarting the device
- Clearing out cache files
- Resetting the SMC for hardware-related problems
Latest Updates and News
Recent Developments in Software Updates
Each iteration of macOS brings exciting new features and improvements. The recent macOS Monterey introduced features like Universal Control, allowing users to control multiple Apple devices with a single mouse or keyboard.
Industry News and Rumors
Tech enthusiasts are always keen on Apple's next moves. Among the buzz are rumors regarding the transition to ARM-based processors, likely showcasing further enhancements in speed and energy efficiency.
Events and Announcements from Apple
Apple events consistently draw interest, showcasing their dedication to innovation. Keep an eye on announcements related to conferences such as WWDC for the latest insights directly from Apple.
Exploring macOS is not just about understanding the system; it's about unlocking a world of productivity and creativity that is uniquely Apple. As we delve into the intricacies in the following sections, readers will gain insights to navigate effectively through macOS, capitalizing on the features and functionalities it has to offer.
Prelude to macOS
The world of operating systems is a bustling place, and macOS stands out as a unique entity within this realm. For those who are new or even seasoned users, understanding macOS can significantly enhance your computing experience. This section lays the groundwork for why this particular operating system holds an essential spot in the tech landscape and addresses key elements that make it distinct.
At its core, macOS is not just software; it represents a holistic approach to user experience, integration, and design. One of the top benefits of macOS is its seamless compatibility with Apple's hardware. This close-knit relationship is evident in the performance, stability, and aesthetics that users often rave about. Moreover, the intuitive nature of macOS makes it approachable for newcomers while still offering advanced features that seasoned users can take advantage of.
Consider the way macOS updates from the older Mac OS X versions to its current iterations. Each release brings along its own set of features, refinements, and security upgrades, pushing the operating system to adapt to the ever-changing digital landscape. In addition, the user-centric focus of Apple means that functionality and ease-of-use remain at the forefront of any updates.
The Evolution of macOS
The evolution of macOS is a fascinating journey that reflects broader shifts in technology. Originally branded as Mac OS X, it was unveiled in 2001 as a massive departure from the classic Mac OS. Apple embraced a Unix-based foundation, which allowed it to usher in a new era of performance, stability, and security. Over the years, macOS has seen various tweaks and feature additions that mirror advancements in user expectation and technology trends.
Every version of macOS, from Puma to Ventura, has contributed something unique. For instance, Lion introduced the concept of multitouch gestures, creating a more tactile user experience. Furthermore, the introduction of Continuity with Yosemite allowed users to seamlessly transition between devices. Zooming through the years, we find that macOS has always been about harmonizing functionality with a keen sense of user experience.
macOS Versions and their Key Features
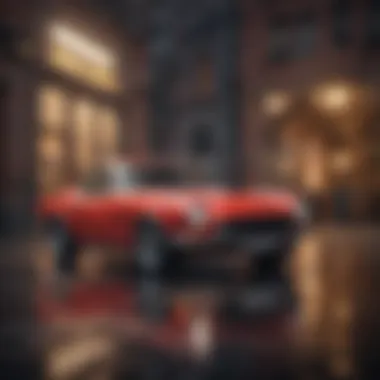

When discussing macOS versions, it's impossible to overlook the key features that came with each significant update. Each iteration is packed with functionality aimed at improving user interaction and productivity. For those looking to dive deeper, here’s a concise rundown of some recently notable versions:
- Big Sur (2020) – This version brought a refreshed interface with a more modern aesthetic, modular control center, and improved notifications. It was more than just a facelift; it also enhanced app performance significantly.
- Monterey (2021) – Introduced features like Focus mode to help manage notifications based on activities and FaceTime improvements for better connectivity. Also, Shortcuts became available, reflecting the shift towards automation.
- Ventura (2022) – Focused on enhancing collaboration with tools like SharePlay, enhancing productivity through features like Stage Manager, and making life easier with enhanced privacy settings.
Understanding these features is crucial because they not only improve day-to-day tasks but also enhance the overall security of the system. Being aware of the specific capabilities of your OS version can dramatically increase your efficiency in tackling tasks. In the ever-evolving arena of technology, staying updated is no longer a choice but a necessity. This foundation sets the stage for what comes next, as we continue to explore the nuts and bolts of macOS in this comprehensive guide.
Getting Started with macOS
Getting started with macOS is like opening the lid on a treasure chest filled with possibilities. For many, this operating system isn’t just about functionality; it’s a gateway into a realm where creativity, productivity, and security come together. Whether you're a novice trying to dip your toes in or a seasoned techie embracing the Apple ecosystem, understanding the foundational elements of macOS is essential.
When you decide to venture into the waters of macOS, several specific elements come into play. First off, you need to know your way around the system requirements. Each macOS version demands certain hardware capabilities. Ensuring your computer meets these specifications means you won’t face frustrating performance hurdles once installation is complete.
Moreover, acquainting yourself with the installation process is crucial. An easy and straightforward setup not only saves time but also maximizes your initial experience. Starting off on the right foot can greatly enhance your overall satisfaction and make this smooth sailing rather than navigating through headaches.
In essence, starting with macOS is not just about installing software; it’s about setting the stage for everything that follows. The better prepared you are, the more you can explore its capabilities—from automation with Automator to delightful multitasking features. Simply put, understanding these initial steps will equip you with the knowledge needed to unleash the full potential of your Mac.
System Requirements for Installation
To install macOS, knowing your system requirements is the first hurdle you'll need to tackle. Apple’s operating systems claim a modest yet robust set of specifications—this helps ensure that your experience is smooth and free from technical hiccups. Here’s what you should be aware of:
- Compatible Hardware: Not all Macs can run the latest version of macOS. Typically, you'll need a Mac from 2015 or later for macOS Ventura, for instance.
- Storage Space: Installation often requires significant disk space. Aim for at least 20 GB of available storage, ideally more, to accommodate future updates.
- RAM: While a minimum of 8 GB is generally required, packing more into the mix will only enhance your experience, especially for multitasking within demanding applications.
Keeping track of this information can save you a lot of time during the installation process. If your hardware doesn’t meet the requirements of the version you wish to install, it may be time to consider an upgrade.
Installation Process Overview
Once you've verified that your hardware meets the requirements, it's time to dive into the installation process. This part might seem straightforward, but forewarned is forearmed—knowing the steps can help mitigate any possible missteps.
- Back-Up Your Data: Always, and I mean always, back up your existing data. Use Time Machine or another reliable backup method to prevent loss of crucial files.
- Download macOS: Visit the Mac App Store. Here you can find the latest macOS version and start the download process. This might take some time, depending on your internet speed.
- Start the Installer: Once the download completes, locate the installer in your Applications folder. Double-click to run the installer and follow the on-screen instructions.
- Follow the Prompts: The installation wizard will guide you through all necessary steps. Keep an eye out for options regarding storage selection and user agreement acceptance, which can be easy to overlook.
- Customization Options: During installation, you may also get options for configurations. Review these carefully, as this is a good time to tailor your system preferences right off the bat.
- Completion and First Boot: After a few moments (or sometimes longer), you’ll reach the finish line. Your Mac will reboot, and you should be greeted with a fresh macOS interface ready for exploration.
Remember: The installation process can seem daunting, but with a little preparation, it can be relatively smooth and painless. Stick to the steps, and you’ll find yourself comfortably nestled within the macOS environment in no time.
In a nutshell, getting started with macOS involves more than just installation. It sets the foundation for your digital interactions to come. With the right preparation, you'll unlock a world that is not only user-friendly but also brimming with power and flexibility.
Understanding the macOS Interface
The macOS interface is crucial for users, as it serves as the gateway to all features and functionalities. Understanding it well can dramatically improve the user experience, enabling smoother navigation and resource management. The layout, design pattern, and tools integrated into macOS are thoughtfully crafted, focusing on simplicity and efficiency. Users can find what they need without fumbling about, which is particularly vital for those juggling multiple tasks.
Exploring the Desktop Environment
The Desktop in macOS is more than just a backdrop. It’s your primary workspace where icons for applications, files, and folders come alive. At first glance, it may appear straightforward, yet its functionality is quite sophisticated. The Desktop allows for quick access to your most used items, and you can customize the arrangement of these icons by dragging and dropping them wherever you like. This organization can help users maintain clarity over their projects and files.
You might appreciate the fact that macOS offers a feature called "Stacks". This automatically groups documents, images, and other files on your Desktop. For example, if you're like many who tend to drop files on the Desktop, Stacks might make life easier. The whole idea is to keep your workspace tidy—no more chaos!
Menu Bar and Dock Functions
The Menu Bar at the top of your screen might feel like an old friend if you’ve used macOS for a while. It provides essential access to application menus, system options, and the all-important Apple menu. This is the epicenter of your control, allowing you to manage system settings, file operations, and applications without breaking a sweat.
The Dock, meanwhile, makes launching and switching apps a breezy task. You can pin your favorite applications there, allowing for quick access. The Dock also lets you minimize all windows with one click, opening your workspace to the desktop instantly. A nifty feature to keep in mind is the “Stacks” function for the Dock too—this lets you access certain files quickly without having to rummage through your Finder.
Finder: File Management Essentials
Finder is a cornerstone application in macOS, organizing your files, folders, and everything in between. Launching it opens a window where you can see all stored items, similar to exploring a highly organized library. Finder allows you to create folders, move files, and manage your documents with ease. Its search function is powerful—it quickly points you to the file you're seeking, saving you the hassle of manual searching.
There are various views—Icon, List, Column, and Cover Flow—that adapt to your preferences. For instance, you might love the Cover Flow view, especially when flipping through photo libraries or videos. Get into the habit of tagging files and directories; it can save time down the line when trying to locate something hidden.
Remember: Mastering Finder's capabilities will significantly reduce the time spent on file management, leading to a more productive macOS experience.
Navigating macOS Effectively
Navigating macOS effectively allows users to seamlessly interact with their system and fully utilize its features. This section delves into practical methods designed to boost your productivity and comfort while using macOS. The importance of mastering these techniques cannot be overstated; they serve as foundational skills for anyone looking to maximize their efficiency when working with their Mac. With the right tools at your fingertips, tasks that might seem cumbersome can become not only manageable but enjoyable.
Keyboard Shortcuts for Enhanced Navigation
One of the most overlooked but powerful aspects of using macOS is the use of keyboard shortcuts. These handy combinations can significantly speed up your workflow and streamline your tasks. Instead of reaching for the mouse for every action, keyboard shortcuts allow you to navigate swiftly.
Benefits of Keyboard Shortcuts
- Efficiency: Quick access makes performing tasks faster, saving time in the long run.
- Focus: Minimized distraction from your main work area helps to keep your momentum going.
- Multitasking: Seamless switching between applications without breaking your train of thought.
Here's a few essential shortcuts worth remembering:
- Command + C: Copy the selected item
- Command + V: Paste the copied item
- Command + Tab: Switch between open applications
- Command + Space: Open Spotlight for quick searches
These commands weave into your macOS experience, reducing friction and improving your overall efficiency. As you integrate them into your daily habits, you'll discover that you can navigate your environment with ease and poise.
Using Trackpad Gestures
Another cornerstone of navigating macOS is utilizing trackpad gestures. If you are using a MacBook or a Magic Trackpad, these gestures can make navigation a delightful experience. From zooming in on photos to switching between desktop spaces, trackpad gestures are designed to simplify actions with just a flick of your fingers.
Common Gestures and their Functions
- Pinch to Zoom: Simply place two fingers on the trackpad and pinch together or spread apart to zoom in and out.
- Swipe with Two Fingers: Swipe horizontally to scroll through web pages or documents.
- Three Finger Drag: By enabling this feature, you can drag items across the screen without clicking.
- Four Finger Swipe: This lets you transition between different desktops or applications quickly.
By mastering these trackpad gestures, you can navigate macOS with a level of fluidity that makes working on your Mac not just easier but also more enjoyable.
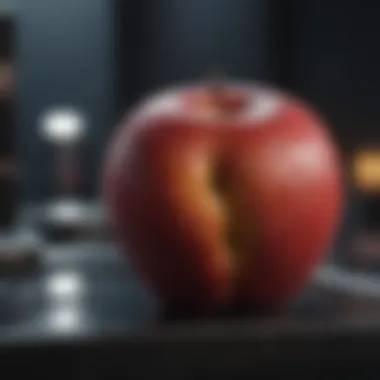

"Using gestures and shortcuts together creates a quick way to bridge the gap between vision and execution, ensuring a smoother experience each time you interact with your Mac."
Customizing Your macOS Experience
Customizing your macOS experience is not just about aesthetics; it's about tailoring the system to fit your workflow and personal preferences. In a world where efficiency and productivity are paramount, having a workspace that resonates with individual needs can significantly enhance the user experience. The beauty of macOS lies in its flexibility, offering numerous options that cater to different user types—from casual users to tech-savvy professionals. By bringing personal touches into the equation, users can streamline their interactions and improve their overall satisfaction with the operating system.
Adjusting System Preferences
Navigating to System Preferences is akin to opening the toolbox of your Mac. Here, you can modify settings that align your computer's behavior with your expectations. Once inside, you'll find a plethora of options ranging from display settings to network configurations.
For example, if you're someone who frequently works at night, adjusting the Night Shift feature can help reduce eye strain by altering the color temperature of your display. Additionally, the Accessibility options are invaluable for users with specific needs, allowing for screen magnification or closed captions, among others.
Key settings to consider:
- Display: Tailor brightness and resolution to suit your visual comfort.
- Dock: Adjust the size or position to make it more integrated into your workflow.
- Trackpad: Customize gestures to enhance navigation and productivity.
Adapting these settings not only makes the operating system more user-friendly but also elevates overall efficiency. As each user has a different way of working, these adjustments can have profound impacts on how smooth or cumbersome the experience feels.
Personalizing the Desktop and Icons
The desktop is often the first thing users see when they log into macOS, acting as a digital canvas that reflects their personality and priorities. Personalizing this space goes beyond mere appearances; it can set the tone for the entire workflow.
Through changing wallpapers or organizing icons into folders, users can craft a space that feels inviting and efficient. . Just consider, when searching for files, having a neatly organized desktop can save precious minutes over time.
Ways to personalize:
- Wallpapers: Choose images that inspire or motivate; perhaps a serene nature scene or an intense urban backdrop.
- Stacks: Use this feature to manage clutter by automatically organizing files into groups based on file type.
- Icon Styles: Swap out standard icons for custom ones that resonate with your personal brand or thematic preferences.
On a psychological level, a well-organized and visually appealing desktop can lead to a more focused mind.
"A cluttered desktop reflects a cluttered mind, while a tailored digital space boosts productivity."
In wrapping up, the importance of customizing your macOS experience cannot be overstated. By adjusting system preferences and personalizing the desktop, you're not just making your Mac more visually appealing—you're enhancing productivity and creating an environment that works for you. So take the plunge, make those changes, and see how significantly your interaction with macOS transforms.
Utilizing Built-in Applications
Utilizing built-in applications on macOS is like having a Swiss Army knife at your fingertips—each tool, or app, serves a unique purpose that can enhance productivity and streamline workflows. Apple's ecosystem is designed with the user in mind, emphasizing seamless integration between applications and the macOS interface. Understanding these built-in tools is crucial, as it allows individuals to leverage the full capabilities of their Macs without needing additional software.
By getting acquainted with these applications, users not only boost their efficiency but also gain confidence in navigating the system. It’s also worth considering that many of these applications are regularly updated, incorporating new features that cater to the evolving needs of users.
Productivity Apps: Pages, Numbers, and Keynote
When it comes to productivity apps, Apple offers Pages, Numbers, and Keynote, which stand as formidable alternatives to other office suites. Pages is a word processor that excels in creating visually engaging documents—its intuitive layout tools make formatting a breeze. Users can easily add elements such as charts and graphics, making it ideal for everything from professional reports to creative writing.
Numbers, Apple's spreadsheet application, is both powerful and flexible. It allows users to create detailed budgets or perform complex data analyses with ease. The inclusion of templates simplifies the initial setup, letting users dive into their work rather than fussing over configurations.
Keynote, on the other hand, transforms presentations into captivating visual experiences. With a plethora of themes and transitions, it enables users to convey their ideas in style. Any presentations crafted with Keynote can easily be exported to formats like PDF or PowerPoint, ensuring compatibility across various platforms.
These productivity apps are tightly integrated with iCloud, meaning your work can be accessed from any Apple device. This integration is a game-changer, especially for those who juggle responsibilities across multiple devices.
"These built-in productivity apps redefine what it means to work smarter, not harder on a Mac."
Media Management with Photos and Music
For media management, Photos and Music applications take center stage on macOS. Photos serves not only as a photo viewer but also as a powerful organizer and editor. Users can categorize their images using albums, faces, and places, making it straightforward to find that one treasured snapshot amidst thousands. The editing capabilities, including filters and tools for adjusting light and color, enhance any photo—turning ordinary shots into Instagram-worthy images.
Not to be overlooked, the Music app is your gateway to an expansive library of tunes. With the ability to create playlists, discover new artists, and even purchase tracks from the iTunes Store, managing your music collection becomes effortless. The integration of Apple Music offers an even broader selection, letting users stream millions of songs with ease. Plus, features like cross-device syncing ensure that your recent listens and playlists are available wherever you go, whether on your Mac or an iOS device.
Effective Communication via Mail and Messages
When it comes to effective communication, the Mail and Messages apps provide users with robust options for staying connected. The Mail app is more than just a simple email client; its organizational features—like smart mailboxes, rules, and integrated calendars—allow busy professionals to manage their communications efficiently. Users can quickly declutter their inboxes, making important emails easier to find and respond to.
Messages, meanwhile, simplifies text and multimedia communication with friends and colleagues. With features like group messaging, stickers, and the ability to send files directly, it transforms casual chats into collaborative efforts. It’s synced across devices, too, so you can pick up a conversation from your Mac where you left off on your iPhone. This continuity is a huge asset for users who prioritize fluidity in their communications.
In summary, knowing how to utilize these built-in applications effectively not only saves time but also enhances the user's overall experience on macOS. Whether you're crafting a document, managing images, or communicating with others, Apple provides rich ecosystems in these applications that can elevate your efficiency to new heights.
Advanced macOS Features
In the modern digital landscape, keeping your tools sharp is essential for maximizing productivity and efficiency. Advanced macOS features provide users with the capabilities to enhance their overall experience. These tools not only streamline everyday tasks but also empower users to tap into the full potential of their Mac machines. Understanding these advanced features is paramount, especially for those who aim to leverage macOS for personal or professional purposes.
Using Spotlight for Quick Search
Spotlight is often underestimated by many users. It’s not just a search bar; it’s a powerful assistant that can effectively reorganize your workflow. Think of it as a Swiss Army knife for finding information on your Mac. You can access it simply by clicking the magnifying glass icon in the upper right corner or using the shortcut Command + Space.
This feature excels in its speed and versatility. For instance, if you are searching for a document or an application, you can type the first few letters and Spotlight will suggest results instantly. But it doesn’t stop there; you can even look up built-in calculators or currency converters, browse websites, and manage system settings directly from the Spotlight results. To get the most out of it, consider these tips:
- Quick calculations: Just pop in a number and an operation like + or x.
- Searching the web: Type a question, and if you need a quick result, hit Return to search, with options for different web services.
- Open system settings directly: Enter the name of the setting you want to adjust, and it should locate it for you.
By mastering Spotlight, you’re not just searching; you’re optimizing your ability to navigate the vastness of your Mac, making it an indispensable tool.
Getting to Know Siri
Apple’s voice assistant, Siri, is another advanced feature that turns mundane tasks into seamless actions. By saying “Hey Siri,” or pressing Command + Space, you can access a world where words translate into immediate actions. Siri is not just a gimmick; it’s an ally that can simplify numerous facets of desktop management.
Some practical applications of Siri include:
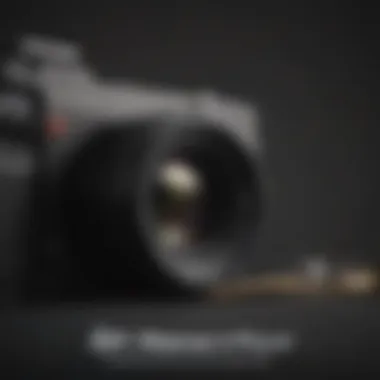
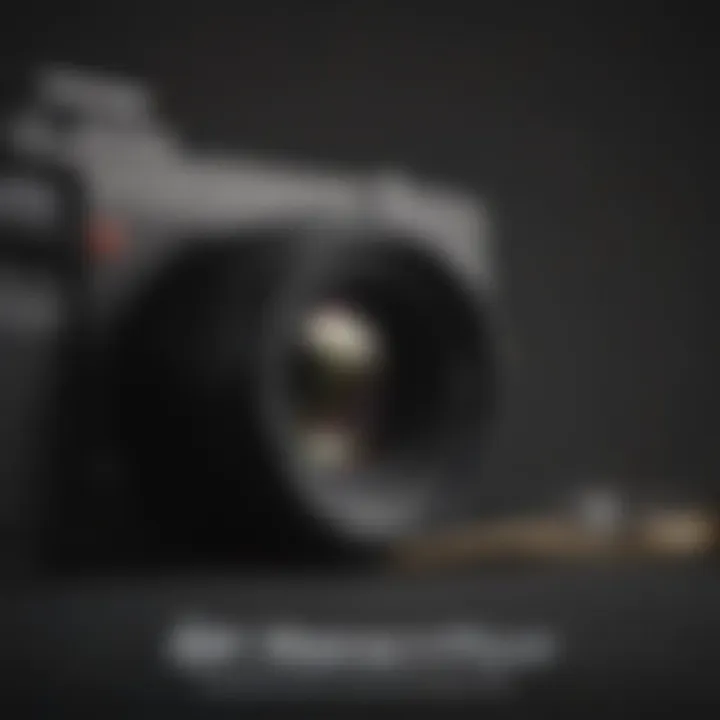
- Setting reminders or timers: Forgetting an appointment is less of a risk when you can set one with your voice.
- Managing calendar events: You can add or adjust appointments hands-free.
- Searching the web: Ask Siri anything from fun facts to in-depth queries, and she’ll fetch the responses for you.
Not all Siri integrations are obvious. Navigating through Siri’s capabilities can unearth a treasure trove of functionalities that streamline everyday operations. Just don’t forget to periodically probe your preferences and permissions, to ensure Siri serves you optimally.
Preface to Terminal and Command Line Basics
The Terminal is arguably where the magic happens for those who want deep control over their system. While the graphical interface is user-friendly, diving into the Terminal can unleash unparalleled power. For those ready to take the plunge, understanding the basics of the command line can redefine the way you interact with your operating system.
A command line allows users to execute specific tasks, access system files, or even perform batch processes that would take far longer to do through the GUI. Here are a few essential commands:
- : Lists all files and folders in the current directory.
- : Changes to a specified directory, much like opening a folder.
- : Copies file1 to file2.
"With great power comes great responsibility." While the Terminal can be powerful, remember to tread carefully. Missteps like commands without the proper syntax can lead to consequences ranging from misinformation to system errors.
Embracing the Terminal opens a door to advanced configurations, custom scripts, and a more profound understanding of how your macOS operates. Whether for personal projects or professional growth, adding Terminal skills to your toolkit is certainly worthwhile.
Security and Privacy in macOS
Security and privacy are not just buzzwords in today's digital age but foundational pillars of any operating system experience. In the world of macOS, Apple has placed immense emphasis on safeguarding user data and ensuring a secure environment. For anyone navigating this system, understanding its security features is paramount. They can protect against unauthorized access, data breaches, and other cybersecurity threats. When it comes to macOS, several specific elements come into play to ensure a secure computing experience.
First and foremost, the built-in security features of macOS are designed to work seamlessly in the background. Features like Gatekeeper restrict the software that can be installed on your Mac, ensuring it comes from trusted sources. This reduces the risk of malware dramatically, as users are guided away from dubious sites and downloads. Another critical element is the System Integrity Protection (SIP), which prevents potentially malicious software from modifying essential system files. Such layers of defense bolster the trust that users can place in their devices.
Moreover, with the increasing concern for privacy, macOS offers robust data and privacy management tools. Users have control over what data applications can access, ensuring that personal information remains private. Regular security updates also fortify the operating system, patching any vulnerabilities and updating security protocols in real-time. The attention to security and privacy is not merely an afterthought; it's woven into the very fabric of macOS.
In this section, we will explore how setting up user accounts and implementing FileVault can further enhance the security and privacy of your macOS experience.
Setting Up User Accounts and Permissions
Creating user accounts on macOS is like setting up the walls of your digital home. Each user can have their own space, complete with personalized settings and files. This not only keeps things organized but also boosts security. By setting up standard and administrator accounts, you can dictate who has access to different functionalities on your computer.
Here's a simple rundown of how to create users:
- Open System Preferences.
- Click on Users & Groups.
- Click the lock to make changes, enter your admin password.
- Click on the + button to create a new account.
- Select the type of account (Standard, Admin, etc.) and fill in the necessary details.
This simple setup has powerful implications. With multiple accounts, you can prevent unauthorized changes to system settings. For instance, a guest user will have limited access, allowing them to use the computer without compromising your personal data. Furthermore, leveraging user permissions ensures that sensitive files and applications are shielded from prying eyes.
Remember: The more control you have over user permissions, the safer your information will be.
Implementing FileVault for Data Protection
Data is the new oil, and in the world of macOS, FileVault serves as a protective vault. This built-in encryption feature ensures that all the information on your startup disk is sealed tight. With FileVault activated, even if someone gains access to your physical Mac, they cannot read the data stored on it without the login password.
To enable FileVault, follow these steps:
- Open System Preferences.
- Click on Security & Privacy.
- Under the FileVault tab, click on the Turn On FileVault button.
- Follow the prompts to set up a recovery key and enable the encryption.
It's essential to understand that while FileVault provides robust security, it's vital to keep your passwords secure and remember your recovery key. If lost, recovering access to your data could become a Herculean task.
Troubleshooting Common Issues
Troubleshooting common issues is a pivotal skill for any macOS user, whether you're a novice trying to get the hang of your new machine or a seasoned veteran wanting to squeeze every ounce of performance out of your tools. Understanding how to tackle problems helps maintain a smooth workflow and prevents minor glitches from snowballing into major headaches. The beauty of macOS lies in its user-friendly interface, but even with its elegance, issues can sometimes arise, necessitating a bit of detective work to identify the root cause.
Diagnosing System Performance Problems
When your Mac feels sluggish, it can be quite disheartening. Imagine your computer moving at a snail's pace, taking its sweet time to boot up applications or process tasks that used to zip along. First things first: identify what's causing the performance hiccup.
Here are some common culprits to consider:
- Application Overload: Running too many applications at once can overwhelm your system's resources. Use the Activity Monitor to observe which processes are consuming the most CPU and memory.
- Disk Space Alert: A full hard drive can lead to a significant slowdown. Keep an eye on your available storage in the "About This Mac" section. A good rule of thumb is to aim for at least 10% of your total storage to remain free.
- Software Update: Occasionally, bugs in the software can affect performance. Check if your system and applications are running the latest updates. Keeping everything up to date sometimes solves a multitude of problems.
To dig deeper, you might use the Console app to view logs that could point you toward problematic apps or errors.
It's often simpler than you think; a little housekeeping can lead to tremendous improvements in performance!
Recovery Mode and System Restore Options
There are times when things go awry, and that’s when the Recovery Mode can help you out of a jam. It’s like a safety net for your system. To access Recovery Mode, restart your Mac and hold down Command (⌘) + R as it boots. From there, you have several powerful tools at your disposal:
- Disk Utility: This tool comes in handy for repairing damaged disks or partitions on your hard drive. If you're experiencing issues with file accessibility or crashes, running First Aid might do the trick.
- Reinstall macOS: Sometimes, starting afresh is the key. You can choose to reinstall the operating system without deleting your data, which can fix lingering issues.
- Restore from Time Machine: If you’ve been diligent and have backups, this option allows you to roll back to a previous state of your system. Just keep in mind that you'll lose any data created after that backup.
Navigating these recovery options equips you to handle challenging situations with greater confidence. A good understanding of system recovery can save you time, stress, and loss of valuable data.
End and Further Resources
As we draw this comprehensive exploration of macOS to a close, it is important to reflect on the journey we've taken through its many facets. The operating system is more than just software; it represents a seamless blend of innovation and functionality designed to enhance user productivity.
Understanding the intricacies of macOS aids both novice and experienced users in becoming more adept at navigating its rich environment. By familiarizing oneself with its fundamental concepts, you set the stage for a more enjoyable computing experience, whether you're crafting a document in Pages or organizing your media in Photos.
Summarizing Key Takeaways
At the heart of our discussion were several key points worth reiterating:
- Navigation and Efficiency: Mastering keyboard shortcuts and trackpad gestures can dramatically improve your workflow. Knowing how to quickly access applications and files saves precious time.
- Customization is Key: Tailoring system preferences allows users to create a workspace that reflects personal needs and aesthetics, making your Mac not just a tool, but an extension of yourself.
- Advanced Features: Leveraging tools such as Spotlight, Siri, and Terminal can unlock powerful functionalities. These features are essential for users looking to elevate their macOS experience beyond the basics.
- Security and Privacy: Understanding user accounts, permissions, and systems like FileVault ensures that your data stays safe, which is crucial in our increasingly digital world.
- Problem-Solving Skills: Being equipped with knowledge about troubleshooting common issues fosters confidence and allows users to tackle challenges head-on instead of feeling overwhelmed.
This summary highlights significant aspects of what we've covered and serves as a reminder of the core competencies necessary to navigate macOS effectively.
Recommended Resources for Deeper Learning
For those eager to delve deeper into the world of macOS, numerous resources stand ready to support your learning journey:
- Apple Support Pages: Offers tutorials and guides directly from the source, helping clarify any questions you may have. Apple Support
- macOS User Guide: The official user guide provides detailed insights into every feature of macOS. You can find it on the Apple Books store or their website.
- Reddit Communities: Engaging with fellow Apple enthusiasts can provide real-world advice and tips. Check out subreddits like r/apple and r/mac for discussions and shared experiences.
- YouTube Tutorials: Channels dedicated to macOS can visually guide you through complicated features or troubleshooting steps that might otherwise feel daunting. Try searching for Mac-focused creators.
- Online Forums: Websites like Stack Exchange can be invaluable for finding solutions to technical woes or asking for advice from a community of tech-savvy individuals.
- Books on macOS: Titles such as "macOS Support Essentials" offer a more structured approach to mastering the OS and are often updated with each version release.



