Mastering Notification Management on Apple Devices
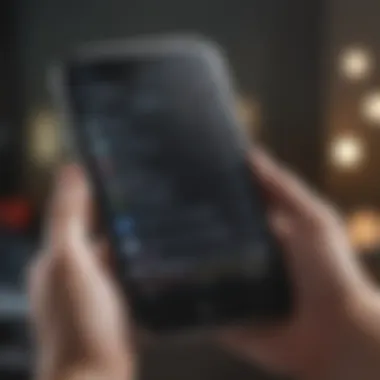

Intro
In today's fast-paced digital world, notifications have become an essential yet often overwhelming part of our daily lives. With devices constantly buzzing, chiming, and flashing, it’s no wonder many users spend a considerable amount of time managing alerts rather than focusing on their tasks. Apple devices, known for their seamless integration, provide various options for controlling notifications. However, navigating these settings can sometimes feel like trying to untangle a ball of yarn.
This guide will help you master notification management across your Apple devices. Whether you own an iPhone, iPad, MacBook, or Apple Watch, you'll find the necessary insights to tailor your alert settings to your lifestyle. You might wonder why someone would want to silence notifications altogether. From maintaining focus during work hours to enjoying a peaceful evening without interruptions, understanding the implications of notifications is crucial. We'll go in-depth into each device's settings, share useful tips, and troubleshoot potential hiccups along the way.
Prologue to Notification Management
In our fast-paced digital world, managing notifications has become essential. Every beep, buzz, or pop-up can disrupt our flow, pulling our attention away from what really matters. This is where mastering notification management comes in. Understanding how to control these alerts is not merely a technical skill; it’s a crucial element of enhancing our overall user experience across devices.
With numerous applications vying for our attention, notifications can pile up, creating a cacophony of alerts that can range from helpful reminders to utterly annoying distractions. Hence, there's a vital need for users to grasp the importance of notifications and the inherent benefits of managing them effectively.
Understanding the Importance of Notifications
Notifications, in essence, serve as an interface between you and your digital world. They keep you updated on messages, social media interactions, app updates, and more. However, this continual flow of information can be overwhelming.
- Staying Informed: Notifications alert you to important happenings, be it a message from a friend or an update from a crucial application.
- Time Management: With effective notification management, you can prioritize alerts based on urgency and relevance, allowing for better focus on tasks that require your full attention.
- Productivity Boost: When notifications are streamlined, you tend to have fewer distractions, allowing for more efficient use of your time.
On the flip side, ill-managed notifications can lead to notification fatigue, where users become desensitized to alerts due to an overload. This can consequently result in missed important messages and a generally frustrating experience.
Reasons for Disabling Notifications
Disabling notifications can also play an important role in enhancing one’s day-to-day life. Here are a few compelling reasons:
- Minimized Distractions: Reducing interruptions is key to maintaining focus, especially during work hours or study sessions.
- Enhanced Mental Wellbeing: Constant alerts can contribute to heightened anxiety levels. A quieter digital environment can lead to a more serene mindset.
- Personal Preference: Not everyone feels the need to be connected all the time. Some users prefer intentional engagement over constant pings.
In summary, while notifications serve pivotal functions, not all of them are necessary or helpful. Taking command over your alert settings can lead to a more harmonious interaction with your Apple devices.
Disabling Notifications on iPhone
Disabling notifications on an iPhone isn't just about quieting your device. It’s a strategic move that lets users manage their focus, reducing distractions from constant pings and alerts. In a world overflowing with information and demands, having control over what appears on the screen is key. Over the years, many users have reported feeling overwhelmed by the myriad of notifications they receive daily.
Taking a step back to curate this experience can lead to enhanced productivity and mental well-being. After all, not every alert needs immediate attention. Whether it’s social media updates, marketing messages, or less urgent reminders, selectively silencing notifications helps tailor your iPhone to your needs.
Accessing Notification Settings
To start with, accessing the notification settings on your iPhone requires a simple process. Head over to the Settings app – this is your command center for all things related to your device. Once there, scrolling down to Notifications will reveal a full list of apps currently vying for your attention. It's as if your apps are vying for the spotlight, each trying to seize your focus. This section is the gateway to managing alerts effectively.
Turning Off Notifications for Individual Apps
Identifying Specific Applications
When you dive into managing notification settings, it’s vital to identify which apps are most relevant to your day-to-day life. Take a moment to ponder: What apps truly serve a purpose? Maybe it's your email app, messaging services, or perhaps news updates. Missing the notifications from these could mean missing out on critical information. On the flip side, social media and gaming apps often bombard users, potentially creating more noise than value. A key characteristic of identifying specific applications is the personal touch; it’s all about prioritization and knowing which alerts are worth your time. This approach not only fine-tunes your experience but also minimizes unnecessary distractions.
This targeted method offers the advantage of maintaining awareness of what matters while eliminating the tedious background buzz of less important notifications.
Finalizing Settings Adjustments
After identifying applications, the next logical step is finalizing settings adjustments. By tapping on each app listed under Notifications, you unlock a series of options tailored specifically for that application. For example, you could choose whether to allow notifications, set sounds, and even adjust notification previews. This structured adjustment process enhances your control over your device.
A unique aspect of these adjustments is how granular they can be; this isn’t a one-size-fits-all approach. Depending on your preferences, you may want sounds for an important work email but silence for non-urgent group chats. This approach allows for a smoother operating environment.
Using Do Not Disturb Mode
Equipped with an arsenal of options, the Do Not Disturb mode emerges as a robust tool for limiting interruptions. This feature lets you customize when and how often alerts reach you. It’s not an all-or-nothing solution; rather, it’s a way to regain control over your notification landscape.
Configuring Scheduled DND
Creating schedules for Do Not Disturb stands as an advantage for users who want to support focused work periods or personal time. Whether it’s during work hours or at night, you can set the DND hours that fit your routine. This scheduling allows you to avoid the constant tug of new alerts, fostering a calmer working environment. However, the drawback here might be that important calls could slip through if you're not careful with your settings.
Adjusting Exceptions
An essential aspect to consider is adjusting exceptions within the DND settings. This means you can allow calls or messages from specific contacts even when DND is enabled. For instance, if your boss or a family member urgently needs to reach you, this feature ensures they’re not muted in the fray of silence. It’s a balancing act, preserving peace while still being reachable for critical matters. Adjusting these exceptions enhances your control, ensuring you benefit from both worlds—peace and connectivity.
"Notification management is not just about silence; it’s about finding your rhythm with technology."
Disabling Notifications on iPad
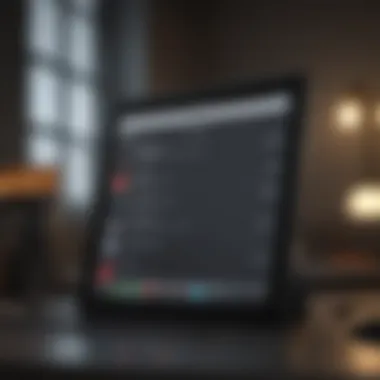

In today’s fast-paced world, managing notifications effectively is vital, especially for iPad users. Notifications can serve as helpful alerts, reminding us of important messages, upcoming events, or app updates. However, when they pile up like dirty laundry, they can become a major source of distraction, overshadowing our productivity and peace of mind. Disabling notifications on your iPad allows you to regain control over your device and ensure that it serves your needs instead of constantly vying for your attention.
Navigating to Notification Center
To disable notifications on your iPad, you first need to navigate to the Notification Center. This is where all your alerts gather, waiting to be either noticed or dismissed. To reach the Notification Center, simply swipe down from the top edge of your screen. Here, you can see a summary of your notifications. By getting familiar with this space, you can make quick adjustments as needed. It’s like the central hub from where you can command your alert spaceship!
Silencing Alerts on Selected Applications
Sometimes, it is not the notification system itself that is bothersome, but specific applications that become notification bulldozers. Silencing alerts from chosen apps is a key step in managing the chaos.
Managing App Specific Notifications
Managing app-specific notifications allows you to tailor your experience based on what you want to hear from which apps. This feature is immensely popular because it acknowledges that not all applications are created equal. For instance, while you might want to be alerted about important emails or messages, gaming or shopping apps can usually be muted to give way to more pressing matters in your day.
To manage app notifications:
- Open Settings.
- Tap on Notifications.
- Select the app you wish to modify.
- Toggle off Allow Notifications if you want to silence them completely or customize how they'd appear if you want to retain some functionality.
The biggest advantage of managing app-specific notifications is the ability to create a noise-free zone on your iPad, giving your focus a much-needed boost.
Customizing Alert Styles
Customizing alert styles is another beneficial option that allows you to take the reins on how notifications appear on your iPad. This feature is beneficial because it lets you choose how much (or how little) attention you give to specific alerts.
You can opt for options like Banners, Alerts, or simply disable them altogether. For a clear setup:
- Banners are temporary and slide down on the top of your screen, perfect for those who want to avoid interruption.
- Alerts require user action to dismiss, ideal for crucial notifications.
To customize alert styles:
- Go to Settings.
- Head to Notifications.
- Select the desired application and change the alert style as per your preference.
This gives you more control over the visual and tactile aspects of notifications, which can be advantageous if you use your iPad in various environments, like in a meeting or at night.
Employing Do Not Disturb Features
Another powerful method to manage distractions from notifications on your iPad is to use Do Not Disturb features. This setting can create a sanctuary in your busy life, particularly during focused work hours or me-time.
Understanding Limitations
While Do Not Disturb is beneficial, it's important to understand its limitations. For instance, if you activate DND, all notifications are silenced, which means important alerts may also slip through the cracks. This can be troublesome if you expect urgent communications. However, it does allow for exceptions, such as favoriting contacts whose notifications you still wish to receive during DND.
In terms of functionality, DND poses the unique advantage of providing peace, offering you space to breathe while simultaneously requiring you to stay mindful about what alerts to enable or silence.
Scheduling DND Configurations
Scheduling DND configurations is a game-changer for managing interruptions based on your daily routine. Imagine having your DND automatically activate during your work hours; this feature lets you set specific times for the Do Not Disturb mode.
To schedule:
- Go to Settings.
- Tap on Do Not Disturb.
- Enable Scheduled and adjust the hours to align with your daily routine.
This capability ensures that the device doesn’t bother you during critical times but allows you to respond to notifications during your leisure moments. Effectively scheduling DND can strike a perfect balance between connectivity and solitude on your iPad, ensuring that you're in charge of your time.
Disabling Notifications on macOS
Managing notifications on macOS is essential for creating a focused and productive working environment. As many users rely on their laptops or desktops for both personal and professional purposes, the importance of silencing distractions cannot be overstated. Disabling notifications allows users to keep their attention on the task at hand, whether it's crunching numbers for a report or diving deep into a project. The simplicity of adjusting notification settings can notably enhance user experience and overall satisfaction.
Exploring System Preferences
To begin silencing notifications on your Mac, you first need to navigate to the System Preferences. This central hub is where you control a plethora of settings, including sound, trackpad, and definitely notifications. Once in System Preferences, you will find an option labeled "Notifications." This is your starting point for all notification-related adjustments. The significance of this step should not be underestimated; it serves as the gateway to customizing how and when you receive alerts from various applications on your device.
Modifying Application Notification Settings
Identifying Default Settings
Identifying default settings is a key part of any notification management strategy. When discussing default settings, we refer to the pre-configured alerts that come with macOS. These are often set to immediately notify users of new messages, updates, or alerts from installed applications.
One key characteristic of default settings is how they prioritize alerts. Users often find that the defaults are more disruptive than helpful. Since default settings cater to a broad user base, they might not align with every individual’s needs. The biggest advantage of knowing which settings are default is that you can systematically go through and turn off those that do not serve your specific workflow. Not all users find this information intuitive or obvious, creating an opportunity to enhance user experience with direct adjustments.
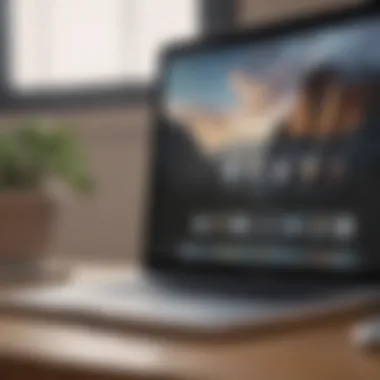
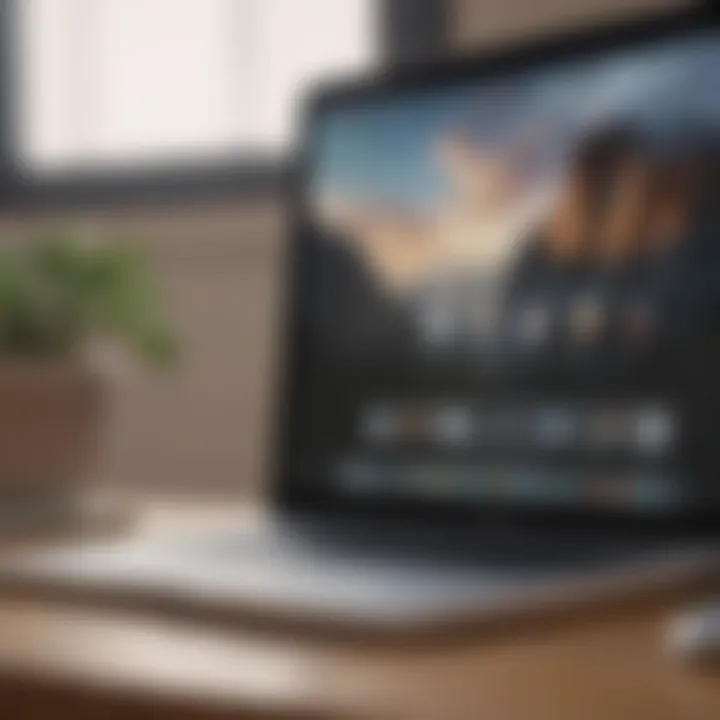
Making Changes for Individual Applications
When it comes to making changes for individual applications, the flexibility offered is particularly beneficial. Users can handpick which apps can send notifications and how they should do so. For instance, a user might decide to disable alerts from social media apps while keeping email notifications on to be aware of important communications. This characteristic of targeted customization helps in maintaining focus while still receiving critical alerts when necessary.
The unique feature here is granularity, as it allows for a tailored approach to notifications, which many find appealing. The disadvantage however, is that with granular control comes the need for vigilance. Users must remain aware of what notifications they have turned off to ensure they aren't missing vital updates. Overall, this customization helps reduce overwhelm and promotes a more peaceful working atmosphere.
Setting Up Notifications at a System Level
In addition to modifying individual application settings, users can set up notifications at a system level, which is particularly helpful in creating an overarching alert framework. This is where overarching strategies like Focus Modes come into play.
Understanding Focus Modes
Focus Modes offer a way to manage notifications based on what you're doing at a moment. This might sound similar to Do Not Disturb, but it goes further. Users can create different modes such as "Work," "Personal Time," or "Gaming," customizing what apps are permitted to send alerts during those periods. The key characteristic of Focus Modes is their adaptability to various contexts, making them a popular choice for many Mac users.
However, the downside is that learning to configure these settings can be initially time-consuming. For those who juggle multiple roles throughout their day, managing these modes becomes a balancing act, but as time goes on, the efficiency gained is unmistakable.
Configuring Application Priorities
Configuring application priorities is another critical aspect. This feature helps determine which applications can send notifications based on their importance, which can be a game changer for productivity.
Users might choose to allow notifications from their calendar app while silencing those from less frequently used tools. This selective silencing can lead to a cleaner, more organized notification experience. The advantage here lies in empowerment; users can dictate their interaction levels with apps based on their immediate needs. Nonetheless, the challenge comes in the initial decision-making process of which applications warrant priority as it can significantly change the flow of information one receives.
By understanding and modifying notification settings on macOS, you can effectively reduce distractions while ensuring you don't miss out on what's truly important.
Disabling Notifications on Apple Watch
Managing notifications on an Apple Watch is crucial for maintaining focus and minimizing distractions. Since the watch is designed to provide timely updates, failing to disable unnecessary alerts can lead to incessant interruptions. The importance of disabling notifications lies in enhancing user experience and enabling individuals to prioritize what truly matters. It’s easy to forget that the wrist, while convenient, should not become a source of stress through a barrage of notifications.
With an increasing number of apps vying for your attention, sifting through the noise becomes essential. Customizing these notifications ensures you don’t miss critical messages or alerts that genuinely require your attention, while silencing less important updates helps maintain clarity and calm throughout the day.
Accessing Watch App Settings
To get started, you must access the Watch app settings on your iPhone. Open the Watch app, and you’ll find yourself at a hub where all your watch settings reside. It’s the gateway to control various aspects, including managing notifications. Navigating here is pretty straightforward, even for the less tech-savvy. Once there, tap on Notifications, and choose the apps for which you want to adjust the alerts. This area presents you a clear layout of your apps and the notification settings associated with each.
Customizing Specific App Alerts
Navigating App Notification Controls
Once inside the app notification controls, you’re looking at a specific interface that allows you to toggle notifications on and off for each app. This is a key characteristic of the customization process; it directly impacts how you manage your digital life. It’s beneficial because it allows you to streamline your digital interactions, ensuring you only receive notifications that are urgent or important.
What sets this feature apart is its intuitive design; each app is laid out in a list format, making it simple to find what you need.
- Advantages:
- Disadvantages:
- Clear visibility on which apps send notifications.
- Flexibility to select notifications based on personal preference.
- May require initial setup to get organized, potentially overwhelming if you have many apps.
In summary, managing app notifications makes a positive contribution to controlling your daily flows of information.
Adjusting Haptic Feedback
The haptic feedback setting allows you to customize how alerts feel on your wrist. When you adjust this, you’re essentially defining how alert you want your watch to make you feel. This unique feature is beneficial for those who want minimal disruption but still prefer to receive tactile alerts for critical messages.
One of the key characteristics of haptic feedback customization is that it offers users a more subtle way to receive notifications. Where visual alerts might clutter your space, soft vibrations provide an unobtrusive nudge that can be quite effective.
- Advantages:
- Disadvantages:
- Personalizes your interaction with the watch without being overwhelming.
- Offers a middle ground between no alerts and full notifications.
- Might be easy to miss if not set at the right intensity.
Balancing between alert and silence is what this setting aims to achieve, ensuring you remain connected without overloading your senses.
Managing Do Not Disturb on Apple Watch
How to Activate DND
Do Not Disturb mode is an effective feature for those moments when you need to concentrate, disconnect, or simply escape from the overstimulation of alerts. To activate this, swipe up from the bottom of your watch face and tap the crescent moon icon. It acts as a gateway to silence calls, alerts, and notifications. The key characteristic of DND is that it allows you to control when and how you receive updates.


This feature becomes especially useful during meetings or personal time, effectively allowing for a digital detox。
- Advantages:
- Disadvantages:
- Instant silencing of unwanted disturbances.
- Ability to maintain focus during designated periods.
- If forgotten, you might miss critical calls or messages.
Monitoring DND Status
Understanding whether Do Not Disturb is activated is equally important, especially if you toggle it frequently throughout your day. Monitoring your DND status is typically as simple as glancing at the watch face. A small icon indicates if it’s active, giving you a clear visual reminder.
This feature helps ensure that you remain conscious of your alert settings, contributing to better management of your communication tools. It’s a straightforward but necessary aspect of using DND effectively.
- Advantages:
- Disadvantages:
- Keeps you informed of your current status, reducing the risk of incongruous engagements.
- Easy to engage with or disengage as needed.
- Might require habitual checking to confirm status.
By grasping these techniques, users can reduce the clamor of their notifications on the Apple Watch, allowing for a focused and productive lifestyle.
Troubleshooting Common Notification Settings Issues
Navigating the intricate world of notifications can sometimes feel like navigating a minefield, especially when dealing with multiple devices. One misstep can lead to being inundated with alerts or, conversely, missing crucial messages. This section dives into the heart of troubleshooting common notification issues. Understanding how to effectively manage these settings can enhance your user experience, making it more seamless and tailored to your needs.
Identifying Problems with Notification Settings
Recognizing when something goes awry with notification settings is the first step toward resolution. It’s more than just the absence of alerts; it often manifests through unintended silence or excessive buzzing. Some telltale signs include:
- Missing Important Alerts: Whether it’s a critical message from a colleague or an alert from a banking app, realizing that notifications aren't coming through can throw a wrench into your day.
- Async Behavior Across Devices: If your iPhone is silent while the MacBook chimes, it’s time to dig into the settings.
- Overwhelming Alerts: If your devices are practically screaming with notifications, then you have a different problem altogether. This can lead to annoyance and eventual neglect of even the important alerts.
Identifying these issues early helps prevent further frustration down the line.
Resolving Unwanted Notifications
Once you’ve pinpointed the issue, the next step is resolving unwanted notifications. This can often involve a few specific tactics that might clear the air.
Reviewing App Permissions
App permissions significantly influence how notifications behave. Often, users enable notifications for everything on installation, only to find that the alerts become nuisances. Reviewing app permissions allows you to decide which apps truly need to ping you and which can taunt you from the shadows.
- Importance: By taking the time to review, you can ensure that you only have alerts from essential apps.
- Key Characteristic: This process is customizable on every device you own, allowing users to tailor their experience.
- Unique Feature: The ability to selectively enable or disable notifications helps to create a more harmonious environment. However, if you’re not careful, it might also lead to the situation where you miss important alerts.
Restoring Default Settings
Sometimes, the simplest solution is to hit the "reset" button. Restoring default settings can wipe the slate clean and rectify issues stemming from accidental changes.
- Significance: This allows users to return to a baseline, where the settings are as they originally were—potentially eliminating conflicts and simplifying the experience.
- Key Characteristic: It’s a one-stop solution that refreshes all notifications settings back to manufacturer defaults.
- Unique Feature: Restoring settings can potentially solve myriad issues at once, but it might also lead to the loss of customized preferences that took time to set up.
Remember: While the option to restore defaults can be appealing, make a note of any specific settings that worked well for you before making this leap.
In summary, troubleshooting notification settings is not just about silencing the noise or ensuring alerts are heard; it’s about tailoring a digital experience that aligns with your personal or professional needs. By identifying issues and applying focused solutions, you can achieve a more manageable and enjoyable interaction with your devices.
Final Thoughts on Notification Management
As we wrap up this exploration, it’s vital to take a moment and reflect on the journey through the realm of notification management. The significance of regulating alerts on your Apple devices cannot be overstated. In a world where constant connectivity is the norm, the ability to manage notifications emerges as not just a convenience but a critical element for improved mental clarity and productivity. Users can tailor their experiences to align with personal goals and lifestyle preferences, thus enhancing the overall quality of their interactions with technology.
Reflecting on the Benefits of Disabled Notifications
Disabling notifications offers a multitude of benefits that impact day-to-day life. First off, it greatly reduces distractions. When your devices are not bombarding you with pings and alerts, you can focus on what truly matters, be it work, relationships, or personal development. This measured approach breeds a more intentional lifestyle, allowing one to remain present in the moment.
Key Benefits of Disabled Notifications:
- Enhanced Focus: Spending less time responding to alerts means more time on tasks that require deep cognitive engagement.
- Reduced Stress Levels: Less digital noise has a calming effect, fostering a sense of control over your environment.
- Improved Mental Health: A decrease in constant interruptions can support better mental health practices by allowing time for mindfulness and reflection.
"Silence is not empty; it is full of answers." - Anonymous
Encouraging Thoughtful Notification Use
Encouraging thoughtful notification use is about marrying technology with conscious decision-making. Users should be proactive in customizing notifications to serve their needs rather than allow devices to dictate their attention. This involves more than just turning them off; it’s about understanding the role each app plays in one's life and adjusting accordingly.
Considerations for Thoughtful Notification Use:
- Prioritize Critical Alerts: Determine which applications truly require your attention. Social media or promotional messages rarely need immediate action. However, communication apps, like Messages or email, can be prioritized for critical messages.
- Utilize Focus Modes: By employing features like 'Do Not Disturb' or specific focus settings, individuals can create environments conducive for tasks that require deep work or relaxation.
- Periodic Reviews: Regularly assess your notification settings. As habits and interactions evolve, so should your approach to notifications.



