Mastering Screen Recording on Your iPhone: A Complete Guide
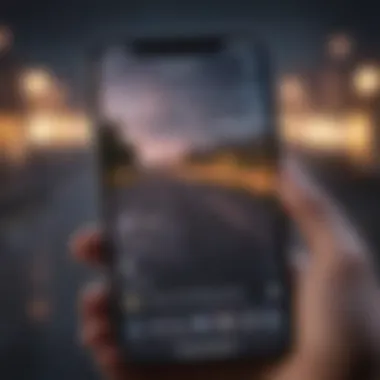

Intro
Adding screen recording to your iPhone can enhance your experience significantly. This functionality allows users to capture their screens, opening avenues for creating tutorials, sharing gameplay, and troubleshooting device issues. Knowing how to use and adjust screen recording settings empowers users to maximize their devices’ potential.
In this guide, we will explore the step-by-step process needed to enable screen recording, from initial adjustments to advanced tips. We will also touch on the implications of this feature regarding privacy and how users can manage their recordings effectively. Whether you are a teacher looking to explain concepts visually, a gamer wanting to showcase skills, or a professional wishing to document your work, understanding screen recording is essential.
Understanding Screen Recording on iPhone
Understanding screen recording on iPhone is essential for those who want to utilize this powerful tool effectively. It allows users to capture their screens, providing a visual means of sharing information, tutorials, or gameplay. Knowledge of this feature not only enhances user experience but also broadens the ways in which individuals can communicate and collaborate in the digital world.
Screen recording can be especially beneficial for education, allowing instructors to create tutorials or showcase complex processes. In professional settings, it enables quick sharing of demos or presentations without requiring extensive explanations. As for personal use, it can help share gaming moments or capture memorable interactions in apps.
By grasping the nuances of screen recording, one can optimize its use for various applications. It allows for documenting experiences, providing feedback, and even troubleshooting issues by visually demonstrating problems. It is important for users to understand the implications, applications, and technical aspects of screen recording on their devices.
Definition of Screen Recording
Screen recording is the process of capturing the actions occurring on your device's screen. This process involves the recording of both visual elements and optional audio, allowing users to create a comprehensive video of what's happening. On the iPhone, screen recording is integrated into the operating system, making it an accessible feature for most users.
With screen recording, one can demonstrate app functionalities, create tutorials, or showcase gameplay. It operates in real time, meaning that whatever action is taken on the screen gets recorded as it happens. The end product is often saved as a video file in the Photos app, easily shareable with others or for later reference.
Applications of Screen Recording
The applications of screen recording are diverse and can be tailored to meet various needs. Here are a few notable uses:
- Educational Purposes: Teachers or trainers can create instructional videos that demonstrate specific tasks or concepts.
- Technical Support and Troubleshooting: Users can capture issues they encounter in apps or settings, and share these recordings for better assistance from technical support.
- Gaming Content: Gamers often use screen recording to capture gameplay highlights, which they can later share on platforms like Reddit or Facebook.
- Social Media Content: Creating visually engaging content for platforms can help in capturing the interest of a wider audience. Users can record their screens to share tutorials or insights related to trending topics.
Prerequisites for Screen Recording
When it comes to adding screen recording functionality on an iPhone, understanding the prerequisites is essential for a smooth experience. Both the operating system and the device itself play significant roles in ensuring that users can take advantage of this useful feature. Without meeting these initial requirements, attempts to access screen recording may lead to frustration and confusion.
iOS Version Requirements
The first step in the screen recording process is to understand your iPhone's iOS version. Apple has integrated the screen recording feature into iOS starting from version 11. If your device runs an earlier version, you will not find this option readily available.
To check the iOS version on your iPhone, go to Settings > General > About. Here, you will see the version number listed beside Software Version. If your iOS is outdated, you can update it by navigating to Settings > General > Software Update. Always ensure that your iPhone is running at least iOS 11 to enable screen recording. This feature has undergone enhancements in subsequent updates, providing better functionality and options.
Device Compatibility
Another key factor to consider is device compatibility. While most recent iPhones support screen recording, older models might not. The feature is compatible with iPhone 5s and later devices. If you have an iPhone 4s or earlier, unfortunately, you might not have access to this feature.
It is also important to note that each model may handle screen recording differently based on processing power and available storage. Users should ensure they have sufficient storage space for recorded content. As a rule of thumb, if your device operates smoothly for most tasks, screen recording should not pose issues.
In summary, before you dive into the screen recording functionality, verify that your iPhone meets the necessary iOS version requirements and is compatible with the feature. Taking these steps beforehand can significantly enhance your experience and ensure a more effective recording process.
Always check your software version and device compatibility to avoid any hiccups in enabling screen recording.
Enabling Screen Recording in Settings
Enabling screen recording on your iPhone is a crucial step for users looking to capture their screen activity efficiently. This function allows individuals to create tutorials, record gameplay, or simply save content for future reference. Its significance extends beyond mere convenience; it empowers users with the ability to share information visually, enhancing communication and accessibility in various fields. Additionally, adjusting these settings ensures that the recording feature is ready whenever needed, without any interruptions.
Navigating to Control Center Settings
To begin the process of enabling screen recording, users must navigate through their device's settings. The Control Center serves as the gateway to various quick-access features, including screen recording. Here are the steps:
- Open the Settings App: Locate the settings icon on your home screen and tap it.
- Scroll to Control Center: Navigate down the list until you see "Control Center". Tap on it to proceed.
- Access More Controls: Within the Control Center option, you will find "Customize Controls". This will show you various features that can be added or removed from the Control Center.
This procedure is straightforward and allows for quick access to screen recording, making it vital for an uninterrupted recording experience.
Adding the Screen Recording Option
Once you have reached the customize controls section, the next step is to add screen recording to your Control Center options. Follow these simple steps:
- Locate Screen Recording: Scroll through the list of additional controls until you find "Screen Recording".
- Add to Control Center: By tapping the green plus sign next to it, you are effectively adding the screen recording feature. This action means that you are now one swipe away from starting a recording at any moment.
- Rearranging Controls (Optional): You can also rearrange the position of the screen recording icon within the Control Center for easier access, if desired.
By adding this option, users ensure that they can initiate recordings swiftly without searching through multiple menus, enhancing efficiency.
"Screen recording can serve a multitude of purposes, from documenting educational content to capturing memorable gameplay moments."
Initiating a Screen Recording
Initiating a screen recording on an iPhone represents a crucial step in harnessing the device’s native capabilities. This process allows users to capture their device's screen activity, making it invaluable for various purposes such as tutorial creation, troubleshooting issues, or documenting gameplay. Understanding the precise method for starting this feature ensures that one maximizes the functionality of their iPhone without any unnecessary complications.
Starting the Recording
To start a screen recording, users must first access the Control Center. This is done by swiping downward from the upper-right corner of the screen on iPhone models without a Home button, or swiping upward from the bottom on those with a Home button. Once in the Control Center, look for the screen recording icon, represented by a small dot within a circle.
Simply tap this icon to initiate the recording. After tapping, a three-second countdown will appear, indicating that the recording is about to commence. This brief delay gives users time to prepare their screen for the content they wish to capture.
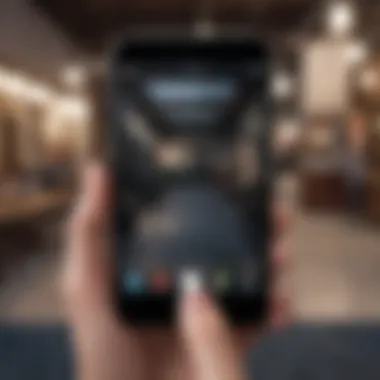

It is important to note that while recording, a red status bar appears at the top of the screen. This serves as a visual cue that the screen recording is active. If the recording is to include audio, make sure to long-press the screen recording icon before starting. This will reveal an option to toggle on the microphone. Enabling this feature captures external sounds, which enhances the overall quality of the final video.
Understanding the Timer and Countdown
The countdown timer plays a significant role in the screen recording process. This three-second delay is deliberate, designed to allow users to prepare necessary applications or any content they want to showcase. Understanding this timer can help in organizing the recording to achieve better results.
Note: It is advisable to close any sensitive or unnecessary applications before starting to capture to maintain privacy and clarity in the recording.
In addition, once the recording has commenced, it runs until manually stopped. Users have the option to halt the screen recording by tapping the red status bar at the top of the screen and confirming the action. Alternatively, you can return to the Control Center and click the screen recording icon again to stop the capture. Knowing how to navigate this system efficiently helps in creating seamless recordings without distractions.
Stopping a Screen Recording
Stopping a screen recording is a critical step that often merits more attention than it receives. This part of the process plays a significant role in ensuring that your recorded content is captured effectively and is ready for review or sharing. Not only does it determine how well your recording ends, but it also affects the quality and clarity of the final product.
The primary objective of halting a screen recording is to ensure you do not capture unnecessary content or background noise, which may detract from the main focus of your recording. Properly stopping a recording allows you to maintain the integrity of the intended message you wish to convey. Moreover, understanding how to effectively stop the recording helps avoid issues, such as abrupt cut-offs or incomplete captures. To that end, methods to halt the recording can vary, and recognizing the available options can enhance the user experience.
Methods to Halt Recording
Halting a screen recording on the iPhone is quite straightforward. Users can utilize several methods for this purpose, depending on their preference or situation:
- Control Center: The most common method involves accessing the Control Center. Users simply swipe down from the top-right corner of the screen, tap the red recording icon, and select "Stop Recording". This action will end the session promptly.
- Notification Banner: While recording, a persistent notification shows on the top of the screen. Tapping on this notification provides a quicker way to stop recording without navigating away from the current screen.
- Hardware Buttons: On iPhones with Touch ID, pressing the Home button can halt the recording, though it might sometimes create challenges in capturing the screen directly.
These diverse methods ensure users have flexibility according to their needs or comfort level when finishing a recording.
Automatic Stopping Features
Another important aspect of stopping screen recordings is the automatic stopping features that the iPhone provides. These features are particularly useful to prevent long, unintentional recordings.
- Duration Settings: Some applications allow users to select a specific duration for recording. Once this time limit is reached, the recording stops automatically.
- Low Battery Alerts: If your iPhone's battery runs low while recording, the device may automatically stop the function to conserve power. This feature ensures that users won’t lose the entire session when the battery runs out unexpectedly.
Understanding the ways to stop a screen recording enables users to enhance their overall experience. Proper execution leads to cleaner, more concise videos that serve their intended purpose better.
Accessing Recorded Videos
Accessing recorded videos is a crucial aspect of utilizing the screen recording feature on an iPhone. Once a screen recording is complete, the next step is to locate and view the video content. This process allows users to review their recordings, edit them if necessary, and share them with others. Understanding how to efficiently access these videos ensures that users can maximize the utility of screen recording without any unnecessary complications.
Locating the Videos in Photos App
When a screen recording is finalized, it is automatically saved to the Photos app on your iPhone. This seamless integration allows users to find their videos with ease. Here is how you can locate your recorded videos:
- Open the Photos App: Tap on the Photos app icon on your home screen.
- Navigate to Albums: Go to the 'Albums' tab at the bottom of the screen.
- Find the "Screen Recordings" Album: Look for the album titled "Screen Recordings." All your recorded videos are gathered here.
- Access Your Recording: Tap on the desired recording to open it.
By knowing the specific location of screen recordings, iPhone users can swiftly retrieve their videos whenever needed. This functionality enables better management and sharing of screen-recorded content.
Previewing Recorded Content
After locating a recorded video, previewing it is essential for assessing its quality and relevancy. The Photos app offers straightforward tools for reviewing your content:
- Play the Video: Tap the play button to start watching your screen recording. Users can simply pause, fast-forward, or rewind as needed.
- Check Video Details: Click the "i" icon at the bottom to view detailed information, such as duration and resolution.
- Share Options: Access options to share the recording through various platforms like Facebook, or upload to cloud services.
This preview process allows for an easy examination of the recording's clarity, ensuring that it meets the intended purpose. If the video requires edits, users can immediately make modifications using built-in tools to trim or apply effects.
Remember, having easy access to your recorded videos enhances productivity and allows for effective documentation or sharing of information.
Editing Screen Recordings
Editing screen recordings is a crucial aspect of enhancing the quality and relevance of your captured content. This process allows users to refine their recordings, making them more engaging and concise. By trimming unnecessary sections and adding creative effects, you can ensure that your audience receives a more polished final product. Moreover, editing functions help address particular needs, such as focusing on key points or removing mistakes that occurred during the recording. For any professional or content creator, this skill enhances their final output, leading to better viewer retention and satisfaction.
Trimming Video Length
Trimming is perhaps the most fundamental editing technique available. This operation allows users to cut sections from the beginning or the end of a screen recording. When you initiate a recording, it might include elements you do not wish to show, such as the initial setup or any unnecessary pauses. Using the built-in features of the Photos app on your iPhone, you can effortlessly remove these portions.
To trim a video:
- Open the Photos app on your iPhone.
- Locate the recording you wish to edit and tap on it.
- Select the Edit button at the top right corner.
- A timeline will appear at the bottom, where you can drag the sliders to define your new starting and ending points.
- Preview your trimmed video and tap Done when satisfied.
This simple process allows for quick content optimization. Users can create more focused videos by ensuring unnecessary content is excluded.
Using Filters and Effects
Once the length is optimized, adding filters and effects can enhance the overall presentation. Creative visuals capture attention and make the content more enjoyable. The iPhone offers various preset filters. These can alter color saturation, brightness, and contrast to give your video a distinct look.
To apply filters:
- Navigate back to the Edit screen in the Photos app following your trimming.
- Select the Filters option at the bottom.
- Browse through the different effects available and tap to apply your chosen filter.
- Preview the changes and tap Done to save.
Additionally, effects like slow motion or speed adjustments can convey messages more effectively. However, care must be taken not to overly modify the recording, as this could lead to distraction from the core content.
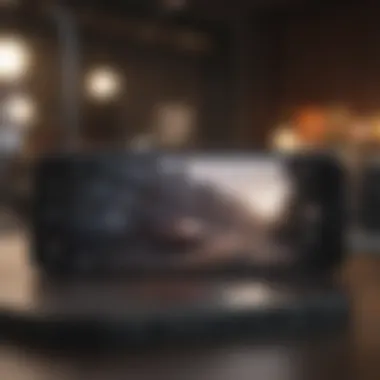

For best results, consider the audience and purpose of the recording when applying filters and having fun with video effects can elevate your project but should align with the intended communication.
Optimizing Screen Recording Settings
Optimizing the settings for screen recording on your iPhone is an essential step to ensure high-quality and effective recordings. This section addresses two critical components: audio options and video resolution. Both elements play a significant role in enhancing the overall viewer experience.
When settings are correctly optimized, users can create recordings that not only capture the visual content but also convey clear sounds and maintain the highest visual fidelity. In a world where digital content is pervasive, such balance is crucial. Moreover, understanding your options allows for adjustments based on the specific use case, whether it be for tutorials, gameplay, or professional presentations.
Adjusting Audio Options
The audio quality in screen recordings can substantially influence the impact of your content. By adjusting the audio settings, you can determine which sounds are recorded, how they are mixed, and how clear they will be for the audience.
There are a few key points to consider:
- Microphone Input: You can choose to include external sounds during your screen recording. For instance, tapping on the microphone icon when initiating a recording allows capturing your voice. This is particularly beneficial for tutorials or commentary.
- System Sounds: Decide whether to include notifications and other system sounds. While background app sounds may add context, they could also distract from the primary message.
- Testing Audio: It is advisable to do a test run to check the audio levels. Poorly balanced audio can detract from the overall quality, and viewers may lose interest if the audio is too low or too loud.
The right audio settings can transform a basic recording into an engaging and professional-looking presentation.
Choosing Video Resolution
The resolution at which you record affects both the quality and the file size of your video. Ensuring that you select an appropriate resolution is vital based on your need. Generally, higher resolutions provide a clearer image, but they also result in larger file sizes.
Consider these aspects when choosing video resolution:
- Standard vs. High Definition: Most iPhones offer options ranging from 720p (standard) to 1080p (high definition). For general usage, 720p is sufficient, but for high-detail content, 1080p provides a sharp and clean image.
- File Size Concerns: Higher resolutions result in larger video files. If you plan to share or upload your recordings, keep file size in mind as larger files can take longer to upload and require more storage space.
- Device Performance: Recording in very high resolution might put a strain on older devices, leading to potential performance issues. Opting for a balance between quality and device capability is crucial.
In summary, effectively optimizing audio options and video resolution enhances the screen recording experience. Tailoring these settings according to the context will not only improve content quality but also foster greater engagement from your audience.
Troubleshooting Common Issues
When utilizing the screen recording feature on iPhone, users may encounter instances that hinder their experience. This section addresses critical troubleshooting steps, focusing on two common problems: the screen recording function not appearing and audio issues during recording. Understanding these troubleshooting elements can significantly enhance the user's overall satisfaction with the feature.
Screen Recording Not Appearing
The screen recording option can be elusive for some users. This can stem from several factors, notably device settings and software versions. If the screen recording does not show up in the Control Center, it is essential to investigate a few areas:
- Settings Configuration: Ensure that the screen recording is enabled in the Control Center settings. Navigate to Settings > Control Center, then look for Screen Recording. If it is absent in the list of included controls, add it to your Control Center.
- System Update: Compatibility can also depend on iOS version. Ensure the device is updated to the latest or required version, as older software may lack this feature.
- Device Compatibility: Not all iPhone models support screen recording. Devices such as the iPhone 5 and earlier do not have this functionality. Refer to Apple's support page to determine if your model supports screen recording.
Resolving these issues can quickly restore functionality, allowing the user to access this useful tool with ease.
Problems with Audio during Recording
Audio issues present another common complication. Users may record screen activity successfully but find that audio is missing or not functioning as desired. Addressing this concern requires checking several factors:
- Microphone Settings: When initiating a screen recording, users have the option to record audio simultaneously. To enable microphone audio, long-press the screen recording button in the Control Center and select the microphone option.
- Volume Settings: If the microphone is active but audio is still faint or absent, it is wise to check the iPhone's volume settings. Ensure that the volume is turned up and not muted.
- App Permissions: Certain applications may restrict audio recording. Review app settings to ascertain if appropriate permissions for screen recording are granted.
Through these troubleshooting steps, users can effectively resolve common audio problems, ensuring their screen recordings retain both visual and auditory components that enrich content.
It's important to approach troubleshooting systematically to not only fix issues but also strengthen one’s understanding of device capabilities.
Screen Recording Privacy Concerns
In a world where digital sharing is ubiquitous, the subject of screen recording privacy concerns takes on significant relevance. With the rise of sharing content online, users often overlook the potential implications of recording and disseminating screen content. Screen recording on iPhone offers powerful capabilities but comes with responsibilities that users must recognize.
Implications of Sharing Screen Recordings
When one chooses to share recorded screens, there are several considerations. First, sharing might unintentionally expose sensitive information. This can be anything from private messages to financial data displayed on apps. It is crucial to remember that once content is out in the digital sphere, controlling its dissemination becomes extremely challenging.
Additionally, recording and sharing gameplay or tutorials can lead to copyright issues. Original creators may have legal rights over their content, and failing to obtain appropriate permissions can result in serious ramifications. Misuse of recorded content can also damage personal relationships if shared without consent from involved parties. Therefore, being aware of the relationships and potential consequences is fundamental when sharing screen recordings.
As recording technology becomes more integrated into daily life, understanding the implications of sharing becomes essential for responsible digital communication.
Best Practices for Privacy Protection
To navigate the treacherous waters of privacy when screen recording, adhering to best practices is non-negotiable. Here are some strategies:
- Get Consent: Always seek permission from anyone whose information may appear in the recording. This builds trust and maintains privacy.
- Review Content Before Sharing: Take time to review recordings thoroughly before making them public. This step can prevent unintentional sharing of sensitive information.
- Edit Responsibly: Use editing tools to blur or crop out parts of the recording that contain personal or sensitive data.
- Limit Sharing Platforms: Consider the platform where you will share your recordings. Some platforms offer more privacy controls than others. Use these features to safeguard your content.
- Educate Others: Inform friends and family about the importance of privacy regarding screen recordings. This discussion can reinforce collective understanding about what should be shared and what should remain private.
By taking these steps, users can effectively manage their screen recording practices while respecting the privacy of themselves and others. This mindfulness enhances the overall experience with the screen recording feature and promotes a culture of responsible content sharing.
Use Cases for Screen Recording
Screen recording serves a variety of purposes across different fields and interests. Its importance extends beyond simply capturing video content, as it provides practical solutions for multiple scenarios in both personal and professional contexts. This section delves into the various use cases for screen recording, highlighting specific applications like tutorial creation and gameplay sharing.
Tutorial Creation
Creating tutorials is one of the most significant use cases for screen recording. Many people look to online resources for guidance on using software, applications, or new features within devices. Screen recordings allow tutorial creators to visually demonstrate the steps and processes needed to achieve certain tasks.
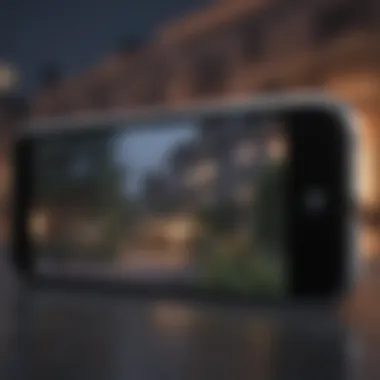

With this medium, the information can be conveyed more clearly than through text alone. When an instructor shows their screen while explaining a process, the audience can follow along easily. This is especially valuable in subjects like software training, where users benefit from seeing the interface and the actual steps in real-time.
Moreover, screen recordings can be edited to highlight important elements or to add annotations for clarity. This not only captures the attention of the viewer but also enhances their understanding. By breaking down complex tasks into easily digestible segments, screen recordings can facilitate self-paced learning.
Sharing Gameplay
Gameplay sharing has gained immense popularity, particularly among gaming communities. Many gamers use screen recording to showcase their skills, strategies, or simply to document their gaming sessions. This serves multiple purposes, including sharing highlights of exciting or challenging moments.
Platforms like Twitch or YouTube are filled with content created from screen recordings of gameplay. Sharing these recordings allows players to connect with a wider audience, receive feedback, and even build communities around their gaming styles.
Additionally, screen recordings can aid in developing gaming strategies. Players often share their recordings for analysis or instructional purposes. This collaborative approach not only helps in skill improvement but also fosters a sense of camaraderie among gamers. As such, sharing gameplay through screen recording is both an entertaining and educational venture.
"The rise of screen recording has transformed how we engage with technology, making learning and sharing more accessible than ever."
In summary, screen recording finds valuable applications in tutorial creation and gameplay sharing. As these fields continue to grow, the ability to record and share screens is more relevant than ever.
Comparative Analysis with Other Devices
Understanding screen recording on various devices highlights the differences in functionality and user experiences across the Apple ecosystem. This section provides insights into how screen recording on iPhone compares with similar features on iPad and Mac. By grasping these distinctions, users can better appreciate the unique capabilities and limitations associated with each platform while navigating their preferred onscreen recording approaches.
Screen Recording on iPad
Screen recording on iPad shares many similarities with that on iPhone. The iPad's larger display provides a more expansive canvas for recording, which can be particularly beneficial for users engaged in creative activities or professional demonstrations. Features such as the Control Center and settings adjustments are consistent, allowing users who are familiar with iPhone to transition seamlessly to iPad.
However, the iPad distinguishes itself with its capacity to run multiple applications side by side. This functionality enables more complex recording scenarios, such as showing a tutorial while simultaneously displaying a reference webpage or document. Additionally, the iPad's support for the Apple Pencil adds an element of versatility, allowing for annotations during screen recordings. This makes iPads more favorable for educators or anyone looking to create instructional content.
Differences from Mac Screen Recording
When comparing screen recording on iPhone to Mac, several critical differences emerge. First, the Mac interface offers more advanced recording tools. Applications like QuickTime provide users with options for editing and exporting videos with greater control over resolution and format. On a Mac, users can easily select different audio sources and customize recordings with more precision than what is typically available on an iPhone.
Moreover, Macs allow for simultaneous recording of screens and webcam feeds, which can be useful for creating more dynamic content, such as presentations or video calls.
Yet, the iPhone's portability and convenience serve as significant advantages in real-time recording scenarios. Users can quickly start recording while on the go, capturing spontaneous moments or streams of gameplay. This immediacy is often less accessible on a Mac, which usually requires a setup process involving cables or additional software.
Alternative Recording Options
In the realm of screen recording on iPhone, alternative options play a crucial role. While the native functionality is robust, some users seek additional features or enhancements that might not be available directly through Apple’s native tools. Understanding these alternative recording options can help users make informed decisions that meet their unique needs.
Using Third-Party Applications
Third-party applications have become popular for users looking to expand their screen recording capabilities. Such apps often come with advanced features not found in the built-in screen recording tool. For example, OBS Studio and Camtasia are notable for their robust editing features. These applications can allow users to edit video in real time, add annotations, or integrate webcam footage.
When considering a third-party app, there are several factors to keep in mind:
- Compatibility: Ensure that the application works well with the iOS version on your device.
- User Interface: A clean and intuitive interface enhances user experience, especially for those who may not be tech-savvy.
- Feature Set: Assess if the app meets your specific needs, such as the ability to record with audio, editing options, and export formats.
- Reviews: Check for reviews or user feedback, which can provide insight into performance and support offerings.
Overall, third-party applications cater to a variety of needs, empowering users with tools that suit their particular requirements.
Cloud-Based Solutions
Cloud-based recording solutions present yet another option for iPhone users. These platforms often provide seamless video recording and editing capabilities directly on the cloud. Using software like Zoom or Loom, users can record sessions without local storage limitations.
Benefits of utilizing cloud-based solutions include:
- Accessibility: Easily access recordings from any device with internet connectivity.
- Storage: Save space on your device, as recordings are stored online.
- Collaboration: Share recordings quickly and collaborate through comments and feedback.
However, there are considerations to account for:
- Internet Dependence: A strong internet connection is essential for optimal performance.
- Privacy Concerns: As recordings are stored on external servers, it is vital to understand the data privacy policies of the service providers.
Choosing cloud-based solutions can align well with the needs of professionals who prioritize access and collaboration.
"Choosing the right recording tool can significantly enhance your content creation process. Take time to evaluate and select what fits your needs best."
By considering the features and limitations of these alternatives, users can harness the full potential of screen recording capabilities.
End and Final Thoughts
As we conclude this comprehensive guide, it is essential to highlight the significance of mastering the screen recording feature on iPhone devices. This capability serves not only as a functional tool but also enhances the way users share information and experiences. Understanding how to efficiently navigate the settings, initiate recordings, and handle edits can transform everyday tasks into more visual and engaging presentations.
The advantages of screen recording are manifold. For professionals, it offers a medium to create tutorials that are rich in content, thus simplifying complex subjects. For gamers, the ability to share gameplay can elevate their online presence. Moreover, knowing how to optimize recordings, including audio capturing and video quality settings, can lead to a more polished final product. Each of these elements contributes to the effectiveness of communication in a digital space.
However, users must keep in mind considerations regarding privacy and data sharing. The act of recording the screen can involve sensitive information, making understanding the ethical implications vital. By incorporating best practices for privacy protection, users can share content responsibly while leveraging the screen recording functionality effectively.
"Understanding the technology is the first step in using it wisely."
Thus, the ability to add and utilize screen recording on an iPhone is not merely a technical skill; it is a crucial aspect of modern digital literacy that can facilitate and enhance communication in various fields.
Summary of Key Steps
- Ensure device compatibility and the correct iOS version before beginning.
- Enable screen recording in the Control Center settings.
- Follow proper steps to initiate and stop recordings efficiently.
- Access and manage recorded videos in the Photos app.
- Edit recordings as necessary for clarity and focus.
- Practice responsible sharing while considering privacy implications.
Encouragement for Practical Use
Taking the time to practice adding screen recording to your iPhone can yield significant benefits. Users are encouraged to explore various use cases, from creating practical guides to documenting everyday tasks. By engaging with this feature, individuals can elevate their communication strategies.
Embrace the learning curve; the rewards in improved storytelling and efficient information sharing are well worth it.



