Mastering the Mac Cursor: Features and Customization
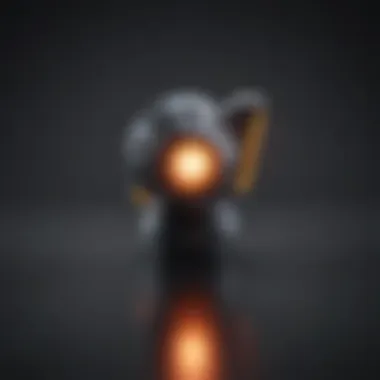
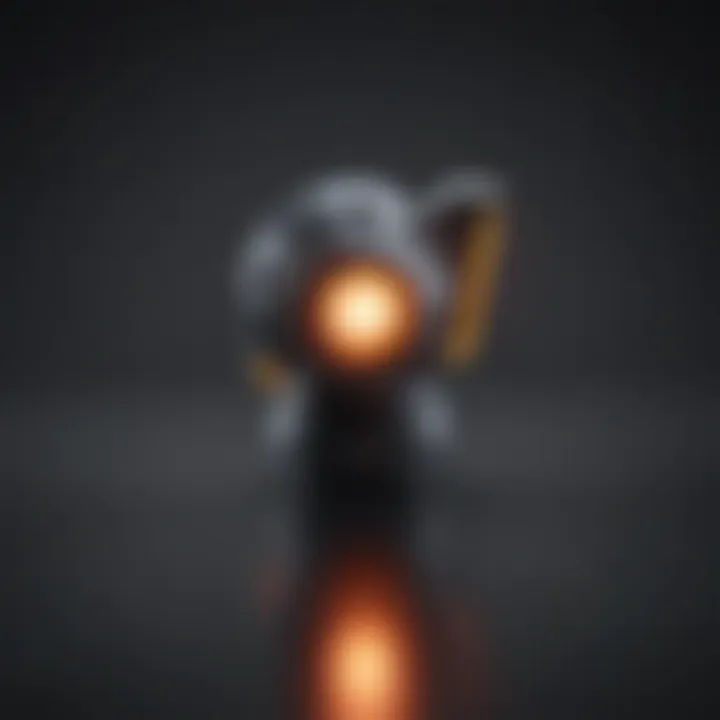
Intro
The cursor is a fundamental element in the user experience of macOS. It acts as a bridge between the user and the digital environment. Understanding its functionality can significantly enhance how one interacts with their Mac. This article takes a comprehensive look at the macOS cursor, its features, and ways to customize it according to user preferences.
Product Overview
Preamble to the Apple Product
The Mac cursor is a small yet powerful navigational aid that transforms user command into action on the screen. While it may seem simplistic in design, its role is pivotal in the macOS ecosystem.
Key Features and Specifications
- Responsive Movement: The cursor's movement is smooth and fluid, providing seamless navigation.
- Visual Indicators: Various shapes and colors indicate different modes, such as text selection or resizing.
- Accessibility Options: Built-in features accommodate a range of users, including those with visual impairments.
Design and Aesthetics
The cursor fits well within the sleek design ethos of Apple products. The simplicity of its form aligns it with the overall minimalist aesthetic that characterizes macOS. The cursor adapts in appearance based on its functions, which keeps it versatile and effective.
Performance and User Experience
Performance Benchmarks
While direct benchmarking for cursor performance is complex, user feedback consistently indicates that the cursor remains responsive under various workloads. The tracking capabilities are enhanced by the underlying technology of the Mac.
User Interface and Software Capabilities
The macOS provides numerous built-in customization options. Users can alter settings through the System Preferences menu, changing the cursor size or color to suit individual needs. Additionally, third-party applications can further enhance cursor functions, offering tailored solutions.
User Experiences and Feedback
Feedback indicates that users appreciate the intuitive nature of cursor functions in macOS. Many find it easy to navigate and manipulate on-screen elements. The responsiveness and feedback also receive positive remarks.
Tips and Tricks
How-to Guides and Tutorials for Optimizing the Cursor's Performance
To improve your cursor experience:
- Navigate to System Preferences > Accessibility > Display and adjust cursor size and color.
- Use Mission Control for quick access to open applications, enhancing your efficiency.
Hidden Features and Functionalities
Many users are unaware of the customization options available:
- Smart Zoom: Double-tapping with two fingers on the trackpad can zoom in on specific content, making detailed areas easier to view.
- Trackpad Gestures: Many gestures can be used to incorporate cursor function, like swiping between applications.
Troubleshooting Common Issues
In case of issues with the cursor:
- Restart the device if the cursor becomes unresponsive.
- Check for software updates that may address related bugs.
Latest Updates and News
Recent Developments in Software Updates and New Features
Apple frequently releases updates that enhance cursor performance and features in macOS. Keeping the operating system up-to-date ensures optimal functionality.
Industry News and Rumors Surrounding Upcoming Products
Rumors suggest that upcoming versions of macOS may introduce innovative cursor-related features. Keeping an eye on Apple's events can provide insights into these developments.
Events and Announcements from Apple
Apple regularly informs the public about software updates and new features during its events. These announcements often include significant changes to the user interface, impacting how the cursor operates.
"Maximizing your interaction with macOS begins with understanding the tools at your disposal, starting with the cursor." - Tech Enthusiast


This guide serves as a foundation for understanding the essential functions and customization options for the Mac cursor. By employing these tips, users can optimize their experience on Apple devices.
Prologue to the Mac Cursor
The Mac cursor serves as a pivotal element in user interaction within macOS. Understanding its functionality is crucial for users to navigate smoothly and efficiently. A well-designed cursor can significantly enhance usability and streamline workflows. Thus, the study of this interface tool is not just a technical exploration; it is vital for improving user experience and productivity.
Basic Functionality
The basic functionality of the Mac cursor encompasses its role in various tasks. It allows users to select, drag, and drop items across the screen, navigate menus, and access applications. Different types of cursors facilitate different actions. For instance, the arrow cursor is the default option for general navigation, while the I-beam cursor appears when hovering over text, indicating text selection is possible. The cursor's responsiveness plays a significant role in how comfortable users feel when using their devices.
A seamless cursor experience can help prevent frustration and make interacting with a Mac more enjoyable. Additionally, users who understand the cursor's functionality can better leverage macOS features, making their experience not just effective but also efficient.
Historical Context
The evolution of the cursor traces back to the origins of graphical user interfaces. Early computing systems were text-based, but the introduction of GUI transformed how people interacted with machines. Apple was at the forefront of this change. The Macintosh, released in 1984, featured a distinct graphical interface that included a mouse and cursor system.
Over the years, the cursor has evolved, reflecting design trends and usability needs. Innovations in cursor design have come alongside developments in technology, enabling more intuitive interactions. Understanding this historical context is important for appreciating what the Mac cursor represents today. It highlights the blend of design, technology, and user-centric development that defines modern computing.
"The cursor is not just a pointer; it is a gateway to all actions within the digital workspace."
In summary, the Mac cursor's design is essential, transforming our computing experience from simple text interactions to complex graphical exchanges. Familiarity with its functions and history primes users for enhancing their macOS skills.
The Technology Behind the Cursor
The technology behind the cursor is a fundamental aspect of user interaction with macOS. It combines hardware components and software algorithms that facilitate movement, responsiveness, and customization. Understanding these elements significantly enhances the user's experience and productivity.
Cursor Design and Development
The design of the cursor in macOS has evolved over the years. Initially, it served basic functions, focusing on simplicity and visibility. Designers gradually integrated more complex features, allowing users to interact more efficiently. Today, cursors can be customized in size and color to suit individual preferences or visibility needs.
The research behind cursor development encompasses user feedback and usability studies. Developers analyze how different cursor shapes and styles impact user behavior. For example, the standard arrow cursor has a specific design aimed at providing clear targeting, while the I-beam cursor assists with text selection. This thoughtful design process makes interaction with various elements of macOS straightforward and intuitive.
Hardware Interaction
Cursors do not operate in isolation. Their functionality relies on the seamless interaction between hardware and the operating system. In macOS, the cursor tracks input devices, primarily the mouse and trackpad. Both devices convert physical movement into digital signals. This signal transmission is essential for accurate cursor positioning.
Modern Mac devices utilize advanced optical sensors in mice and multi-touch technology in trackpads. These advancements ensure precise movements, which contribute to a more fluid user interface. Users might notice that a higher DPI setting on a mouse allows for quicker movements across large screens, while adjustments in trackpad settings can dictate tap sensitivity and swipe gestures.
Software Integration
Software integration is another significant aspect of cursor functionality. The macOS operating system incorporates various software functionalities that adapt the cursor's behavior based on the application in use. For instance, when a file is dragged across the desktop, the cursor may change appearance to reflect its new function. This dynamic response is crucial for enhancing usability and providing instant feedback to the user.
Moreover, macOS features a range of accessibility options that enhance cursor functionality for users with disabilities. These options include adjusting the cursor's speed and the availability of options like Sticky Keys for easier access to keyboard shortcuts while using the cursor simultaneously. The combination of software and user interface design creates a cohesive environment that aids user productivity.
In summary, grasping the technology that underpins the cursor sheds light on how users engage with their Mac devices. Awareness of design evolution, hardware capabilities, and software synergy equips users with the knowledge to optimize their cursor experience.
Types of Cursors in macOS
Understanding the types of cursors in macOS is fundamental for optimizing user interaction with the system. Each cursor reflects specific actions or statuses, providing critical visual cues to users. Knowing when to expect these variations improves workflow, reduces frustration, and enhances the overall user experience. Below, we examine the principal types of cursors utilized in macOS, each serving a distinct purpose.
Arrow Cursor
The arrow cursor is perhaps the most recognizable and commonly used cursor in macOS. Its primary function is to navigate the screen. The arrow facilitates interactions with various elements, such as apps and files, representing the default state when the cursor is idle.
The arrow cursor indicates the general navigation and is often seen across many user interfaces.
In software settings, this cursor embodies versatility. Its simple shape supports quick movements across the desktop and helps users pinpoint icons and buttons with ease. Additionally, its association with clicking offers clear signals to users about actionable elements.
I-Beam Cursor
The I-beam cursor often appears when users hover over text areas. This cursor indicates that text can be selected or modified. By switching to an I-beam shape, macOS makes it clear to users that they can interact with text fields, emphasizing the importance of context within different tasks.
When editing documents or browsing websites, the I-beam enhances the precision of text selection. Users find it easier to click precisely where they want to edit or highlight text, simplifying processes of writing and editing, which are fundamental for many daily tasks.
Crosshair Cursor
This type of cursor is commonly used in applications that require precise alignment or measurements, such as graphic design software and photo editing tools. The crosshair provides a clear indication of where the user is pointing, which is especially valuable when making fine adjustments.
This cursor type can be particularly useful in creative workflows, giving users the confidence to pinpoint a specific element for manipulation. By enhancing precision, the crosshair cursor improves the overall efficiency of creative tasks.
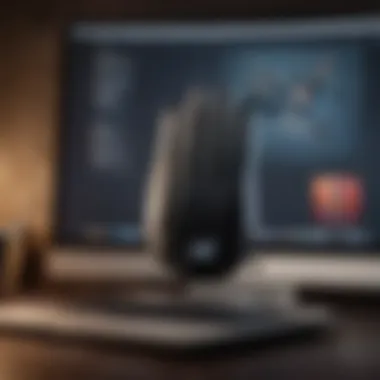

Busy Cursor
The busy cursor typically appears when the computer is processing a task that may take a moment. It usually takes the form of a spinning wheel or hourglass symbol. This cursor informs users that actions are in progress, allowing them to anticipate wait times.
Recognizing when the busy cursor is active can help users manage their expectations and avoid unnecessary clicks. It plays a significant role in user experience by providing feedback during waiting periods, ensuring users are not left wondering about the status of their ongoing tasks.
In summary, each type of cursor in macOS plays a unique role in facilitating user interaction. Understanding their functions allows for improved efficiency and a more seamless experience while navigating the operating system.
Cursor Customization Options
Customizing the cursor on a Mac is not just about aesthetics; it enhances the overall user experience. The ability to fine-tune the cursor's appearance and functionality can significantly impact how users interact with their devices. When users engage with various applications or workflows, a customized cursor allows for greater ease and efficiency. It creates a more personalized environment suited to unique preferences and needs.
Accessing System Preferences
To tailor the cursor to your liking, accessing the System Preferences is essential. This feature can be found under the Apple menu on the upper left corner of the screen. Once there, follow these steps:
- Click on System Preferences.
- Select Accessibility from the options available.
- Look for the Display tab to find relevant cursor settings.
In this section, users will discover options for cursor size adjustments and contrast change, allowing one to increase visibility or adapt the cursor to personal preferences. Making these adjustments can significantly enhance the cursor's usability in different environments.
Resize and Change Color
One of the most straightforward customizations available is resizing and altering the cursor's color. Users can choose to enlarge the cursor for better visibility, which is particularly beneficial for individuals with visual impairments or for those working in environments with low contrast. Increasing cursor size is often as simple as sliding a toggle in the Accessibility settings.
Changing the cursor color is another practical option. A colored cursor can help in distinguishing it against various backgrounds, minimizing the chances of losing track during intensive tasks. Users can experiment with different colors until they find the one that best fits their workspace.
Third-Party Applications
For those seeking more extensive customization, third-party applications are a valuable resource. Programs like Cursorcerer or Mousecape provide even deeper personalization options. These applications allow users to:
- Change the shape and design of the cursor entirely.
- Apply animated cursors, providing a unique visual experience.
- Save and manage multiple cursor profiles that can quickly switch depending on the user's needs.
While using third-party applications can enhance functionality, users should exercise caution. Not all applications are optimized for system compatibility, and performance issues can arise. Always ensure applications are downloaded from reputable sources and read user reviews for guidance.
The Role of the Cursor in User Experience
The cursor's function in user experience cannot be overstated. It serves as a primary means of interaction with macOS, bridging the gap between the user's intentions and the system's response. A well-designed cursor enhances usability, making systems more intuitive. When users grasp cursor functionality, they experience decreased frustration and increased satisfaction in navigation.
Impact on Productivity
A fast and responsive cursor can significantly affect productivity. Users expect the cursor to accurately reflect their actions. If there's a delay, it can disrupt workflow. For instance, precise cursor movements are crucial for graphic design and video editing. Slow or lagging cursors may lead to mistakes or wasted time, causing irritation. Better cursor management allows for smoother transitions between tasks.
On the other hand, users who can customize their cursors are likely to find improved efficiency. Adjusting speed and sensitivity can cater to individual working styles. Furthermore, utilizing features like Hot Corners or Mission Control can streamline navigational tasks.
- Key ways cursor impacts productivity:
- Time efficiency: Quick access to tools and files.
- Accuracy: Enhanced precision reduces errors.
- User satisfaction: Intuitive design leads to enjoyable experiences.
Accessibility Considerations
Ensuring that the cursor is accessible for all users is essential. Accessibility features can make a significant difference for those with disabilities. For instance, users with visual impairments may benefit from increasing cursor size or changing its color. Others may rely on the cursor for gesture controls or other assistive technologies.
Apple includes built-in options that enhance accessibility, promoting an inclusive environment for all users.
- Accessibility features affecting cursor experience:
- Cursor size adjustments: Easy visibility without straining.
- Customizable colors: Enhanced recognition against various backgrounds.
- Trackpad settings: Facilitates easier gestures for those with motor challenges.
By focusing on these aspects, macOS aims to accommodate diverse user needs. This aligns with the broader goal of creating an engaging and productive environment for everyone.
Troubleshooting Common Cursor Issues
Understanding how to address cursor-related problems is vital for a seamless experience when using macOS. The cursor acts as the bridge between the user and system. Therefore, encountering issues can disrupt work and lead to frustration. This section will detail common cursor problems and provide feasible solutions. Improvements in efficiency and productivity often stem from resolving these issues effectively.
Unresponsive Cursor
An unresponsive cursor can be a frustrating obstacle. Users may find themselves unable to interact with applications, causing delays in workflow. It's crucial to identify the reasons behind this issue. Sometimes, it could stem from temporary software glitches or resource overuse. Additionally, external peripherals like a mouse or trackpad could be malfunctioning. Here are some steps to resolve an unresponsive cursor:
- Check connections: Ensure that any external mouse or trackpad is correctly connected. If wireless, check battery levels.
- Restart the device: A simple reboot can often reset temporary software fixes.
- Update software: Keeping macOS updated can solve compatibility issues that cause cursor problems.
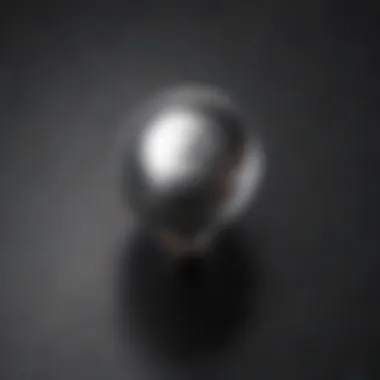

By taking these steps, users can restore functionality and continue productivity.
Cursor Lag
Cursor lag presents another common issue, characterized by delayed movement of the cursor in relation to physical movements made by the user. This can hinder even simple tasks like clicking links or selecting text. It typically arises from system strain or high resource usage, impacting responsiveness. Users can take the following actions to mitigate cursor lag:
- Close unnecessary applications: Running multiple applications simultaneously can consume too many resources. Close those that are not in use.
- Check Activity Monitor: Use macOS's Activity Monitor to identify processes that are consuming excessive CPU or memory resources.
- Adjust cursor speed: Navigate to System Preferences > Mouse or Trackpad settings, and modify the tracking speed.
By addressing these aspects, the lag can often be rectified, enhancing the overall user experience.
Misalignment Problems
Misalignment problems occur when the cursor does not correspond correctly to the location clicked on the screen. This issue can be particularly distressing during tasks requiring precision, such as graphic design or editing documents. Causes can range from hardware issues to software settings. To alleviate misalignment, users can consider the following solutions:
- Recalibrate trackpad settings: Ensure that the trackpad or mouse settings are optimized in System Preferences. Misconfigured settings can frequently contribute to this issue.
- Clean the mouse or trackpad: Dirt or grime can interfere with sensors, leading to misalignment. Regular cleaning can help maintain functionality.
- Test with another device: If using a mouse, switch to another to see if it remedies the issue. This can help determine if the problem is hardware-related.
Final Thoughts on Mouse and Trackpad Configurations
Mouse and trackpad configurations play a crucial role in streamlining the user experience on macOS devices. Given that the cursor is the primary means of interaction, its settings should be tailored to each user’s preference. Every individual has unique workflows and comfort levels, which directly influence how efficiently they can utilize their Mac. Therefore, an understanding of mouse and trackpad adjustments can lead to significant productivity gains.
There are various elements one can modify to optimize their interaction with the cursor. From the sensitivity of the mouse to the gestures in trackpads, each setting has implications for daily usage. Notably, these configurations can not only reduce fatigue during prolonged use but also enhance precision, allowing for a more fluid task performance.
Adjusting Trackpad Settings
Trackpads on macOS are often lauded for their responsive and intuitive features. Adjusting settings to enhance comfort and efficiency can profoundly impact overall user satisfaction. macOS offers several options in System Preferences, where users can modify gestures such as scrolling, tapping, and swiping.
- Scrolling Behavior: Users can select whether scrolling moves in the natural direction or the traditional way. Natural scrolling provides a more intuitive experience for those used to touchscreen devices.
- Tap to Click: This option allows users to tap the trackpad to click, mimicking the simplicity of a mobile device. For some, this can make navigation faster and more seamless.
- Swipe Between Pages: Adjusting this gesture can streamline web browsing and document navigation. Users can quickly swipe between pages, saving time.
Incorporating these settings enhances control and efficiency. For instance, enabling the three-finger drag option can simplify selections and movement tasks, presenting a smoother workflow.
Mouse Sensitivity Adjustments
The sensitivity of the mouse is another critical factor influencing how it interacts with the cursor on macOS. Adjustments in this area can be particularly beneficial for tasks that require high precision, such as graphic design or video editing. Users can find the sensitivity settings under System Preferences as well.
- Tracking Speed: This setting allows users to choose how quickly the cursor moves in response to mouse movements. Adjusting this can significantly change how the user interacts with the screen, making it essential to find a balance that feels comfortable.
- Double-Click Speed: Adjusting the speed at which double-clicks are registered can also be vital. Users who work with files often can customize this based on their clicking habits, improving their operational efficiency.
By fine-tuning mouse sensitivity, users can avoid frustration and reduce the likelihood of errors when interacting with the operating system.
"Taking the time to adjust mouse and trackpad settings can profoundly enhance both comfort and productivity, leading to a much richer user experience."
Future Trends in Cursor Design
The evolution of the cursor in macOS reflects broader changes in technology and user interaction. As we delve into the future trends in cursor design, it is essential to consider advancements that enhance functionality and user experience. These trends are not merely about aesthetics; they address usability, interaction, and integration with emerging technologies.
Advancements in Gesture Recognition
Gesture recognition is rapidly changing the way we interact with devices. Modern cursor designs incorporate gesture-based controls, allowing users to navigate with natural hand movements. This functionality leads to a more intuitive experience. Imagine controlling your cursor by simply moving your hand or tapping the air. Gesture recognition can streamline workflows and make navigation more fluid.
This technology utilizes cameras and sensors to interpret user actions. As software continues to improve, we can expect gestures to become more accurate and responsive. For example, swiping left or right could change applications without needing to touch the mouse or trackpad. This idea reduces the wear on hardware and creates a seamless interaction. Strong consideration of accessibility is also at play here; gesture control can offer alternative options for individuals with physical disabilities or limitations.
Potential Integration with AR/VR Technologies
The integration of augmented reality (AR) and virtual reality (VR) with cursor design is on the horizon. As more software is developed to support AR and VR, the cursor may need to adapt to these environments. Think about the possibilities: a cursor that is not just a pointer but acts as a tool for interaction—even in a 3D space. This evolution would allow users to manipulate objects in virtual environments, enhancing productivity in fields like design, gaming, and education.
In an immersive setting, the traditional cursor could diminish in importance. Instead, we might see a new interaction model that relies more on spatial awareness and less on precise pointer movements. This shift will require a complete rethinking of how we perceive the cursor in digital environments. Companies such as Apple are likely investing in research to ensure that their cursor technology remains at the forefront of these advancements. This leads to a richer user experience, one that aligns with the other cutting-edge technologies that Apple integrates into its ecosystem.
The future of cursor design hinges on our adaptation to new interaction paradigms like gesture recognition and AR/VR integration. The implications for productivity and accessibility are profound.
Culmination
The conclusion holds great significance in this article as it encapsulates the major topics discussed regarding the Mac cursor. It serves as a final opportunity to highlight not only the functionality of the cursor but also the various customization options available. Understanding these elements can lead to enhanced user experiences in macOS. It also emphasizes the balance between functionality and personal preferences in cursor management. The cursor is not just a tool; it represents a bridge between the user and the operating system.
Recap of Key Points
In this article, several key points regarding the Mac cursor have been covered. These include:
- Basic Functionality: The cursor's primary role in navigating macOS, selecting items, and executing commands.
- Types of Cursors: Understanding the various cursor types such as the arrow, I-beam, crosshair, and busy cursor, each serving its distinct purpose.
- Customization Tools: Exploring how System Preferences can be used to change the cursor's size and color, as well as insights into third-party applications that expand customization options.
- User Experience: The impact of cursor design on productivity and accessibility for diverse user needs.
- Troubleshooting: Common issues such as an unresponsive or lagging cursor and methods to resolve these problems.
- Future Trends: Discussing advancements in cursor design, such as gesture recognition and potential applications in augmented reality and virtual reality.
With these points in mind, it is clear that having a deep understanding of the Mac cursor and its functionalities, alongside effective customization techniques, allows users to enhance their efficiency.
Encouragement for Exploration
This article encourages readers to delve deeper into the customization features of the Mac cursor. Each user has unique needs and preferences, and experimenting with the options available can lead to a more personalized experience. Whether it's adjusting trackpad settings or utilizing assorted third-party applications, there are numerous ways to tailor the cursor's functionality to individual workflows.
Exploring the latest trends in cursor technology, such as gesture recognition and integration with augmented reality, also holds promise for the future. Keeping informed about these advancements can offer new opportunities for optimizing the use of the Mac cursor as technology evolves. By taking the time to understand and customize the cursor, users can enhance their interaction with macOS, ultimately reflecting on greater productivity and satisfaction.



