Maximize Storage on Your iPhone: Practical Strategies
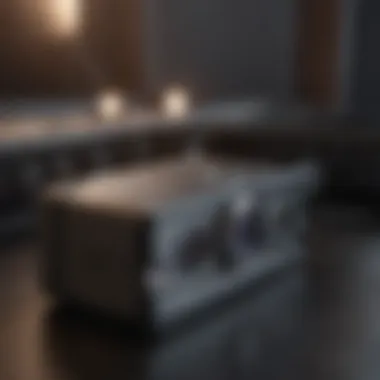

Intro
Finding yourself battling with the dreaded low storage message on your iPhone can be a frustrating experience. As more and more apps and photos crowd your device, the space slowly dwindles. This is more than just a minor annoyance; it can significantly impact how you use your iPhone day to day. You might miss out on capturing that spontaneous moment or struggle to update apps that are vital to your daily routine.
In this guide, we dive deep into the nooks and crannies of storage management on your iPhone. We’ll explore practical solutions to not only free up space but also maintain your device in a way that prevents future clutter. From identifying which apps are taking up too much room to utilizing Apple's iCloud effectively, we’ll arm you with the knowledge to keep your device streamlined and efficient. Additionally, we’ll touch on ways to tackle common issues that users face and share little-known tips to enhance your overall experience.
Whether you’re a seasoned Apple user or a newcomer to the iPhone clan, this guide aims to provide you with insights and actionable steps to ensure that your device runs smoothly and efficiently, optimizing both storage and performance without sacrificing important data.
Understanding iPhone Storage
When it comes to managing your digital life, having a clear understanding of iPhone storage is key. Not only does it directly impact your device’s performance, but it also shapes your user experience. Picture this: you’ve got a fantastic photo or a crucial app at your fingertips, but your device is saying, "Sorry, I don’t have room for that." Frustrating, right? Knowing how your storage works allows you to dodge potential pitfalls and to keep your iPhone running smoothly.
Overview of iPhone Storage Types
The storage on your iPhone isn’t just a monolithic block of memory; it’s rather a mix of various types. Here’s a closer look:
- System Storage: This is the space taken up by the operating system itself. You usually can’t modify this, but understanding it helps you know what’s being occupied.
- Apps and Data: This chunk encompasses all your applications along with their data. Some apps are lightweight, while others, especially high-end games and social media apps, can consume significant space.
- Media Files: These include your photos, videos, and music. If you’re snapping away or have a penchant for downloading series, keep an eye on this category.
- Documents and Other Data: Often overlooked, this category contains files saved directly by apps. They sometimes build up without you knowing, especially with things like PDFs or downloaded files.
Knowing these categories is good as it helps not just in recognizing where the space is being used, but also in deciding what to purge when things get tight. Clear thoughts on the kind of storage types can guide you toward more efficient usage.
How Storage Capacity Affects Functionality
A common misconception is that more storage equals better performance. In reality, the functioning of your device can become hampered well before you fulfill its capacity limits. Here’s how it plays out:
- Slower Performance: When the storage gets close to full, you may find your iPhone slowing down. This happens because the system needs some free space to perform optimally—it’s like a car that runs better when it has room to maneuver.
- Update Limitations: Running a device with minimal storage can prevent you from installing important software updates that keep your iPhone secure and functional. Missing out on updates can expose you to security vulnerabilities.
- App Crashes: Have you ever noticed that your apps behave strangely when your storage is almost maxed out? It’s not a glitch; low storage can lead to unresponsive apps, making your experience frustrating.
Remember, it’s not just about opening and using apps; it’s about keeping your device healthy and happy too. Understanding these practical implications can save you from unnecessary headaches in the long run.
Identifying Storage Usage
When it comes to optimizing storage on your iPhone, understanding how to identify your storage usage is absolutely crucial. If you can’t see what’s taking up space, how can you decide what to keep and what to let go? Knowing exactly where your storage gets consumed can save you from the frustrations that arise from running out of space, especially when you need it most, like snapping photos at an event or downloading that important video.
This section dives into two main elements: first, how to access your storage settings, and second, a detailed analysis of your apps and data usage. By grasping this information, you’ll not only manage media effectively but also enhance your device’s overall performance.
Accessing the Storage Settings
To tackle the task of identifying what's eating away at your iPhone storage, you first need to know where to look. Accessing the storage settings on your iPhone isn’t rocket science, but it can certainly streamline your efforts in decluttering your device.
- Open Settings: Start by tapping on the Settings app on your home screen. It’s that gear icon that everyone knows.
- Select General: Scroll down a bit and tap on General. It houses a lot of important info about your devices.
- Tap on iPhone Storage: Here’s the magic part. Tap on iPhone Storage. You’ll see a detailed overview of how your storage is allocated, complete with a colorful graph that alerts you to any potential issues.
In this section, you’ll find a list of your installed apps, each accompanied by how much storage they consume. This visual is essential; it’s almost like a snapshot of your iPhone’s belly! Pinpointing the apps that suck up the most space allows you to make informed decisions about what to keep and what can be removed, paving the way for more room for the things that matter.
Analyzing Apps and Data Usage
Once you’ve accessed the storage settings, the next step is to analyze how your apps and data contribute to your storage dilemma.
Upon entering the iPhone Storage section, each app will be listed from largest to smallest based on storage use. Here are some key aspects to focus on:
- Review Apps: Pay attention to those apps that are taking up more space than they should. Games and social media apps often store large amounts of cached data. If you haven’t played a certain game in ages, maybe it’s time to kick it to the curb.
- Identify Media Files: Consider how your photos and videos fit into this puzzle. They often account for significant storage. If you discover that a specific app is hoarding a lot of media files, think about transferring them to a cloud service or an external drive.
- Data Management: Some apps like messaging platforms and email can accumulate tons of data — think message attachments, photos, and even old conversations. Regularly clearing them out can prevent unnecessary storage strain.
"Properly managing your apps and data usage leads to a smoother device experience and keeps the digital clutter at bay."
Deleting Unused Applications
In our fast-paced digital world, often it’s the apps that can become like a cluttered drawer, filled with things we once thought we needed but now gather dust. Unused applications on your iPhone can take up precious storage space, slow down your device, and ultimately disrupt your overall experience. As much as we love the variety of applications available at our fingertips, keeping that phone functional means regularly evaluating what’s truly beneficial versus what’s occupying space without purpose.
A common misstep among iPhone users is holding onto apps because they might use them "someday." That kind of thinking can lead your device down a rabbit hole of sluggish performance. Hence, understanding how to delete these unused applications is crucial not only for freeing up space but also for ensuring your iPhone remains swift and efficient.
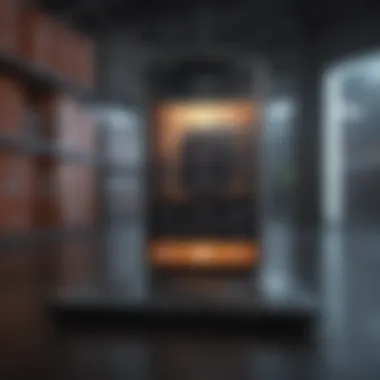
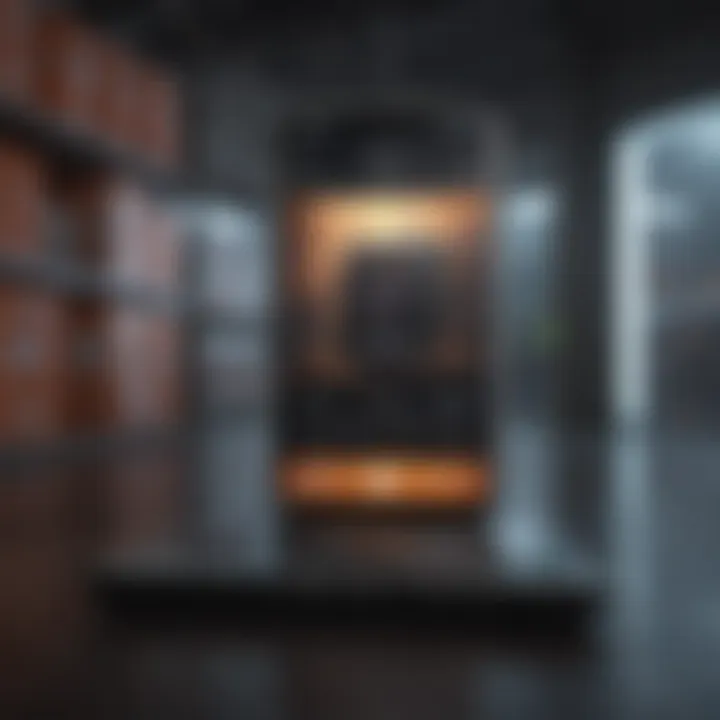
Identifying Unused Apps
To tackle apps that no longer serve you, start with knowing what you have installed. Go through your main screen and every folder you’ve created. It's easy to forget your old favorites when they’re buried under newer downloads. Take the time to scroll through, but that’s just the beginning.
You can also access your Settings to pinpoint the real culprits taking up space. Navigate to Settings > General > iPhone Storage. Here you’ll see a list of all apps, ranked by the amount of storage they consume. On this list, you'll often spot the offenders—those apps you never launch anymore.
A helpful thing to look for is the last used date. Some apps may not have been opened in months, if not years! If you see an app languishing there without so much as a tap, it's probably time to let it go. It’s all about making tough decisions and being realistic about your app usage habits.
Safe Deletion Practices
Now, once you’ve identified the apps to delete, there are some best practices to keep in mind. Just getting rid of junk on your device isn’t enough; you want to ensure a thorough, clean crease. Here are a few practices to consider:
- Backup Important Data: If the app in question contains important data—like notes, documents, or other personal info—make sure to back it up before deletion. Sometimes, uninstalling an app means losing its data, and you don't want to come to regret a hastily made choice.
- Delete with Care: Hold down on the app icon until it jiggles, then tap the “X” or select Remove App in newer iOS versions. This straightforward action will allow you to delete the app without too much hassle. But, do it cautiously. Don't get too click-happy!
- Evaluate Customization Settings: After deleting apps, it’s also worthwhile to check if you’ve customized anything around those apps. You may need to rearrange folders or even restore some default settings like notifications or shortcuts.
"Out of sight should be out of mind. If you don't use it, lose it!"
To sum up, keeping your iPhone clutter-free isn’t just about deleting apps; it’s about being mindful of your digital presence. That way, you can maintain a device that works for you rather than against you. With a little nudge towards streamlining, you'll not only optimize your storage but also enhance your iPhone's ability to meet your daily needs.
Managing Photos and Videos
Managing photos and videos is a significant aspect of optimizing storage on your iPhone. With the advent of high-resolution cameras, users often find themselves with a mountain of media files taking up precious storage space. Not only do these files consume memory, but they also can slow down your device's performance, making it essential to manage them effectively.
Assessing Media Files
Before diving into media management, it is vital to assess which files are actually eating up your storage space. You can start by navigating to the Settings app, then tapping on General, and finally iPhone Storage. Here, you will see a detailed breakdown of your storage consumption. The Photos app usually features prominently on this list.
To dig even deeper, consider the following steps:
- Sort by Size: Open the Photos app and select Albums. From there, create a new album with the largest videos and photos; it will give you a clear view of what takes the most space.
- Review Live Photos and Videos: Live Photos generally take more space than standard images. Evaluate whether you really need them. If they're not adding value, consider switching them off altogether in Settings > Photos.
Assessing media files allows you to get a grip on what’s necessary and what may be more of a sentimental burden than anything else.
Employing Photo Management Tools
Using built-in functionalities of your iPhone can be a breeze, but sometimes, you need a little extra help. Here are tools and practices that can aid your photo management endeavors:
- Third-Party Apps: Applications such as Google Photos or Dropbox offer not just storage but also clever sorting and tagging features. They help consolidate your media in a way that keeps you from losing important memories.
- Optimize iPhone Storage: Within the Photos settings, you can toggle the Optimize iPhone Storage option. This feature stores lower-resolution images on your device while keeping the originals in iCloud, freeing up physical space without sacrificing quality.
These tools not only make it easier to manage your media but also provide peace of mind knowing your photos and videos are safe and organized.
Cloud Storage Options for Media
Taking advantage of cloud storage is a smart move for anyone looking to manage their iPhone’s media. Using services like iCloud, Google Drive, or Dropbox can exponentially increase your storage capabilities. Here are some benefits and considerations:
- Access Anywhere: With cloud storage, your treasured memories are not chained to your device. You can access them from various platforms and devices.
- Automatic Backups: Most cloud services offer automatic backups. This feature ensures you won’t lose your photos, even if something happens to your device.
- Settings and Costs: Be aware that while iCloud offers a certain amount of free storage, larger capacities come at a cost. Google Photos provides a more generous free option, but ensures you follow their quality settings, otherwise it could affect your storage usage.
Incorporating cloud storage options into your media management strategy can significantly alleviate the pressure on your iPhone's internal storage, while also giving you peace of mind knowing your files are safely stored.
Utilizing iCloud for Storage Management
Understanding how to effectively use iCloud can be a game changer for those grappling with limited storage on their iPhone. It’s not just about storing photos; it’s about creating a fluid ecosystem that syncs your data seamlessly across devices. This section emphasizes the multiple benefits and indispensable elements of utilizing iCloud for your storage management needs.
iCloud serves as a virtual backup and helps free up valuable space on your device. Imagine not having to worry about your device's storage capacity anymore. You can automatically upload photos, documents, and app data, conveniently storing them out of sight yet accessible whenever you need them. Furthermore, syncing across devices ensures that changes made on one device are reflected on others, enhancing your work efficiency without the clutter.
Setting Up iCloud
Getting started with iCloud doesn't have to be a Herculean task. The setup process is straightforward, even for those not particularly tech-savvy. Here’s how you can do it:
- Go to Settings on your iPhone.
- Tap on your name/banner at the top to access Apple ID settings.
- Select iCloud.
- Choose what you want to store in iCloud - Photos, Mail, Contacts, etc.
- Turn on iCloud Drive to store files from apps like Pages and Numbers.
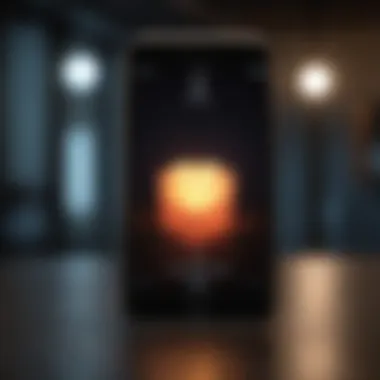
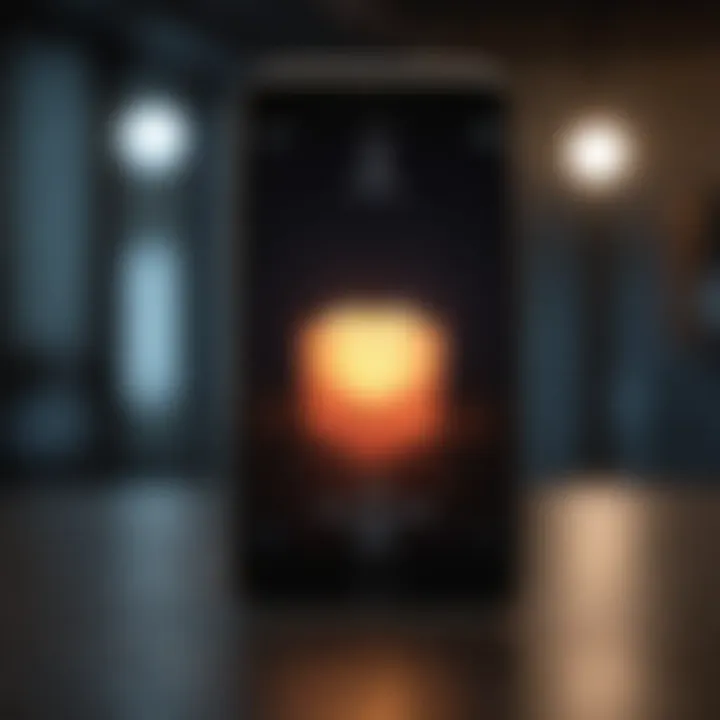
Once configured, you can begin enjoying the many advantages of cloud storage. Apple typically offers a reasonable amount of free space, but you might want to consider upgrading for more capacity if you deal with copious amounts of data.
Syncing Data with iCloud
With iCloud set up, syncing data across your devices becomes a walk in the park. The beauty of iCloud lies in its ability to keep everything up to date, no manual intervention needed. Here’s how to make this happen:
- Go back to iCloud settings in the Settings app.
- Enable Photos to sync your entire photo library with iCloud.
- Turn on iCloud Backup to automatically back up your iPhone daily when connected to Wi-Fi.
- For apps like Notes and Contacts, ensure they are toggled on to allow syncing.
This process reinforces a notable feature of iCloud: it helps mitigate data loss. By having most of your essential files backed up, you have peace of mind. Always remember to check your iCloud storage periodically; that way, you can stay ahead before you hit a storage limit.
"Utilizing iCloud effectively allows you to maximize your iPhone's already limited storage, promoting a more organized and efficient way to manage important data."
Email and Messaging Management
Managing email and messaging on your iPhone is more than just a convenience; it’s a necessity for anyone who relies on their device for communication. Over time, incoming emails, text messages, and the attachments that come with them can pile up, taking up significant amounts of space. Understanding how to manage these effectively can lead to better performance and more available storage on your device.
Identifying Large Email Attachments
Emails with heavy attachments are usually the culprits when it comes to storage issues. Most folks tend to overlook their email storage until it balloons up out of control. Identifying large email attachments helps you pinpoint what’s consuming your storage space. Here’s how you can do it:
- Open the Mail app: Start by accessing the Mail app on your iPhone.
- Find Account Settings: Go to the settings of each email account you have linked.
- Sort by Size: There’s no out-of-the-box feature for sorting by attachment size, but you can scan through your emails. Pay special attention to emails with PDF files, images or videos which usually take up more space than regular texts.
It may take some time, but sorting through your inbox can yield surprising discoveries. Getting rid of hefty email attachments now and again will lighten your storage load.
Tip: Make it a habit to regularly check your oldest emails to clean out what you no longer need.
Clearing Messaging History
Messaging apps, like iMessage, WhatsApp, or Facebook Messenger, often save conversations, including photos, videos, and other media. These files can significantly clog up your storage. Here’s how to keep your messaging history manageable:
- Delete old conversations: Look for threads that no longer serve you. You might find long conversations with large media files that you never revisit. Get rid of those pesky chats.
- Clear Cache: Some messaging apps have options to clear cached data or media. Doing this can help free up enviable space in your device.
- Set media to not auto-download: Adjust your settings to prevent auto-downloading of photos and videos, especially on apps like WhatsApp and Messenger. This is particularly handy when you’re in a chat, and someone continually sends large files.
In short, by keeping track of your email attachments and regularly clearing out your messaging history, you can minimize your device's clutter and improve its overall performance. Efficiency doesn't stop here; establishing good habits surrounding email and message management lays a solid foundation for a well-maintained iPhone.
Leveraging Third-Party Applications
In the evolving landscape of smartphone technology, third-party applications carved out a significant niche. They're often more intuitive and can offer specialized features that Apple’s native apps may lack. Utilizing these tools can simplify and enhance your iPhone experience, especially regarding managing storage. By integrating third-party applications into your routine, you can unlock a treasure trove of functionalities that might otherwise go unnoticed.
Identifying Useful Tools
When it comes to managing iPhone storage, not all apps are created equal. Some are designed specifically to help users regain space, while others may inadvertently take up more storage than they help to free. Start your quest by looking for well-reviewed tools like CleanMyPhone and Gemini Photos. These applications offer a suite of features to facilitate tasks such as:
- Photo and Video Management: Identify duplicates, blurry images, or large files that take up unnecessary space.
- Cache Cleanup: Remove residual files that accumulate over time.
- File Compression: Reduce the size of files without significantly impacting quality.
Be sure to check out user reviews and performance benchmarks to ensure you're selecting bang-for-your-buck apps. Consider visiting sites like reddit.com to peruse community opinions and rankings.
Evaluating Security and Privacy Concerns
However, with great power comes great responsibility. While tapping into third-party applications can be advantageous, security and privacy should always be top of mind. Always assess the permissions an app requests. Here are key points to consider:
- Data Collection Policies: Understand how and why an app collects your data. Look into their privacy policy, often available on their website.
- Reputation: Stick with well-known developers that have considerable positive feedback. If an app seems too good to be true, it might just be.
- Reviews and Ratings: Take a moment to read through user experiences not only for app performance but also for any noted security risks.
"The best way to predict the future is to create it." — Peter Drucker
Taking an informed approach while using third-party applications can shield your data and enhance your iPhone's performance. In the end, the payoff is worth the effort.
Best Practices for Ongoing Management
Managing storage on an iPhone can seem like a daunting task, especially with so many apps and media files vying for space. However, establishing best practices can simplify this process considerably. By adopting a proactive approach to device management, users can maintain optimal performance, prevent frustrating slowdowns, and reduce the chance of running out of space altogether.
Tackling storage issues is not just about freeing up space; it's about creating a streamlined experience. Understanding how to regularly monitor your storage and setting clear retention policies can aid in maintaining a clutter-free device. With the right habits in place, managing storage becomes less of a chore and more of a predictable routine.
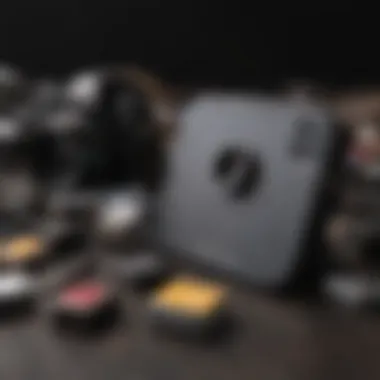
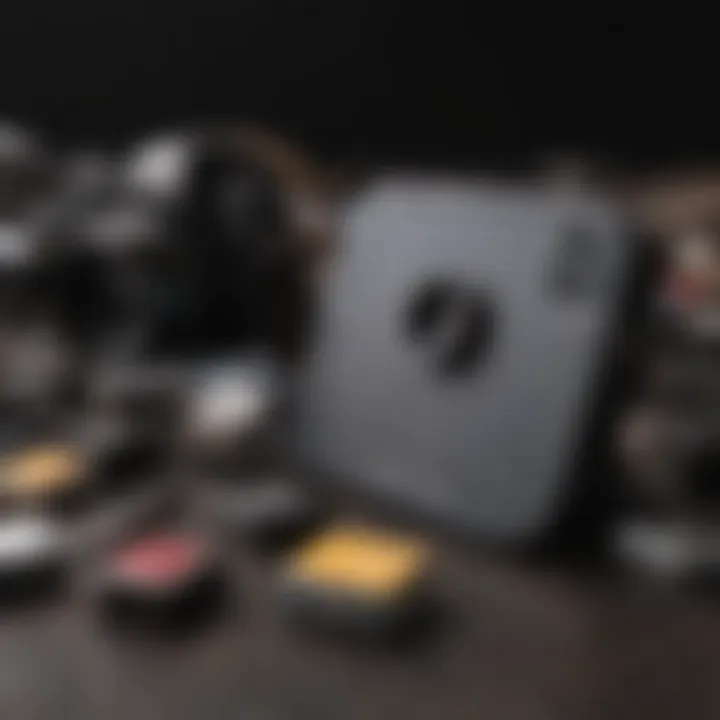
Regularly Monitoring Storage
One of the most effective strategies for ongoing management is regularly monitoring the storage on your iPhone. Checking your storage frequently allows you to identify trends in usage and pinpoint potential issues before they escalate.
To access your storage information, navigate to Settings > General > iPhone Storage. A visual breakdown of your storage will show how much space is occupied by apps, photos, messages, and more. Take note of which apps are using the most space; often, it’s the large social media platforms or photo apps that fill up your device without you even realizing it.
Regularly monitoring storage has multiple benefits:
- Early Detection: Catch storage hogs before they accumulate too much data.
- Optimized Performance: Ensure that your device runs smoothly by maintaining sufficient free space.
- Informed Decisions: Make quick choices about what to delete or keep.
Keep in mind that an iPhone's storage capacity may vary greatly depending on the model. If you often record videos or download movies, you might need to be even more vigilant about monitoring.
Setting Clear Retention Policies
Another vital aspect of storage management is setting clear retention policies for your data. It's crucial to understand what you need to keep, what you can part with, and how long to retain certain kinds of information. This step is particularly useful in the context of emails, documents, and photographs.
Here are some key considerations when developing your retention policies:
- Evaluate Importance: Regularly assess which files are essential. If a photo isn't significant, consider removing it, even if it holds minor sentimental value.
- Time-Based Deletion: Set a timeframe for keeping files. For instance, archive or delete emails older than a year, or photos that no longer resonate.
- Backup Systems: Consider backing up vital data to a cloud storage solution. This way, if you need to delete files from your device, they are safely stored elsewhere.
This structured approach can aid in significantly decluttering your device over time, prolonging its functionality, and enhancing your overall user experience. A few minutes spent organizing can save hours of frustration later on.
"An ounce of prevention is worth a pound of cure."
By incorporating these best practices into your routine, you not only create room on your iPhone but also ensure a more efficient and enjoyable experience every time you use your device.
Troubleshooting Storage Issues
When it comes to managing your iPhone’s storage, sometimes things just don’t go as smoothly as planned. Troubleshooting storage issues is crucial to ensure your device runs efficiently and keeps up with your everyday needs. Many users face the frustration of encountering messages that indicate the storage is full, or apps that refuse to update due to insufficient space. This section delves into common problems and their solutions, helping you navigate your way to a more functional device.
Addressing Common Storage Errors
One of the key elements of maintaining your iPhone is addressing common storage errors that can arise. Errors such as "Storage Almost Full" or the dreaded app crashes due to insufficient memory can hinder your productivity. It’s essential to identify what’s eating up your space. Often, the biggest culprits are large media files, unoptimized photos, or seldom-used apps.
Here are some steps to help you tackle these storage problems:
- Review the Storage Usage: Navigate to Settings, then General, and tap on iPhone Storage. This provides a visual representation of what occupies your space, allowing you to pinpoint large apps or files.
- Clear Cache and Data: Some apps store significant amounts of cache data. If you notice a particular app is taking up more space than necessary, consider clearing its cache or uninstalling it entirely.
- Optimize Your Photos: Use the built-in feature for optimizing photo storage. This keeps smaller, compressed versions on your device while saving full-resolution images in iCloud.
"Identifying the root cause of storage issues can save time and enhance the overall user experience on your device."
When to Seek Professional Help
Sometimes, despite your best efforts, storage problems persist. This may signal deeper issues related to software glitches or even hardware malfunctions. At this juncture, it’s smart to consider when to seek professional help. Here are a few situations that might necessitate expert intervention:
- Unexpected Behavior: If your device behaves erratically, like apps constantly crashing or the iOS freezing, it might not just be a storage issue.
- Persistent Errors: Repeated errors after trying common solutions often point to problems that are beyond basic troubleshooting.
- Data Recovery Needs: If you’ve deleted crucial files or apps inadvertently and are struggling to recover them, a professional service might help retrieve your data.
Turning to professionals can provide peace of mind, especially if you rely heavily on your device for personal or professional tasks. It's important to note that sometimes, fixing these issues requires specialized software or tools that only certified technicians possess.
End
The conclusion of this guide is more than just a wrap-up. It ties everything together, reiterating the significance of managing storage effectively on an iPhone. For users navigating the intricacies of digital life, understanding how to free up space is not merely a luxury; it’s a necessity. As iPhones continue to integrate deeper into our daily routines—whether for work, communication, or entertainment—the importance of maintaining a device that runs smoothly cannot be understated.
Summarizing Key Strategies
Here are some of the cornerstones of successful storage management discussed throughout the article:
- Regular Monitoring: Make it a habit to check your storage settings regularly. Staying on top of how much space you have left will help you avoid unexpected issues.
- Data Deletion: Deleting unused apps can free up significant space. Be selective with what you keep, as these apps often consume more than just storage—they can impact your device's performance.
- Photo Management: With media files often being the biggest culprits in storage usage, employing effective photo management tools and cloud solutions can greatly alleviate clutter. Consider utilizing services that automatically back up your photos.
- Cloud Storage: Utilizing iCloud effectively allows you to store essential data without physically occupying your device's space. Taking the time to sync your data can provide peace of mind.
- Clean Messaging and Email: Regularly clear old conversations and large attachments in emails. These can pile up quicker than expected and take away precious storage space.
Future Considerations for iPhone Users
As technology evolves, so should your approach to managing space on your iPhone. Here are some aspects to keep in mind:
- Upgrading Storage Plans: Consider investing in a larger storage plan, especially as your storage needs grow. This can prevent the constant hassle of managing space and allow for a more seamless experience.
- Adopting New Tools: Keep an eye on emerging applications and tools designed for better file management. They can often offer innovative solutions that keep your device running optimally.
- Keeping Software Updated: Regular software updates can include vital fixes and improvements. Always ensure your OS and apps are up to date to benefit from the latest enhancements in performance and security.
- Educating Yourself: Staying informed about storage management best practices can make all the difference. Engaging with community forums, such as Reddit, can provide insights and share experiences from other users.
In essence, a clutter-free iPhone fosters an efficient, productive, and enjoyable user experience. By employing the strategies outlined in this guide, you stand to not only enhance your device’s performance but also prolong its lifespan.



