Maximizing Your Mac: A Deep Dive into Parallels Desktop
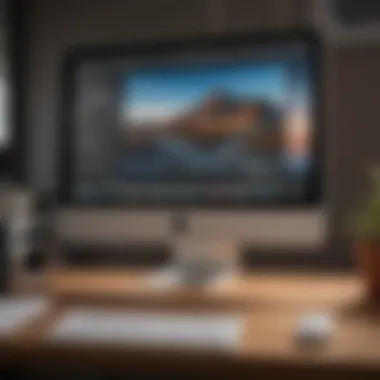

Intro
In today's digital age, the need for versatile computing solutions has never been more pronounced. As the work landscape shifts towards hybrid models, many professionals find themselves straddling both macOS and Windows environments. Enter Parallels Desktop, a software that acts as a bridge between these two worlds. This powerhouse enables Mac users to run Windows and other operating systems without breaking a sweat, offering a seamless experience that could elevate productivity and flexibility.
This article peers under the hood of Parallels Desktop, aiming to reveal its unique capabilities and how it integrates into the macOS ecosystem. Whether you are a seasoned tech expert or a newcomer just dipping your toes into the waters of virtualization software, this guide holds valuable insights tailored for everyone.
Product Overview
Prologue to the Apple product being discussed
Parallels Desktop is not just another virtualization tool; it's a deeply refined application designed explicitly for macOS users. Launched by Parallels Inc., this software has made a name for itself by allowing users to run Windows apps side by side with macOS applications. With regular updates, it continues to evolve in capabilities, ensuring that users have the latest tools at their fingertips.
Key features and specifications
Parallels Desktop offers a plethora of features that enhance its utility:
- Seamless Integration: Utilize Windows applications without having to reboot your machine. You can also drag and drop files between operating systems.
- Performance Optimization: Users can allocate resources like CPU and RAM, enabling efficient operation based on individual needs.
- Multiple OS Support: In addition to Windows, it supports various Linux distributions and other operating systems, showcasing its flexibility.
Design and aesthetics
A notable aspect of Parallels Desktop is its user interface, which aligns well with macOS's aesthetic. The design is straightforward, clean, and intuitive, making it easy for individuals to navigate through the myriad of features without feeling overwhelmed. From installation to daily use, everything feels organic and well-integrated into the Apple ecosystem.
Performance and User Experience
Performance benchmarks
In terms of performance, Parallels Desktop often shines in head-to-head comparisons with its competitors. Benchmarks indicate that it runs Windows applications as smoothly as if they were native macOS apps. Whether it’s running resource-intensive software or simpler tasks, users generally report a positive performance experience.
User interface and software capabilities
The user interface is user-friendly, allowing even non-techies to get started quickly. The software offers a consistent experience, with less latency when switching between operating systems compared to other virtualization tools. The drag-and-drop file sharing feature is particularly appreciated, simplifying workflow for users who need to juggle tasks across platforms.
User experiences and feedback
Many users express satisfaction with the responsiveness of Parallels Desktop. On platforms like Reddit, discussions reveal a community of enthusiasts who share tips, tricks, and personal experiences, indicating a high satisfaction level among dedicated users. Some have noted adjustments needed for performance tuning, but overall feedback tends to favor its capabilities over any shortcomings.
Comparison with Previous Models or Competitors
Advancements and improvements from previous models
Since its inception, Parallels Desktop has undergone significant changes. Users have seen improvements in speed, integration features, and supported operating systems with each new version, which enhances the overall experience. The latest iterations also include improved support for macOS features, keeping pace with Apple's own developments.
Competitive analysis with other similar products
When stacked against competitors like VMware Fusion and VirtualBox, Parallels has its distinct advantages. While VMware may offer broader compatibility, Parallels often leads in performance and ease-of-use. Many users find the simplified setup process and support for gaming applications make it a favorable choice.
Value proposition
For many power users and professionals, the ability to run Windows applications with zero hassle provides a robust value proposition. The investment in Parallels Desktop pays off with the efficiency it brings to a diversified work environment. Simply put, it enhances productivity without making users compromise on their preferred operating system.
Tips and Tricks
How-to guides and tutorials for optimizing the Apple product's performance
To get the most out of Parallels, consider some of these optimization tips:
- Allocate sufficient resources based on your usage needs. For instance, if running heavy applications, ensure that you assign more CPU cores and RAM.
- Update both Parallels and macOS regularly for compatibility and security.
Hidden features and functionalities
A lesser-known feature is the ability to create custom shortcuts that streamline tasks between operating systems. For example, you can set specific keyboard shortcuts for frequently used apps to save time during your workflow.
Troubleshooting common issues
Common issues may arise, such as slow performance or connectivity problems. Troubleshooting often starts with ensuring your installations are updated and checking resource allocations. Sometimes, a quick restart resolves minor glitches.
Latest Updates and News
Recent developments in software updates and new features
The latest version of Parallels Desktop introduced enhancements that improve the ability to run graphic-intensive applications, making it friendlier for gamers and designers alike. Performance has been noticeably improved, reflecting user requests for a more robust experience.
Industry news and rumors surrounding upcoming products
Speculations about future releases suggest that Parallels may venture further into cloud-based solutions, providing a remote desktop experience that can complement other services in Apple’s ecosystem.


Events and announcements from Apple
Apple continues to innovate, and with that, there are often discussions about compatibility with Parallels. Keeping an eye on Apple's announcements can provide insights into future performance improvements as both companies push forward in technology.
Foreword to Parallels Desktop
Parallels Desktop has made quite a name for itself among users who want the best of both worlds: the elegance of macOS and the functionality of Windows. It allows Mac users to run Windows applications seamlessly, enabling a smooth transition between two different operating systems without rebooting. This integration creates diverse opportunities for productivity, gaming, and software development, making it a remarkable tool for both casual users and tech professionals.
With its ability to run various operating systems on a single machine, Parallels Desktop addresses many common frustrations users face. For example, designers needing Adobe applications exclusive to Windows or developers testing across platforms can find their needs met without the hassle of maintaining separate hardware. But it's not just about running Windows; the virtual machines can host Linux and other operating systems, opening the door to a world of possibilities.
This article will delve deeper into the nuts and bolts of Parallels Desktop. We'll explore everything from the installation process to performance insights and troubleshooting common issues. Each section is crafted to provide readers with practical knowledge to navigate the software effectively, ensuring a fulfilling user experience.
Understanding Parallels Desktop
Parallels Desktop operates by using a hypervisor to create virtual machines (VMs) that emulate hardware environments for different operating systems. This means instead of running a program natively, you can run an OS in a contained environment where applications can function as if they were operating directly on that system. The beauty of this setup is that it does not require dual-booting; you can switch between macOS and your virtual machine effortlessly. Features like Coherence Mode take this a step further by allowing Windows applications to appear alongside Mac apps as if they were all operating in one ecosystem.
Overview of macOS Compatibility
Compatibility with macOS is a fundamental selling point of Parallels Desktop. Versioning matters here; as Apple rolls out updates and new releases, Parallels releases corresponding updates to ensure smooth functioning. Users should note that the latest versions of macOS support specific iterations of Parallels Desktop. Running outdated Parallels software on a newer macOS could lead to issues like degraded performance or crashes, so keeping everything up to date is key.
Another cornerstone of macOS compatibility is the ability to utilize Apple's Metal graphics technology, which enhances performance for tasks such as gaming and graphic design. Being able to leverage macOS's native features while running other operating systems results in a seamless workflow.
In summary, understanding the interplay between Parallels Desktop and macOS is crucial for getting the most out of this powerful tool. As we move deeper into this comprehensive guide, we'll unlock more details on installation, configuration, and real-world applications to enrich your experience.
Installing Parallels Desktop on macOS
Installing Parallels Desktop on macOS is a critical step for users looking to leverage the full capabilities of their Mac systems while running other operating systems, like Windows. This installation process is not just about squeezing in some extra software; it’s about fundamentally enhancing your device’s flexibility and functionality. With the robust performance of macOS paired with the versatility of Parallels Desktop, users can switch between environments seamlessly, bridging the gap between different computing worlds. It also opens avenues for development, gaming, and testing software that might otherwise be restricted to a different OS.
Let's dive deeper into the specifics of what it takes to get Parallels Desktop up and running on your machine.
System Requirements
Before embarking on the installation journey, understanding the system requirements is paramount. These requirements ensure that not only can you run Parallels, but that it also performs optimally without causing your Mac to feel sluggish. Here’s what you should keep in mind:
- macOS Version: Parallels typically supports the latest macOS versions, so ensure you're running one that’s compatible, such as macOS Monterey or later versions.
- RAM: A minimum of 8 GB is advisable. If you’re planning to run resource-intensive applications or multiple virtual machines simultaneously, considering 16 GB or more would be wise.
- Storage Space: You’ll need at least 300 MB of free space for the application, plus additional space for the virtual machines themselves. A few hundred gigabytes will make for a smoother experience, especially if you intend to run a full Windows installation.
- CPU: A mac with an Intel processor or Apple M1 chip is necessary, as they provide the architecture needed for virtualization.
Step-by-Step Installation Guide
Once you've ensured your Mac meets the system requirements, the actual installation process of Parallels Desktop is straightforward. Here’s a handy step-by-step guide to help you through it:
- Download Parallels Desktop: Visit the official Parallels website and download the latest version.
- Find the Installer: Locate the downloaded file, typically in the Downloads folder. It should be named something like .
- Open the Installer: Double-click the file to mount it. An installer window will pop up on your screen.
- Begin Installation: Drag the Parallels Desktop icon to the Applications folder. This will start the copying process and install the app.
- Launch Parallels Desktop: Once copied, go to your Applications folder and double-click on Parallels Desktop to open it.
- Follow the On-Screen Instructions: The software will guide you through the initial setup including configuring your first virtual machine.
"Installation is often the unsung hero of software usage; without it, nothing else can begin."
Activation and License Options
With the software installed, the next step involves activation. Parallels Desktop requires a valid license for full functionality. The licensing options are flexible, catering to various user needs:
- Trial Version: If you’re not ready to commit, Parallels offers a 14-day trial version. This allows you to explore features without immediate investment.
- Standard License: Typically suitable for individual users who want the basics for personal use.
- Pro Edition: Tailored for developers, this edition provides extra features and enhanced performance suitable for testing and development purposes.
- Business Edition: Best for teams and businesses needing centralized management and additional security features.
Choosing the right license ensures that you have the tools necessary to meet your usage requirements while maximizing the potential of Parallels Desktop on your macOS system.
Setting Up Virtual Machines
Setting up virtual machines (VMs) is a cornerstone of effectively using Parallels Desktop on macOS. This process allows users to run multiple operating systems simultaneously on their Mac devices, providing versatility and flexibility. Whether you are a developer testing software across platforms or someone who just wants access to Windows applications, knowing how to set up VMs properly is essential.
The primary benefit of creating virtual machines lies in resource optimization. Each VM can be tailored to specific tasks, allowing users to allocate CPU, memory, and storage as required. This segmentation ensures that demanding applications can perform smoothly without affecting the host system's performance. Moreover, it contributes to a safer browsing experience; for instance, running potentially risky software on a VM isolates it from the primary operating system.
Creating a New Virtual Machine
Creating a new virtual machine in Parallels Desktop is a straightforward process designed for both beginners and savvy users. Start by launching the application and selecting the option to create a new VM. You'll be prompted to choose an installation method; you can either use an installation image or a bootable drive.
Once you select the system you want, Parallels guides you through several configuration options. These include:
- Selecting the Operating System
- Allocating Resources (CPU and RAM)
- Setting up Network Options
It's crucial to consider the use case of the VM while determining resources. For a lightweight application, you might not need as much RAM.
Importing Existing VMs
If you’ve previously set up VMs elsewhere, importing them into Parallels Desktop can save time and effort. This task often requires just a few clicks. You can import from various sources like VMware or VirtualBox, allowing for a more integrated experience.
To do this, choose the import option from the menu and locate the source file. Parallels intelligently translates the VM settings to align with its format. Notably, this adaptability makes it a preferred choice for users migrating to macOS who wish to maintain their work environment.
Adjusting Settings
Once the VM is created or imported, adjusting settings to fit your needs is vital. Within the VM configuration menu, you can modify various aspects such as:
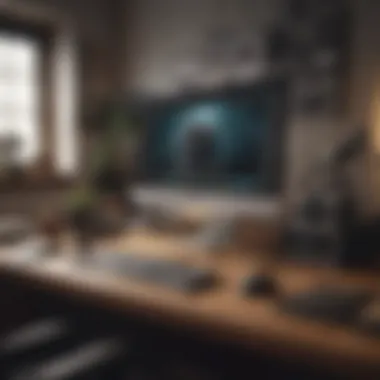

- CPU and RAM Allocation: Increase or decrease the given resources to optimize performance.
- Virtual Hard Disk Space: Manage how much storage is assigned, adding or removing as necessary.
- Shared Folders: Set up convenient access to files on your host macOS to facilitate easier data management.
Furthermore, Parallels Desktop offers the option to configure graphics settings, specifying whether the VM should use the Mac's hardware acceleration. This is essential for graphics-intensive applications, guiding smooth operation.
"User settings play a crucial role in the efficiency of your virtual machines. Take the time to tailor them to your requirements for optimal performance."
To wrap it all up, the process of setting up virtual machines in Parallels Desktop is not just about getting them running; it’s about crafting an environment that suits your personal or professional needs, ensuring that you can maximize productivity in the flexible landscape of macOS.
Performance Insights
Gaining insights into performance is pivotal when utilizing Parallels Desktop on macOS. Users often want to ensure that their virtual machines operate seamlessly alongside the native macOS environment. Understanding how performance can be optimized not only enhances the overall user experience but also helps in running demanding applications efficiently.
Resource Allocation
Resource allocation is the cornerstone of running multiple operating systems on a single machine. When creating a virtual machine, one must consider how much CPU and RAM to assign. Allocating too little might make the guest operating system sluggish and unusable, while allocating too much could starve the macOS host, resulting in performance degradation.
- CPU Cores: A good rule of thumb is to assign half of your machine’s CPU cores to your virtual machine. For example, if your Mac has eight cores, four is the sweet spot for running most applications smoothly.
- RAM: Consider the needs of the specific operating system. Windows 10, for instance, requires at least 4GB of RAM to function optimally. Therefore, if you're running a Windows VM alongside macOS, giving it 4GB or more rather than a mere 2GB can drastically improve responsiveness.
Balancing these resources is critical. Take into account how you use your Mac. If you multitask heavily, adjustments might be necessary to ensure high-performance across all platforms.
Optimizing Performance Settings
Parallels Desktop presents several settings designed to refine performance and enhance integration. Here are some key optimizations to focus on:
- Adjusting Visual Effects: Disabling visual effects can significantly speed up the performance. While they may look pretty, in environments where performance is crucial, less is often more.
- Set Memory Allocation for Optimization: Within the settings, there's an option to set the type of usage for the VM. Whether it’s for gaming, general productivity, or software development, switch it to reflect your intention so Parallels can optimize accordingly.
- Utilizing the Parallels Toolbox: This handy tool includes options that can manage notifications, optimize disk space, and even schedule tasks, thereby freeing up system resources.
By managing these settings, users can witness smoother transitions between applications and enhanced overall performance.
Benchmarking Parallels Desktop
Benchmarking your setup is vital if you want to quantify the performance of Parallels Desktop. Tools like Geekbench or Cinebench can be used to conduct performance tests on both macOS and your virtual machines. Here’s a quick guide on how to execute a simple benchmark:
- Install a benchmarking tool of your choice on both macOS and the virtual machine.
- Run the tests under identical conditions; don’t forget to close other applications to ensure fairness.
- Compare the results. Look for CPU performance, single-core vs multi-core performance, and memory speed. Keep an eye on metrics such as frame rates in graphics benchmarking tools.
Benchmarking not only assists in understanding the performance but also helps in seeking areas that may require further optimization.
Integration with macOS
The integration of Parallels Desktop with macOS is pivotal for users who desire the ability to operate Windows applications seamlessly alongside their native macOS software. This harmonious interaction brings both convenience and efficiency to the table, allowing users to toggle between different operating systems without feeling the disconnection that usually accompanies virtualization.
Coherence Mode Explained
Coherence Mode is a standout feature of Parallels Desktop that allows Windows applications to run in a seamless manner alongside macOS applications. Rather than opening a separate window for the Windows environment, users who activate this mode can see Windows apps right on their macOS desktop. It’s as though they were made for each other.
The simplicity of Coherence Mode means you can drag and drop files between apps on both operating systems without a hitch. For example, if you're working on a document in Microsoft Word on your Windows VM, you can easily copy it to an email being drafted in Apple Mail; it's all in the same workspace. This level of integration saves time and minimizes disruptions in work flow, a clear advantage when multitasking.
Sharing files between macOS and VMs
When it comes to sharing files, Parallels Desktop offers a user-friendly approach that makes it simple to transfer data between macOS and your virtual machines. Users can set up shared folders that can be accessed from both systems, meaning that if you save a file on your macOS desktop, it's just a matter of a click or two to open it within Windows.
There are a couple of ways to share files effectively:
- Shared Folders: You can designate specific folders on your Mac to be accessible from your Windows VM. Any files saved in these folders sync automatically, bridging the gap between both operating systems.
- Drag and Drop: This classic maneuver also operates seamlessly between the two systems. Find a file on your Mac and simply drag it over to the Windows VM window where you need it. Instant transfer, no third-party software necessary.
Ultimately, the capability to share files easily enhances collaboration and workflow, addressing the need for an integrated work environment that can accommodate various file formats and applications operating in different systems.
Accessing macOS Resources from VMs
Accessing macOS resources from within your virtual machine opens up a world of possibilities for users. Parallels Desktop allows Windows VMs to take advantage of macOS resources, including printers, external drives, and even network settings, which enhances user experience significantly.
For instance, if you have a printer configured on your Mac, your Windows VM can access it directly. You don’t need to reconfigure settings or install additional drivers; it just works. This feature stands to save valuable time that would otherwise be spent setting up redundant configurations in both systems.
Moreover, while working in a Windows VM, you can also access your macOS clipboard, enabling you to copy and paste between the two environments. Whether you're copying an image or a block of text, this functionality streamlines tasks that often feel cumbersome when switching back and forth between systems.
If you’re running software that relies heavily on these resources, the integration provided by Parallels is almost indispensable. It’s safe to say that these capabilities turn what could be a fragmented experience into one that epitomizes fluidity and efficiency, which is precisely what modern users seek.
Troubleshooting Common Issues
When working with virtual machines and software like Parallels Desktop, encountering issues is almost par for the course. These challenges can range from simple minor hiccups to frustrating bottlenecks that may impede your overall workflow. A thorough understanding of potential issues and their corresponding solutions not only enhances user experience but saves a good chunk of time. Addressing common problems promptly can improve productivity, keep frustration at bay, and maximize the capabilities of your Mac. In this section, we will discuss troubleshooting startup problems, performance lags, and network connectivity issues.
Startup Problems
Sometimes, the most basic challenge can throw a wrench in the gears of your virtual machine setup. Startup issues can happen for a variety of reasons.
- Incompatibility Reports: When you attempt to run Parallels Desktop, you might see nagging error messages about incompatible configurations or missing files. This can often be due to an outdated version of either the Parallels software or the guest operating system.
- Slow Boot Times: It’s not unusual for a VM to take longer than expected to start up. This can stem from allocated resource limits that need adjusting or an overwhelming number of applications set to start with the operating system.
Addressing these problems often involves checking your system’s compatibility, making sure all software is updated, or tweaking VM settings. If you find yourself stuck, visiting the Parallels support forum on Reddit could spark some helpful insights from other users experiencing similar headaches.
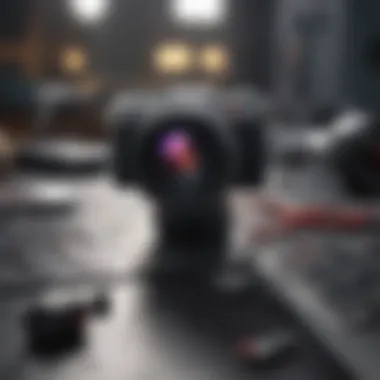
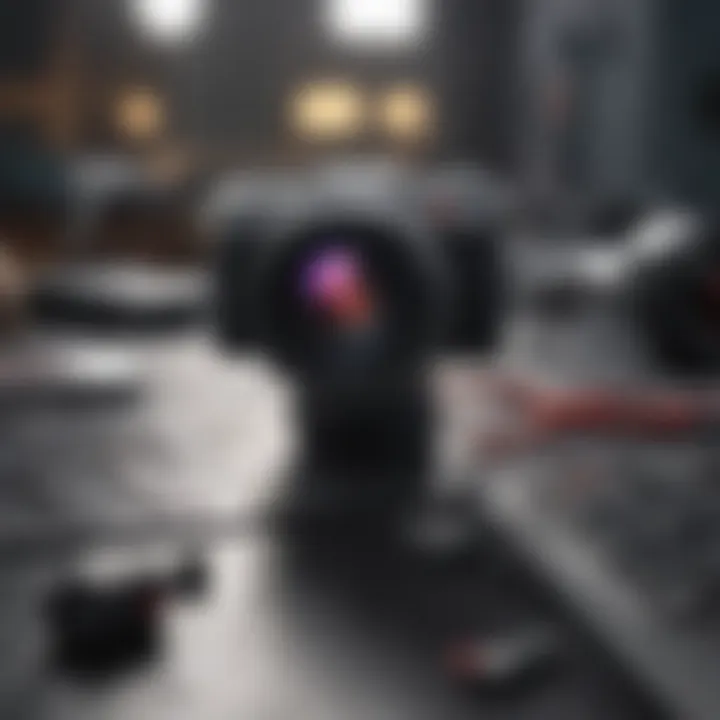
Performance Lag Solutions
Performance issues can drive a user to distraction quicker than a cat on a hot tin roof. The experience may include choppy graphics, application freezes, or sluggish response times. It is crucial to pinpoint where the lag is coming from.
- Allocate More Resources: A common remedy lies in adjusting the resources allocated to your VM. This includes CPU, memory, and disk space. You can check your current allocation in the settings, where a simple tweak may yield a noticeable improvement.
- Adjust Visual Effects: If you’re running an operating system with extensive visual effects, consider toning those down. Sometimes less is more, and a leaner graphics setup might just be the key to smoother performance.
- Close Background Applications: Cutting down on non-essential applications running in the background can free up precious resources. Monitor the activity within macOS to see what’s hogging your system’s performance.
It’s the small adjustments that can lead to big improvements. Keep an eye out for updates that can also contribute to better performance reliability.
Network Connectivity Issues
Having your virtual machines unable to connect to the internet is like trying to cross a desert without water. The good news is that many connectivity issues are often easy to diagnose and fix. Here are some common culprits:
- Incorrect Network Settings: Check if the virtual machine's network settings are correctly configured. Often, selecting the right type — whether Shared, Bridged, or Host-Only can make all the difference. If you find the connection isn’t functioning, it might just be a misconfigured setting.
- Firewall Conflicts: Sometimes, firewalls, whether on macOS or within the VM’s OS, can block network access. Reviewing firewall settings and configuring them to allow necessary connections can resolve these issues.
- DNS Settings: If you're facing strange connectivity errors, look into the DNS settings in your VM’s network configuration. Setting it to a reliable DNS provider like Google’s (8.8.8.8) may also smooth things over, providing a more stable connection.
Dealing with these issues may require a little trial and error, but with patience, you can often find a bridge over troubled waters.
The insights in this section aim to empower users, turning problems into manageable tasks for smoother interaction with Parallels Desktop.
By keeping the common challenges in mind and knowing how to tackle them, you can ensure that your experience with Parallels Desktop on macOS remains as productive as it can possibly be.
Advanced Features of Parallels Desktop
Advancements in technology have made it crucial for software like Parallels Desktop to stay ahead of the game. The advanced features of Parallels Break down barriers between operating systems and offer innovative solutions for users who wish to maximize their computing capabilities on a macOS platform. These features provide not just convenience but also power, helping to enhance productivity and streamline workflows.
Developers and Testing Tools
For developers, having a robust environment for testing applications across different operating systems is vital. Parallels Desktop supports a variety of programming environments which can be tailored to suit the needs of developers. This has serious implications for software testing. Instead of needing separate physical machines, you can run Windows, Linux, and even older versions of macOS on your Mac without a hitch.
The built-in tools allow for rapid switching between operating systems, which can drastically reduce time spent troubleshooting issues that appear in one OS but not another. Developers can also take advantage of snapshots, a feature that captures the current state of a virtual machine. This way, if something goes haywire during testing, one can simply revert back to that snapshot, saving hours of work.
"Why waste time setting up environments from scratch when one can simply snap back to stable states?"
Running Linux VMs on macOS
Running Linux virtual machines (VMs) on macOS has never been easier with Parallels Desktop. Many developers and regular users find themselves in need of a Linux environment for various reasons – be it software development, server configurations, or just playing around with the open-source platform. The process is pretty straightforward; users can download Linux distributions of their choice and install them as VMs.
Moreover, Parallels offers optimized for popular distributions like Ubuntu, Fedora, and CentOS. This ensures smooth performance when running resource-intensive applications. Also, the ease of sharing files between macOS and Linux VMs can’t be overlooked, making it a seamless experience.
Integration with Parallels Access
Parallels Access is an amazing feature that takes productivity to a whole new level. It allows users to access their virtual machines and applications from virtually anywhere. Whether you're on the go or sitting in a coffee shop, your entire digital workspace is just a click away. This is particularly beneficial for professionals who work remotely or freelancers juggling multiple projects.
The integration smoothens the process: once the software is set up, accessing VMs becomes as easy as launching an app. Parallels Access also optimizes applications for touch devices, making it easier to work on the go without struggling with mouse-centric interfaces.
In summary, the advanced features of Parallels Desktop define its place in a world where flexibility and efficiency matter more than ever. From tools tailored for developers to the seamless operation of Linux environments and easy remote access, Parallels continue to be a vital tool in the arsenal of any tech-savvy Mac user.
Comparative Analysis with Other Solutions
When it comes to choosing virtualization software for macOS, a comparative analysis offers vital insights into the strengths and weaknesses of various options available in the market. Parallels Desktop stands out, but the landscape is dotted with alternatives, each catering to different user needs. Understanding these comparisons helps in making an informed decision that aligns with one’s requirements, whether it’s for casual use, development, or heavy-duty tasks.
Parallels Desktop vs. VMware Fusion
Parallels Desktop and VMware Fusion are two heavyweights in the virtualization arena, primarily targeting users looking to run multiple operating systems on a Mac.
- User Interface: Parallels Desktop is often lauded for its intuitive, user-friendly interface, making it easier for non-techy users to navigate. Contrarily, VMware Fusion may seem a bit more complex at first glance, appealing mainly to users accustomed to traditional virtualization setups.
- Performance: Performance-wise, both have their merits. Parallels tends to offer faster boot times and smoother operation, especially for resource-intensive applications. However, VMware Fusion also holds its ground with robust performance and reliable stability.
- Integration with macOS: In terms of integration, Parallels Desktop truly shines. Features like Coherence Mode allow users to run Windows applications directly on their Mac desktop, almost blending the two environments seamlessly. VMware Fusion, while offering decent integration, lacks some of the polish present in Parallels.
- Cost: On the financial front, Parallels Desktop is generally more expensive, with varied licensing options. VMware Fusion appeals to budget-conscious users with its perceived cost efficiency, as it often provides a more straightforward licensing approach.
"When selecting your virtualization software, consider not only the current needs but also future requirements. A choice that might seem advantageous now could lead to complications down the line."
Parallels Desktop vs. VirtualBox
VirtualBox is a free, open-source alternative that often attracts users who are either new to virtualization or want a zero-cost solution.
- Cost and Licensing: The most significant factor in favor of VirtualBox is, of course, its price. It’s free, which is a great incentive for students or individuals not ready to dive into paid software. But keep in mind that with no down payment comes limitations in support and features.
- Features: Parallels Desktop offers a wealth of features such as snapshot management, automatic updates, and native support for high-resolution displays. VirtualBox offers basic functionality but lacks the advanced capabilities users might find essential over time.
- Ease of Use: In terms of ease of use, Parallels Desktop has the upper hand. It’s designed for users who want a straightforward experience without the need to tinker with settings. On the other hand, VirtualBox may require some technical know-how to get it running effectively.
- Support and Community: Parallels also benefits from professional support, something VirtualBox users may miss. The VirtualBox community is vibrant, though, so many questions can be answered by fellow users. However, for mission-critical tasks, relying on community support can feel like a leap of faith.
By analyzing these comparisons, users can better appreciate the distinct niches each virtualization solution fills. While Parallels Desktop offers a highly polished experience with powerful features, options like VMware Fusion and VirtualBox cater to more specialized needs, proving that the best choice invariably depends on user circumstances.
Ending
As we wrap up our exploration of Parallels Desktop on macOS, it’s essential to reflect on the myriad ways this software can enhance user experience. The depths we’ve gone into highlight not just the software’s functionality, but its critical role in bridging gaps between different operating systems.
Summary of Key Points
The extensive capabilities of Parallels Desktop forged a path for many users who require Windows applications in a macOS environment. Key points to take away include:
- Versatility: Parallels allows users to run multiple OSs side by side, eliminating the need for dual-boot setups or hardware limitations.
- Performance Optimization: By properly configuring VM settings, users can achieve a significant boost in performance, ensuring a smooth experience while running demanding applications.
- Seamless Integration: The Coherence mode stands out as a remarkable feature, letting Windows applications appear as native macOS programs, thereby enhancing productivity and reducing the learning curve.
- Troubleshooting Techniques: An understanding of common issues and their solutions enables users to maintain efficiency and functionality without excessive downtime.
In short, Parallels Desktop is not merely a convenience; it represents a paramount tool for professionals and tech enthusiasts needing agility in their workflows.
Future Outlook for Parallels Desktop
Looking ahead, the future of Parallels Desktop appears promising, especially in an era where technology swiftly evolves. Possible developments include:
- Enhanced Compatibility: With every new macOS version, it’s likely that Parallels will continue refining its functionality to support newer OS features and applications.
- Improved Virtualization Technologies: The ongoing advancements in virtualization itself could lead to even more seamless user experiences, decreasing latency and enhancing graphics capabilities for VM users.
- Increased Focus on Security: As cyber threats become more sophisticated, Parallels will likely prioritize secure virtualization, giving users peace of mind when operating across different systems.



