Techpple Guide: Video Recording on Your iPhone
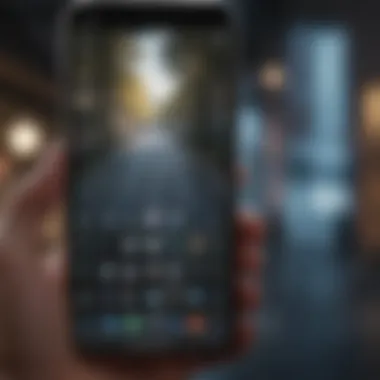

Intro
As the demand for video content continues to grow, many iPhone users seek ways to capture what happens on their screens. Recording a video on an iPhone screen is useful for various purposes. This includes creating tutorials, documenting gameplay, or preserving special moments. Apple's built-in screen recording feature simplifies this process significantly.
This guide will meticulously explore how to use both the native tools and third-party applications for recording your iPhone screen. We will address typical challenges that users face, such as audio capture and editing, and provide solutions to enhance your recording experience. Achieving high-quality screen recordings is now more accessible than ever, and this guide aims to empower users with the knowledge to do just that.
Prelims to Screen Recording
Screen recording has become an essential tool for users of iPhones. The ability to capture what occurs on the screen serves a variety of purposes. From creating how-to tutorials to documenting gameplay, screen recording allows users to visually share their experiences. In a world increasingly reliant on video content, the advantages of this feature are clear.
Several considerations come into play when discussing the topic of screen recording. For instance, a user should understand the technical requirements necessary to execute a successful recording. Additionally, being aware of potential applications or scenarios where screen recording can be applied greatly enhances its relevance.
Furthermore, recognizing the limitations of this feature is crucial. Not every version of iOS supports seamless screen recording. Some iPhone models may not perform optimally, relegating this powerful tool to the background for certain users. Thus, a comprehensive understanding of both its capabilities and constraints is vital.
Understanding Screen Recording
Screen recording is a feature that allows users to create video recordings of their iPhone screens. This capability can be found built into iOS devices, streamlining the process significantly. To start, users simply activate the screen recording option from the Control Center, which then captures everything displayed on the screen as a video file.
Once recorded, these videos can be edited or shared easily. Users, especially those creating tutorial content or sharing app reviews, find this function particularly beneficial. Understanding how this process works can enhance user experience and increase the quality of content produced.
Applications of Screen Recording
Screen recording on the iPhone has a wide array of applications. Below are some of the common uses:
- Tutorial Creation: Many users leverage screen recording to create instructional videos. This feature is especially useful for app developers or educators who need to illustrate specific functions.
- Game Capturing: Gamers often record gameplay to share highlights or strategies with others. This allows a user to document in-game achievements or showcase skills.
- Documentation: Users can record bugs or issues within an app, making it easier to report problems directly to developers.
- Social Media Sharing: Capturing moments from apps or other media gives users a way to share experiences with friends or followers.
As technology evolves, the scope of applications for screen recording will likely expand, keeping pace with user demands and innovations.
Pre-requisites for Screen Recording on iPhone
For those looking to record their iPhone screen, understanding the pre-requisites is essential. This section focuses on two main aspects: compatible iPhone models and the necessary iOS versions. Knowing if your device supports screen recording features can save time and frustration down the line.
Compatible iPhone Models
Screen recording is not available on all iPhone models. It is vital to ensure your device is capable. Most newer models, starting from the iPhone 5s and later versions, support this function. Here is a quick list of compatible models:
- iPhone 5s
- iPhone 6 and 6 Plus
- iPhone 7 and 7 Plus
- iPhone 8 and 8 Plus
- iPhone X, XS, XS Max, and XR
- iPhone 11, 11 Pro, and 11 Pro Max
- iPhone SE (2nd generation)
- iPhone 12 series
- iPhone 13 series
- iPhone 14 series
Users of these models can proceed to screen recording, given they also meet the iOS version requirements.
iOS Version Requirements
The second consideration is the iOS version. Screen recording was introduced in iOS 11. If your iPhone runs this version or a later one, you are set to use the built-in screen recording feature. Ensure to check your device’s software version:
- To check the iOS version: Go to Settings, then General, and select About. The iOS version will appear at the top.
If your iPhone runs an older version, consider updating it. Regular updates not only provide new features but also enhance device security and performance.
It is recommended to always keep your iOS up to date for optimal performance and access to the latest features.
These two pre-requisites are crucial for anyone wishing to record their iPhone screen. Before diving into recording techniques, confirming these aspects can greatly simplify the user experience.
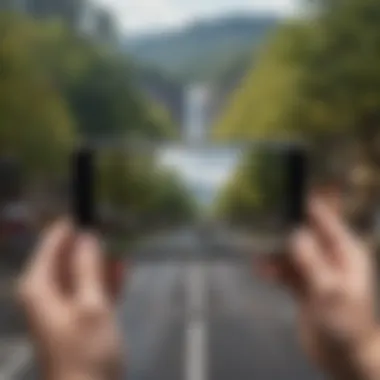

Preparing Your Device for Recording
Before delving into the intricacies of screen recording, ensuring your device is prepared is paramount. An optimal recording environment can significantly enhance the quality of the output. Preparation includes checking software, settings, and functionality, enabling a smooth and effective recording experience. Adequate preparation will help you avoid disruptions and ensure that your content is captured accurately.
Enabling Screen Recording Feature
To start using the screen recording function, you must first enable this feature on your iPhone. This can be completed through the Settings app. Follow these steps:
- Open the Settings app.
- Scroll down and tap on "Control Center".
- Select "Customize Controls".
- Locate "Screen Recording" and tap the green plus icon to add it.
Once enabled, the screen recording icon will appear in the Control Center. This feature allows for easy access during the recording process. Without enabling this, you would not be able to record your screen effectively, underscoring the fundamental nature of this initial step.
Adjusting Settings for Optimal Quality
Optimizing your settings can greatly influence the quality of your recordings. Here are a few key adjustments to consider:
- Resolution Settings: Ensure that your recording resolution matches the needs of your project. Higher resolution captures more detail, which can be crucial for professional output.
- Audio Settings: If capturing audio along with the video, be sure the microphone settings are configured correctly. This is often overlooked but is critical for tutorials or demonstrations.
- Storage Space: Check available storage on your device. Recordings can consume significant space, and running low can interrupt the recording process.
- Screen Brightness: Adjust the screen brightness to a comfortable level. Too bright or too dim screens can affect the clarity of the recorded video.
Ensuring these settings are adjusted appropriately will not only enhance your recording quality but also streamline the entire process.
"The success of your screen recording often hinges on the preparations made in advance. Set the stage for quality content by taking these vital steps."
By paying attention to these details, you pave the way for a seamless recording session, maximizing the potential of the features your iPhone offers.
How to Record Using Built-in Screen Recording
Using the built-in screen recording feature on the iPhone can significantly enhance your ability to create content. This functionality allows users to capture everything displayed on their device screen with utmost convenience. The built-in feature means no additional downloads are required. It is readily available on various iPhone models and provides a straightforward method for recording video tutorials, gameplay, or any important onscreen activity.
Accessing Control Center
To begin recording, you must first access the Control Center. This is a hub for quick settings and controls on your iPhone. To do this on most modern iPhone models, you can swipe down from the top-right corner of the screen. For older models with a home button, just swipe up from the bottom edge. The Control Center contains various icons and is where you will find the screen recording option. If the screen recording button is not visible, you may need to add it through the "Settings" app under "Control Center," then tapping on "Customize Controls" and adding the "Screen Recording" option.
Starting and Stopping the Recording
Once you have accessed the Control Center, look for the circular record button. Tapping this button will initiate a three-second countdown before the recording begins. During this countdown, you can prepare what you want to show on your screen. To stop recording, simply tap the red status bar at the top of your screen and confirm your choice. Alternatively, return to the Control Center and tap the recording button again. The process is simple, yet efficient.
Saving and Accessing Recorded Videos
After you have finished your recording, the video file is automatically saved to your Photos app. To locate this, simply open the Photos app and navigate to the "Albums" tab, and find the "Screen Recordings" folder or the "Videos" folder. From there, you can view, edit, or share your recorded videos as needed. The automatic saving makes it easy to keep track of your recordings without manual intervention.
"Screen recording is key for those who want to share tutorials or capture content effectively."
In summary, utilizing the built-in screen recording feature on your iPhone streamlines the process of capturing screen activities. It is a fundamental tool that enhances content creation for users looking to document, educate, or entertain.
Using Third-Party Apps for Advanced Recording
Recording your iPhone screen can be greatly enhanced by utilizing third-party applications. While the built-in features provide a solid start, these apps offer expanded capabilities that cater to more specific needs. For professionals or content creators seeking robust recording options, they can provide better control, more features, and improved output quality.
Overview of Popular Third-Party Apps
Many third-party apps exist for screen recording on the iPhone. Some of the standout options include:
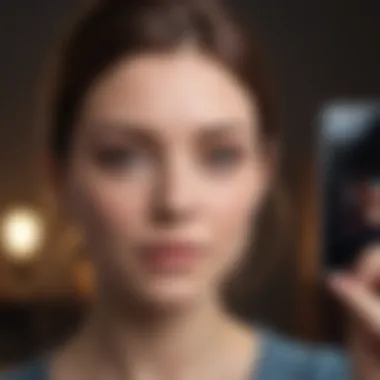

- DU Recorder: This app is well-regarded for its user-friendly interface and extensive features. It offers options for live streaming and video editing as well.
- Record it!: This app is known for its simplicity and efficiency. It allows recording without limits and includes an integrated editor to polish your videos.
- TechSmith Capture: This is ideal for users in professional settings. With advanced features like screen annotation and the ability to capture multiple recordings, it stands out among competitors.
The features of these apps often overlap with the needs of content creators. They not only serve gamers but also educators and those wanting to share tech insights or tutorials. The availability of multiple options allows users to select an app suited to their exact needs.
Installation Process
Installing a third-party recording app is typically straightforward. Follow these general steps:
- Open the App Store on your iPhone.
- Search for the app you wish to install, such as DU Recorder or Record it!
- Select the app from the search results, then tap on Get or Download.
- Wait for the app to install. Once installed, you will find the app icon on your home screen.
Remember to check user reviews and app features before making a selection. This ensures you make a well-informed choice that fits your needs.
Feature Comparison with Built-in Recording
When comparing third-party apps to the built-in screen recorder, consider the following key aspects:
- Editing Options: Third-party apps like Record it! provide built-in editors that allow users to cut clips, add text, and include music. This is not available in the native iOS screen recorder.
- Customization: Many third-party applications allow for extensive customization. Users can adjust resolution, frame rates, and even add overlays, giving more flexibility for content creation.
- Audio Options: With some apps, you can choose to record microphone audio alongside the screen capturing. The built-in recorder has limits in this area, making third-party options preferable for commentaries or voice-over work.
- Storage Management: Third-party apps, like DU Recorder, often provide details on file sizes and storage use, helping users manage their recording capacity better.
Using these dedicated apps can streamline your recording workflow and enable higher quality outputs essential for professional presentations and tutorials. Embracing such tools not only enhances convenience but also raises the quality of the content you create.
Editing Recorded Videos
Editing video recordings can enhance their quality, ensuring that they deliver the intended message clearly and effectively. In the context of screen recordings on an iPhone, editing can refine the final product by removing unwanted sections, adding commentary, or even incorporating special effects. The ability to edit is not just a luxury; it is often a necessity for those who wish to produce polished, professional-looking content.
One key benefit of editing is the ability to tailor the video to specific audiences or purposes. For example, a tutorial may require a straightforward presentation, while a gameplay video might benefit from dynamic cuts and engaging transitions. Furthermore, editing allows for the enhancement of audio quality, ensuring that any voiceovers or sound effects are crisp and clear.
Key Considerations:
- User Engagement: Engaging content keeps viewers interested. With editing, one can focus on the most compelling parts of the recording.
- Time Efficiency: Editing out mistakes or irrelevant segments can save viewers time, making the content more consumable.
- Brand Precision: For professionals or businesses, edited content aligns with their brand identity and presentation standards.
"A well-edited video presents professionalism and attention to detail that can significantly impact viewer perception."
Using iMovie for Basic Editing
iMovie is an editing software developed by Apple and is available on both iPhone and Mac devices. For those who are looking to make basic edits, iMovie provides a user-friendly interface and a range of features that can meet various editing needs. This app allows users to trim clips, adjust audio, add transitions, and even incorporate titles.
To use iMovie for editing:
- Open iMovie on your iPhone.
- Tap on the "+" icon to create a new project.
- Choose "Movie" to select the recorded video.
- Import the video from your library.
- Use the tools available to trim, split, or enhance the video as needed.
- Export the final product to your camera roll or share it directly.
With its intuitive controls, iMovie can accommodate both novices and those seeking greater control over their video editing tasks.
Other Editing Apps to Consider
While iMovie is a strong option, other editing apps also deserve consideration, especially for users looking for specific functionalities. Here are some notable alternatives:
- Adobe Premiere Rush: This app offers advanced editing features and is suitable for those familiar with Adobe’s ecosystem.
- LumaFusion: A more professional-grade app that provides powerful editing tools and multi-track support, ideal for serious creators.
- InShot: This app is great for quick edits and social media compatibility, allowing users to adjust aspect ratios and add filters easily.
Each of these applications brings its strengths and caters to different levels of editing expertise and creative needs. Evaluating which app serves your requirements will lead to more effective and appealing video outcomes.
Troubleshooting Common Issues
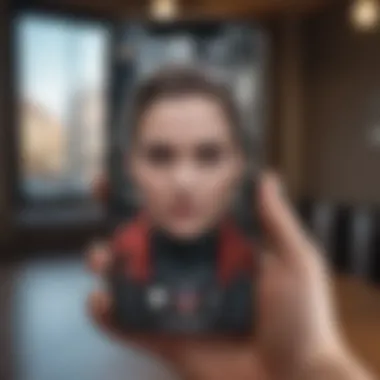
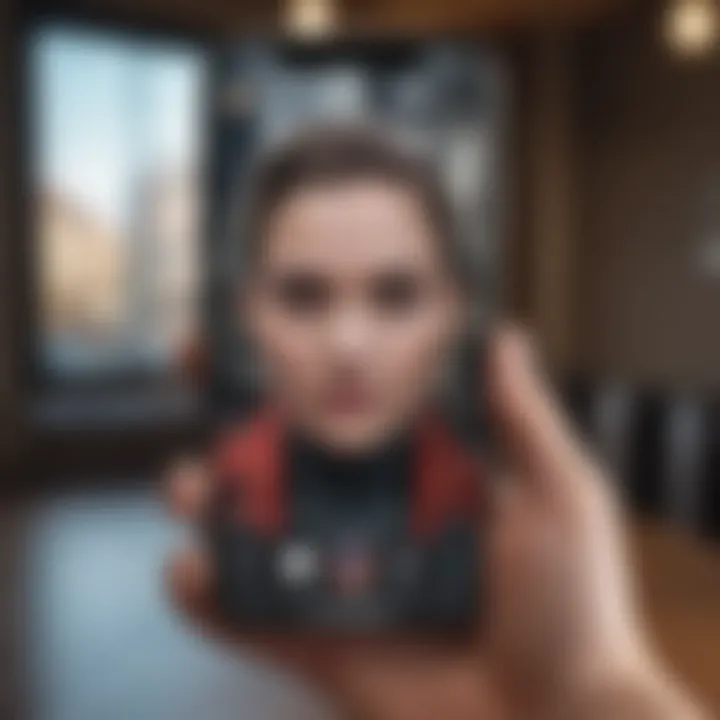
Troubleshooting common issues is essential for a smooth screen recording experience on your iPhone. Understanding the reasons behind common problems can save you time and frustration. When recording important videos, knowing how to address issues with sound or the functionality of the screen recording feature enhances the overall value of your recordings. This section highlights two frequent issues: lack of sound in the recorded videos and instances where screen recording does not work. Solutions to these problems will help ensure you can create and share your videos effectively.
No Sound in Recorded Videos
Experiencing no sound in your recorded videos can be frustrating, especially if the audio is a crucial part of the content. The first step is to ensure that your microphone is enabled before starting the recording. You will find this option when you access the Control Center to begin recording.
- To enable the microphone, long-press the screen recording button in the Control Center. This will open a menu where you can toggle the microphone on or off.
- Make sure the microphone is set to on before you start recording. If it is off, the video will capture only the screen activity with no audio.
- It is also useful to check any specific app settings that might affect audio capture. Some applications might have their own audio permissions that can restrict sound.
- After recording, if you still notice no sound, test the playback of other videos to ensure that your speakers or headphones are functioning correctly.
By following these steps, you can confirm that the sound will accompany your video recordings. This is paramount for tutorials, gameplay captures, or any content intended for sharing.
Screen Recording is Not Working
When the screen recording feature fails to function, the reason often lies in the device's settings or its software environment. It is important first to check if screen recording is enabled in your device settings.
- Go to Settings, then tap on Control Center. Ensure that Screen Recording is included in the Included Controls list. If it is not, you need to add it from the More Controls section.
- Next, check if any restrictions are applied to screen recording. Navigate to Settings, and select Screen Time. Look for any content and privacy restrictions that may prevent screen recording.
- In some instances, an outdated iOS version can lead to malfunctions. Check if your device has the latest iOS updates available. If not, consider updating your device to the most recent version.
- Lastly, restarting your iPhone can often resolve temporary glitches that interfere with screen recording. This quick action can refresh the system and potentially restore functionality.
Addressing issues with sound and functionality is crucial to ensuring that your screen recordings meet your expectations. By being aware of these common problems and their solutions, you can confidently create and share your content.
Best Practices for Recording
The importance of adhering to best practices when recording videos on your iPhone screen cannot be overstated. These practices can significantly enhance the overall quality of the recording. High-quality recordings are essential for presentations, tutorials, and gameplay documentation. Following best practices helps in achieving crisp visuals, clear audio, and a professional finish.
By implementing optimal methods, users can avoid common pitfalls that lead to unsatisfactory recordings. Therefore, understanding specific elements, their benefits, and considerations is crucial to ensure effective screen recording.
Optimal Screen Conditions
Creating optimal screen conditions is the first step for effective recording. A clean screen is vital; any app notifications or background noise can distract from the intended content. It is advisable to turn on Do Not Disturb mode before starting. This prevents incoming calls or alerts from interrupting the recording session.
Consider the lighting as well. Ambient light conditions can affect how your screen and any projects you are showing appear in your recording. If you are recording in a dark room, ensure your iPhone’s screen brightness is at maximum. This ensures the content is visible and well-defined.
Lastly, try to have a stable connection to the internet if your content involves streaming. For instance, if recording gameplay or live presentations, a strong Wi-Fi signal reduces lag and improves the overall user experience.
Tips for Clear Audio Recording
Audio clarity is another essential facet of screen recording. If you are narrating over the video, ensuring your microphone is properly set up is critical. Using an external microphone can greatly enhance audio quality compared to the built-in mic of an iPhone.
Test the sound levels prior to recording. This step can help you avoid issues later. Ensure there is minimal background noise. If recording in a busy environment, consider using soundproofing techniques or choosing a quieter location.
To capture crisp audio, you can use the Voice Memos app for a short test recording to check for clarity. Also, adjusting the gain settings on your mic can help in reducing ambient noise. Finally, make sure to speak clearly and at a reasonable pace. This ensures your audience comprehends the information shared.
Finale and Future Considerations
In this digital age, screen recording has become a vital tool for various applications ranging from education to entertainment. The ability to capture and share activities occurring on your iPhone screen caters to a wide audience, whether it is educators creating instructional content or gamers showcasing their skills. In this guide, we have explored multiple methods for effective screen recording on your iPhone, including the use of built-in features and third-party apps. Each approach has its strengths and can be tailored to suit individual needs.
Understanding how to utilize these tools enhances your ability to communicate ideas clearly and engagingly. The persistence of sharing through recorded video continues to grow, reflecting the ongoing evolution of content consumption. Moreover, mastering screen recording is a stepping stone for those looking to delve deeper into video production.
Recap of Key Points
- Methods: We examined various methods of screen recording, focusing on both built-in features and third-party applications.
- Preparation: Preparing your device properly ensures optimal results and minimizes issues during the recording process.
- Editing: Editing tools like iMovie offer simple ways to refine your videos before sharing.
- Troubleshooting: Common problems and their solutions have been outlined to assist users in overcoming challenges.
- Best Practices: Following best practices enhances the quality of the recordings, making them more effective.
Looking Ahead: Innovations in Screen Recording
The future of screen recording holds exciting potential as technology progresses. Developments in augmented reality and virtual reality may introduce new possibilities for creating immersive content. Improved hardware capabilities in iPhones could enhance video quality significantly, making recordings even richer in detail.
Software applications are likely to evolve, incorporating artificial intelligence to automate editing processes, making it easier for users to produce high-quality videos without mastering complex software.
Furthermore, as user privacy becomes an increasing concern, future updates may include heightened security features pertaining to screen recording. Such developments will be crucial in building user trust in the technology.
In summary, as the landscape of screen recording continues to shift, staying informed about advancements will enhance your recording experience. Embracing these future innovations will empower you to produce content that is not only engaging but also relevant in an ever-evolving digital world.



