Mastering App Removal on Your iMac: A Complete Guide
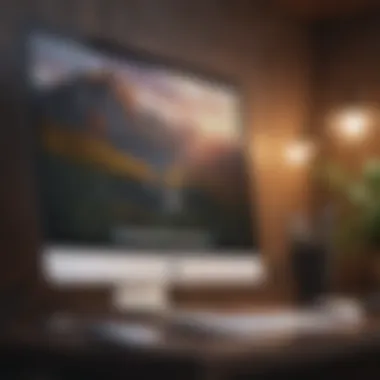
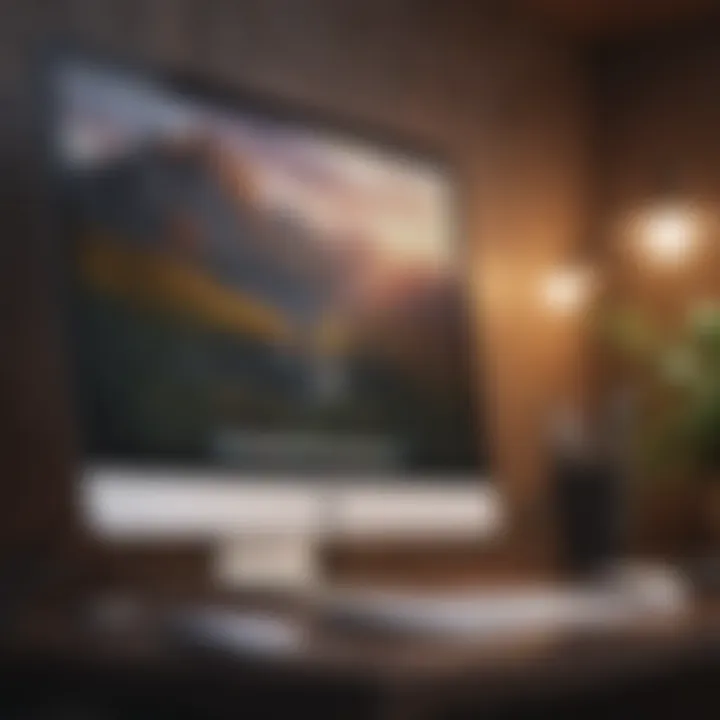
Intro
Managing applications on an iMac is not merely a task; it’s a crucial part of optimizing your digital workspace. For many Apple users, keeping the system neat and functional means regularly assessing which apps remain beneficial and which have become obsolete or redundant. This task can seem daunting at first, but with a clear understanding of the methods available for removing apps, you can streamline your iMac experience efficiently.
As we dive into this extensive guide, we will explore various techniques—ranging from the native uninstallers Apple provides to popular third-party software that can simplify the process. Moreover, it's vital to consider the implications of app removal. Some applications might have dependencies or leave behind files that linger in your system, potentially causing clutter down the line. Therefore, a thorough approach is paramount, not just for decluttering but for maintaining optimal performance.
With this article, you'll gain insights that cater specifically to Apple aficionados, tech enthusiasts, and professionals in the tech arena. From understanding the built-in options to exploring alternative methods, we aim to elevate your competence in managing applications on your iMac.
Understanding Application Management
Managing applications on an iMac is more than just a chore; it’s an essential skill that holds the power to influence your overall digital experience. As we navigate through various applications, understanding how to efficiently handle them can significantly affect system performance, security, and even personal productivity.
In today’s world, where technology permeates almost every aspect of our lives, the ability to manage your applications effectively is crucial. You don’t want your computer to resemble a cluttered junk drawer. Removing unnecessary or seldom-used apps not only declutters your workspace but also enhances the system’s operational capabilities.
Additionally, with myriad applications available, prioritizing which apps to keep, delete, or uninstall becomes vital. Proper application management ensures that your system remains organized and that the user experience is smooth. App management directly correlates to better performance rates on your iMac—fewer applications running in the background means less processing strain and often a more responsive user interface.
The Importance of App Management
When it comes to managing applications, many may underestimate its significance. However, grasping the intricacies of app management can lead to numerous benefits.
- Optimization of System Resources: Each application consumes resources—be it memory, CPU, or battery life. Managing apps allows users to optimize these resources more effectively.
- Enhanced Security: Some applications may pose security risks. Knowing how to remove these apps can protect your system from potential vulnerabilities.
- Improved User Experience: Keeping only the necessary applications installed can lead to a more streamlined and enjoyable user experience as it eliminates the noise of seldom-used apps.
With these aspects, it becomes clear that effective application management is foundational to maintaining a performant and secure computing environment. By caring for your iMac's app library, you are not just preserving technical agility but also alleviating frustrations of sluggishness and disorganization.
Common Reasons for Removing Apps
While the methods to uninstall apps may be relatively straightforward, the motivations behind why one might choose to do so are varied and compelling. Some common reasons for removing applications include:
- Lack of Use: Often, software is downloaded with the best intentions, only to gather digital dust after a few uses. Regularly assessing installed applications allows users to release these unused programs.
- Performance Issues: Certain applications might bog down your iMac. If an app causes slowdowns or conflicts with others, removing it could restore balance.
- Storage Concerns: Storage space is precious. Old applications can take up a noteworthy chunk of space, making it necessary to evaluate what is essential versus expendable.
- App Updates and Compatibility: Sometimes, applications simply become outdated or incompatible with newer operating systems. In such cases, removal may be the only viable option.
In summary, understanding application management empowers users not only to declutter but also to tailor their computing experience to fit their needs effectively. Engaging with these practices is akin to maintaining a well-groomed garden—removing weeds (unnecessary apps) allows your preferred plants (essential apps) to flourish unencumbered.
Default Methods for App Removal
When it comes to managing applications on your iMac, knowing the right methods for app removal is crucial. These default methods not only streamline the uninstallation process but also help you maintain optimal system performance. Having a clean slate on your device can significantly improve its speed and functionality. Plus, by familiarizing yourself with these native tools, you reduce the chances of running into common pitfalls associated with app removal.
In this section, we will examine three effective default methods for removing apps on your iMac: using Launchpad, deleting apps from the Applications folder, and freeing up space by emptying Trash. Each method has its unique features, and understanding them helps you select the best approach based on your specific needs.
Using Launchpad for Uninstalling Apps
Launchpad is a built-in feature on iMac that offers a visually engaging way to manage applications. It allows you to see all your installed apps in a grid format, reminiscent of an iPad interface. To remove apps using Launchpad, simply follow these steps:
- Open Launchpad from the Dock or by using the F4 key.
- Find the app you wish to uninstall. You can sift through pages if you have multiple apps.
- Click and hold the app icon until all the icons start to jiggle.
- Press the Delete key or click the small X that appears on the app icon.
- Confirm the action if prompted.
This method is especially handy for users who prefer a straightforward, visually-driven interface. However, it’s worth noting that not all apps can be uninstalled this way. Apps that are included with macOS or installed through other means may not show the X option.
Deleting Apps from the Applications Folder
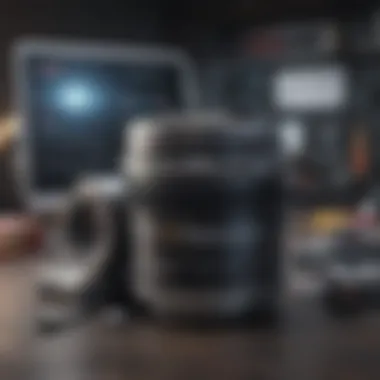
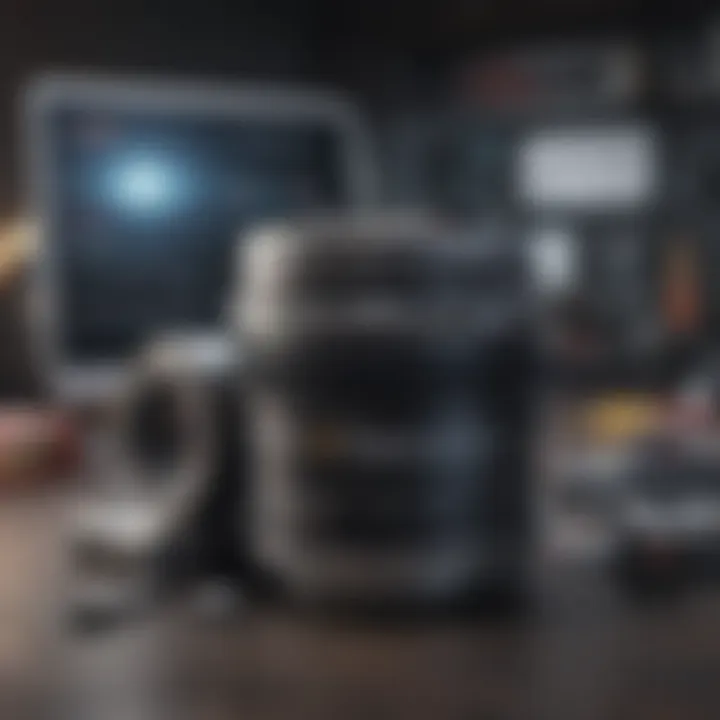
Another reliable method for app removal is directly deleting them from the Applications folder. This method gives you a bit more control, especially for applications that may not appear in Launchpad. Here’s how you can do it:
- Open a Finder window.
- Navigate to the Applications folder located in the sidebar.
- Locate the app you want to delete.
- Right-click on the app and select Move to Trash or drag it to the Trash bin.
After moving the app to Trash, remember that it’s not fully removed until you empty the Trash. This method is straightforward, and it works for most applications, regardless of their origin.
Freeing Space by Emptying Trash
Once you've removed apps from your iMac, they still reside in your Trash until you take the extra step to empty it. This final phase is essential, especially if you're looking to free up disk space. Here’s how to clear your Trash:
- Right-click on the Trash bin icon in the Dock.
- Select Empty Trash.
- Confirm the action in the pop-up dialog.
Once you do this, the apps are permanently deleted. This can make a noticeable difference in available storage space, helping your machine run smoother. Moreover, routinely emptying the Trash keeps your system tidy.
In summary, knowing how to remove apps using default methods on your iMac equips you with the tools necessary for efficient application management. From visual interfaces like Launchpad to direct actions in the Applications folder, these methods offer flexibility and ease. Don’t forget to always empty your Trash to ensure that the apps are indeed gone for good.
Advanced Techniques for Removal
When it comes to managing applications on an iMac, sometimes the basic methods available just aren’t enough. This is where advanced techniques for removal come into play. They allow users with a little more technical savvy to go beyond the straightforward uninstallation processes. These methods not only provide deeper cleaning of unwanted applications but also address issues that may arise with stubborn software that resists standard removal practices.
Using advanced techniques, you can reclaim precious space on your storage device and ensure that remnants of the app do not linger, potentially affecting system performance. Understanding these techniques is crucial, especially for those who regularly manage a variety of software and are keen on optimal system functionality.
Using Terminal Commands for Uninstallation
The Terminal application on macOS provides a powerful interface that lets users execute commands directly. Using Terminal commands for uninstallation may seem daunting for some, but it can yield more thorough results when removing applications.
To uninstall an app using Terminal, follow these steps:
- Launch Terminal: You can find it in the Utilities folder or search for it using Spotlight.
- Type the command: For instance, the command deletes the application named "AppName" completely. Be very careful with this command, as using allows elevated permissions, and choosing to remove the wrong folder can lead to unintended consequences.
- Enter your password: Terminal will prompt for your admin password to authorize the action.
- Verify the removal: Finally, check the Applications folder to confirm the app is gone.
While this method is highly effective, it requires caution and precision; mistakes can be permanent. But when done correctly, it’s a clean slate.
Third-party Uninstallers: An Overview
In addition to terminal commands, third-party uninstallers offer another layer of convenience and efficiency. These tools simplify the uninstallation process and often come with features that search for leftover files, something standard methods might miss. Two notable options in this realm are Revo Uninstaller and AppCleaner, each with its own advantages.
Revo Uninstaller
Revo Uninstaller is often touted for its robust scanning capabilities. What sets it apart is its deep scanning feature after the initial uninstall process, which checks for any additional files that the application might have left behind in the system—like cache files or logs. This characteristic makes it a favorite among users who like a thorough cleanup after removal.
While it operates quite well, it’s worth noting that Revo is primarily catered to Windows users. However, many Mac users have found alternate means to use it or have opted for similar functionalities in Mac-specific solutions. It’s particularly useful for those who frequently switch between platforms.
AppCleaner
On the Mac side, AppCleaner shines with its drag-and-drop interface. Users can simply drag the application into AppCleaner and, in one swoop, it retrieves related files for removal. This convenience makes it a favorite among those who aren’t as comfortable using command-line tools.
Moreover, it’s a lightweight app that won’t bloat your system, and it operates completely free of charge. While it generally works smoothly, there may be occasional instances where it misses some system-related files, potentially leaving some clutter. Nevertheless, many users appreciate its user-friendly design paired with its effective performance.


Choosing between these advanced options largely depends on personal preference and comfort level, but both provide effective pathways to keep your iMac free of unwanted applications.
Handling System Applications
Handling system applications requires a thoughtful approach, particularly due to their integral role in the macOS ecosystem. These are applications that come pre-installed with your iMac and are often essential for the operating system's functionality. It's not just about removing an app because it seems unnecessary; it’s crucial to understand the implications of doing so. Mismanaged actions can lead to undesirable system behavior. Hence, knowing how to identify and deal with these applications sets the groundwork for a smoother computing experience.
Identifying Unremovable System Apps
Recognizing which applications can and cannot be removed from your system is the first step in managing your iMac effectively. Typically, system applications are tightly woven into the operating system, and attempting to remove them might leave your iMac vulnerable or malfunctioning. Some of the key indicators of unremovable system applications include:
- Core Utilities: Apps like Finder, Terminal, and Safari fall into this category. They are crucial for everyday tasks—removing them would hinder your ability to navigate the system.
- Developer Tools: Applications meant for development, such as Xcode, are also protected. These tools maintain systems and applications which often require updates or debugging.
- Settings & Preferences Apps: Apps that manage system preferences, like System Preferences, often cannot be removed because they are essential for controlling system behavior.
Using tools like Activity Monitor can help determine which processes are associated with system applications. You can access it by navigating to Applications, then Utilities, to explore running applications. Not everything is straightforward; some apps may appear deceptively removable when they are not. Familiarizing yourself with the system layout aids in making informed decisions.
Safely Disabling System Applications
When dealing with system applications, sometimes removal is not an option, but disabling certain functions can achieve similar results without risking the integrity of your macOS. Disabling applications is about managing resources rather than eradicating them. The benefits of this approach include:
- Resource Management: Disabling unused system applications can free up CPU and RAM, enhancing system performance, particularly for resource-intensive tasks.
- User Customization: Tailoring your system experience allows you to personalize functionality. For instance, you can disable Dashboard or iCloud Drive if they seem unnecessary for your workflow.
- Minimizing Distractions: Some system applications might distract or disrupt your workflow. By disabling them, you can streamline your focus toward completing your tasks without unnecessary interruptions.
To disable system applications, you can explore the System Preferences menu. Options to modify various background tasks are often hidden in the "User & Groups" section. From here, you can adjust which login items launch automatically. Besides, if hardware resources seem strangled, consider using the command line for systems management. Here you might enter commands to temporarily disable certain features. Be cautious with your entries to maintain system stability.
"It’s not simply about what you remove; it’s how you manage what remains. A leaner system improves both functionality and user satisfaction."
Understanding these elements associated with handling system applications not only enhances your knowledge but also equips you to safeguard the performance of your iMac. This ensures a blend of efficiency and user satisfaction in the long run.
Impacts of Removing Applications
Understanding the impacts of removing applications is essential not just for maintaining a clean workspace, but also for optimizing the performance of your iMac. When you decide to remove an app, it can have various effects on the system infrastructure, user experience, and overall device reliability. This section will elucidate the nuances surrounding app removal, emphasizing both the benefits of decluttering and the considerations that users must keep in mind to avoid sabotaging their system's efficacy.
Effects on System Performance and Storage
Removing applications can lead to noticeable improvements in system performance and alleviate storage issues. When an application is uninstalled, it usually frees up valuable disk space that can then be utilized for more important tasks.
- Increased Speed: A cluttered system can slow down the responsiveness of your iMac. Older or unused applications can hog precious memory and computing resources, making even simple tasks lag. By removing these apps, users might find that their operating system behaves more fluidly.
- More Storage: Uninstalling applications you no longer need can clear up substantial space, which is valuable for storing essential files or running updates. Without this space crunch, your iMac can function more efficiently.
"Regularly assessing what applications to keep versus what to remove is akin to spring cleaning for your digital environment. It can completely revitalize your iMac’s performance."
However, the outcome isn’t always straightforward. It’s crucial to discern which applications genuinely affect your system’s performance. Apps that run continuously in the background or have numerous associated processes can influence speed, while lightweight applications might not impact your system noticeably.
Understanding App Dependencies
An often-overlooked aspect of app removal is understanding app dependencies. Some applications are not merely standalone programs; they might rely on other apps, add-ons, or plugins to operate effectively.
- Collaboration: Certain software packages work together to provide a seamless experience. For instance, removing an app like a graphic design tool might also mean losing essential plugins that enrich other performance-intensive software. This interaction can be critical, especially for creative professionals who depend on a smooth workflow.
- Data Loss: There’s also the risk of inadvertently removing applications that share data with other software. If a user deletes a data visualization tool, they could unknowingly affect projects in a related statistical software, leading to potential data loss.
Users must take time to understand how an app interacts within their ecosystem. Before uninstallation, it can be wise to check listings for dependencies or consult support sites to clarify how an app’s removal may ripple through their other applications.
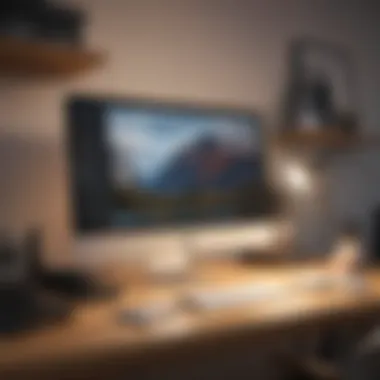
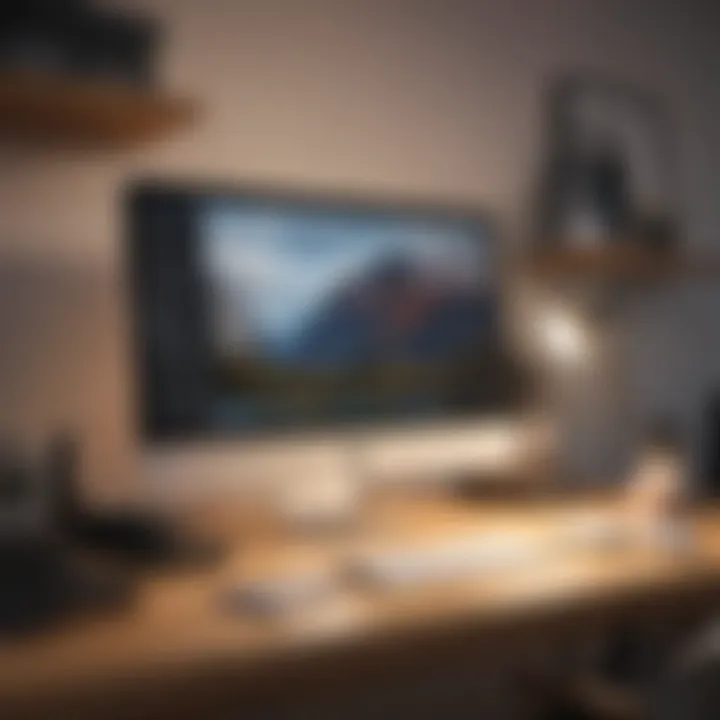
Being attentive to these nuances not only empowers users to make informed decisions but ensures a more robust and coherent experience while using their iMac.
Ultimately, the impacts of removing applications transcend mere physical space; they touch on performance optimization and the interconnectedness of software within your digital workspace.
Troubleshooting Common Issues
When it comes to removing apps on your iMac, it's not always a smooth ride. Sometimes you might encounter hiccups that can trip you up. That's why this section is all about troubleshooting common issues that can arise during the uninstallation process. Understanding these problems and how to resolve them is essential for maintaining a smooth running system and making sure you don’t inadvertently mess up your iMac.
Problems During Uninstallation
Not every app plays nice when you try to remove it. Common issues include stubborn applications that refuse to leave the party. You might find that the app doesn’t show up in your Launchpad or Application folder as it should, or worse, it hangs during the uninstallation process. Frustrating, isn’t it?
Another issue is related to leftover files. Even after you think you've successfully deleted an app, fragments may linger. Things like preference files or caches can take up space and clutter your drive. It’s like sweeping the floor but forgetting to open the closet – there can be a whole lot of dust bunnies hiding away.
- Common signs of problems:
- App is not found in Launchpad or Applications folder
- Uninstallation stops midway
- Errors pop up during the process
- Leftover files after supposed removal
To address these concerns, you should first try restarting your iMac and attempting the removal again. Sometimes, all it takes is a fresh start. If that doesn't do the trick, tools like AppCleaner can help to ensure that no residual files remain, allowing you to hit refresh on your setup.
Resolving Storage Conflicts Post-Removal
Now that we’ve tackled problems that show up while uninstalling apps, let’s talk about storage conflicts that can happen after you’ve struck the unwanted apps from your list. You may think everything is peachy after you’ve cleared out some space, but often there can be singing shadows of storage issues lurking beneath the surface.
After removing an app, you might notice that your drive isn’t reflecting as much free space as you expected. This can happen due to cached files, or system logs that remain behind. Think of these as the ghosts of apps past—just as pesky as the app itself. Rather than the fun part of spring cleaning, it becomes a chore you didn’t want to deal with.
To resolve storage conflicts:
- Check your Storage Management by clicking on the Apple menu > About This Mac > Storage. This will give you a good outline of what's taking up space.
- Use Finder to search for any leftover app files by typing in the app's name in the search bar. Ensure you check the box that says "Include Al File Types" to capture all remnants.
- Empty your Trash bin regularly. Just like you wouldn’t let garbage pile up in your kitchen, the same goes for digital waste.
Make it a habit to check for leftovers and storage conflicts post-uninstallation. It saves you future headaches, keeping your system fresh!
By understanding how to troubleshoot these common issues, you can streamline the process of app removal, leading to a cleaner, more efficient workspace on your iMac. Each step is a part of the larger puzzle of maintaining your system's health and ensuring you're not kept in the dark about what’s munching away at your storage.
Best Practices for Effective App Management
Effectively managing applications on your iMac is not just about uninstalling unnecessary software; it’s about creating a seamless experience that reflects how you work. Best practices for effective app management help maintain system performance and ensure that your workflow remains uninterrupted. Adopting a disciplined approach frees up valuable storage and minimizes the chances of conflict between applications, contributing to an overall smoother user experience.
Regular Maintenance and Cleanup
Just like any well-oiled machine, your iMac requires regular maintenance. This isn't just a one-time clean-up but a continuous practice that involves regularly reviewing and managing installed applications. Here are some key aspects to consider:
- Periodic Review: Make it a habit to go through the apps on your iMac every few months. Look for those that haven’t been used in a long time. If an app hasn’t seen the light of day in over six months, chances are it could be reassessed for removal.
- Avoid Clutter: Just as a cluttered desk can sap your focus, a cluttered applications folder can lead to slower performance. Uninstalling unwanted apps helps in maintaining an organized workspace.
- Storage Monitoring: Regularly check your disk usage. iMacs come equipped with built-in tools that allow you to assess how much space your apps are consuming. Take advantage of these tools to proactively manage storage.
"A clean workspace translates to a focused mind. Stay organized."
- Updates and Patches: Regularly update your applications. Not only does this ensure you have access to the latest features, but it also fixes bugs that could potentially give rise to unnecessary system slowdowns.
Choosing the Right Apps to Keep
Deciding which applications to retain can be quite the conundrum. It’s crucial to maintain only those applications that genuinely aid productivity or enhance your iMac experience. Here are some guiding principles to aid in that decision-making process:
- Essential Functionality: Question whether the app meets a necessity in your daily routine. If an application only serves a marginal use case, it may not deserve a spot on your system.
- Dependency and Compatibility: Some applications depend on others to function optimally. Before you consider removing an app, check if it’s a cornerstone for any of your frequently used software.
- User Experience: Evaluate the usability of each application. If the app is too cumbersome or requires excessive effort to utilize, it might be time to let it go.
- Priority on Quality: Sometimes, multiple applications claim to do the same job. Choose based on user reviews, reliability, and performance rather than sheer quantity. Having one or two superior apps is often more beneficial than several mediocre options.
Ultimately, effective app management hinges on regular evaluation and conscious selection of tools that contribute positively to your iMac’s performance and your productivity.



