Comprehensive Guide on Removing Programs from Mac
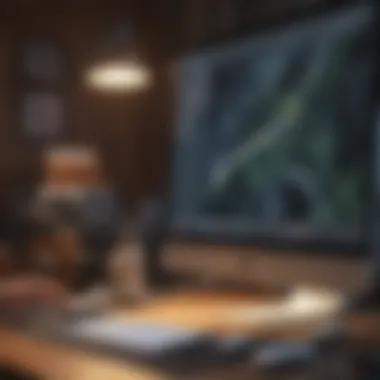
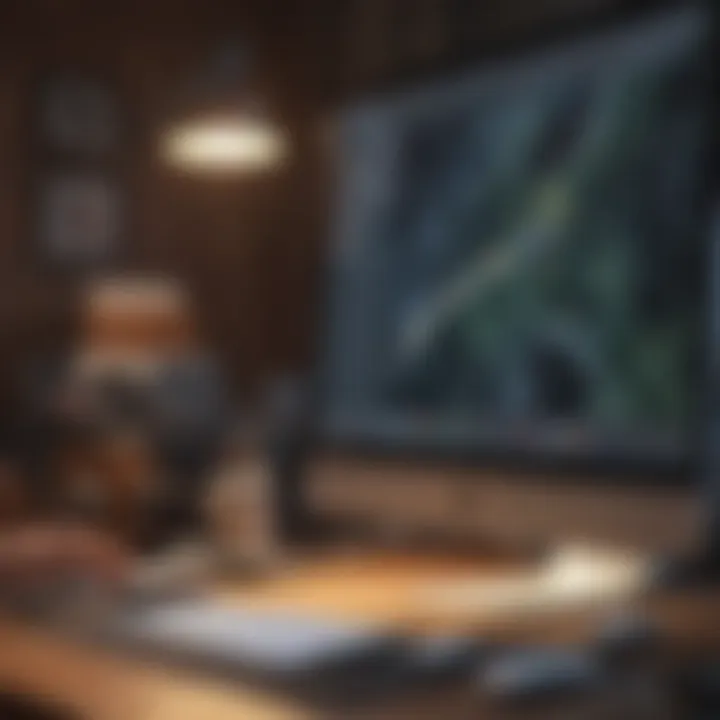
Intro
The process of removing programs from a Mac may seem straightforward, yet it is essential to approach it with care. Every application you install occupies space and system resources. Periodically uninstalling programs not only frees up storage but also enhances overall system performance. The methods of uninstallation can vary based on the application type, whether from the Mac App Store or downloaded from the web.
In this guide, we will explore the best practices for uninstalling programs on Mac. We will look into different methods, ranging from simple drag-and-drop techniques to using more advanced tools for a complete clean-up. Those who engage with this content will gain a pragmatic understanding of how to maintain their devices efficiently.
Product Overview
In today's digital landscape, Apple provides users with a myriad of applications for their Mac devices. These applications can range from productivity tools like Microsoft Office to creative software like Adobe Photoshop. Each program carries a unique set of features designed to enhance user experiences.
Prelims to the Application Environment
The Mac operating system is optimized for a seamless application experience. However, as users install various programs, some might become less relevant over time. The method used for uninstalling these applications can significantly influence system health.
Key Features and Specifications
- User Friendly: Mac applications typically come with straightforward installation and removal processes.
- Integrated Tools: The Finder and the Launchpad offer native methods for uninstalling, making it easy for even novice users.
- Third-party Applications: Programs like AppCleaner offer more thorough uninstall capabilities, removing associated files and preferences.
Design and Aesthetics
The design philosophy of Mac applications often emphasizes minimalism and efficiency. Most applications present an elegant interface that aligns with Apple’s aesthetic standards, ensuring that even the process of uninstallation remains intuitively orchestrated.
Performance and User Experience
When it comes to performance, applications can either contribute positively or negatively to the overall system speed, depending on their resource usage. Uninstalling unused applications not only assists in improving speed but also allows the OS to operate without unnecessary interruptions.
Performance Benchmarks
User reports show that after removing bloated applications, many experience a noticeable increase in system responsiveness. This can be especially relevant for users running older Mac models.
User Interface and Software Capabilities
Most Mac applications boast a simple user interface, designed for ease of navigation. This intuitive design extends into their uninstallation processes.
User Experiences and Feedback
Feedback from users suggests that uninstalling directly from the Finder is often the preferred method. However, many users report challenges in ensuring complete removal without residual files. Using specialized software tends to alleviate this concern.
Common Issues Encountered
Even with the best methods, occasionally users encounter problems when uninstalling applications. Issues such as dangling system files or incomplete removals can lead to confusion.
Tips and Tricks
Here are some useful methods for efficiently removing programs from Mac:
- Use Finder: Dragging an application to the Trash is the simplest method, but remember to check for accompanying files.
- Check the Library: Files often reside in the Library folders. Ensuring complete uninstallation means searching for these remnants.
- Third-party Software: Consider using Uninstaller applications to handle advanced removal processes effectively.
The End
Understanding the importance of program removal on Mac will have a long-lasting impact on overall system health. By regularly assessing installed applications and utilizing the proper uninstallation methods, users ensure their Mac remains in optimal working order. As we advance through this guide, more detailed strategies and tools will be explored to cater to both novice and advanced users.
Understanding Mac Applications
Understanding Mac applications is crucial for managing your device effectively. Every Mac user comes across various applications, both built-in and those downloaded from the internet. Knowing the differences helps in making informed decisions about what to keep or remove. This saves storage space and keeps the system running smoothly.
Types of Applications
There are primarily two types of applications found on Mac devices: built-in applications and third-party applications.
- Built-in Applications: These are the applications that come pre-installed with macOS. Examples include Safari for web browsing, Mail for email, and Finder for file management. They are optimized for performance and compatibility with the operating system.
- Third-Party Applications: These are applications not developed by Apple. Users can download them from various sources, including the Mac App Store or the developer's website. Examples are Adobe Photoshop and Microsoft Office. While they often provide enhanced functionality, they can sometimes lead to compatibility issues.
Recognizing these types of applications can help users decide which to keep installed. Built-in applications are generally more stable, while third-party apps may require more maintenance and regular updates.
Default vs. Third-Party Programs
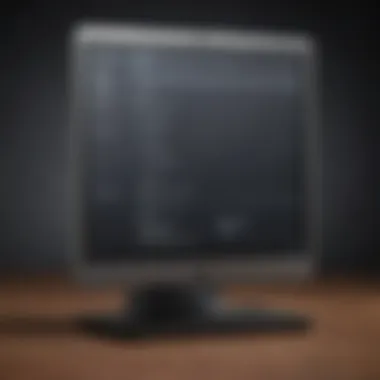

There is a distinct difference between default applications and third-party programs. Default applications are the software included with macOS. They offer essential functionality that most users will require. However, users often prefer third-party programs for specific needs, such as graphic design or video editing.
- Default Programs:
- Third-Party Programs:
- Optimized for performance.
- Regularly updated through macOS updates.
- Integrated well with system features.
- Provide extended features that default programs may lack.
- May require separate updates.
- Can sometimes create conflicts with system stability if not managed properly.
By understanding these distinctions, users can better manage their application environments on a Mac, ensuring they use the optimal tools for their workflows.
"An informed decision about applications ensures longevity and stability of your Mac experience."
Basic Uninstallation Process
The Basic Uninstallation Process is critical for maintaining optimal performance on your Mac. Understanding how to remove applications efficiently helps free up storage space, improves system speed, and minimizes potential software conflicts. Often, users install numerous applications, which can lead to clutter. Thus, learning to uninstall software properly is essential for keeping your device organized and functioning smoothly.
Using Finder to Remove Applications
Using Finder is one of the most straightforward methods to uninstall applications. To begin, open the Finder window on your Mac. On the left sidebar, select the Applications folder. This action brings up a list of installed applications.
Next, locate the application you wish to remove. Click on it, then drag it to the Trash or right-click and select Move to Trash. This process moves the selected application to the Trash bin, effectively removing it from the Applications folder.
It is essential to note that simply dragging an application to the Trash does not remove all associated files. Some programs create additional files, like preferences or caches, in different system folders. For complete uninstallation, you may need to address these additional files in a later step.
Emptying the Trash
After moving applications to the Trash, the final step is emptying it. This action ensures that the application and its files are permanently deleted from your system. To do this, right-click the Trash icon in the Dock and select Empty Trash.
Remember, once you empty the Trash, you cannot recover the deleted applications and files unless you have a backup.
Consequently, it's wise to double-check what you are deleting before performing this action. This simple yet effective step completes the uninstallation process and should be a regular part of your routine when removing programs from your Mac.
Advanced Uninstallation Methods
Advanced uninstallation methods are essential for users wanting to ensure a thorough removal of applications on their Mac devices. Unlike basic uninstallation, these methods address deeper integration of programs with the system. This ensures that not only the application is removed, but also any remnants that may affect system performance or storage. Understanding these techniques is especially beneficial for users who regularly install and uninstall various programs. This section will explore three key advanced methods: Launchpad, third-party uninstallers, and manual deletion of related files.
Utilizing Launchpad
Launchpad serves as Apple’s application management interface, allowing users to see all installed applications in a familiar layout. Its usefulness extends to uninstallation. To delete an application using Launchpad, one has to open it and find the application intended for removal. Pressing and holding the app icon activates a jiggle mode, similar to what is seen on iOS devices. By clicking the 'X' that appears in the corner of the application icon, the app is uninstalled.
This method caters specifically to those who prefer a visual approach to managing applications. However, while it is user-friendly, it is crucial to note that Launchpad may not remove all associated files related to the application. Users may require additional steps for thorough cleanup.
Employing Third-Party Uninstallers
Third-party uninstallers are tools designed to help in the complete removal of applications from Mac systems. Examples include AppCleaner and CleanMyMac. These tools offer an enhanced level of uninstallation compared to ordinary methods. They scan for associated files that remain after a standard uninstall. This can include caches, preferences, and even logs.
Using a third-party uninstaller is often straightforward. Users typically drag the unwanted application into the tool, which then identifies all files linked to that program. After selecting the files, the user can confirm removal.
Key benefits of using these tools include:
- Complete File Removal: They track down hidden files that manual methods may miss.
- User-Friendly Interfaces: Most third-party options provide an easier experience compared to Finder.
- Time-Saving: The process is quicker than manually searching for files.
However, users should exercise caution when selecting third-party software. Choosing reputable tools is essential to avoid unwanted system issues or security risks.
Manual Deletion of Related Files
For those who prefer a hands-on approach, manually deleting application-related files is a viable option. After uninstalling an application, residual files can be found in various system folders. Key directories to investigate include the Library folders. Here are some paths to consider:
To proceed, users can access these directories using Finder. Hold the 'Option' key while clicking the 'Go' menu to reveal the Library. Then search for any folders or files corresponding to the application and delete them.
This method provides the utmost control over the uninstallation process, but it requires more effort and knowledge. Users should be certain not to delete essential system files, as this could lead to instability.
"Manually cleaning up files ensures that every trace of the application is eliminated, but caution is necessary to keep essential components intact."
Ultimately, advanced uninstallation methods offer more than just the elimination of applications. They provide tools and strategies for optimal system performance and decluttering, aiding users in maintaining a clean and efficient Mac environment.
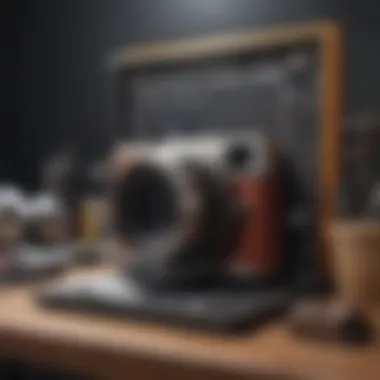

Troubleshooting Uninstallation Issues
When it comes to uninstalling applications on a Mac, users may encounter several obstacles. Recognizing the significance of troubleshooting uninstallation issues forms the backbone of efficient Mac management. This section addresses common problems that arise during the uninstallation process, assisting users in refining their approach to removing programs. Stabilizing application management on one’s Mac is key for optimal performance. If uninstalling is not smooth, it can lead to system clutter and performance degradation, hence understanding the intricacies of this process is beneficial.
When Applications Refuse to Uninstall
It can be frustrating when an application simply refuses to uninstall. This situation often arises due to several factors. Sometimes, the application may be currently in use, or there may be underlying system permissions that interfere with the uninstallation.
To resolve such a situation, here are some steps to consider:
- Close the Application: Ensure the application you wish to uninstall is completely closed. You can check this using the Activity Monitor, accessible through Applications > Utilities. If you find it running, select it and click the "X" button to quit.
- Check Permissions: Lack of adequate permissions may also prevent your uninstallation attempts. Make sure you are logged in as an administrator. To check your user permissions, locate the application, right-click on it, select "Get Info," and verify the permissions settings.
- Restart Your Mac: A simple restart can sometimes resolve temporary glitches or conflicts that are keeping the application active.
If these steps do not resolve the issue, you may consider using Force Quit (Command + Option + Escape) to close the unresponsive application before attempting to uninstall again.
Resolving Corrupted Application Files
Corrupted application files represent another common hiccup in the uninstallation journey. These files may refuse to delete, manifesting issues that complicate the removal process. Corruption can be caused by abrupt interruptions, such as a power failure while using the app or improper installation. Here is how to address these corrupted files:
- Delete Manually: Navigate to the Applications folder, locate the corrupted application, and attempt to delete it. If it fails, you might need to delete associated files first.
- Use Terminal Commands: The Terminal provides a powerful way to interact with your system through command-line instructions. It may help you remove stubborn files:Replace "AppName" with the actual name of the application.
- Utilize Third-Party Tools: Some professional uninstallers are designed to ensure deeper cleaning, addressing intricate file structures that may go unnoticed during standard uninstalls.
- Run Disk Utility: Sometimes, running Disk Utility can help fix file system permissions, ensuring that all parts of the application can be dealt with effectively.
By understanding these processes, Mac users can effectively troubleshoot uninstallation issues, maintain their system’s health, and understand how to better manage applications on their devices.
Managing System Preferences After Uninstallation
Removing applications from a Mac is more than just dragging them to the Trash. It is critical to manage system preferences after uninstallation to ensure optimal functionality. Programs often leave residual files that can clutter your system. Managing these leftovers can help maintain performance and keep your Mac organized. A careful review can enhance system efficiency and contribute to the overall health of your device.
Checking for Leftover Files
After uninstalling applications, it is common for various files and folders to remain behind. This includes caches, preferences, and other data that the application used. Failing to remove these files may lead to unnecessary occupied space.
To check for leftover files manually, follow these steps:
- Open Finder.
- In the Menu bar, click on Go, then select Go to Folder.
- Enter the following path: and press Enter.
- Look for folders associated with the uninstalled application.
- If found, move them to the Trash.
Also, check in these paths:
By doing this, you ensure that no traces of unneeded applications remain. This contributes to a cleaner system which functions more smoothly.
Updating System Preferences
Once leftover files have been addressed, it’s important to update your system preferences. This ensures all settings align with the applications you currently have installed. When an application is removed, certain associated preferences may also need adjustment.
To update system preferences:
- Go to System Preferences from the Apple menu.
- Review settings related to network, accounts, or any specialized preferences that the uninstalled application may have modified.
- Reset any changes that are no longer relevant or that may cause conflicts with currently installed applications.
By doing this, you create a smoother user experience. It minimizes errors by ensuring that settings are appropriate.
Before proceeding with the cleanup, it is wise to back up important files. Using Time Machine can help restore deleted items if needed.
In summary, managing system preferences after uninstallation is a crucial step in maintaining the performance of your Mac. Addressing leftover files ensures that unnecessary remnants do not compromise your system's capacity. Similarly, updating system preferences keeps settings relevant and functioning as intended.
This detail is especially useful for Apple aficionados or professionals in the tech industry, who require an efficient and orderly working environment.
Automating the Uninstallation Process
Automating the uninstallation process is a key aspect of managing applications on a Mac. As the number of installed applications increases, manually removing them can become tedious and time-consuming. Automating this task can save users not only time but also help ensure that the removal process is thorough.
There are several benefits to automating uninstallation. Firstly, it eliminates the risk of human error during uninstallation, which can lead to leftover files or incomplete removals. Secondly, it can streamline the maintenance of the system, allowing users to focus on more critical tasks rather than manual file management. Lastly, automation can be particularly useful for IT professionals who manage multiple devices. The ability to deploy uninstallation scripts across several machines simultaneously can enhance efficiency significantly.
In this section, we will explore how to create a uninstallation script and leverage Terminal commands for effective automation.
Creating a Uninstallation Script


To create a uninstallation script, users need to be familiar with using basic command-line tools on their Mac. Uninstallation scripts can be written using shell commands, which specify what program to remove and how to remove it thoroughly, including related files and folders. Here’s how to get started:
- Open the Terminal: This can be done by searching for "Terminal" using Spotlight or by finding it in the Applications > Utilities folder.
- Create a new script file: Use a text editor, like Nano or Vim, to create a new script. For example, type to create a shell script file.
- Write the script: In the script, you can add commands for the application you wish to uninstall. For example:This script targets the application, as well as its support files and preferences to ensure a complete uninstallation.
- Make the script executable: After writing the script, you need to make it executable by running .
- Run the script: To execute the script, simply type in the Terminal.
With the script ready, you can now easily automate the uninstallation of any application on your Mac without having to navigate through Finder each time.
Leveraging Terminal Commands
Using Terminal commands is a powerful method for automating macOS processes, including uninstallation. The Terminal allows users to execute commands directly to the system. Beyond creating scripts, specific commands can also be used for quick uninstalls.
Some useful commands include:
- : If you are using Homebrew to manage packages, this command will remove the specified package efficiently.
- : This command will forcefully remove the application. Be cautious when using "sudo" as it gives the command root privileges.
Important Considerations
When using automation for uninstallation, several factors should be taken into account:
- Backup Important Data: Always ensure that essential files are backed up before running an uninstallation script. This prevents the accidental loss of important data.
- Test the Script: Test your script with non-essential applications to ensure it functions as expected without affecting critical programs.
- Use Caution with Commands: Terminal commands can profoundly impact your system. Make sure you understand the commands you execute, especially those involving "rm -rf" as they permanently delete files.
Remember: Automating uninstallation can streamline your workflow but needs careful handling to avoid system issues.
Best Practices for Application Management
Managing applications on a Mac goes beyond merely installing or uninstalling software. Best practices for application management play a critical role in ensuring system efficiency, reliability, and security. By regularly applying these practices, users can maintain optimal performance and prevent issues arising from cluttered or outdated applications.
Regularly Reviewing Installed Applications
Regularly auditing installed applications is essential for several reasons. First, it helps in identifying software that is no longer utilized. Many users tend to forget about applications they once downloaded, leading to unnecessary usage of disk space. Unused applications can also become potential security vulnerabilities if they remain updated infrequently, or worse, not at all.
A systematic approach to this review can be beneficial. Start by listing all installed applications, which can be done via Finder. Look for the last time each application was used. This can indicate its relevance. Another factor to consider is whether an application still receives updates from its developers, which often reflects its active maintenance and security.
"Regular reviews of software can significantly improve your Mac's performance and security."
By removing applications that you seldom use, or that are no longer supported, you can free up valuable resources. This leads to better response times for your Mac and decreases the risk of software conflicts.
Keeping Your Mac Free of Bloatware
Bloatware refers to software that comes pre-installed on a system, and it often consumes system resources without providing any substantial benefit to the user. Keeping your Mac free of bloatware is critical for achieving a streamlined and responsive operating environment.
Identifying and removing bloatware requires a discerning eye. Not all pre-installed applications are unnecessary, so users must determine which ones genuinely contribute to their workflow and which do not. Some common bloatware includes trial versions of software that are often bundled with new Macs.
To effectively manage bloatware:
- Use the Finder to locate and uninstall unnecessary pre-installed software.
- Consider focusing on applications that you do not often utilize or those that hinder the performance of more frequently used programs.
- Review the System Preferences to ensure you are aware of applications that launch at startup, as these can also slow down your Mac.
By actively managing bloatware, users can ensure that their Macs run efficiently, without the drag of unwanted software. A lean installation enhances both performance and user experience, allowing each application to function at its best without interference from irrelevant processes.
Finale
Understanding how to effectively remove programs from a Mac is important for several reasons. First, having control over installed applications helps maintain system performance. Programs that are no longer needed can consume valuable resources, making the machine slower and leading to potential crashes. Therefore, removing unnecessary applications regularly can lead to a more efficient and faster system.
Second, proper uninstallation reduces clutter. Mac users typically install many applications over time. This can create disorganization and confusion. A clean environment fosters better productivity and eases navigation.
Another important factor is security. Some applications, especially those downloaded from less reputable sources, can pose risks. These risks may include malware or unwanted data collection. By uninstalling such programs, users take steps to protect their personal information and maintain the integrity of their devices.
Furthermore, based on the techniques outlined in this guide, users can develop an understanding of managing their applications more effectively. The knowledge shared equips readers with the ability to approach app management with confidence.
Summary of Key Points
- Understanding Application Types: Differentiating between system and third-party applications allows for better management. Knowing what to uninstall is crucial.
- Basic vs Advanced Uninstallation: Familiarity with basic processes through Finder is essential, but advanced methods such as using terminal commands provide additional flexibility.
- Troubleshooting Common Issues: Identifying when applications do not uninstall properly and knowing how to resolve these issues is a vital skill.
- Post-Uninstallation Management: It is important to check for leftover files and update system preferences to ensure smooth operation after removing applications.
- Regular Maintenance: Periodically reviewing installed applications encourages a leaner system. This practice supports optimal performance and aids system longevity.
Future Considerations
Looking ahead, users should consider the evolving landscape of Mac applications. As software continues to develop, the methods for removing them may also change. Staying informed about the latest technology trends and updates by Apple will help users adapt faster.
They might also explore leveraging cloud services. This includes offloading applications or data to a cloud service rather than keeping everything directly on the device. Such strategies can enhance local disk space management.
In addition, with the growing emphasis on system privacy and security, users should keep an eye on application permissions and data usage. Regularly checking which applications have access to personal data will become critical. As this article highlights, understanding and managing applications is not just about removing them; it’s also about being vigilant regarding what resides on your Mac in the first place.
Finally, embracing automation tools may streamline the process further. The automation of application management can allow for a more efficient routine, reducing the time spent on uninstallation tasks. By staying proactive with these considerations, users can ensure their Macs remain efficient and secure.



