How to Replace a MacBook Air Battery: A Comprehensive Guide
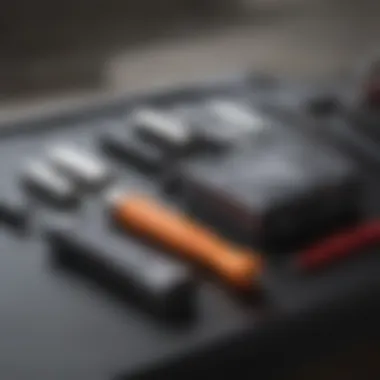
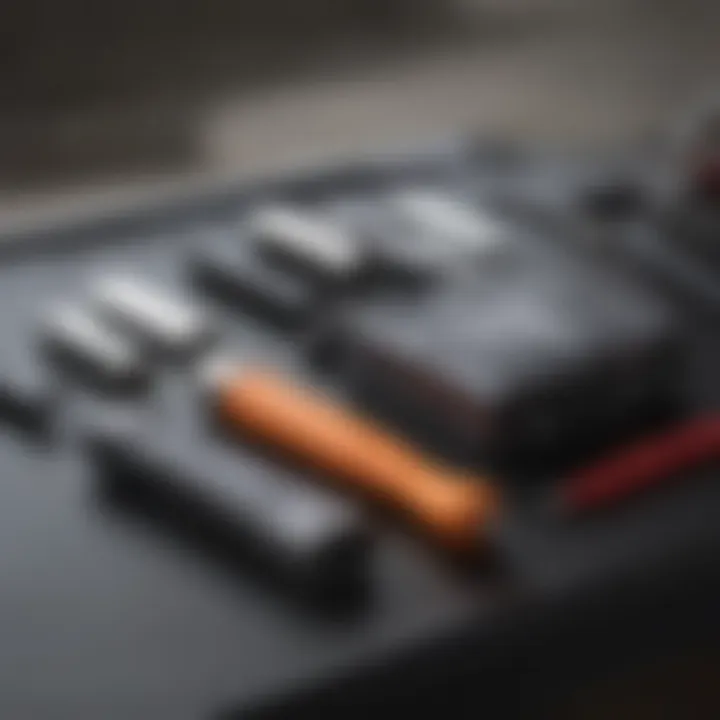
Intro
Replacing a MacBook Air battery is a task that may seem daunting to some, yet it is achievable with proper guidance. Understanding the inner workings of your device is essential for a successful replacement. In this article, users will find a thorough exploration of battery replacement procedures, critical safety guidelines, and a list of tools that can aid during the process. Knowledge and preparation are vital for anyone looking to perform maintenance on their MacBook Air independently.
Product Overview
Intro to the Apple product being discussed
The MacBook Air, introduced by Apple, is known for its slim design and high portability. It has become a popular choice among professionals and students alike due to its lightweight and efficiency. Its minimalistic approach is not just stylish; it encapsulates functional technology suitable for daily tasks.
Key features and specifications
The MacBook Air boasts several appealing specifications. The most recent models include a Retina display, the versatile Apple M1 chip, and impressive battery life, which can extend beyond 15 hours under normal usage. These specifications clearly underline the MacBook Air's reputation for balancing power and efficiency, making it an attractive device in the Apple lineup.
Design and aesthetics
The design of the MacBook Air is strikingly sleek, characterized by a thin profile and durable aluminum body. Its aesthetics reflect Apple's essential ethos: simplicity and sophistication. The device is available in multiple colors, catering to various user preferences and adding a personal touch to technology.
Performance and User Experience
Performance benchmarks
In terms of performance, the MacBook Air consistently excels. Users often praise its quick boot times and responsive interface. The integration of the M1 chip has notably improved performance benchmarks across various applications and tasks. Many users report seamless multitasking, even with resource-heavy applications like video editing software.
User interface and software capabilities
Running on macOS, the MacBook Air provides users with a clean and user-friendly interface. The software capabilities allow for easy integration with other Apple products, enhancing its utility. The operating system is optimized for both performance and security, making the user experience smooth and reliable.
User experiences and feedback
Feedback from users highlights reliability and performance as key strengths. Many have noted that the device withstands daily wear and tear exceptionally well. Negative experiences often relate to the limited upgradeability of components, particularly when it comes to storage and RAM.
Tips and Tricks
How-to guides and tutorials for optimizing the Apple product's performance
To maximize the performance of your MacBook Air, consider following these tips:
- Regularly update macOS to benefit from new features and security enhancements.
- Manage storage space effectively by removing unused applications and files.
- Utilize Activity Monitor to identify resource-intensive processes.
Hidden features and functionalities
Many users may not be aware of several hidden features within macOS, such as using Split View for multitasking, or customizing control center settings. Exploring these functionalities can greatly enhance usability.
Troubleshooting common issues
Common issues faced by users may include battery draining quickly or slow performance. Basic troubleshooting steps include resetting the PRAM and SMC, which can sometimes resolve power-related problems effectively.
Latest Updates and News
Recent developments in software updates and new features
Apple's commitment to continuous improvement is evident in its regular software updates. These updates not only enhance features but also address any potential security vulnerabilities. Having the latest software ensures that the MacBook Air performs optimally at all times.
Industry news and rumors surrounding upcoming products
There is always speculation surrounding Apple's product launches. Following trusted tech news sources can keep interested users informed about future updates or new models of the MacBook Air.
Events and announcements from Apple
Apple often hosts events that showcase their latest products and software. Participating in or following these events can provide insight into what Apple plans for the future, including updates to its product line or new innovative features.
Staying informed about updates and Apple events can help users maximize their investment in technology.
Intro
Replacing a MacBook Air battery is a critical skill for any user looking to maintain their device's longevity and functionality. The MacBook Air, known for its sleek design and portability, relies heavily on battery performance. As time passes, batteries can degrade, leading to shorter usage periods, unexpected shutdowns, and diminished overall efficiency. Understanding how to replace the battery not only helps in restoring the device's performance but also empowers users to manage their technology independently, circumventing potential service charges and long wait times at repair shops.
In this article, you will learn various aspects including the technical specifications of the battery you're dealing with, common signs of battery failure, necessary safety precautions, and the appropriate tools needed for a successful replacement. Each section is structured to guide you step by step, ensuring clarity and ease of understanding.


Replacing a battery can seem daunting at first, but with the right information and techniques, it becomes a manageable task. As technology evolves, users should feel confident in their ability to tackle such challenges. This capability represents not only personal tech knowledge but also keeps your MacBook Air functioning at its best, ultimately enhancing your productivity and experience.
"A well-maintained battery is key to a good user experience."
The goal is to equip you with the knowledge necessary for a successful battery replacement, thereby reducing reliance on external services and fostering a greater understanding of your device.
Understanding the MacBook Air Battery
Understanding the MacBook Air battery is essential for users who want to maintain their device's performance and longevity. The battery is one of the most critical components of a laptop. Its health directly affects how well the device functions. By grasping the technicalities of the MacBook Air battery, users can make informed decisions when confronted with issues related to battery life and capacity.
When considering battery replacement, it is also important to be aware of various specifications, such as charge cycles and watt-hour ratings. Battery specifications can inform users about performance expectations and longevity. On the other hand, recognizing common signs of battery failure can facilitate timely replacements, ensuring users do not face prolonged disruptions in their computing experience.
Battery Specifications and Lifespan
The lifespan of a MacBook Air battery typically ranges from two to four years, depending on usage patterns. Each battery undergoes a specified number of charge cycles before its performance begins to deteriorate. A charge cycle occurs with the complete discharge and recharge of the battery, equivalent to approximately 100% usage over time. Users familiar with their specific battery module can better estimate when to begin monitoring its performance.
A MacBook Air's battery is commonly rated in watt-hours (Wh). A higher watt-hour rating generally indicates a more capable battery, able to offer longer usage times. Therefore, knowing the specific watt-hour rating of your model can help assess whether you are experiencing subpar performance and might need replacement sooner than expected.
Common Signs of Battery Failure
Recognizing early warning signs of battery failure is crucial for maintaining an efficient working environment. Some indicators include:
- Rapid charge depletion: If your device loses charge significantly faster than before, it may indicate a deteriorating battery.
- Swelling or distortion: Physical changes in the battery's shape can hint at a critical failure, requiring immediate action.
- Unusual heat: Excessive temperature during charging or usage can signal underlying issues.
- Inability to charge: Failure to charge despite being plugged in is a clear indicator that it is time for a replacement.
Being proactive about these signs can prevent unexpected failures and extend the device’s usability.
In summary, understanding the MacBook Air battery involves recognizing its specifications and lifespan, as well as identifying signs of failure. This knowledge not only aids in deciding when to replace the battery but also enhances the user’s overall experience with their device.
Safety Precautions
When replacing a MacBook Air battery, understanding safety precautions is fundamental. The risks associated with lithium-ion batteries include fire and chemical hazards. Adhering to safety guidelines can help avoid accidents and ensure a smoother replacement process. Performing this task in a careful manner protects both the user and the device.
Handling Lithium-Ion Batteries
Lithium-ion batteries are widely used in MacBook Airs for their efficiency and compactness. However, they are sensitive. Mishandling can lead to damage and potentially hazardous situations. Here are some essential tips when dealing with such batteries:
- Avoid Physical Damage: Do not puncture or deform the battery. A damaged battery can leak electrolytes or even explode.
- Use a Cool Environment: Always work in a well-ventilated area away from high temperatures. Excess heat can destabilize the battery.
- Stay Away from Conductive Materials: Metal objects can cause short circuits. Do not place batteries near coins or other metals while working on your MacBook.
- Discharge to a Safe Level: If the battery has been in use, discharge it to around 30%. This reduces risks associated with dealing with high energy levels.
Necessary Protective Gear
Wearing the right protective gear can significantly reduce risks during battery replacement. Being cautious helps to prevent accidents and injuries. Here are key items to consider:
- Safety Goggles: Protect your eyes from any possible debris or chemical splashes when opening the device.
- Gloves: Nitrile or rubber gloves can provide protection from chemical exposure and provide a better grip on small components.
- Dust Mask: If any dust or small particles are created during the process, a mask can help to keep you safe from inhalation.
Always ensure your workspace is clean and free from potential hazards. Taking precautions is not just about following steps; it is about maintaining a secure environment while working on sensitive components like the MacBook Air battery.
Tools Required for Battery Replacement
Replacing the battery of a MacBook Air is a meticulous task that necessitates specific tools. Having the right instruments at your disposal not only streamlines the process but also ensures the safety of both the user and the device. By understanding and acquiring these tools, one can mitigate the risk of damaging the MacBook while effectively replacing the battery. This section outlines the crucial tools needed for this operation and offers insights into their significance for a successful battery replacement.
Screwdrivers and Prying Tools
The first category of tools includes various screwdrivers and prying tools. Torx screwdrivers, particularly T5 and T6, are essential for removing the screws that secure the back cover and battery in place. Using the correct size prevents damage to the screws, which can become stripped if the wrong tool is used.
Prying tools, often made of plastic, are used to avoid scratching or damaging the MacBook's chassis when lifting the back cover. These tools are crucial because they provide leverage without causing harm to sensitive components. A set that includes tools of different sizes and shapes is beneficial as it allows for flexibility in handling different screws and tight spots within the casing.
Safety Equipment
Safety is paramount when replacing a battery. Therefore, certain safety equipment is required to protect both the user and the device. Anti-static wrist straps are one of the most important items. They help prevent electrostatic discharge, which can damage sensitive electronic components inside the MacBook. Wearing an anti-static strap grounds the user, ensuring that electric charges do not interfere with internal system functions.
In addition, it is advisable to use safety glasses. While not always necessary, they can protect your eyes from small debris or battery material that might accidentally dislodge during the process. Having a well-prepped workspace and a clear area can also minimize risks.
Replacement Battery Options
Choosing the right replacement battery is crucial for the MacBook's performance. Users can select between genuine Apple batteries and third-party options. Genuine batteries are typically more reliable, with assured compatibility and performance. However, they may come with a higher price. On the other hand, while third-party batteries can be more affordable, their quality varies significantly. It is advised to choose a battery from a reputable manufacturer to avoid potential issues such as overheating or improper power management.
When considering a replacement battery, pay attention to:
- Capacity: Make sure the new battery offers similar or superior capacity compared to the old one.
- Warranty: Check for warranties or guarantees provided by the manufacturer.
- Customer Reviews: Research user feedback for insights into the performance and reliability of the battery.


For additional assistance, visiting forums or discussions on platforms like Reddit can provide further options and real user experiences to guide your choice.
In summary, the tools needed for replacing a MacBook Air battery are not merely practical items but are foundational elements of a safe and successful experience. By paying careful attention to the types of tools used, the user can ensure that they perform this task without hitches, preserving both the functionality and integrity of the MacBook.
Preparing Your Workspace
Creating a conducive workspace is crucial when replacing your MacBook Air battery. A well-organized and safe environment can streamline the process, reducing the risk of damaging your device or injuring yourself. It sets the stage for careful handling and effective work, which is especially important given the delicate nature of laptop components. An appropriately prepared workspace also ensures that you have everything you need at your fingertips, minimizing interruptions and mistakes.
Choosing an Appropriate Location
Select a flat and stable surface for the battery replacement. Avoid areas with excessive dust, moisture, or uneven surfaces. Ideally, you should work at a table or desk where you have sufficient space to lay out your tools and components. An uncluttered space allows you to focus on the work without distractions.
Additionally, consider the lighting in your chosen location. Adequate lighting is essential for visibility, especially when dealing with small screws and connectors. If natural light is not available, use a bright desk lamp to illuminate your workspace.
Organizing Tools and Components
Organizing tools and components is the next step in ensuring a smooth battery replacement. Begin by gathering all the necessary tools. Common tools for this process include a P5 Pentalobe screwdriver, a T5 Torx screwdriver, and a spudger. Ensure these tools are in good condition and clean to prevent accidental scratches on your device.
Lay out your tools systematically.
- Place the screwdrivers at easy reach.
- Keep the new battery accessible.
- Use a small container or tray to hold screws so they do not get lost.
- Consider using labels for various components if this helps you stay organized.
By maintaining an organized workspace, you significantly enhance your efficiency and effectiveness in the battery replacement process. It allows you to focus on the task at hand and minimizes the risk of losing small parts or making mistakes.
A well-prepared workspace can make a complex task feel manageable and straightforward.
Step-by-Step Battery Replacement Process
The step-by-step process of replacing a MacBook Air battery is critical for anyone attempting this task. With a methodical approach, users can avoid common pitfalls and ensure that the new battery is installed safely and correctly. Each step is interconnected, and any oversight can lead to complications that may damage the device or new battery. Understanding what to expect and the rationale behind each action not only enhances the user's confidence but also promotes a successful outcome.
Powering Down the MacBook
The first action to take is to power down the MacBook Air. This step is non-negotiable, as attempting to replace the battery on a powered-on device poses significant risks. It is essential to ensure that the device is completely shut down, which can be done by clicking on the Apple logo in the menu and selecting "Shut Down." Wait for a few moments until the screen goes completely dark. This action prevents any electrical hazards that may arise during the replacement process. Once the MacBook is off, unplug any peripherals and take it to a clean workspace where you can begin the operation.
Removing the Back Cover
Now that the device is powered down, it is time to remove the back cover. This process involves unscrewing several screws that hold the rear panel in place. Typically, a P5 Pentalobe screwdriver is required for this task. Carefully arrange the screws in a designated spot to avoid losing them. After unscrewing all necessary screws, use a plastic prying tool to gently lift the cover. This action should be performed carefully to prevent any damage to the internal components of the MacBook. Once successfully removed, set the cover aside and ensure that no dust enters the open compartment.
Disconnecting the Old Battery
With the back cover removed, you can now access the battery. The next step is to disconnect the old battery from the logic board. This process involves unscrewing a connector that links the battery to the motherboard. Take care to gently lift the connector using either a plastic spudger or your fingers, depending on ease of access. It is important to avoid pulling on the wires directly to prevent damage. After this step, the old battery should be free from the device, allowing for proper disposal or recycling.
Installing the New Battery
After removing the old battery, the next step is to install the new one. Ensure that the new battery is compatible with your MacBook Air model. Align the new battery with the connector points on the logic board, making sure it fits snugly in place. Once aligned, carefully press down on the connector, securing it back in position. It is wise to double-check the connection for stability before proceeding. Take a moment to inspect the area for any potential debris or obstructions before moving on to the next step.
Reassembling the MacBook Air
Once the new battery is installed, you are ready to reassemble the MacBook Air. Begin by placing the back cover in its original position. Make sure that it fits correctly around all edges. Then, replace all screws that were removed during the disassembly process. It is crucial to use the same screws in their original locations to prevent any structural issues. After securing the back cover, you should gently press down to ensure it clicks into place. With this, your MacBook Air is ready for use, having gone through a successful battery replacement.
Proper installation and handling are key to ensuring that your MacBook Air functions optimally with the new battery.
By following these steps, users can rest assured that they have completed the battery replacement in a methodical and safe manner.
Testing the New Battery
Testing the new battery is an essential step in the battery replacement process for a MacBook Air. It ensures that the new component functions correctly and meets the performance expectations outlined by the manufacturer. A successful test not only confirms the proper installation but also assesses how well the battery interacts with the laptop's operating system and hardware.
A properly functioning battery guarantees that the MacBook Air operates as intended. It is wise to conduct tests to verify that the battery charges adequately, holds charge over time, and responds well to power management commands from your computer.
Charging and Calibration Process
The charging and calibration process is critical for ensuring that the new battery delivers optimal performance. Once installed, you need to charge the battery fully before using it for the first time. This initial cycle helps establish a solid memory for how your MacBook Air will hold and manage a charge.
To calibrate the battery:
- Charge Your MacBook Air to its full capacity. Let it reach 100% and allow a bit more time on the charger.
- Change Your Settings to prevent the system from sleeping. This can be done via the energy saver preferences in macOS.
- Use Your Laptop until it depletes completely, allowing the battery to run down until the system enters a state of sleep.
- Leave it Off for a few hours, ideally overnight, before plugging it back in. This allows the battery to reset.
- Recharge the MacBook Air without interruption to 100% one more time.
Following this process will help ensure that your MacBook learns to recognize the full capacity of the new battery, leading to better efficiency and battery life.
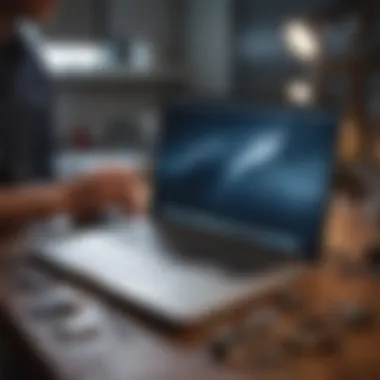

Verifying Battery Health
After charging and calibrating, it is necessary to verify battery health. Apple offers tools to check on the battery’s condition and overall performance. To verify battery health, you can:
- Go to the Apple menu, choose About This Mac, then select System Report.
- In the System Information window, look for Power in the sidebar. This will provide detailed information about your battery.
- Inspect the details such as Cycle Count and Condition. A cycle count indicates how many charge cycles the battery has completed, while the condition should ideally read "Normal."
If the condition states anything other than normal, it may indicate issues that need addressing.
Ensuring that the battery performs well after replacement is just as important as the replacement process itself. Adequate testing leads to a successful integration of the new battery into your MacBook Air.
Troubleshooting Common Issues
When replacing a MacBook Air battery, users may encounter several issues. This section outlines common problems that could arise post-installation. It is essential to understand how to address these issues to ensure the battery functions correctly and the device operates as intended. Knowing how to troubleshoot helps in saving time and avoiding potential frustration.
Device Fails to Power On
If the MacBook Air does not power on after a battery replacement, it can be alarming. This issue often indicates a poor connection or a faulty battery. Here are some steps to troubleshoot this problem:
- Check Connections: Ensure that all connectors are seated properly. Sometimes, a loose connection can prevent the device from powering up.
- Inspect the Battery: Evaluate the replacement battery. A malfunctioning battery can cause the device not to power on. If possible, try a different battery.
- Perform a Reset: Hold the power button for ten seconds. This reset might help in rebooting the system.
If after checking these factors the device still doesn't respond, consulting Apple support or a technician may be necessary.
Battery Not Recognized by macOS
If macOS does not recognize the new battery, it may lead to issues like the incorrect display of battery status or inability to charge. Follow these steps to troubleshoot:
- Software Update: First, ensure that your macOS is up to date. Updates often fix bugs related to hardware compatibility.
- Reset System Management Controller (SMC): The SMC controls power functions on Mac devices. Resetting it can resolve many hardware recognition issues. To reset the SMC, follow these steps:
- Check Battery Information: Go to "About This Mac" and click on "System Report". In the Hardware section, select "Power" to view the battery information. If the battery is recognized, it should appear here with its status.
- Shut down the MacBook Air.
- Plug in the power adapter.
- Press and hold the Shift + Control + Option keys and the power button for ten seconds.
- Release all keys and press the power button to turn on the device.
If these methods do not resolve the issue, reaching out to Apple support is advisable for further assistance. Troubleshooting these common issues efficiently enhances the overall experience of replacing a MacBook Air battery.
Maintaining Your MacBook Air After Replacement
Maintaining your MacBook Air after you have replaced the battery is crucial. Proper care helps ensure that the new battery performs at an optimal level and extends its lifespan. It is not just about the battery; the overall functionality of your MacBook is also at stake. An efficiently running device contributes to a better user experience. This section highlights essential practices and tools necessary for sustaining battery health and performance.
Best Practices for Battery Longevity
To maximize the lifespan of your MacBook Air’s battery, consider the following practices:
- Avoid Extreme Temperatures: Keep your device in a climate-controlled environment. Extreme heat can degrade battery performance, while extreme cold can cause it to deactivate.
- Manage Charge Cycles: Lithium-ion batteries have a limited number of charge cycles. A charge cycle occurs when you use and recharge the battery fully. It's advised to avoid repetitive full discharges and charges.
- Use Energy Saving Features: macOS comes with built-in tools to help you save battery life. Using features like "Battery Saver" can reduce power consumption when necessary.
- Calibrate Periodically: To ensure accurate battery percentage readings, calibrate the battery every few months. To do this, fully charge the battery, let it discharge completely, and then charge it back to 100%.
- Keep Software Updated: Apple often releases updates that optimize battery performance and fix bugs. Regularly check for updates to keep your MacBook running smoothly.
By implementing these practices, you reduce the risk of premature battery failure, ultimately leading to better device performance.
Software Tools for Battery Management
Using software tools can greatly enhance the management of your MacBook Air's battery. Several applications are designed specifically for this purpose:
- CoconutBattery: This app provides detailed information about your battery’s health, including cycle count and charge capacity. Tracking this information can help you understand when it's time to replace your battery again.
- Battery Health 2: A user-friendly application that gives insights into your battery's status. It helps monitor temperature and charge cycles.
- AlDente: This tool allows macOS users to set custom charging limits to help prolong battery life.
- macOS Built-in Settings: Navigate to "System Preferences" and check out the "Battery" section. This built-in utility provides options to enable Power Nap, optimize video streaming, and set screen brightness.
Utilizing these tools will empower you to make informed decisions regarding your battery’s health and ongoing management.
"Regular monitoring and maintenance are key to enhancing the longevity and performance of your MacBook Air's battery."
Closure
Replacing the battery of a MacBook Air is not merely a technical task but an essential rite of passage for Apple discerning users. The discussion surrounding battery replacement encompasses multiple vital aspects, each contributing to the overall functionality and longevity of the device.
Significance of the Replacement Process
The process of battery replacement serves as a direct method to enhance the performance of an aging MacBook Air. Understanding the detailed steps and best practices allows users to save time and improve their device's efficiency. When a laptop's performance becomes sluggish, often the culprit is a failing battery. Therefore, addressing this issue promptly is crucial. Moreover, this knowledge empowers users to avoid costly repairs at authorized service centers.
Benefits for Users
By engaging with this guide, users can expect several benefits:
- Increased battery life and improved performance
- Cost-effectiveness compared to professional repairs
- Enhanced confidence in managing technical issues
- A deeper understanding of their device's components
Considerations for Future Use
Once the replacement is complete, maintaining the new battery is vital. Users should continually apply best practices for battery longevity, such as avoiding extreme temperatures and keeping the software up to date. Leveraging software tools for battery management also contributes significantly to extending the life of the replacement.
"A well-maintained battery not only enhances device performance but also represents a commitment to sustainability and effective technology management."
In summary, conducting a battery replacement in a MacBook Air is a comprehensive endeavor that can yield significant returns in terms of performance and satisfaction. By applying the insights provided in this guide and prioritizing regular maintenance, users can extend the useful life of their devices well into the future.



