How to Restart Your Apple Computer: A Complete Guide
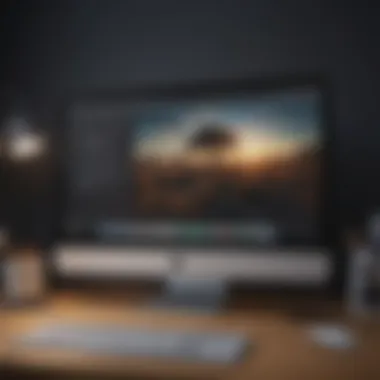
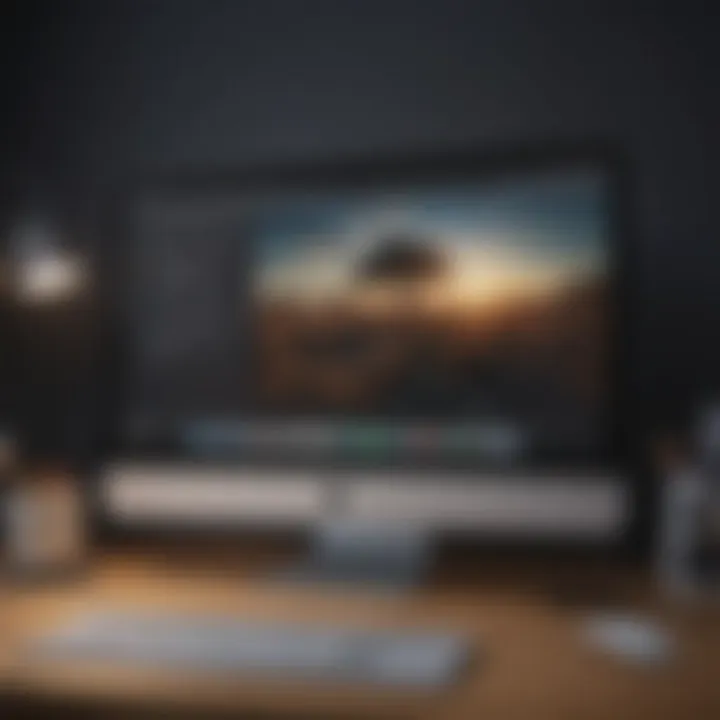
Intro
Restarting your Apple computer is a fundamental process that many users may take for granted. Yet, understanding how to effectively perform this operation can greatly enhance your experience and productivity. Whether you encounter software glitches, system slowdowns, or simply need to refresh your session, knowing the proper restart methods is essential. This guide addresses common scenarios requiring a restart and walks through the necessary steps tailored for different Apple operating systems.
This article aims to demystify the process, offering insights that cater to both newcomers to the Apple ecosystem and seasoned users. In an era when seamless performance is paramount, being equipped with the right knowledge about restarting your device can positively impact your workflow.
From straightforward methods to more complex troubleshooting, this guide will provide an in-depth look at how to make the most of your Apple computer. We will explore the various restart methods, their contexts, and additional tips to ensure your device is functioning optimally.
Let’s begin this journey by exploring the fundamental aspects of your Apple device to set the stage for understanding the restart process.
Understanding the Need for a Restart
Restarting your Apple computer plays a crucial role in ensuring consistent performance and stability. Understanding this necessity can lead to better system management practices. A restart clears temporary files and refreshes system processes, effectively freeing up resources. It also helps in applying software updates, which is vital for security and functionality.
When Restarting Becomes Necessary
There are moments when a restart is not just recommended but essential. For instance, after software installations or updates, the system typically requires a reboot to activate new features. Moreover, when running applications that seem unresponsive, a restart might solve the issue by closing these applications and reloading the operating system.
Additionally, over time, memory leaks can occur, causing your Mac to slow down. Restarting can help refresh the RAM by clearing these leaks, thus improving performance. Understanding these scenarios makes it clear why knowing how to restart your Apple computer effectively is important.
Common Scenarios That Require a Restart
A variety of situations either call for or greatly benefit from a system restart. Here are some common scenarios:
- After Software Installations: Many new applications or system updates require a restart to integrate fully.
- System Performance Issues: Sluggishness or unusual system behavior can often be rectified by simple restart.
- Before Updates: Installing macOS updates or essential application updates usually requires a restart to ensure proper installation.
- Software Crashes: Frequent crashes of applications might indicate that a fresh start could eliminate minor bugs or conflicts.
- Network Issues: If you encounter connectivity problems, a restart can reset the network settings and often resolve the issue.
Recognizing these scenarios allows users to take proactive steps toward maintaining their Apple devices efficiently.
Basic Restart Methods
When dealing with any computing device, knowing how to effectively restart your system is crucial. For Apple computer users, this knowledge can enhance performance, resolve minor issues, and ensure the longevity of the system. The basic restart methods serve as a foundation for handling various scenarios where a restart may be required. This section covers the fundamental approaches, focusing on their ease of use and reliability.
Using the Apple Menu
The most straightforward way to restart your Mac is by utilizing the Apple Menu. This approach is not only intuitive but also ideal for users who prefer mouse navigation. Here’s how to do it:
- Click on the Apple logo located at the top left corner of your screen.
- From the dropdown menu, select "Restart."
- A prompt will appear, allowing you to choose whether to reopen your windows when the system starts again. Make your selection, then click "Restart" to confirm.
Using the Apple Menu is beneficial because it ensures all processes and applications are given a chance to close properly, reducing the risk of data loss. It allows users to disengage from activities comfortably before restarting, making it a well-considered choice, especially for non-technical users.
Keyboard Shortcuts for Restarting
For those who favor efficiency, keyboard shortcuts can be a quick way to restart an Apple computer without navigating through menus. This method is particularly useful if the system is running slow, and you need a rapid response. To initiate a restart using keyboard shortcuts, simply press:
- Control + Command + Eject (for older models)
- Control + Command + Power Button (for newer models)
This sequence will immediately prompt your Mac to restart. It is important to note this option does not save any open documents or applications. Therefore, you should be sure that your work is saved to avoid losing any unsaved changes.
These methods of restarting are fundamental yet effective ways to enhance the overall health of your system. Users should choose the approach that best fits their workflow and comfort level with technology, ensuring the process is seamless.
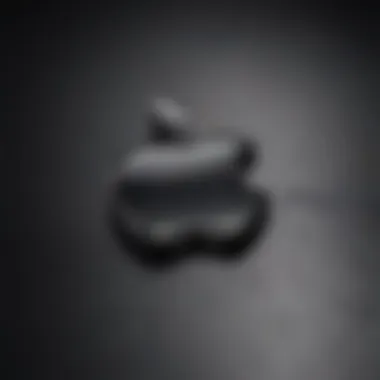
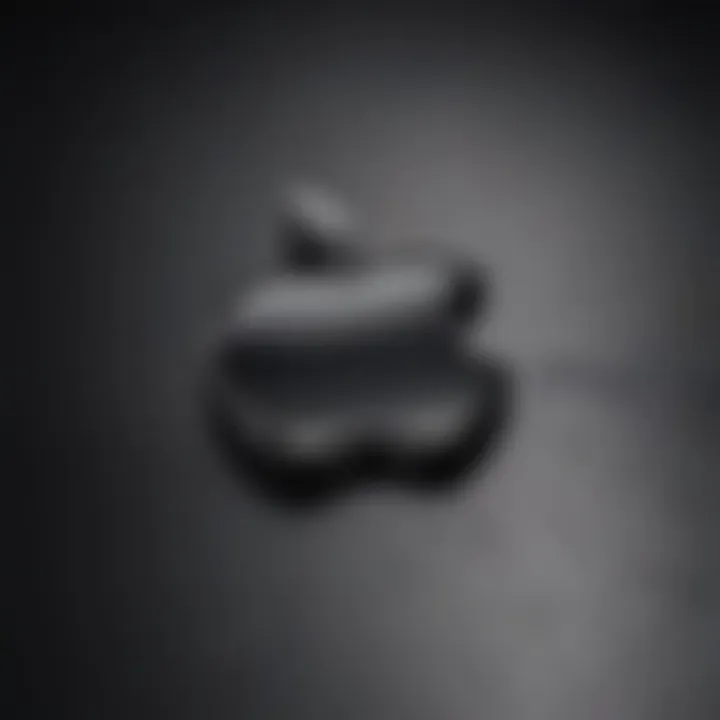
Tip: Regularly restarting your computer can help maintain system performance as it clears temporary files and refreshes system resources.
Restarting for Troubleshooting
Restarting an Apple computer is often the first line of defense when addressing various software issues. Understanding the significance of restarting in troubleshooting helps users approach problems methodically. When you encounter performance lags, application freezes, or unexpected behavior, a restart can clear temporary files, refresh system processes, and ultimately restore normal functionality.
This section will delve into two main techniques that are particularly useful during these situations: forced restart techniques and safe mode restart. Each method serves a unique purpose and can effectively resolve different types of issues, making it essential for users to understand when and how to implement each.
Forced Restart Techniques
A forced restart is a method employed when the Mac becomes unresponsive or will not shut down normally. This process involves pressing a combination of keys to force your computer to shut down. The importance of this technique lies in its ability to recover a machine when standard restart methods fail. Here are the steps to perform this action:
- Press and Hold the Power Button: Locate the power button on your Mac. Hold it down until the screen goes black. This usually takes about 10 seconds.
- Wait a Moment: After the computer turns off, wait a few seconds to allow the hardware to reset.
- Turn It Back On: Press the power button again to turn your Mac back on.
A forced restart can help restore normal operations but could lead to unsaved work loss in open applications. Be mindful of this potential risk.
Utilizing this method should be reserved for times when all other options have been exhausted, as it does not allow the system to close applications gracefully.
Safe Mode Restart
Safe mode is another valuable tool when troubleshooting. This mode initiates the Mac with only essential processes and drivers, disabling unnecessary startup items and third-party applications. Safe mode helps diagnose and resolve issues that may stem from software conflicts or extensions. To perform a safe mode restart, follow these steps:
- Shut Down Your Mac: If the computer is on, use the method mentioned earlier to perform a forced shutdown.
- Power On While Holding Shift: Press the power button and immediately hold down the Shift key until you see the Apple logo.
- Release Shift: After the login screen appears, you can release the Shift key and proceed to use your Mac in safe mode.
While operating in safe mode, you may notice a slower performance. This is typical and expected, as the system is running with reduced functionality. You can perform maintenance tasks, such as clearing cache files or uninstalling problematic applications, more effectively in this environment.
In summary, both forced restart techniques and safe mode are essential tools in the troubleshooting toolkit for Apple computers. Knowing when to employ these methods can significantly impact the efficiency of problem resolution.
Advanced Restart Procedures
In today's complex computing landscape, knowledge of advanced restart procedures can significantly enhance the performance and troubleshooting capabilities of your Apple computer. These methods go beyond the basic restart options and often resolve deeper system issues. Understanding how to effectively utilize these advanced techniques can help maintain optimal functionality, especially for users who engage in resource-intensive tasks or rely heavily on tech for professional purposes.
NVRAM and SMC Reset
NVRAM (Non-Volatile Random Access Memory) and SMC (System Management Controller) resets are two vital procedures that address different hardware-related issues.
- NVRAM reset is used to restore settings related to sound volume, display resolution, and startup-disk selection. When the NVRAM is corrupted, or if a user encounters unusual behavior such as boot failure or incorrect display settings, performing a reset can often restore proper function.
To reset NVRAM, follow these steps:
- Shut down your Mac.
- Turn it on and immediately press and hold the Option, Command, P, and R keys simultaneously.
- Keep holding these keys for about 20 seconds or until you hear the startup sound a second time, then release.
- SMC reset addresses power management issues. This includes problems related to sleep and wake functions, battery management, and fan control. Users might need an SMC reset if their Mac exhibits unusual behavior or overheating issues.
To reset the SMC on a Mac with a removable battery:
- Shut down your Mac.
- Remove the battery and press the power button for five seconds.
- Reinsert the battery and turn on your Mac.
For models with a built-in battery, the procedure varies slightly, so referring to Apple's support documentation can provide clarity.
Using Terminal Commands
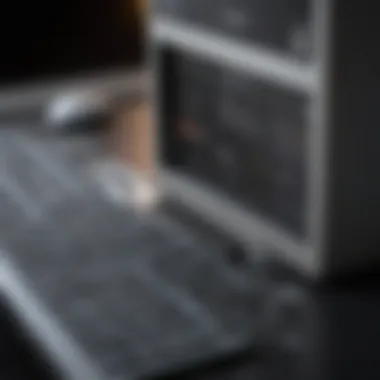
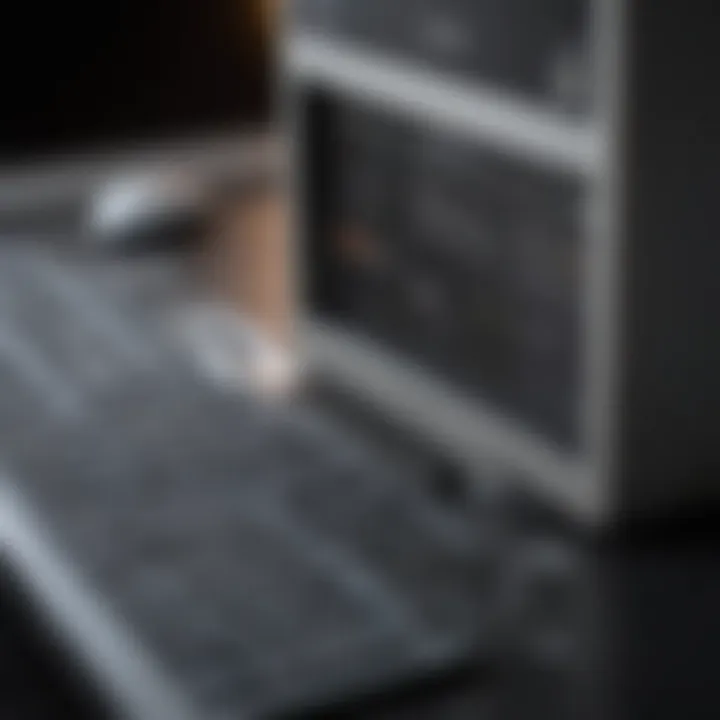
Utilizing Terminal commands provides a powerful method to restart and manage your Mac's operations. This approach is particularly advantageous for tech-savvy users and professionals who appreciate command-line control over their systems.
Some useful terminal commands include:
- Restart Command: Typing allows immediate restarts. The command requires the user password for execution, ensuring secure access to critical operations.
- Force Quit Applications: If an application hangs, you can terminate it using . For example, would force quit the Safari browser.
- Scheduled Restart: A scheduled restart can be set with , which will restart the computer in 30 minutes, offering time to save work or prepare.
Using Terminal effectively can not only streamline restart processes but also empower the user to resolve issues more resolutely. However, it is essential to understand each command to prevent unintentional data loss or system misconfigurations.
"Mastering advanced restart procedures transforms the way users interact with their Apple systems, leading to a more efficient computing experience."
Understanding Operating System Specifics
When you work with an Apple computer, understanding the operating system is crucial for effective management. Each version of macOS comes with unique features, updates, and capabilities that impact how you restart your machine. This section explores these specifics, emphasizing their implications on your restart approach.
The operating system plays a fundamental role in how tasks are performed. A seamless restart process can enhance system performance and resolve common issues. Knowing which version of macOS you are using helps you make informed choices regarding restarts and updates. Specific elements, such as system preferences and compatibility, vary significantly between versions.
Additionally, recognizing the nuances that come with different versions allows users to appreciate the enhancements made over the years. For example, newer versions of macOS include more user-friendly interfaces and improved restart options compared to older ones. This familiarity aids the user in navigating their hardware with ease, ensuring efficient performance.
Restarting macOS Versions
Restarting procedures differ based on the macOS version installed on your device. Here's a closer look:
- Current macOS Versions (Monterey and Ventura)
- Transitional Versions (Catalina to Big Sur)
- Older macOS Versions (Mojave and Earlier)
- Users can quickly initiate a restart via the Apple menu or key combinations.
- Enhanced security features may prompt users to save their work before restarting.
- Applications often remind users to update, ensuring a smoother restart experience with latest patches included.
- These versions maintain similar restart protocols but may differ in specific settings.
- Users should be mindful of app compatibility, especially with third-party applications that might experience issues during a restart.
- These systems might require manual intervention for certain applications not adhering to the newer updates.
- Users often face compatibility issues, so awareness of how to restart these systems is crucial.
Knowing the specifics of each version enables users to avoid unnecessary complications and optimize their restart practices effectively.
Handling Restart on Older Systems
Older macOS systems require special attention during the restart process. Users often encounter unique challenges, such as hardware limitations or lack of software support. Here are some notable points to consider:
- System Compatibility: Older models may struggle with newer software updates, which can lead to complications during restarts.
- Documentation: It is essential for users to consult manuals or guides specific to their macOS version. This understanding can simplify the restart procedures,
- Performance Drops: When using an older Mac, restart procedures might be sluggish or inconsistent. Users should remain patient, as older systems may take longer to boot up and load applications.
- Backup Data: Regular backups are vital. Before restarting, ensure that all important data is saved, preferably in external storage.
To summarize, approaching restarts differently depending on the macOS version can significantly enhance user experiences. Whether it is new or old, knowing the specifics allows for smoother machinery operation.
Other Considerations Before Restarting
Before you initiate a restart on your Apple computer, it is essential to consider several factors that may affect the process and ensure a smooth experience. This phase acts as a preparatory step that can prevent issues and enhance overall system performance. Restarting a computer is not just a casual action; it can have significant consequences on unsaved data and system updates. Therefore, understanding the prelude to a restart adds value and depth to the entire process.
Saving Work and Data
The first and perhaps the most important consideration before restarting your Apple computer is to save your work and data. Accidental loss of unsaved files can be a frustrating experience, especially during critical tasks. Here are the key steps to ensure your data is secure before a restart:
- Close Applications: Go through all your open applications and ensure that any unsaved changes are promptly saved. Each application typically has a built-in feature for saving files, which you can access through the File menu or by using the shortcut Command + S.
- Auto-Save Features: Some applications, like Apple Pages or Keynote, have an auto-save feature that may prevent data loss. However, relying solely on auto-save is not advisable. Always check if your data has been saved properly.
- Backup Important Files: Consider backing up essential documents, especially if you’re working on a project that has not been saved previously. You can use Time Machine for a complete backup or manually copy files to an external drive.
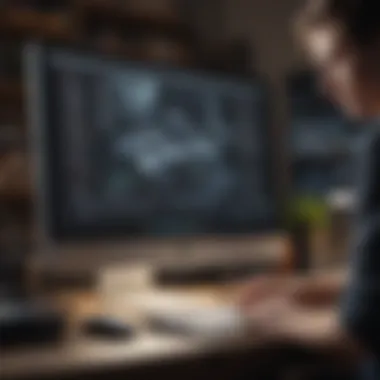

By following these steps, you can mitigate the risk of data loss during a system restart.
Checking for Updates
Another vital aspect to consider is ensuring that your operating system and applications are up to date before performing a restart. Keeping everything updated minimizes bugs and enhances security. Here’s how to effectively check for updates:
- Open System Preferences: Click on the Apple logo in the top-left corner of your screen and select System Preferences.
- Software Update: Within System Preferences, locate and click on Software Update. This section will automatically check for available updates for macOS.
- Update Applications: Additionally, ensure that the applications you regularly use are also updated. Open the App Store on your Mac, navigate to the Updates tab, and install any available updates there.
- Install Firmware Updates: If your computer suggests firmware updates in the Software Update section, prioritize these as they provide significant performance improvements.
By ensuring your system and applications are current, you can address known issues that may affect performance or stability before proceeding with a restart.
In summary, taking the time to save your work and check for updates cultivates a more efficient and seamless restart process. These preliminary steps can significantly reduce complications that arise after a restart, allowing you to focus on productivity rather than troubleshooting post-restart issues.
Post-Restart Procedures
Post-restart procedures are critical for ensuring your Apple computer is operating optimally after a restart. This phase allows you to assess system performance and address any ongoing issues that may require attention. It is not enough to simply restart the computer; the actions taken afterwards are essential in determining the efficiency and reliability of your device.
Verifying System Performance
Once your Apple computer has restarted, the first task is to verify its performance. This process consists of checking for any unusual behavior or lagging which could indicate underlying problems. A few key areas to focus on include:
- System Speed: Notice if the booting process took unusually long. If it did, it might signal an issue with drivers or system files.
- Application Response Times: Launch a few applications to determine if they open swiftly. Slow response times could hint at software conflicts or inadequate memory management.
- Overall Functionality: Test the general functions of your device. Ensure that all peripherals, such as printers or external drives, function smoothly post-restart.
Regularly performing these checks post-restart helps to catch potential issues early. It may assist in creating a stable computing environment, enhancing productivity and reducing frustrations.
Troubleshooting Persistent Issues
If problems arise after a restart, troubleshooting becomes necessary. Issues might manifest as random crashes, application freezes, or insufficient performance. Here are steps to identify and resolve persistent problems:
- Review Recent Changes: Consider whether any new software or updates were installed just before the issue surfaced.
- Check Activity Monitor: Open Activity Monitor to identify if any process is consuming excessive resources. Look for applications hogging CPU or memory, which can cause sluggishness.
- Look at System Logs: Review system logs for any errors that might indicate what went wrong. This can help in pinpointing software conflicts or hardware failures.
- Disable Startup Items: If you suspect that certain applications loading at startup are causing issues, consider disabling them temporarily.
- Run Disk Utility: Utilize the Disk Utility application to verify and repair disk permissions, ensuring that your files remain accessible and undamaged.
Taking these actions can often lead to discovering the root cause of a problem and applying the right solutions. In doing so, you can enhance your computer's stability and ensure it runs as expected.
"A computer that runs efficiently is a cornerstone to productivity. Regular checks and maintenance post-restart can prevent larger issues down the line."
Finale
Restarting your Apple computer is not merely a routine task; it is a critical component of maintaining optimal performance and usability. It serves as a solution to various technical difficulties that users may encounter. Moreover, this article outlines key practices that anyone using an Apple computer should grasp.
By understanding the diverse restarting techniques, from basic methods to advanced troubleshooting, users can approach issues with confidence. For instance, knowing how to conduct a forced restart or boot into Safe Mode provides a significant advantage when addressing system malfunctions.
Summary of Restarting Techniques
To ensure you are fully informed, here's a concise summary of the restarting techniques discussed:
- Using the Apple Menu: A straightforward method for users who prefer graphical interfaces.
- Keyboard Shortcuts for Restarting: Quick, efficient ways for proficient users to reboot their systems.
- Forced Restart Techniques: Essential when the system becomes unresponsive.
- Safe Mode Restart: Useful for troubleshooting problematic applications or system settings.
- NVRAM and SMC Reset: Advanced methods for hardware-related concerns.
- Using Terminal Commands: For users who prefer command-line interfaces and precise control.
These techniques cater to a diverse set of circumstances, addressing needs that arise from both casual use and intensive tasks.
Importance of Regular Restarts
Regular restarts are instrumental in preserving the long-term health of your system. When an Apple computer runs continuously for extended periods, it can accumulate unnecessary data caches that lead to performance slowdowns. A simple restart clears memory and resets processes, often resolving minor glitches that accumulate during regular use.
In addition to tidying up resource allocation, restarting also ensures that updates and security patches take effect. Keeping your operating system current is vital in today’s digital landscape. Regular restarts allow for seamless application of these updates, safeguarding your device from vulnerabilities.
"Regularly restarting your system is akin to routine maintenance, preventing the buildup of errors and ensuring smooth operations."
Emphasizing the importance of such practices establishes sound habits crucial for all Apple users. It is not just about solving immediate issues; it also contributes to a holistic approach towards system maintenance.



