Mastering Document Scanning on Your iPhone: A Complete Guide
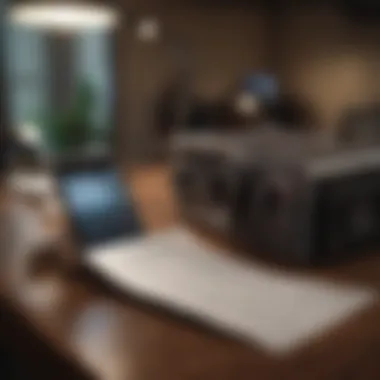
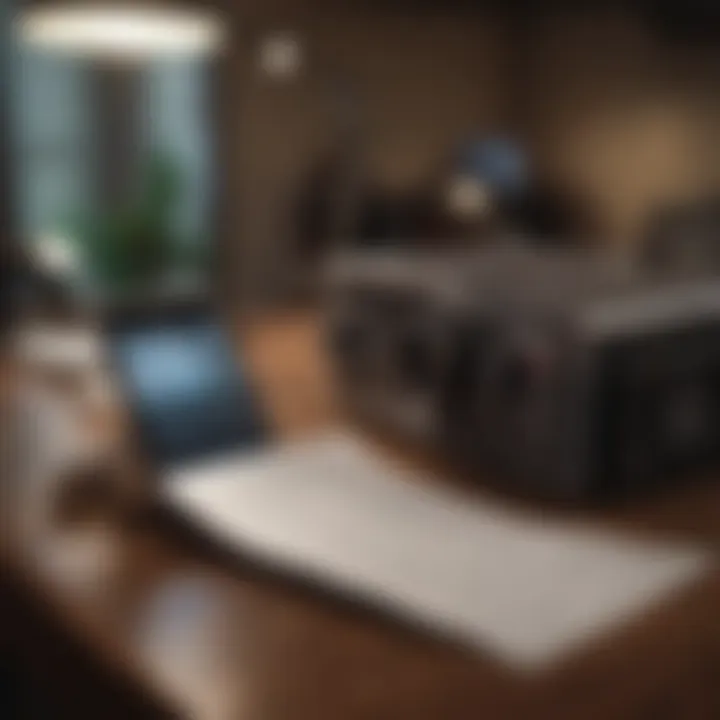
Intro
Scanning documents on an iPhone has become an essential skill for many users. Given the ease and convenience offered by this device, it's no surprise that the ability to quickly digitize paper documents can significantly enhance productivity. This guide aims to unravel the various methods available for effective document scanning through your iPhone.
In the following sections, we'll explore the built-in scanning capabilities, introduce notable third-party applications, and provide detailed instructions on how to scan, save, manage, and share your documents. Whether you are a student, professional, or a casual user, mastering the art of scanning with your iPhone can streamline your document handling and organization. Ready? Let's begin our journey into scanning.
Product Overview
Apple has integrated document scanning features seamlessly into its iPhone devices. The well-crafted software ensures a straightforward process while maintaining high-quality results. Veteran users and even newcomers can navigate the scanning interface without extensive training.
Key features and specifications
The iPhone comes equipped with several notable functionalities:
- Built-in scanner in the Notes and Files apps.
- Automatic enhancement options to improve scan quality.
- OCR technology (Optical Character Recognition) for converting images to text.
Design and aesthetics
When it comes to aesthetics, Apple's design philosophy shines through. The scanning interface is user-friendly and sleek, aligning with the overall design ethos of iOS. Users find the process intuitive, enabling them to quickly access the features they need.
Performance and User Experience
At the core of the iPhone's scanning capabilities is a set of performance benchmarks that facilitate a smooth experience.
Performance benchmarks
Many users consistently report fast scan processing, often taking only seconds, regardless of the complexity of the document.
User interface and software capabilities
The interface is instinctive. Both the Notes and Files apps incorporate easy navigation and well-signaled functions. Users can quickly switch between options, adapting to their specific needs.
User experiences and feedback
General user feedback underscores satisfaction with both the quality of scans and the overall simplicity of the process. Many have praised how it complements tasks like organizing receipts, important documents, and even assigning actions based on text recognition features.
“The scanning feature on my iPhone has simplified my life, especially in workspaces where paper seems endless.” – iPhone user review
Tips and Tricks
Enhancing the scanning experience does not end with the basic procedure. Here are some practical tips:
- Use natural light when scanning documents to maximize clarity.
- Take multiple scans if the first attempt isn't perfect, especially for detailed images.
- Utilize the built-in editing tools in the app to crop or adjust image brightness.
Troubleshooting common issues
If users encounter problems:
- Make sure the camera lens is clean; a dusty lens can blur scans.
- If the app crashes, a simple restart of the app or the device may resolve minor bugs.
Latest Updates and News
Apple regularly updates its operating system, bringing improvements to scanning features. Keeping the iOS updated ensures users benefit from the latest functions.
Industry news and rumors
Rumblings surrounding upcoming Apple devices suggest even better functionalities could be included in future releases, enhancing scanning capabilities further.
Epilogue
Mastering the art of scanning on your iPhone is certainly achievable and beneficial. The more proficient you become, the easier your document management will be. As devices evolve, anticipate additional features that will continue to enhance this everyday utility for all types of users.
Prelude to Document Scanning on iPhone


Scanning documents is an essential task in both personal and professional realms. As people increasingly work remotely and manage documents digitally, scanning capability on a mobile device has become vital. The iPhone's capabilities allow users to capture and store documents swiftly. Scanning can save time and provide convenience for users who need to organize paperwork but do not have access to traditional scanning equipment.
Documents, invoices, receipts, and notes can all benefit from being scanned. The ability to convert physical copies into digital format enables easier storage and sharing. It allows for a significant reduction in physical clutter.
Keeping scanned documents organized and easily accessible is another consideration. With appropriate scanning features on the iPhone, users gain functionality and help maintain an efficient workflow. Faxing, printing, and emailing often require scanned documents, emphasizing their utility in various situations.
Users can subsequently incorporate scanned documents into organized digital filing systems.
Understanding the Need for Scanning
The need for scanning exceptionally lies in today's digitized age. Often, paperwork accumulates in various forms, creating overwhelming clutter. Businesses and individuals alike recognize that effective document management reduces stress and increases productivity. Scanning allows easy handling of these documents, enabling quick access and enhanced sharing functionalities. Enhancing productivity by minimizing the time spent searching for physical documents benefits everyone.
Additionally, having insurance documents, tax papers, and essential signatures on hand can be critical when needed. Understanding the necessity for good document management systems commes basic to workflows.
Overview of iPhone Scanning Capabilities
The iPhone is equipped with built-in features, designed cater to document scanning needs. These capabilities provide opportunity for seamless scanning and integration into daily routines.
- Notes App: A standout feature on the iPhone, the Notes app allows users to scan documents, crop images, and even add annotations by simply using the camera feature. Users have great versatility here, as they can quickly access them in one place.
- Files App: The Files app also aids users to scan documents quickly. Scanned worksheets, receipts, or notes can be uploaded directly into the app, which help prominently manage the storage.
Overall, iPhone supports exceptional document scanning. These early functionalities combined with third-party applications extend practicality for users actively engaging with document scanning. This creates diverse options suited to various contexts of usage.
Native Scanning Features on iOS
The native scanning features on iOS allow users to easily scan documents without needing extra applications. The integration of these tools reflects the growing trend of portable technology working to simplify tasks inherent in day-to-day life. This focus on usability is appealing for many iPhone users.
Using the Notes App for Document Scanning
Step-by-Step Guide to Scan
The Steps to scan a document via the Notes app is quite straightforward. Start by opening a new note, then tap on the camera icon and select 'Scan Documents'. When using this option, the camera autofocuses on the page, ensuring sharp images. This intuitive design is one reason many people find this method advantageous. However, it requires adequate lighting to produce the best quality. Poor conditions can result in unclear images. The organization within this method makes it particularly user-friendly, contributing to its popularity.
Editing and Annotating the Scan
Once the document is scanned, the option to edit and annotate becomes available. This feature stands out since after creating a scan, users can directly modify it within the Notes app. Such interactions make it a practical choice for quick adjustments before sharing. The limitation here lies in the extent of editing tools available; users may find the options restrictive when more intricate modifications are necessary. Overall, being able to annotate promptly is an essential aspect of improving usability in this app.
Saving and Sharing Options
The Notes app offers diverse saving and sharing options, allowing files to be stored directly within the app and alternatively on iCloud. Exporting scans to various platforms enhances flexibility. The ability to share via email, Messages, or even AirDrop promotes convenience in document handling. However, if your document is larger or precisioning specific formats is vital, the file management within Notes can pose some restrictions.
Scanning via the Files App
Capturing a Document
Capturing a document through the Files app bolsters the user experience. This option integrates scan feature seamlessly within the organizational layout typical of Files. This capability is beneficial for those who maintain high levels of documentation within the tech ecosystem. However, navigational details may not be as apparent for reviewers unfamiliar with the Files app interface, creating a minor barrier for some.
Managing Scanned Files
Managing scanned files provides an added dimension to iPhone's native tools. After capturing documents, the organization contributes to professionalism and is a fundamental facet of effective document management. Integrated within the Files app, adjusting the names or moving scanned items is straightforward. Even though the management aspect is user-friendly, some advanced categorization options may be desired, especially for professionals handling extensive archives or multiple projects.
Organizing Your Scans
Keeping scans well-organized is possibly the most crucial advantage, promoting efficient retrieval at any moment. The Files app allows users to create folders solely for scans, separating them from other documents. This framework works ensure structure, piping in ease of access. Nevertheless, the simplicity on offer could be limiting for individuals who need intricate systems to manage vast amounts of scanned content.
Using Third-Party Applications
Using third-party applications enhances the document scanning capabilities on your iPhone. These specialized apps offer features not found in native tools, delivering higher quality or more user-friendly options. They hold significant importance due to their unique specifications.
Common benefits include advanced editing tools, features like Optical Character Recognition (OCR), and options for cloud storage. It is crucial to examine your specific needs before selecting a scanning app, as some might cater to business documents while other are more suitable for personal use. Keep in mind the privacy policy of each app and its data handling post-scan to ensure your information is secure.
Popular Document Scanning Apps
Adobe Scan
Adobe Scan is known for its user-friendly interface and flexibility. This application allows users to effortlessly scan, edit, and organize documents. One key characteristic of Adobe Scan is its seamless integration with Adobe's ecosystem, which is a plus for anyone already using Adobe products.


A unique feature of Adobe Scan is its OCR technology, enabling scanning of printed text into editable PDF files. This functionality dramatically improves productivity, especially for professionals who frequently handle textual documents. However, some users have noted that it requires an internet connection for certain features, which could be a limitation in offline settings.
CamScanner
CamScanner focuses on simplicity and efficiency, making scanning quick and hassle-free. The app enables users to crop documents, adjust contrast, and optimize images within minutes. The main draw of CamScanner lies in its robust editing capabilities, allowing extensive modifications after scanning.
A standout feature is the auto-upload option to various cloud services, which assists in managing scanned documents efficiently. On the other hand, the free version has watermarks on output files, potentially hindering its appeal for professional use unless one opts for a premium subscription.
Microsoft Office Lens
Microsoft Office Lens serves as an exceptional tool for capturing information from physical documents and whiteboards. It stands out because of its integration with Microsoft apps like OneDrive and Word. Consequently, those who rely heavily on Microsoft’s product suite may find Office Lens exceptionally compatible.
Its ability to convert images into Word documents or PowerPoint slides is a notable unique feature. This functionality is especially advantageous for students and professionals engaged in collaborative projects. However, some users find the interface less intuitive than other apps, requiring a brief learning curve.
Installation and Setup of Scanning Apps
Installing third-party scanning applications varies slightly, but typically, users can find them on the Apple App Store. After search and download, you can initiate the app by opening it. Most apps may require permission to access your camera and storage. Ensure you enable these settings for a smooth scanning experience.
In addition, setting up these applications often involves creating an account or logging in via an existing account. Most apps offer basic guidance for new users, but it is advisable to take a few moments to look through the features and familiarize yourself with the options at hand.
Advanced Features of Third-Party Scanning Apps
OCR Technology
OCR technology is fundamentally transformative for document scanning. This feature recognizes text within scanned documents and transforms it into an editable format. With this characteristic, users can extract critical information from receipts, contracts, and printed materials.
People find this technology increasingly valuable because it allows for easy document manipulation. The disadvantages mainly revolve around discrepancies in text recognition accuracy, particularly with poor-quality scans.
Automatic Edge Detection
Automatic edge detection enhances user experience by eliminating the need for manual cropping. It automatically determines the borders of a document during scanning, saving time and effort. This feature enables smoother usability, especially for users unfamiliar with scanning nuances.
However, edge detection can occasionally misinterpret shadows or folded paper as edges, which may lead to improper cropping of important content.
Cloud Integration
Cloud integration capabilities permit seamless file backups and sharing across devices. This feature streamlines the workflow by making documents accessible from various platforms. Heavy cloud usage is an invaluable aspect for frequent users who require consistent access to their scanned documents online.
While integration offers substantial advantages, relying solely on cloud services raises questions about data security. As a user, ensuring safe cloud practices is essential, particularly when dealing with sensitive information.
In summary, using third-party applications for document scanning equips users with a wealth of features. Analyzing various popular apps, their advanced functionalities, and ensuring installation compliance can yield substantial advantages. Focus on the significance and implications these applications bring to the digital document management landscape.
Ensuring Quality in Document Scans
Document scanning is not just about having the right apps or features. Ensuring quality in document scans is crucial for achieving professional results, especially when important papers need to be shared or archived digitally. While the iPhone has sophisticated scanning capabilities, the quality of the scan is greatly influenced by various factors. Poorly scanned documents can lead to confusion and miscommunication. A clear and well-scanned document ensures that all textual details are easily read and recognized.
Optimal Lighting Conditions
One of the primary factors affecting the quality of scans is lighting. Proper illumination minimizes shadows and glare, which can obscure important details. Natural light is usually preferable. However, be cautious of harsh sunlight as it may wash out the text or images. If you must scan indoors, try to use diffused lighting from nearby lamps or overhead lights to achieve an even glow over your document. Ensure your surface is flat and unmarked, as reflections from textures can also interfere with the clarity of the scan.
Aligning Documents Properly
Alignment is vital when scanning. If the document is skewed or uneven, the scanned result will reflect that. To avoid cropping errors, take extra care in placing your document flat on the scanning platform. Utilize the guidelines or edges provided by scanning apps to help center your documents. Additionally, placing the document in the right position ensures that all corners are captured without excessive white space. This catches every bit of information you intended to save.
Resolving Common Scanning Issues
Scanned documents can suffer from various issues that reduce their effectiveness.
Blurry Images
Blurry images are a common dilemma in scanning. They can arise from several reasons, including camera movement or poor focus. The nature of this issue often leads to difficulties deciphering text, far from ideal for essential documents.
-it's often assumed that the scanning done in low light sets the project on a path fraught with blurry outcomes.
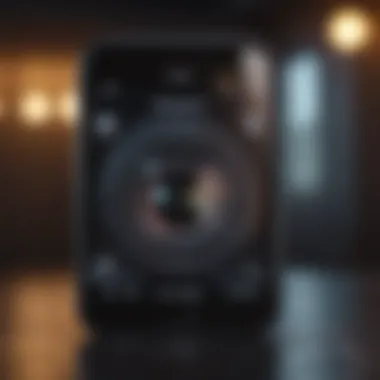

To mitigate blurriness, hold your device steady during the capture process. Internal assistance features, such as automatic focus, should also be enabled for improved clarity. Enforcing these habits enhances resolution and retains essential details without confusion.
Color and Contrast Adjustments
Adjusting color and contrast is another aspect to keep in mind while scanning documents. This feature tackles the common issue of faded scans or texts that meld into backgrounds due to color similarity. The ability to enhance contrast enables clearer text disambiguation, enhancing readability significantly.
Users should explore options in their scanning apps to apply automatic adjustments. Many applications facilitate seamless editing for documents scanned in uneven lighting or varied colors. Understanding these features ensures that the document's quality not only meets the needs of the immediate task but also reflects professionalism.
"Quality is crucial. Investing time in setting up a perfect scan can save you unnecessary hassle later on."
Maintaining optimal lighting, ensuring proper alignment, and resolving blurry scans and color adjustments are collective tactics for producing high-quality document scans. Document management benefits markedly from a sharpened focus on these quality aspects.
Managing and Sharing Scanned Documents
Managing and sharing scanned documents is a key component of utilizing document scanning on an iPhone. These functions enhance the efficiency and utility of the scanned files, making them more accessible for various professional and personal needs. Understanding how to effectively save, export, and share scanned documents ensures that users maximize the potential of their scans.
Saving Scanned Files to iCloud
Saving scanned files to iCloud simplifies access across multiple devices. With the iCloud service, your documents are stored securely and remain synchronized across your Apple products. When you scan a document and save it to iCloud, you can retrieve the file from another device at your convenience; whether it's an iPad or Mac.
To save a document in iCloud:
- Open the Notes app or Files app.
- Select the scanned document.
- Tap the share icon and choose the option to save to iCloud Drive.
This capability not only backs up important files but also prevents loss due to hardware issues or accidental deletion. iCloud provides easy retrieval, making it quite a practical choice for users managing sensitive information frequently.
Exporting Scans in Various Formats
PDF Format
PDF is a preferred format for many because it maintains the integrity of the document layout. This means that the scanned document looks identical regardless of the device or software used. PDFs are universally compatible, making them suitable for sharing professional documents such as contracts or reports.
The key characteristic of a PDF file is its fixed layout. Unlike other formats, the formatting will not change, which is crucial for preserving images and text alignment. A major disadvantage might be that editing PDF files can be cumbersome without specific software.
JPEG Format
JPEG, on the other hand, is widely used for photos and images. When scanning documents in JPEG format, quality could be slightly lower in compression. This format is beneficial when sharing images on social media, where high compression is acceptable.
The unique feature of JPEG is its smaller file size, allowing for quick uploads and compatibility with various platforms. A downside of using JPEG for documents is its tendency to lose some detail after compression, which might be less than ideal for professional printing or scanning documents that require precision.
Sharing Options for Scanned Documents
Emailing Scans
Emailing scans provides a direct way to send documents to collaborators or clients. Choosing to email scanned documents is practical for quick and secure communication. The process is usually straightforward; simply attach the scanned file in either PDF or JPEG format before sending.
One of the weaknesses of emailing scans is the attachment size limit that various email providers impose. For larger documents, users might need to split files or choose other methods of sharing, limiting efficiency.
Sharing via Cloud Services
For more extensive sharing needs, cloud services such as Dropbox or Google Drive offer more flexibility. A major advantage of using cloud services is storage capacity. You can uplpad large-sizes scans and easily share their link. This method is particularly efficient for teams requiring access to numerous scanned documents.
While these services are generally user-friendly, one disadvantage might include needing to manage permissions carefully to ensure only the right users access sensitive information.
In summary, mastering the management and sharing of scanned documents can significantly enhance productivity for the iPhone user. With proper saving techniques, export formats, and sharing processes, users can ensure efficient document handling.
Epilogue
In summation, understanding how to effectively scan documents on an iPhone transcends mere convenience. Given today's digital landscape, the ability to digitize physical documents swiftly and accurately allows for streamlined workflows and decreases physical clutter. This article narrated crucial elements around scanning capabilities, covering both native tools on the iOS platform and numerous third-party applications.
Recap of Key Focus Areas
- Scanning Options: Exploring native options such as the Notes app and the Files app exemplifies how users can leverage existing features without additional downloads.
- Third-Party Applications: Delving into applications like Adobe Scan, CamScanner, and Microsoft Office Lens reveals possibilities for users seeking advanced functionalities like OCR and cloud integration.
- Quality Considerations: Emphasizing lighting, alignment, and proper file management enhances the quality and accessibility of scanned documents.
- File Management: Understanding saving options, file formats, and methods for sharing provide pathways for effective internal or external communication.
Final Thoughts on Document Scanning
Document scanning on iPhones is both practical and essential for many professionals today. With the technological advances and apps available, one does not need to go out of their way to obtain high-quality scans. The emphasis on cloud-based sharing and storage means documents are no longer tethered to physical files.
Overall, whether you use the built-in functionalities or opt for third-party solutions, the ability to handle documentation in a digital format ultimately simplifys organizing workflow and improves productivity. Adopting scanning into daily tasks encapsulates the essence of modern technology.
"The future of our work and how we deal with info is paramount—being efficient today shapes the capabilities of tomorrow."



