Complete Guide to Setting Up Your Apple Computer
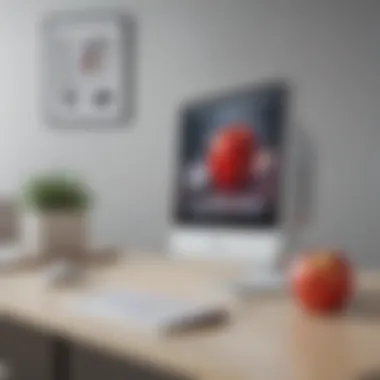

Intro
Seting up an Apple computer is a crucial step that lays the foundation for all future computing tasks. The process might seem dauting initially, but it is designed to be accessible for users at different experience levels. This guide aims to offer comprehensive insight into every aspect of configuring your new Apple device, ensuring that you maximize its potential right from unboxing.
Understanding the features and capabilities of your Apple product is essential. Each macOS experience blends hardware with a host of software functionality. Identifying and utilizing these features correctly can greatly affect both performance and user experience.
Product Overview
Preface to the Apple Product
Apple has consistently evolving its computer lineup, including models such as the MacBook Air, MacBook Pro, and iMac. They are not just aesthetic statement pieces; instead, these machines house cutting-edge technology. This section will delve into the noteworthy attributes that distinguish these products in the tech world.
Key Features and Specifications
Apple computers are known for their:
- Retina display that offers vibrant color and sharp images.
- M1 chip, boasting powerful performance and efficiency.
- Seamless integration with other Apple devices, enhancing a multiscreen environment.
For example, the MacBook Pro has robust processing power, making it ideal for professionals in creative industries.
Design and Aesthetics
Visually, Apple products tend to embody elegance with specific material choices, including aluminum. The inline minimalist sophistication caters to both professionals and casual users, making their machines a delight to own and show.
Performance and User Experience
Performance Benchmarks
The performance of Apple computers, particularly those using the newly built M1 and M1 Pro chips, stands at the forefront of the personal computing landscape. Benchmarks often show significant improvements in CPU and GPU performance over previous Intel-based models.
User Interface and Software Capabilities
The macOS interface is famed for its clean and intuitive setup, making actions seamless for any user.Right from the start, users are greeted by a lovely desktop that is easy to navigate.
User Experiences and Feedback
General feedback from users indicates high satisfaction levels with stability, multitasking, and the remarkably fluid user experience. Many have noted reduced load times that result in a more productive daily workflow.
Comparison with Previous Models or Competitors
Advancements and Improvements from Previous Models
When stringently compared to older generations, Apple’s recent models deliver significant improvements in battery life and thermal management, eliminating overheating concerns during heavy usage.
Competitive Analysis with Other Similar Products
In contrast with machines like Dell XPS or HP Spectre, Apple products frequently stand out for build quality and user experience. The continuous innovation makes them highly sought after among enthusiasts and experts.
Value Proposition
Apple assures users that purchasing an Apple machine brings reliability and long-term software support unmatched by competitors. This lowers the total cost of ownership. It is no wonder many tech professionals lean towards these devices for their work.
Tips and Tricks
How-to Guides and Tutorials for Optimizing the Apple Product's Performance
Maximizing the performance of your Apple computer can often come down to minor adjustments. Consider the following:
- Regularly update your macOS to leverage improvements.
- Manage startup items under System Preferences for quicker boot times.
- Utilize macOS's built-in Activity Monitor to monitor performance.
Hidden Features and Functionalities
Some features that may be less-publicized include the Hot Corners functionality, letting you perform specific actions with the cursor's movement to corners of the screen.
Troubleshooting Common Issues
As with any device, common troubleshooting can address hardware specific failures or software bugs. Basic actions you can take include restarting your device or running a disk check through the Disk Utility application.
Latest Updates and News
Recent Developments in Software Updates and New Features
Apple regularly freshens its ecosystem. Most notably, recent macOS updates have introduced better privacy features, helping protect user data and control over accessibility.
Industry News and Rumors Surrounding Upcoming Products
Community insights from forums like Facebook and Reddit churn anticipation for the latest product unveilings. In September every year, notable improvements to the MacBook line are generally expected.
Events and Announcements from Apple
Certain events are consistently linked with product announcements. For example, Apple’s Worldwide Developers Conference (WWDC) in June provides insights into upcoming software features that can benefit a wide user range.
The dynamic growth of Apple's technological ecosystem continues to propel its manuals into definitive resources for setting up and maximizing productivity. Users must gain understanding either short left-steps directly from the device or through elaborate guides available online.
Preface to Apple Computer Setup
When you embark on the journey of setting up your Apple computer, it is essential to appreciate the underlying processes and implications involved. The introduction serves as a prelude to an intricate system, guiding users as they transition from unboxing a device to harnessing its full potential. Understanding how to efficiently set up your Apple computer not only smooths the initial user experience but also profoundly influences your long-term productivity and enjoyment of the device.
The initial setup is crucial. Users may overlook foundational components, which could later hinder efficiency. Addressing customization options early can lead to a tailored experience that meets individual needs.
Given Apple’s commitment to user experience, the setup encompasses several connected processes including:
- Unboxing
- Connecting to power
- Regional settings
- Starting applications
This guide will delve into these practices and considerations as well as potential pitfalls that come along with the journey. Through an understanding of each step, readers will glean confidence and autism so they can maximize their experience right from the start.
Understanding the Initial Setup Process
At first glance, the process of launching an Apple computer can appear routine. Yet, it comes with nuances that often go unnoticed. This phase marks a critical empowerment opportunity, setting the tone for how users will interface with their devices moving forward. Users jump through various stages starting from connecting their computer to a reliable power source to establishing essential configurations.
This upcoming section explores critical elements during the setup that should not be neglected:
- Device Preparation - Make sure counter space is available and easy to reach terminals are uncovered.
- Connecting Cables - Different Apple computers have various ports; understanding local definitions in the digital space can aid flexibility in adjustments.
- User Preferences - Early discussions of personalized preferences can mitigate frustration at later stages; take note of language settings as a starting point.


The way settings are graded during this phase can build a strong base for efficiency and safeguard productivity. Taking time to right these turns transforms initial engagement into smoother long-term collaboration with Apple's ecosystem.
Unboxing Your Apple Computer
Unboxing your Apple computer is the first tangible step in your journey with a new device. It sets the stage for the subsequent setup and exploration of features. This section highlights significant aspects such as first impressions, essential components within the packaging, and the general excitement surrounding a new acquisition. The unboxing experience is not just about removing a device from a box; it's an introductory ritual that connects the user with Apple's philosophy of elegance and simplicity.
What to Expect in the Box
When you open the box, you will immediately notice the meticulous organization that has become a hallmark of Apple's design philosophy. Key items typically included in your Apple computer box consist of:
- The Computer Itself: This is the centerpiece and your main device this guide centers around.
- Power Adapter and Cable: Essential for powering your unit. Make sure everything is in proper condition.
- User Guide: A booklet offering guidance on setups and basic troubleshooting. While many tap into digital resources these days, this can be handy.
- Apple Stickers: These are likely included, adding a personal touch for many users.
Before you proceed further, it is wise to check these contents to ensure that nothing is missing. Proper unboxing helps prevent any frustrations during setup. Reviewing the paperwork will also bring clarity to warranties and support information.
Furthermore, the packaging design reinforces Apple's ethos. From the immediate visibility of components to the snug fit of items, this reflects a sense of premium ethos.
Take note: Always keep the box and packaging materials for potential returns or exchanges, especially if your device experiences unforeseen issues.
In essence, being mindful during the unboxing can create a smoother pathway for the overall setup process. Understanding what lies beneath the outer box means you will step into the configuration process informed and ready for a seamless start to your Apple experience.
Initial Power-Up and Configuration
The initial power-up and configurtion of an Apple computer is a critical juncture in your user experience. It lays the groundwork for every aspect that follows, from personalized settings to how you will interact with the software ecosystem. This stage is much more than simply flipping a switch; it involves several important steps that can significantly enhance your overall functionality and comfort.
Connecting to Power and Turning On Your Computer
Before you can dive into using your new Apple computer, you must connect it to a power source. For desktop models, this usually means plugging the power cable into an electrical outlet and connecting it to the back of the iMac. For MacBook users, simply use the MagSafe or USB-C charging cable as applicable. Once you have securely connected to power, firlt ensure that the device is properly placed to allow for good ventilation.
Press the power button, typically located at the back for desktops and on the keyboard for MacBooks. The act of powering on your machine may seem trivial, but it marks the beginning of your journey into Apple's comprehensive ecosystem.
Importance:
- Naming habitats for software installations is better when you enter the setup category first.
- Power should be steadly maintained throughout early configurations to avoid hiccups during the golden period of user settings inputs.
- This stage promotes real-time checkups of existing configurations and consequently segues into software updates and installations which are significant for enhacing performance.
Selecting Language and Region Preferences
Once your computer powers up, the macOS setup assistant will prompt you to select your language and region. This aspect may seem mundane, yet choosing the correct preferences facilitates a smoother transition for GPS, weather settings, and default layouts.
- Selecting Language: Choose the primary language in which you feel most comfortable. This will be the language displayed throughout the interface and for application installations. Beyond basic instruction, establishing a linguistic framework increases inux of tools designed specifically for certain languages, hence turning expertly typfacing into usable features.
- Choosing Region: After selecting the language, you will need to specify your region. This is essential for appropriately aligning formats for dates, currencies, and regional settings that adhere to your geographic location. Ensuring that these parameters align not only tailors the user experience but also can assist foreign information acquisition related to your default venues, such as taxes on certain Apple products.
Remember: Defining both correct region and language helps contribute to a more seamless system time configuration which may affect day-to-day usability.
Creating User Accounts
Creating user accounts is a vital step in personalizing and securing your Apple computer. User accounts facilitate tailored experiences for different individuals, allowing them to customize settings, access specific applications, and maintain privacy. These configurations can impact user experience significantly, especially in multi-user households or professional environments. By determining user roles, various permissions can be assigned, providing security and management of resources based on the user’s needs.
There are several options available for managing user accounts on a Mac, including standard users, administrators, and managed accounts. This flexibility allows for a controlled environment where multiple users can operate effectively without interfering with one another’s data or settings. It’s critical to understand these options fully, especially in workplace setups where data security might be a paramount concern.
Understanding User Roles and Permissions
The way account roles and permissions are structured on your Apple computer influences the control a user has over the device and its settings. This section breaks down the core user roles:
- Administrator Accounts: Grant full access to system settings and the ability to install applications. Administrators can create and manage other user accounts, meaning they hold significant power over the system. This is ideal for primary or responsible users who need complete control.
- Standard User Accounts: Have limited permissions, mainly for daily use. These accounts cannot make system-wide changes or install software affecting other users. This setup is suitable for general users, like family members who will access shared resources without needing extensive capabilities.
- Managed Accounts: Ideal for younger users or specific environments, these accounts restrict access to certain applications and content. Hard limits on features help ensure safety and proper usage aligned with supervision. This may come into play in academic or professional scenarios.
A fundamental consideration when setting up user accounts is the selection of passwords. Strong, unique passwords, along with enabling options like two-factor authentication, enhance secure access. In a professional setting, regular updates and checks on account roles keep systems safer from unauthorized access.
Tip: Always consider who will be using the computer before creating the accounts and assigning permissions. Thoughtful user role planning helps minds navigate the device comfortably and securely.
By carefully structuring user accounts and understanding their capabilities and restrictions, you enhance performance, security, and customization. Knowing who can access what delivers a tailored experience while safeguarding essential personal and organizational data.
Setting Up Wi-Fi and Internet Connections
Setting up Wi-Fi and Internet connections is crucial for your Apple computer. Without internet access, many functionalities remain out of reach, limiting your overall experience. Whether for browsing, downloading applications, or syncing iCloud, connectivity is essential. A stable internet connection enhances information access instantaneously.
The benefits include accessing software updates, downloading apps, and utilizing cloud services. Each of these elements bolsters productivity and functionality. Furthermore, securing your connection is vital to protect sensitive data from potential threats.
Connecting to a Wireless Network
To begin connecting to a wireless network, follow these steps:
- Click the Wi-Fi icon in the menu bar. The icon will display the strength of your connection if Wi-Fi is already available or suggest networks nearby if it is not.
- In the drop-down menu, you should see networks listed. Select the desired network. If required, enter the password manually. Ensure you check also the option to remember this network.
- Once connected, look for a checkmark next to the network’s name in the Wi-Fi dropdown. This indicates a successful connection.
Remember, If you experience issues connecting, restarting your router or following specific troubleshooting steps may be necessary. Common challenges can often be addressed quickly.
Each network connection method can vary slightly based on your specific router. Understanding the general flow can ease your setup process. Consistent connection is a cornerstone for significance in today's digital age. Embrace and utilize it to uncover the fullness of your Apple experience.
Updating macOS
Importance of Keeping Your Software Current
Updating macOS is critical for several compelling reasons. First, each update typically introduces new features that enhance usability and user experience. Users can find new tools, improved apps, and streamlined workflows that make daily tasks simpler and more efficient. These changes keep the device modern and in tune with evolving technological standards.
Second, these updates address security vulnerabilities that may sift to light after the release of the operating system. Cybersecurity is a pressing concern for all users and maintaining a current system minimizes the risk of malicious attacks. Apple's developers focus on patches for potential security loopholes in their software. When updates are applied promptly, the computer remains shielded against threats that might exploit these weaknesses.
Consider the benefits like stability and performance improvements. Updates can optimize system performance, fixing bugs that may slow your computer. This is especially crucial for demanding users or those working in tech-heavy industries. Sophisticated applications might function better, leading to higher productivity overall.
Here’s a summary of key points concerning software updates:
- Immediate access to new features targets comfort and efficiency.
- Security patches protect against cyber threats and unauthorized access.
- Performance improvements enhance overall speed and usability.
重要性の認識: Ignoring updates can lead complex issues down the line, resulting in a less than ideal user experience.
To ensure your macOS is always up to date, activate automatic updates by navigating to the System Preferences. In the Software Update section, you can easily enable the feature, which lets your Mac check for updates automatically. This takes away the mundane task of tracking updates and reassures you your device will receive timely support from Apple.
Keeping your software current is not merely a matter of convenience; it is indeed a vital component of maintaining an effective operating system. Neglecting updates results in falling behind in capability and vulnerability. Over time, this can significantly affect judgments on functionality and safety. Staying proactive will ultimately ensure a smoother and better-performing experience with your Apple computer.
Installing Essential Applications
Installing Applications on your Apple computer is a crucial step to maximize its utility. Applications enhance the functionality of your Mac, allowing you to customize it according to your tasks and preferences. This section delves into the relevance of installing essential applications and the benefits they bring to your computing experience.
Apps expand your capabilities from productivity tools to creative software, supporting various activities—from work to play. The process may seem straightforward, but selecting the right applications and understanding their impact is significant. A well-curated selection of apps can lead to increased efficiency in your daily activities.
Some considerations when installing applications include:
- Compatibility: Ensure that the application is compatible with your specific version of macOS.
- Reputation and Reviews: Consider recommendations and user reviews, especially for security-related applications.
- Updates: Frequent updates can indicate a good application, as this suggests ongoing improvements and bug fixes.
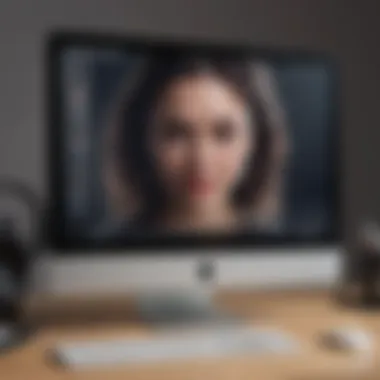

The Apple App Store is an essential resource for discovering and installing applications. Through Apple's official platform, users can access a broad range of applications that have been vetted for security.
Reviewing Apple's App Store
The Apple App Store is the gateway to thousands of applications tailored for Mac users. It offers a user-friendly interface where you can easily find and download apps. Sifting through original content is made simpler by browsing categories—text editors, graphic design, or utility tools, to name a few options. You can search based on popularity, user ratings, or relevance to enhance your experience.
Key aspects of the App Store include:
- Easy Navigation: Use categories like "Top Charts" or search functions to find desired apps quickly.
- Security: Applications undergo validation from Apple, adding a layer of security, which is crucial in today's privacy-aware environment.
- User Reviews: These provide insight into the performance and reliability of apps before downloading.
- Purchase and Subscription Options: While many applications are free, the App Store also offers in-app purchases or subscription models.
"A well-selected set of apps can transform an ordinary Mac into a powerful, personalized workstation."
Before commencing your application installations, disable any unnecessary antivirus programs, as these might conflict with the installing process.
In summary, exploring and installing essential applications from Apple's App Store empowers your Apple computer, tailoring it to meet your needs effectively.
Configuring System Preferences
Configuring System Preferences is essential for optimizing your Apple computer experience. This is the control center where users can modify settings to align their devices with individual needs and preferences. From user accounts to accessibility and sharing options, understanding how to navigate and adjust these preferences greatly affects usability.
In the realm of operating systems, macOS stands out in its ability to offer intuitive customization. A few elements to observe include:
- User accounts: Set up accounts that reflect roles, whether for family members, professionals, or for specific tasks.
- System sharing options: Film the entries; unique functions like share screen enable seamless support sessions and collaborations.
- Privacy settings: With growing concerns regarding data, customizing these settings forms the backbone of managing personal as well as sensitive information.
If you look around, every user has different requirements. Configuring System Preferences to suit your style is key to enjoying a high-efficiency atmosphere.
Customizing Spotlight and Dock Settings
Spotlight and Dock settings are pivotal parts of macOS customization. Spotlight serves as a powerful search tool, while the Dock is a hub for applications. Together, they streamline access to essential functions and tools, enhancing productivity.
When adjusting Spotlight settings, consider the following:
- Search Results: By clarifying what content should appear (documents, applications, web pages, etc.), users can tailor search result relevance.
- Keyboard shortcuts: Learning and customizing shortcuts for Spotlight can significantly speed up workflow.
Regarding Dock settings, personalizing reliance on Apps through:
- Position: You can choose to move your Dock to the bottom, left, or right of your screen.
- Magnification: Activating slight magnification ensures instant visibility as users hover over icons.
The delicate balance of settings leads to a smoother operation. Engaging with these features frees users from unnecessary multi-step processes.
Learning to utilize these settings creates a bespoke environment conducive to focus and creativity.
For further support and tips on configuring your system preferences, refer to the Apple Community. In addition, Wikipedia provides more extensive insights into different versions and features of macOS.
Understanding Apple's Ecosystem
Apple's ecosystem represents a unique web of interconnectivity among its products, allowing for seamless integration and enhanced user experiences. As you navigate through the setup process, understanding how each device communicates and work with one another is crucial. Such knowledge helps to optimize your computing experience based on your needs. The sheer collaboration of devices ranging from iPhones to iPads and MacBooks creates a streamlined functionality that appeals to both everyday users and professionals.
There are specific elements responsible for highlighting the significance of Apple's ecosystem:
- Continuity Features: The Continuity suite allows users to perform tasks seamlessly between devices. For example, you can start an email on your iPhone and finish it on your MacBook. This feature promotes efficiency and enhances productivity, so you do not waste time switching between devices to do similar tasks.
- Handoff: This is one aspect of Continuity. Handoff ensures that activities can transition from your Apple Watch to your iMac. If you are reading an article on an iPhone, you can pick up your MacBook and continue right where you left off.
- Universal Clipboard: It allows you to copy an image, text, or file on one Apple device and paste it onto another. This is undeniably a major convenience, making workflows faster than ever.
- iCloud Integration: iCloud is not just about storage; it's a quintessential aspect of Apple’s ecosystem. It synchronizes your photos, documents, and settings, ensuring that your data remains accessible on all devices.
While these integrations lead to a streamlined user journey, it is crucial to consider one downside. When a user relies heavily on Apple devices, it can become challenging to transition to non-Apple products or services if needed in the future. Greater interdependence could limit flexibility.
Integration with Other Apple Devices
Integrating your new Apple computer with existing Apple devices expands its capabilities significantly. If you own an iPhone or iPad, the connection will provide enriched features and streamline your day-to-day tasks. Here's how you can make the most of these integrations:
- Sync Contacts and Calendars: Access your contacts and scheduled events from all your devices. simply enable iCloud on each device.
- Messages and FaceTime: Communicate effortlessly by receiving texts and making FaceTime calls, all through your Mac. Just log in to your iMessage and FaceTime account on your Mac.
- AirDrop Functionality: Transfer files between your devices instantly. This task is hassle-free, requiring no cables or extra downloads. Just ensure the devices are in close proximity with AirDrop activated.
Utilizing Apple's ecosystem the right way can ensure your devices operate harmoniously while enhancing productivity and enjoyment in use.
Being proactive in exploring these integrations can help you discover features that contribute directly to making your Apple experience more cohesive and functional. Moreover, it solidifies your realization that every Apple device ultimately enhances the others while providing you with a tailored workflow. Embracing this interconnectedness forms a strong foundation as you personalize your Apple computing experience.
Exploring Security Features
Security is a key aspect when setting up any computer, including an Apple device. Understanding the security features available helps users protect their personal data against potential threats. Apple prioritizes user security, offering various integrated tools to safeguard information and enhance privacy. In today's digital environment, implementing these features is increasingly relevant. By exploring these options, you ensure richer and more secure experience when using your Apple computer.
Setting Up FileVault and Gatekeeper
FileVault and Gatekeeper are vital components in managing your device's security. FileVault encrypts the entire drive, ensuring that the contents are inaccessible without the correct login credentials. This level of encryption is vital for individuals who wish to protect sensitive data.
To activate FileVault, go to System Preferences, select Security & Privacy, and navigate to the FileVault tab. Here, you can enable it and select a recovery option. Remember, this may take some time to encrypt your disk, so patience is important.
“Keeping your data secure should always be part of your computing routine.”
On the other hand, Gatekeeper is designed to control which applications can be installed and run on your system. This feature dramatically decreases the risk of inadvertently downloading malware or unverified software. By default, Gatekeeper allows apps from the App Store and identified developers, but users can adjust these settings according to their preferences.
To check or configure Gatekeeper’s preferences, visit System Preferences, then Security & Privacy, followed by the General tab. You will see options for unlocking more software installations.
Benefits and Considerations
- Protects sensitive information through encryption.
- Guards against malware and tool from unknown sources.
- Offers user responsibility in establishing the scope of permissions.
Consider leveraging both features together for improved security. Enabling FileVault guarantees that even if someone has physical access to your machine, your data remains safe. Likewise, Gatekeeper limits exposure to unverified software that might carry harmful code. Username and password, encryption, and the ability to allow only trusted applications can significantly reduce the chances of your personal data falling into the wrong hands.
By proactive management of these security features, you are taking important steps towards protecting your investment and your privacy while using your new Apple computer. Regular reviews and updates to your security settings ensure that you will maintain a powerful and secure computing environment throughout your usage.
Backing Up Your Data
Backing up data on your Apple computer is not just a precaution; it is an essential practice for ensuring the safety and accessibility of your important files. Data loss can happen unexpectedly due to hardware failure, accidental deletion, or even external threats such as ransomware. Implementing effective backup strategies guarantees peace of mind knowing that you can always recover your data.
When considering the benefits of backing up your data, several points stand out:
- Protection Against Data Loss: Unexpected events can lead to data loss, emphasizing the importance of regular backups.
- Ease of Recovery: Having a current backup enables quick restoration of files. Your workflow remains uninterrupted.
- Secure Legacy Management: Backing up your data can help you manage your digital legacy. You can ensure that valuable content is preserved for future generations.
It's also important to reflect on specific methods and considerations:
- Frequency of Backups: Regular backups are crucial. Decide how often you need to backup based on your data usage. Some may need daily backups, while others might do weekly.
- Storage Options: You can choose local storage, such as an external hard drive, or cloud-based solutions, depending on your personal preferences and requirements.
- Backup Validity: Run checks to ensure that your backups are functioning properly. This includes verifying file integrity on a schedule.
Prolusion to Time Machine
In the realm of Apple's backup solutions, Time Machine stands out as a user-friendly and powerful tool. It automatically backs up your entire system, including apps, music, photos, emails, files, and system files. Setting up Time Machine is straightforward, often requiring only a few clicks.
To initiate Time Machine:
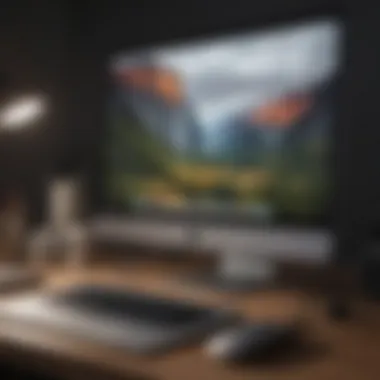

- Connect an external hard drive to your computer or set up a compatible network-attached storage device.
- Select the drive in System Preferences under Time Machine. The software will prompt whether to use the drive for backups.
- Configure preferences, including options for encryption and the frequency of backups.
Time Machine creates incremental backups, making it efficient by only backing up new or changed files after the initial backup.
Beyond just creating backups, Time Machine allows users to easily navigate through previous backups. It visualizes older versions of files and helps you restore them effortlessly. This is particularly useful when you need the prior version of a document or to recover deleted items.
Overall, solidifying the routine of backing up your data using Time Machine can save significant grief in unforeseen situations. Balancing thoroughness, frequency, and accessibility ensures you retain control over your vital files.
Utilizing Built-In Accessibility Features
Accessibility features are vital in today's technology landscape. They ensure that individuals with varying abilities can optimally use their devices. For Apple computer users, these built-in features offer an inclusive and convenient user experience. It is essential that we understand how to leverage these functionalities.
Enhancing User Experience for All Users
In today’s world, technology should be user-friendly for everyone, irrespective of ability. Apple's commitment to accessibility means there are a variety of features you can use to enhance the overall experience.
Key Accessibility Features:
- VoiceOver: This screen reader allows visually impaired users to hear descriptions of what is on their screens. It reads out text and can describe buttons and other interface elements. To activate, you can simply press Command + F5.
- Zoom: This feature zooms your on-screen content for better visibility. You can configure it by going to System Preferences > Accessibility > Zoom where you can select options for smooth viewing.
- Speak Selection: You can select text on the screen you want read aloud. This can be helpful for both those with difficulty comprehending written content and also provides assistance in learning.
- Switch Control: For individuals with mobility impairments, switch control enables devices to be controlled through external switches or adaptive devices, allowing support for broader engagement.
- Keyboard and Mouse Adjustments: You can change how you use the trackpad or keyboard settings, adapting for any specific needs, such as sticky keys or mouse keys.
- Hearing Accessibility: Features like Sound recognition and functionality for using hearing aid devices benefit those who may be hard of hearing.
Accessibility features are not just tools; they are crucial for a fulfilling experience. By knowing how to utilize features, users can greatly enhance productivity and satisfaction.
Benefits of Utilizing Accessibility Features
- Inclusivity: By ensuring that everyone can use a device, you foster an environment where equality is prioritized.
- Enhanced Productivity: These features allow users to adapt and find the best ways for them to interact with the technology, thus improving efficiency.
- Personalized Experience: Every individual is unique. Accessibility options can be adjusted to fit specific needs, making user experiences centered around personal preferences.
Considerations
In implementing these features, it is essential to consider:
- User Preferences: Not everyone will need every feature, so tailor usage based on personal requirements.
- Awareness and Training: It is crucial to inform users of these functionalities during initial setup to maximize their potential benefits.
- Regular Updates: Staying current with software updates can ensure that you have the latest accessibility functions, as Apple consistently improves this area.
Exploring Apple's Support Options
When navigating the complexities of a new Apple computer, understanding the support resources available becomes paramount. Proper support can make a significant difference in how readily users can resolve issues that may arise during usage. Apple's customer assistance mechanisms help in the efficient functioning of your device and enrich overall user experience.
An important element to consider when evaluating Apple's support options is the broad spectrum of resources available. From user manuals to online communities and professional support technicians, Apple integrates various methods to meet its users’ needs. Their support infrastructure not only serves technical resolutions but also assists users in maximizing the potential of their devices.
Key benefits can be derived from utilizing Apple's support:
- Direct Expertise: Accessing Apple-trained professionals guarantees that you receive information that is accurate and effective. Whether technical or styling questions, the experts have thorough training.
- Resources Available 24/7: Apple's online help sections and discussion forums offer round-the-clock access to information for troubleshooting and guidance. This can save users valuable time.
- Extensive Knowledge Base: The macOS concerns or hardware questions can typically be addressed quicker due to the extensive articles and guides produced by Apple.
- Product Longevity: Using these resources tends to lead to stronger device performance over time, encouraging users to take advantage of product features they may not have been aware of.
However, understanding these options does not stop at just knowing they exist. Users must also consider when they might engage in forms of support: graphical interface concerns, simple system errors, hardware replacements, or learning to use new features all guide which support route is appropriate.
It is advantageous to invest time into understanding the details of these support resources, as it can lead to a smoother computing experience over time.
How to Access Apple Care Support
Accessing assistance through Apple Care offers users a direct line to professional support. Here are practical methods to connect:
- Visit the Official Apple Support Website: At http://support.apple.com, users can enter specific queries or browse different categories related to their products. Articles and tutorials offer a wealth of knowledge.
- Utilize the Apple Support App: Downloadable for free on iOS devices, the app offers troubleshooting based on device specifics. Users can find articles and even set up calls with support agents.
- Call Apple Support: Directly dialing the support line can result in more nuanced solutions, especially for urgent issues requiring quick solutions.
- Arrange a Genius Bar Appointment: Often useful for hardware-related inquiries, reserving a time with a trained technician in-store allows for personal interaction and hands-on solutions.
- Engage with Community Forums: Websites like Reddit (http://reddit.com/r/apple) host active discussions and user experiences that often lead to fruitful insights.
For both novice and experienced users, leveraging Apple’s support options can significantly ease the transition into utilizing their products. Knowing where to seek help can transform potential frustrations into opportunities for mastering one’s device.
Maintaining Your Apple Computer
Maintaining your Apple computer is a critical aspect of ensuring optimal performance and longevity. Complicated and varied features make Apple devices not only appealing but also require regular attention to maximize their potential. Care routines, both software and hardware, significantly enhance the user experience while preventing future issues. A computer that runs smoothly increases productivity and minimizes frustration, catering particularly to Apple aficionados, tech enthusiasts, and professionals in the tech industry.
Regular Software and Hardware Maintenance Tips
Regular maintenance is key to keeping your Apple computer in prime condition. This includes fundamental tasks that cover both software updates and physical upkeep.
Software Maintenance Tips
- Update macOS Regularly: This ensures your system benefits from the latest security and performance enhancements. Regular updates fix bugs and potential vulnerabilities, contributing directly to the safety of your data.
- Monitor Disk Usage: Periodically check your storage capacity. As space fills up, performance can slow. Manage duplicates, large files, and applications you no longer use to optimize storage space.
- Run Malware Scans: While macOS is inherently secure, introducing downloaded files from untrusted sources can compromise functionality. Utilize tools like Malwarebytes or built-in options available in macOS.
Hardware Maintenance Tips
- Clean Your Computer: Keep the keyboard, screen, and ports clean. Dust and debris can obstruct connections and functionality over time. Use a microfiber cloth regularly to maintain clarity and reduce dust accumulation.
- Check Hardware Interactions: Confirm that all peripherals, such as mice, keyboards, or external storage devices, are functioning properly. This ensures compatibility and reduces unexpected disengagements during crucial tasks.
- Monitor Battery Health: MacBooks require attention to battery life, so check the battery health metrics in macOS settings. Energy Saver preferences can help optimize usage, ultimately extending battery lifespan.
In maintaining your Apple computer, follow a regimented schedule to reap the full benefits.
Both software and hardware conditions contribute cumulatively; attentive practices now equal smoother operations in the future.
Utilizing these maintenance tasks allows one to safeguard the technology they rely on, ensuring both performance and efficiency are safeguarded throughout its life. The final goal is to provide technology viewers with a well-rounded understanding of not just initial setup, but what it takes to thrive within the diverse sentences of Apple’s ecosystem.
Exploring Additional Resources
The journey of setting up your Apple computer does not end once the initial setup is complete. Leveraging additional resources can be beneficial in enhancing your understanding and optimizing your experience with the machine. Understanding why you should explore such resources can inform better use of your computer, benefiting productivity and personal interest alike.
Like any technology product, knowing what tools and support systems are available extends beyond the out-of-the-box user experience. Resources can provide tutorials, troubleshooting guides, and forums for discussions that help deeper understanding of software and hardware.
The benefits of using these resources include:
- Access to updated information: Apple frequently updates its software and hardware. Websites often publish these updates, alongside articles reflecting the most current features and fixes.
- Community engagement: For someone using their Macintosh, engaging in forums allows for knowledge sharing. Users often respond with their own experiences leveraging resources effectively, providing offers suggestions that wouldn't be in standard guides.
- User-generated content: Communities on platforms such as Reddit can produce guides and suggestions tailored to specific needs, solving unique problems or preferences you may encounter.
"The best solution often lies in the community; collaboration between users advances personal knowledge."
Nonetheless, it’s crucial to identify reliable resources. Deceptive or inaccurate guides can lead to frustrating experiences. Look for popular platforms, like noted websites or forums that gather vast communities.
Some great places include:
- The official Apple Support page Apple Support
- Wiki sites providing detailed software manuals, like Wikipedia
- Community forums on platforms like Reddit
- Social media platforms such as Facebook where dedicated groups exchange information.
Investing your time in these resources can produce results significant to your knowledge and skill, making your experiences with your Apple device richer and deeper. Knowledge ultimately empowers you to make informed decisions about software and usage practices tailored to suit your needs.
Equipped with this understanding, dive into additional explorations for an optimal Apple user experience that is cultivated over time.
The End: Finalizing Your Setup
Finishing the setup of your Apple computer is a critical stage that enhances your user experience. Proper configuration ensures the device functions as intended while aligning with your personal or professional needs. The importance of taking this time cannot be overstated. It sets the foundation for the effective use of features and customization options.
Ensuring an Optimal Experience Moving Forward
To ensure an optimal experience, focus on the following elements:
- Regular Updates: Keep your macOS updated. This ensures you benefit from the latest features and security improvements. You can enable automatic updates within System Preferences to simplify this process.
- Personalization: Tailor your experience by adjusting Dock preferences, Finder settings, and System Preferences. This way, your computer feels specific to you. Organize your workspace, eliminate unnecessary clutter, and select wallpapers that inspire creativity or focus.
- Explore Applications: Spend time familiarizing yourself with applications. Using programs efficiently can enhance productivity. Review tools that help with productivity or creativity, like Pages, Keynote, or Final Cut Pro.
- Backup Regularly: Utilize Time Machine or another backup solution to ensure your data is secure. Planning a backup routine prevents data loss and maximizes your peace of mind.
- Utilize Cloud Services: Explore iCloud and other cloud tools for seamless synchronization across devices. These services make accessing files from different devices convenient.
A finalized setup is not just about configuration; it embodies an ongoing commitment to efficient resource use.
Finalizing your setup thus revolves around awareness and readiness for what the device has to offer. Embrace exploration within the Apple ecosystem. Cultivating a rhythm in your operations leads to maximizing your experience. Whether creating, collaborating, or conducting research, a well-set computer stands as a beneficial tool enhancing such tasks.



