Mastering PDF Signatures on a Mac: A Complete Guide


Intro
With the prevalence of digital documents in almost every aspect of modern life, the need for electronic signatures has intensified. For Mac users, signing a PDF document can seem daunting. Yet, the process is straightforward when using the inherent capabilities of macOS. This guide will provide a detailed approach to signing PDFs using the tools available on Macs, ensuring that both novices and experienced users can navigate this task with ease.
Product Overview
Apple's PDF functionality is built into its macOS, allowing seamless interaction with PDF documents. The Preview app is the primary tool at one's disposal. It offers an array of features beyond mere document signing, such as annotations, form filling, and basic editing options.
Key features and specifications:
- Ability to create and store multiple signature formats
- Integration with the Touch Bar on compatible MacBook Pro models
- Support for various file types alongside PDFs, ensuring versatility
Design and aesthetics:
The Preview app maintains a clean and minimalistic design, consistent with Apple's focus on user experience. The layout is intuitive, allowing even inexperienced users to access powerful features without feeling overwhelmed.
Performance and User Experience
The performance of macOS tools like Preview is noteworthy. The app runs smoothly, with most operations completing in a matter of seconds. The user interface is simple and encourages exploration, which is appreciated by users.
User interface and software capabilities:
Users can easily navigate through menus to find signing options. The process of adding or creating signatures is intuitive, making it easy to integrate personal branding or identity into documents.
User experiences and feedback:
Feedback indicates that users generally enjoy the integrated features without needing external software. Many find the ease of signing documents directly on their Mac a significant timesaver.
Tips and Tricks
Here are some practical tips for optimizing your PDF signing experience on a Mac:
- Create a reusable signature: Use the Preview app’s feature to save a signature that can be reused for multiple documents.
- Utilize the Touch Bar: If you have a MacBook Pro with a Touch Bar, this feature allows quick access to personalized signatures.
- Manage signatures effectively: Regularly check and update any signatures stored in Preview to ensure they remain current and relevant.
Troubleshooting common issues
If you encounter issues signing a PDF, consider the following:
- Ensure your macOS is up to date as this can affect app performance.
- Restart the Preview app if it freezes during the signing process.
Latest Updates and News
In recent years, Apple has made significant strides in software updates that enhance PDF management.
- The addition of better integration with third-party applications has broadened the capabilities of Preview for handling different document types.
- Upcoming features hint at enhanced collaboration tools, allowing multiple users to digitally sign a document in real-time.
Stay tuned for future announcements from Apple regarding additional tools that may improve PDF usability on Macs.
"Understanding how to efficiently manage and sign PDF documents can redefine your productivity in personal and professional settings."
Proficiency in these tools will yield enhanced document handling and ensure that users remain ahead in their digital workflow.
Preamble to PDF Signing on Mac
In today’s digital landscape, the ability to efficiently sign documents in PDF format is essential for seamless communication and transactions. The process of signing PDFs on a Mac is not only straightforward but also critical for various fields like business, legal, and academic environments. This guide aims to provide clarity on the methods and tools available to users, enabling them to manage their documents with confidence.
Understanding Electronic Signatures
Electronic signatures, or e-signatures, serve as a digital equivalent of handwritten signatures. They offer authenticity and non-repudiation, thus making them legally binding in many jurisdictions, provided certain conditions are met. Understanding how electronic signatures work helps users appreciate their significance in day-to-day document management.
E-signatures can come in various forms, such as scanned handwritten signatures or unique digital codes. The profound benefit here is the speed at which one can execute agreements without the need for physical paperwork. This efficiency helps reduce the turnaround time for essential documents, making it easier to close deals, approve contracts, and finalize agreements.
Importance of Signing PDFs
Signing PDFs has become increasingly relevant in today’s remote working setups. The ability to conduct business or formalize agreements without needing to be physically present is crucial.
- Legal Validity: Many countries recognize electronic signatures as legitimate. Understanding the legal framework within your jurisdiction is important to ensure compliance.
- Enhanced Security: E-signatures provide a certain level of security and integrity, ensuring that the signed document has not been altered after signing.
- Convenience: Signing PDFs digitally eradicates the need for printing and scanning documents, thereby conserving time and resources.
- Record Keeping: Digital signatures assist in maintaining an organized digital paper trail, which could be invaluable for future reference.
By exploring the processes involved in signing documents on a Mac, users can enhance productivity and streamline workflows. This knowledge allows individuals and professionals alike to embrace digital documentation fully.
Tools for Signing PDFs on Mac
Signing PDFs on a Mac requires the right tools to facilitate a smooth process. The selection of tools directly affects efficiency and ease of use. Users can choose between built-in applications and third-party software, each offering its own unique features. Understanding these tools is essential to streamline the signing process and ensure that your signed documents are legally valid and properly managed.
Preview App
The Preview app is a powerful tool that comes pre-installed on all Macs. This application allows users to handle multiple tasks, including viewing images and editing PDFs. It supports electronic signatures, making it a convenient option for many users.
Advantages of using the Preview app include:


- Accessibility: It is already available on Mac, with no additional installations required.
- User-friendly Interface: Its design is straightforward, allowing non-technical users to navigate it easily.
One major feature of Preview is the ability to create your signature directly within the app. Users can either draw it using their trackpad or scan a handwritten signature. This feature eliminates the need for printing, signing, and then scanning documents again.
Third-Party Applications
While Preview is quite sufficient for many users, some may require more advanced features or specific functionalities. This leads to the use of third-party applications. Here are three widely recognized options:
Adobe Acrobat Reader
Adobe Acrobat Reader is a staple in the realm of PDF manipulation. This application allows users not only to sign PDFs but also to annotate and create forms. It supports various electronic signature methods, including drawing and uploading an image of your signature.
A significant advantage of Adobe Acrobat Reader is its widespread compatibility with different PDF formats. This characteristic makes it a popular choice for users who regularly work with PDFs from multiple sources. However, some users may find its extensive features overwhelming for basic signing tasks.
Docusign
Docusign is another prominent player in electronic signature technology. Its main characteristic is its focus on digital transaction management, which is essential in professional settings.
The unique feature of Docusign is its cloud-based nature. This allows users to sign documents from anywhere with an internet connection. It also adds layers of security and provides an audit trail, which is vital for legal documents. The only downside can be its subscription model, which may not suit all users.
Smallpdf
Smallpdf is an online tool tailored for those who need quick and straightforward PDF management. This application is beneficial for users who prefer a lightweight solution without installing any software. Users can upload their document and easily insert their signatures.
The key feature of Smallpdf is its conversion capabilities. Users can convert PDFs to Word, Excel, and other formats before signing, which is useful when modifications are needed. However, reliance on an internet connection may pose a drawback for some, especially in areas with poor connectivity.
By understanding tools available for signing PDFs on a Mac, users can better select an option that aligns with their specific needs. Each tool comes with its own set of features, allowing for flexibility in signing documents, whether for personal or professional use.
Getting Started with Preview for Signing PDFs
Understanding how to effectively utilize the Preview app on your Mac is essential for signing PDF documents. The Preview app is a built-in tool that offers more than just viewing images and PDFs; it serves as a powerful resource for enhancing productivity by allowing users to sign documents electronically without the need for extra software. This section outlines the steps required to get started, focusing on how to access the app and open documents. By familiarizing yourself with these processes, you'll streamline your workflow and make the task of signing PDFs much more manageable.
Accessing the Preview App
To begin, you must locate the Preview app on your Mac. The app comes pre-installed with macOS, so there is no need for additional downloads. Follow these simple steps to access it:
- Click on the Finder icon in your Dock.
- Navigate to the Applications folder.
- Look for the Preview app and double-click to open it.
Alternatively, you can use Spotlight for quicker access:
- Press Command (⌘) + Space to open Spotlight.
- Type Preview and hit Enter when the app appears in the search results.
The Preview app enables users to view, annotate, and sign PDF documents with ease. Its intuitive interface ensures that even users with minimal technical skills can navigate its features seamlessly.
Opening a PDF Document
Once you have accessed the Preview app, the next step is to open the PDF document you wish to sign. Here’s how to do it:
- You can open a PDF directly through Preview by selecting File from the menu bar and then clicking on Open.
- Alternatively, right-click on the PDF file you want to sign in Finder, hover over Open With, and choose Preview from the list.
Opening a document is straightforward, and once your PDF file is loaded in Preview, you are set to start signing. It is essential to ensure that the PDF is saved properly and not locked, as this can affect your ability to make changes.
In summary, starting with Preview for signing PDFs involves simply locating the app and opening your documents. Understanding these first steps is critical as it lays the groundwork for efficient electronic signatures on your Mac.
"Using Preview transforms the PDF signing process into a less daunting task, giving users confidence to manage their documents effectively."
As you continue through this process, be mindful of each step. Familiarity with the Preview app will enhance your overall experience when signing PDF documents.
Creating Your Signature in Preview
Creating a signature in the Preview app is a crucial step for efficient document processing on a Mac. It allows users to add their personal mark to electronic documents seamlessly. This process not only simplifies the act of signing but also enhances the authenticity of digital communications. Moreover, understanding how to create a signature can save time and streamline workflows, especially for professionals who handle numerous documents daily.
Using the Trackpad to Create a Signature
Using the trackpad is one of the simplest methods to create a signature in Preview. The process is intuitive and does not require any additional equipment, making it highly accessible. Here’s how to do it:
- Open the Preview app and access the PDF document you want to sign.
- Go to the 'Tools' menu and select 'Annotate', then choose 'Signature'. Click on 'Create Signature' and select 'Trackpad'.
- Once prompted, use your finger to write your signature directly on the trackpad. The Preview app allows for a freehand drawing experience.
- If you are satisfied with your signature, click 'Done'. The signature is now saved for future use.
This method is particularly beneficial for quick signatures. However, it may take a few tries to achieve a natural look, depending on your comfort with using the trackpad.
Using a Camera to Capture a Signature
Using a camera is another effective method for creating a signature in Preview, especially for those who prefer a traditional handwritten signature. This option can result in a more personalized and authentic look. Follow these steps:
- Write your signature on a clean, white piece of paper using a pen.
- After that, open your PDF in Preview and choose 'Tools' followed by 'Annotate', then 'Signature', and then 'Create Signature'. This time, select 'Camera'.
- Hold the paper with your signature in front of your Mac’s camera. Align the signature within the frame until the Preview app recognizes it.
- Once captured, the signature will appear in the preview box. Click 'Done' to save it for future documents.
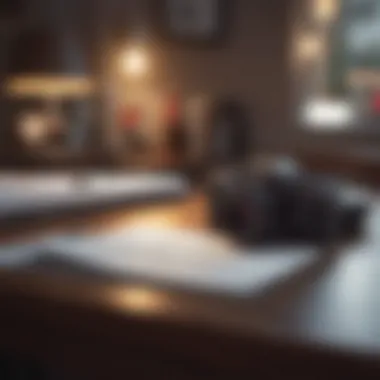

Choosing this method adds a layer of authenticity, which can be important in formal situations, such as signing contracts or agreements.
Creating a signature in Preview not only personalizes documents but also involves practical steps that enhance workflow efficiency.
Inserting Your Signature in a PDF
Inserting your signature into a PDF is a crucial step in the document signing process. It ensures that your consent and commitment are clearly represented in the document. This step provides authenticity and demonstrates a legally binding agreement. Whether you are signing contracts, agreements, or any official documents, inserting your signature digitally is more convenient and efficient than traditional methods. It also helps maintain the integrity of the document, ensuring that nothing is altered after signing.
Positioning the Signature
When it comes to positioning your signature in a PDF, the process is straightforward but requires careful attention. The placement of your signature can impact the document's clarity and professionalism. Here are some considerations:
- Location: Typically, signatures are placed at the bottom of the document, either aligned with existing text or centered. Ensure that it does not obstruct any important information.
- Context: Understand the context of where you are signing. For an agreement, place it prominently where it signifies your acceptance. For forms, follow any guidelines provided about where to place your signature.
- Alignment: Use the tools provided in the application to ensure that your signature is aligned properly. Misalignment can make the document look unprofessional.
Steps to Position Your Signature:
- Open your PDF in Preview.
- Navigate to the area where you want to insert your signature.
- Select the signature tool from the toolbar.
- Click and drag to create space for your signature.
- Place your signature in the desired position by clicking on it and adjusting.
Adjusting Signature Size
Once your signature is positioned correctly, the next critical step is to adjust its size. The size of the signature must be appropriate for the document’s format and layout. An oversized signature can dominate the page, while a too-small signature can be difficult to read. Here are tips to adjust the signature size effectively:
- Proportions: Aim for a size that is comparable to your handwritten signature in paper documents. This adds authenticity.
- Uniformity: If multiple signatures are needed in a single document, ensure that all are of uniform size for a consistent appearance.
- Tools: Most PDF signing tools allow for resizing by clicking and dragging the signature's corners.
Steps to Adjust Signature Size:
- After inserting your signature, click on it, and a bounding box should appear.
- Hold and drag the corners of the bounding box to increase or decrease size.
- Check the overall layout before finalizing the size.
By mastering the positioning and size of your signature, you ensure that your electronic signature effectively communicates your approval and blends seamlessly into the document. This is particularly essential for maintaining professionalism in your documents.
Saving and Exporting Signed PDFs
When it comes to handling signed PDF documents, understanding the processes of saving and exporting them is crucial. These steps are vital in ensuring that your signed documents retain their integrity and can be accessed easily in the future. Furthermore, it allows you to communicate effectively with others who may need to view or further process these documents. This section delves into the details of how to save your changes after signing, alongside the various formats you might want to export your signed PDFs into.
Saving Changes
After you have positioned and adjusted your signature in a PDF document using the Preview app, it is essential to save your changes. This action not only finalizes your document but also ensures you do not lose any work you have put into it. To save your signed PDF:
- Click on the File menu at the top of the screen.
- Select Save or use the keyboard shortcut Command + S.
- If you wish to create a new version while keeping the original PDF unchanged, use Save As. Here, you can rename the file or choose a different location to store it.
It is recommended to save your PDF periodically during your work to prevent any accidental loss. This can be especially important in professional environments where modifications might be frequent.
Exporting in Different Formats
Once you have signed and saved your PDF, you may wish to export it into different formats to meet specific needs. Preview provides an option to export your signed documents in various formats, which can be beneficial for sharing or archiving purposes. Here’s how to do it:
- Go back to the File menu.
- Select Export.
- In the dialog box, choose the format you wish to export to, such as JPEG, PNG, or TIFF.
- Specify the destination and name your file accordingly.
Exporting in different formats serves a multitude of purposes. For instance, converting your PDF to JPEG may allow you to insert your signed document into a presentation, while exporting as PNG provides a high-quality image version suitable for online sharing.
It is important to note that once you export the signed PDF into another format, the signature may not be preserved as part of the new file. Ensure to keep the original PDF for official records.
By mastering the steps for saving and exporting signed PDFs, you enhance your document management skills. This understanding can lead to more effective workflows and better organization of your important files.
Best Practices for Managing Signed PDFs
Managing signed PDFs effectively is crucial for individuals and organizations alike. With the increasing reliance on digital documents, establishing a systematic approach to handle these files helps maintain order and security. Best practices ensure efficiency in retrieval and mitigate risks associated with mismanaged documents.
Organizing Signed Documents
A well-structured organization system is the foundation for managing signed PDFs. Here are a few strategies to consider:
- Create Dedicated Folders: Establish specific folders named according to projects or clients. This reduces the time needed to locate documents.
- Use Descriptive File Names: When saving signed PDFs, include pertinent information in the file name. For example, use names like "ClientName_ProjectName_SignedDate.pdf." This practice facilitates easier searches.
- Implement a Version Control System: If documents undergo revisions, save multiple versions with dates or version numbers. This helps track changes and ensures access to the most relevant information.
Adopting these organization techniques not only enhances document retrieval but also contributes to overall workflow efficiency.
Maintaining Document Security
Ensuring the security of signed PDFs is non-negotiable. These documents often contain sensitive information, making them targets for unauthorized access. Here are key security practices:
- Use Password Protection: Apply passwords to signed PDFs. Most PDF editing software allows users to encrypt documents. This adds a layer of protection.
- Set Permissions Wisely: Control who can view, edit, or print the documents. Limiting access reduces the risk of unauthorized modifications or leaks.
- Regular Backups: Regularly back up signed PDFs to a secure location. Cloud services provide options for encrypted backups, preserving data even in cases of hardware failure.
By implementing these security protocols, users can protect their documents against potential threats while maintaining trust in their digital workflows.
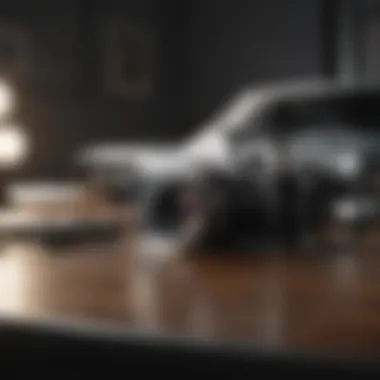

Implementing robust practices for organizing and securing signed PDFs fosters a culture of professionalism and accountability in document management.
Troubleshooting Common Issues
When working with PDFs, especially when signing them digitally on a Mac, users may encounter various issues that can hinder their workflow. Troubleshooting common issues is essential for ensuring a smooth signing process and maintaining productivity. This section focuses on two frequent problems: signatures not appearing and compatibility issues with PDF files. Addressing these concerns effectively can save time and prevent frustration in both personal and professional contexts.
Signature Not Appearing
One common frustration when signing a PDF is when the signature fails to appear after the process is completed. This issue may arise due to several reasons. First, ensure that you have correctly inserted the signature and saved the document afterwards. If the document is open in another application, it might not display the latest changes. Also, ensure that you're using the right version of the Preview app or whichever application you chose for signing.
Another key aspect to consider is if the PDF document itself is properly formatted. Some PDFs, particularly those created from scanned documents, may not support certain features in Preview. In such cases, re-saving the document in a different format or using another tool may be necessary.
Moreover, if you experience this issue repeatedly, it's a good idea to check for any software updates for your Mac. Keeping your operating system and applications updated can resolve bugs that might cause these visibility issues.
Tip: Always review the signed document after saving, to ensure your signature is visible before sharing it.
Problems with PDF Compatibility
PDF compatibility problems can be another area of concern when signing documents on a Mac. Different applications may handle PDFs in various ways, leading to inconsistencies. For instance, Adobe Acrobat might render PDF files differently than Apple's Preview app. It's important to recognize this when choosing how to sign your documents.
If you're facing compatibility issues, one approach is to copy the content of the PDF and paste it into a new document using your preferred application. Alternatively, you can convert the PDF into another format, such as a Word document, and then back to PDF after signing.
Lastly, always ensure that your PDF reader supports electronic signatures. Not all applications have the same capabilities, and using a program that does not support signature features can lead to misunderstandings later on.
In summary, being aware of these common issues and troubleshooting them effectively is vital for maintaining a seamless document signing experience. By ensuring compatibility and verifying signature actions, users can navigate the potential pitfalls of PDF signing with greater confidence.
Alternatives to Preview for PDF Signing
Using the Preview app on a Mac is a competent solution for signing PDF documents. However, exploring alternatives can provide additional features and efficiencies. Different tools have unique functionalities, which can cater to specific needs for electronic signatures.
By understanding various options, users can select a tool that suits their workflow. This vertical diversification not only enhances productivity but also mitigates potential issues encountered in a single application. Different tools are being developed consistently, making it worth considering the latest advancements.
Using Adobe Acrobat for Signing
Adobe Acrobat remains one of the most well-known tools for PDF editing and signing. Its reliability is well established in various professional contexts. Users can create a signature directly within the application. Adobe allows you to draw your signature or import an image of it. Additionally, it supports multiple PDF formats, which enhances flexibility.
After creating a signature, users can place it anywhere within the document. Other features include adding date stamps and text fields, which can help organize signed documents. Adobe also provides a cloud option, enabling easier access across devices. The application does have a subscription model. Thus, weigh the related costs against the benefits it offers.
Online Tools for Electronic Signatures
Various online tools can facilitate signing PDFs without requiring local software installation. These services are particularly appealing for individuals who need to sign documents occasionally. They typically offer simple user interfaces and quick processing times. Examples include DocuSign and Smallpdf, which provide intuitive features for document signing.
Using online tools often involves uploading the PDF file to the service’s website. After signing, you can download the document securely. Online tools are often endorsed for collaboration, as they allow multiple users to sign the same document efficiently.
However, one should carefully consider the security of these platforms. Always review the privacy policies and data protection measures in place.
Both Adobe Acrobat and online tools provide viable alternatives to Preview, each with distinct advantages. Evaluating your requirement, whether frequent signing or occasional use, can guide the choice of tool.
Legal Considerations for Electronic Signatures
Understanding the legal landscape of electronic signatures is crucial for Mac users engaging in PDF signing. These signatures hold substantial weight in legal and business contexts, ensuring that signed documents have the same validity as those signed by hand. As technology evolves, so do the laws governing electronic transactions. When signing documents electronically, one must comprehend the relevant regulations and implications to avoid potential legal pitfalls.
Understanding Compliance
Compliance with legal standards is necessary for electronic signatures. In many jurisdictions, laws like the Electronic Signatures in Global and National Commerce Act (ESIGN) and the Uniform Electronic Transactions Act (UETA) provide a framework for their enforceability. These laws establish that electronic signatures cannot be denied legal effect simply because they are in electronic form.
"A signature, whether electronic or handwritten, has the intent of showing agreement and accountability."
In a professional setting, being compliant means that signatures on contracts or agreements must meet predefined criteria. This includes proper consent of all parties involved to use electronic formats and ensuring the ability to retain records of the signature process for future verification. Key components of compliance involve securely storing documents, which is essential for future disputes or audits.
Validity of Electronic Signatures
The validity of electronic signatures heavily depends on several factors, like the technology used and the context in which it is applied. For instance, platforms such as DocuSign or Adobe Acrobat employ advanced security measures to ensure that signatures are verifiable and tamper-evident. The inclusiveness of electronic signatures extends to contracts, consent forms, and other documents that facilitate transactions.
In legal terms, as long as the signatory’s intent is clear, the document holds enforceable value. Courts recognize electronic signatures if they can establish that the signer had access to and control over the signing process. Therefore, users must ensure that their chosen method for signing documents on Mac devices adheres to these standards.
End
In this article, we explored the intricacies of signing PDF documents on a Mac. Understanding this process has importance far beyond simply adding a signature to a document. It enables users to streamline workflows, enhancing both efficiency and professionalism. Electronic signatures have gained traction in various fields, allowing for faster document processing and approval. This is vital in today’s fast-paced digital environment.
Recap of Key Points
To summarize the key points discussed:
- Understanding Electronic Signatures: Recognizing the fundamentals of electronic signatures is crucial.
- Tools Available: Options like Preview app and third-party applications such as Adobe Acrobat, Docusign, and Smallpdf provide flexibility.
- Creating Signatures: Users can create signatures through a trackpad or by capturing them with a camera, demonstrating adaptability in approach.
- Inserting Signatures: Proper positioning and size adjustment of signatures help maintain professionalism in documents.
- Managing Signed PDFs: Best practices in organization and security are essential for effective document management.
- Legal Compliance: Awareness of legal considerations ensures that electronic signatures are valid and compliant with regulations.
Future of PDF Signing on Mac
As technology evolves, so does the way we handle document signing. The future of PDF signing on Mac will likely see inventions that enhance user experience. Cloud-based solutions may play a more significant role, allowing users to sign documents from any device, not just a Mac. Integrations with other productivity tools will likely simplify workflows even more.
Furthermore, artificial intelligence and machine learning could provide smarter options for signature verification, ensuring greater security. Enhanced tutorials and community forums online, like those on Reddit or Facebook, may offer additional support and insights for users. Overall, the landscape of electronic signatures is poised for continual improvement, encouraging innovation in signing processes.



