Troubleshooting Bluetooth Issues on MacBook: A Comprehensive Guide
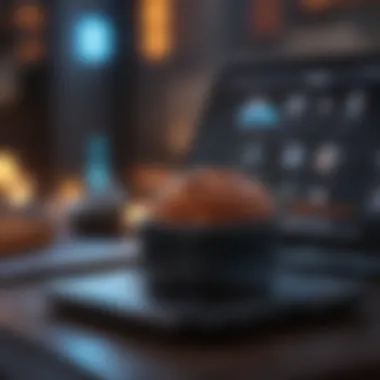
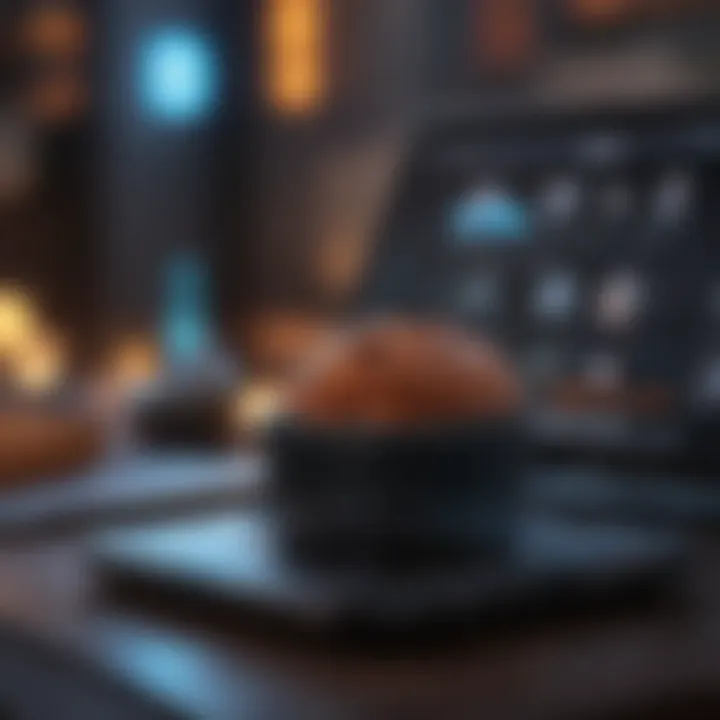
Intro
Bluetooth connectivity is a vital feature for MacBook users. It enables seamless integration with a variety of devices like keyboards, mice, headphones, and other peripherals. However, many users encounter challenges when trying to establish or maintain a Bluetooth connection. Understanding the potential issues and their resolutions is crucial for optimizing your MacBook experience.
This guide aims to provide a systematic approach to troubleshooting Bluetooth problems on MacBook. By delving into common scenarios and their solutions, we hope to equip users with the tools necessary to address these technical hurdles effectively. From initial assessments to advanced troubleshooting measures, each section will build a comprehensive understanding of Bluetooth connectivity issues and how to restore functionality.
Understanding Bluetooth Technology
Bluetooth technology plays a pivotal role in modern wireless communication, especially in the context of devices like the MacBook. Understanding how Bluetooth functions and its capabilities is essential for effectively troubleshooting issues that arise. This knowledge helps users recognize potential problems, allowing for faster identification and resolution.
What is Bluetooth?
Bluetooth is a wireless technology that facilitates short-range communication between supported devices. Initially developed in the late 20th century, it has evolved significantly. Today, Bluetooth allows users to connect devices like headphones, keyboards, mice, and various peripherals to their computers wirelessly.
The core function of Bluetooth is to create personal area networks (PANs). This capability means devices can communicate with one another without the need for physical connections. This connectivity promotes flexibility and convenience for users.
How Bluetooth Works
Bluetooth technology operates in a simple yet effective manner. It utilizes radio waves in the 2.4 GHz frequency band, which is common for many devices. The connection begins by establishing a link between two Bluetooth-enabled devices. This process involves several steps:
- Discovery: Devices search for others within range, typically about 30 feet.
- Pairing: Selected devices authenticate each other via a simple code or key.
- Connection: A secure link is established, allowing data transfer.
This sequence is essential for establishing a reliable connection. Understanding these steps can help users determine where a problem may reside.
Common Bluetooth Profiles
Bluetooth profiles define the specific capabilities and functions supported by a device. They enable various applications to work seamlessly together. Some common profiles include:
- A2DP (Advanced Audio Distribution Profile): Used for transmitting high-quality audio.
- HFP (Hands-Free Profile): Enables hands-free communication, often used in vehicles.
- HID (Human Interface Device Profile): Supports input devices like keyboards and mice.
- PBAP (Phone Book Access Profile): Allows access to the contacts of a mobile phone.
Each profile serves a distinct purpose, and knowing which profile is required can aid users in troubleshooting connectivity issues. For example, if you are trying to connect a speaker, ensuring that the A2DP profile is supported is crucial.
"Understanding Bluetooth profiles enhances the troubleshooting process by clarifying what specific functionalities a device can support."
Grasping these foundational elements can significantly improve your troubleshooting efforts. Familiarity with Bluetooth technology not only assists in resolving immediate connectivity concerns but also empowers users to maintain effective device interactions.
Identifying Bluetooth Problems on MacBook
Identifying Bluetooth problems on a MacBook is crucial for maintaining productivity and ensuring seamless connectivity with a variety of devices. When Bluetooth malfunctions, it can disrupt workflow and hinder the user experience. It means that efforts to connect devices, like headphones, keyboards, or mice, can fail, leading to frustration.
Understanding how to identify these issues is important because it sets the stage for effective troubleshooting. Recognizing symptoms early can often resolve small annoyances before they escalate into more complex problems. In addition, by knowing the common causes of Bluetooth failures, users can make educated decisions, whether that means tweaking settings, rebooting devices, or seeking further assistance.
Common Symptoms of Bluetooth Issues
Several symptoms indicate Bluetooth issues on a MacBook. Recognizing these early can save valuable time. Here are some common signs:
- Connection Drops: Devices frequently disconnect from your MacBook.
- Device Not Found: Your Mac cannot find or pair with devices that are otherwise operational.
- Audio Distortion: If you are using Bluetooth audio devices, you may notice lag, static, or distortion during playback.
- Slow Data Transfer: When transferring files to or from Bluetooth devices, the speed may be severely lagging.
Identifying these symptoms allows users to take swift action, minimizing disruption in their daily tasks.
Potential Causes of Bluetooth Malfunctions
Understanding the potential causes can be just as important as recognizing the symptoms. Many factors can lead to Bluetooth malfunctions. Here are some notable causes:
- Interference: Other wireless devices, such as Wi-Fi routers or microwaves, might interfere with Bluetooth signals.
- Outdated Drivers: The Bluetooth drivers may be outdated or incompatible with the current macOS version, leading to connectivity problems.
- Device Limitations: If a MacBook is attempting to connect multiple devices, it might exceed the Bluetooth bandwidth, resulting in connection failures.
- Software Bugs: Occasionally, software glitches within macOS can cause sudden Bluetooth dysfunction.
By examining these potential causes, users can often pinpoint the issue and apply the appropriate solution.
"Diagnosing Bluetooth issues begins with understanding the symptoms, which leads to targeted troubleshooting strategies."
In summary, effectively identifying Bluetooth problems entails knowing the common symptoms to look for and understanding what might be causing them. This clear approach lays a foundational understanding that can enhance troubleshooting efficiency.
Initial Troubleshooting Steps
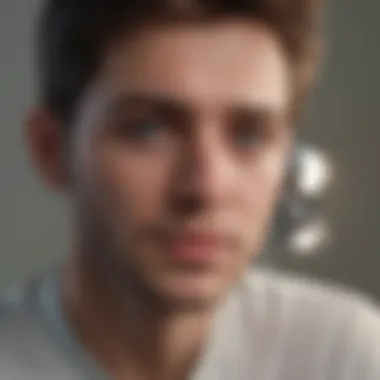
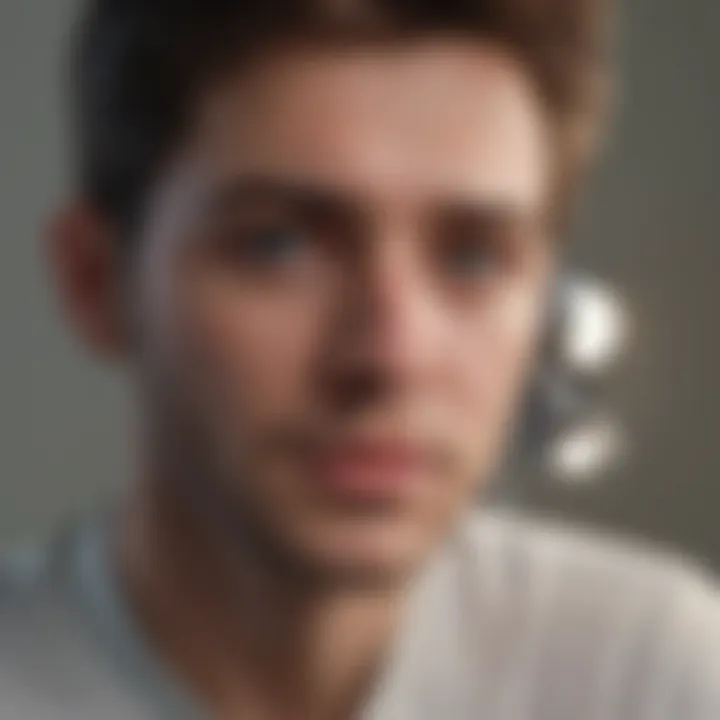
In the realm of troubleshooting Bluetooth issues on a MacBook, initial steps are critical to success. These steps lay the groundwork for identifying and resolving connectivity problems. They assist in filtering out simple issues that can often be solved quickly. Thus, having a structured approach to these initial troubleshooting techniques can save time and reduce frustration.
Confirming Device Compatibility
Before diving deeper into technical solutions, it is essential to confirm that the devices in question are indeed compatible. Bluetooth technology has its specific versions, each with varying capabilities. For instance, some older peripherals may not work with more recent MacBook models due to version discrepancies. Addressing device compatibility is straightforward but crucial.
To check compatibility:
- Make sure the external device supports Bluetooth and is working with versions like Bluetooth 4.0 or higher.
- Refer to the official specifications of both devices, which typically can be found on their respective manufacturer’s websites.
- Ensure that the devices are within the stipulated range. Bluetooth connections can falter if the distance exceeds 33 feet (10 meters).
Conducting a Basic Restart
Often underestimated, performing a basic restart on both the MacBook and the Bluetooth device can solve many connectivity issues. A restart refreshes system resources, terminating processes that may interfere with the Bluetooth connection. It is a simple step, yet remarkably effective. When undertaking a restart, make sure to close all applications for a cleaner reboot.
Steps to restart:
- Save your work and close all applications.
- From the Apple icon in the upper left corner, select 'Restart.'
- Once the MacBook reboots, follow by powering off then turning back on the Bluetooth device.
Toggle Bluetooth Off and On
This simple action of toggling Bluetooth can also help in resolving connection issues quickly. Sometimes the system may get stuck in a state that prevents new connections being established. By turning Bluetooth off and then on again, you effectively reset its state.
To toggle Bluetooth:
- Click on the Bluetooth icon in the menu bar.
- Select 'Turn Bluetooth Off.'
- Wait a few seconds, then select 'Turn Bluetooth On.'
This action clears any temporary errors in the Bluetooth connection and may resolve many short-term connectivity problems.
Implementing these initial troubleshooting steps can significantly improve the chances of restoring Bluetooth functionality effectively. They provide a logical and efficient method to eliminate basic issues, ensuring a better foundation for any advanced troubleshooting measures if needed.
Advanced Troubleshooting Techniques
Advanced troubleshooting techniques serve as essential tools when standard methods do not resolve Bluetooth issues on a MacBook. These techniques delve deeper into the operating system’s settings and configuration, often unearthing problems that are not immediately visible. Utilization of these methods can restore connectivity, enhancing the user experience with seamless device integration.
Resetting Bluetooth Module
Resetting the Bluetooth module is one of the foremost steps in advanced troubleshooting. This action can clear temporary issues that surface due to corrupted settings or overloads in the Bluetooth firmware. To reset the module, follow these steps:
- Hold down the Shift + Option keys and click on the Bluetooth icon in the menu bar.
- Select Debug from the dropdown menu.
- Choose Reset the Bluetooth module.
After executing these steps, it is wise to restart the MacBook. This reset can often restore lost functionality and allow devices to pair again without the previous hurdles.
Deleting Bluetooth Preferences File
Another effective technique involves deleting the Bluetooth preferences file. This file can sometimes become corrupted, leading to persistent connectivity issues. Deleting it allows macOS to generate a fresh file, correcting any errors. To delete the preferences file:
- Open Finder and navigate to ~/Library/Preferences/.
- Locate the file named com.apple.Bluetooth.plist and move it to the Trash.
- Restart your MacBook.
This process can be beneficial as it often resolves longstanding issues associated with misbehavior in the Bluetooth settings.
Safe Mode Boot
Booting your MacBook in Safe Mode can also help diagnose Bluetooth problems. Safe Mode prevents unnecessary software and drivers from loading, providing a cleaner environment to test Bluetooth connectivity. To boot in Safe Mode:
- Turn off your MacBook completely.
- Press and hold the Shift key while turning it on.
- Release the key when you see the login window.
While in Safe Mode, check if Bluetooth functionality improves. If the issues disappear, the cause may lie with third-party applications that run during a normal startup. This realization can guide further troubleshooting steps.
Checking System Settings
Ensuring proper functionality of Bluetooth on a MacBook involves more than just directly managing devices. A significant aspect is checking system settings. This can influence how well the Bluetooth connection performs, affecting everything from pairing to overall connectivity.
Examining Bluetooth Configuration
Begin by reviewing the Bluetooth configuration on your MacBook. Navigate to System Preferences and select Bluetooth. Here, you will find if Bluetooth is on or off. If it's off, turn it on. Also, check for any connected devices in the list. Devices should not be outdated or unresponsive. If a device shows as connected but is not functioning correctly, it may need to be removed and re-paired. Remember to keep your Bluetooth settings tidy by removing unused devices. This can help your MacBook search for available connections more efficiently.
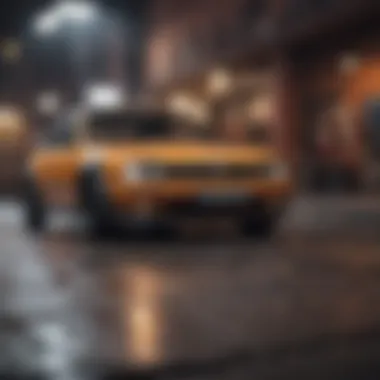

Adjusting Firewall Settings
Firewall settings can often interfere with Bluetooth connections. This security feature aims to protect your system by controlling incoming and outgoing network traffic. To adjust your Firewall settings, go to System Preferences, select Security & Privacy, and navigate to the Firewall tab. Here, you can either turn off the firewall temporarily to see if it resolves your Bluetooth issues or check if specific services are blocked. Make sure to allow connections for Bluetooth applications, as blocking them could lead to communication problems.
Updating macOS and Bluetooth Firmware
Keeping your operating system updated is essential for maintaining Bluetooth functionality. Updates often include necessary patches and improvements. To check for updates, go to System Preferences and select Software Update. Sometimes Bluetooth hardware also requires firmware updates. These updates can address bugs that may hinder device connectivity. Ensure that both macOS and any connected Bluetooth devices are running the latest version available. It is prudent to check the manufacturer's website for specific firmware updates when necessary.
"Regular system updates are essential for ensuring the smooth operation of all functionalities, including Bluetooth."
By following these steps, users can enhance their understanding of Bluetooth system settings. Each adjustment leads to effective troubleshooting, bringing clarity and functionality back to the device's Bluetooth capabilities. Maintaining awareness of these settings will empower users to prevent future connectivity issues and achieve optimal performance.
Device Compatibility and Connectivity
Understanding Device Compatibility and Connectivity is critical when troubleshooting Bluetooth issues on your MacBook. This section explores the significance of ensuring that your devices can effectively connect and interact with each other, contributing to a seamless user experience.
Bluetooth devices come in various models and specifications. Each has unique capabilities and, consequently, different compatibility with your MacBook. It is vital to confirm that the devices you are trying to connect meet your MacBook's Bluetooth version and profiles. The latest versions of Bluetooth, like Bluetooth 5.0, offer enhanced speed and range compared to older versions.
Checking Pairing Status
Verifying the pairing status of your devices is one of the first steps in troubleshooting connection issues. When devices are paired correctly, they should appear in the Bluetooth settings on your MacBook. To check this:
- Open System Preferences by clicking the Apple logo at the top left of your screen.
- Select Bluetooth. Here, you will see a list of devices that are currently paired or available for pairing.
- Identify the device in question. If it is marked as 'Connected,' the pairing is successful, but if it shows 'Not Connected' or is missing altogether, further steps are necessary.
Having a clear understanding of the pairing status can assist in diagnosing the issue, saving time and frustration.
Resolving Pairing Issues
If you've confirmed that your devices are compatible yet are still struggling with pairing, consider these strategies to resolve the situation:
- Remove the Device: Go back to the Bluetooth menu, select the troublesome device, and click the 'X' to remove it. Then attempt to re-pair the device.
- Restart Devices: Often, restarting both your MacBook and the Bluetooth device can rectify connection hiccups.
- Reset Bluetooth: You might need to reset Bluetooth settings on your MacBook. This involves navigating to the Bluetooth menu, holding down the Shift and Option keys, while clicking the Bluetooth icon. Select Reset the Bluetooth module, which can resolve many stubborn connection issues.
Maintaining device compatibility and ensuring successful connectivity is essential for a hassle-free experience with Bluetooth on your MacBook. Addressing pairing issues promptly can lead to more effective troubleshooting and a more satisfactory user experience.
Further Diagnostic Tools
In troubleshooting Bluetooth issues on your MacBook, having the right diagnostic tools at your disposal can considerably speed up the resolution process. This section explores key diagnostic tools that can aid in identifying the root causes of connectivity problems. These tools not only help identify software glitches or conflicts but also offer insights into system performance and device compatibility.
Using diagnostic tools can save users a notable amount of time and effort by simplifying complex processes. It makes it easier to obtain technical details that would otherwise require deep expertise to decipher. A clear understanding of how to use these tools effectively allows both casual users and tech-savvy professionals to get back to their tasks swiftly.
"Utilizing diagnostic tools can enhance problem-solving efficiency, leading to a more effective troubleshooting experience."
Using Wireless Diagnostics Tool
The Wireless Diagnostics Tool is a built-in application on macOS specifically designed to diagnose Wi-Fi and Bluetooth issues. To access this tool, press and hold the Option key while clicking the Bluetooth icon in the menu bar. Selecting "Open Bluetooth Debugging" gives you options to investigate issues.
This tool offers various features like:
- Device Overview: Provides a list of connected Bluetooth devices along with their connection status.
- Connection Analysis: Allows users to examine the strength and quality of connections.
- Extended Logs: Records detailed logs that can help in analyzing the events that occurred leading up to a problem.
Employing the Wireless Diagnostics Tool can illuminate issues like signal interference and connectivity drops, enabling informed decisions on how to rectify them.
Analyzing System Logs for Errors
When troubleshooting Bluetooth connectivity, analyzing system logs is a critical step that can reveal underlying issues not visible through standard troubleshooting steps. The system log records a variety of events, including errors and warnings about hardware and software interactions.
To access system logs, use the Console application located in the Utilities folder. Here's what you should focus on:
- Error Messages: Look for any entries that indicate Bluetooth errors. These messages often contain specific codes that can lead to directed troubleshooting.
- Timestamped Events: Reviewing events preceding a disconnection can give clues about what might have caused the issue.
Gathering logs may require some technical knowledge; however, understanding log entries can provide insights into Bluetooth service availability and system performance.
By utilizing the Wireless Diagnostics Tool and analyzing system logs, users can better pinpoint the nature of their Bluetooth issues, aiding in troubleshooting efforts effectively.
Reaching Out for Support


When dealing with Bluetooth issues on a MacBook, knowing when to seek help is crucial. Sometimes, users can spend hours troubleshooting problems without reaching a solution. This is where reaching out for support becomes beneficial. Getting assistance can save time and provide access to solutions that a user may not have considered.
Contacting Apple Support
Contacting Apple Support is often a direct and effective step for addressing persistent Bluetooth issues. Apple provides various support options, such as phone support, chat support, and in-store appointments. Each of these options allows users to connect with experts who are well-versed in resolving connectivity issues.
- Documentation: Professionals can easily offer insights based on Apple's extensive research and common issues reported by other users. This means that solutions provided can be tailored to the specific scenarios reported.
- Software Updates: Apple representatives can check if there are recent updates available that may resolve the issue. Many problems stem from outdated software that affects performance.
- Hardware Inspection: If software solutions do not work, experts can advise on potential hardware issues or suggest the most prudent steps for repairs.
The Apple Support app is a useful tool for tracking service appointments and finding other solutions. Furthermore, the online support page contains extensive resources that can guide users through troubleshooting processes.
Visiting Apple Community Forums
The Apple Community forums serve as an invaluable resource for users seeking additional assistance. Here, users can connect with others who have experienced similar issues. This platform not only allows for the sharing of experiences but also provides anecdotal solutions that may not yet be documented elsewhere.
- Peer Support: Engaging with community members can result in discovering unique solutions or workarounds not covered in official support documentation. Many users opt to provide detailed insights into their fixes, leading to a collaborative troubleshooting experience.
- Real-Time Feedback: The forums can offer rapid responses to questions, allowing users to test suggested solutions almost immediately. This can prove efficient as compared to waiting for formal support.
- Resource Sharing: Users often share links to helpful guides, articles, or other resources that can enhance understanding of Bluetooth issues.
Users can join discussions, post questions, or browse through already solved threads. This kind of community support can be very empowering and beneficial.
"Reaching out for support not only alleviates frustration but also leverages collective knowledge built over time."
In summary, reaching out for support through Apple Support or community forums can provide valuable insights and faster resolutions to Bluetooth issues. Whether through expert advice or peer collaboration, both methods can enhance the troubleshooting process while ensuring users do not feel stuck in isolation.
Maintaining Bluetooth Functionality
Maintaining Bluetooth functionality is essential for users who rely on wireless connections for their day-to-day tasks. Bluetooth is not just a technology; it is a facilitator that enhances productivity and simplifies the integration of devices. The importance of keeping this connectivity stable cannot be overstated, especially for those who depend on a seamless workflow in professional or creative environments. Issues can arise unexpectedly, and addressing them proactively ensures a smooth user experience.
Regular monitoring and routine maintenance can help avoid complications. Keeping your Bluetooth connections in optimal condition mitigates the chances of encountering frustrating disconnections or pairing failures. You must focus on a few critical aspects to maintain effective Bluetooth performance.
Regular System Updates
System updates play a vital role in maintaining Bluetooth functionality. Apple frequently releases software updates that enhance device performance, fix bugs, and improve security. Each update may include important patches that optimize Bluetooth connectivity. Ignoring these updates can lead to stagnant performance and unresolved issues.
To ensure your system is up-to-date, follow these steps:
- Open System Preferences from the Apple menu.
- Select Software Update.
- If updates are available, click on Update Now.
It is advisable to set your system to download updates automatically. This way, you reduce the risk of missing critical updates. Regular updates ensure that your MacBook stays in sync with the latest Bluetooth standards and protocols, which can enhance compatibility with various devices.
Best Practices for Device Management
Effective device management is crucial in maintaining Bluetooth functionality on your MacBook. Poorly managed devices can lead to confusion during pairing or connection attempts. Here are some best practices:
- Delete Unused Devices: Remove devices that you no longer use. This practice simplifies the pairing list and avoids potential conflicts.
- Keep Devices Close: Proximity can significantly influence Bluetooth performance. Ensure that the devices are within range to reduce connection issues.
- Clear Interference: Obstacles like walls or large metal objects may interfere with signals. Keep your workspace organized and free of potential interference.
Managing devices proactively allows for a seamless integration experience. These simple steps can ensure that Bluetooth remains functional and reliable for everyday tasks.
By prioritizing updates and device management, users can significantly enhance their Bluetooth experience, making connectivity smooth and efficient.
Finale and Key Takeaways
This article presents a structured approach to troubleshooting Bluetooth issues on MacBooks. The significance of understanding Bluetooth technology and identifying problems cannot be overstated. Bluetooth connectivity is essential for device integration, whether for peripherals like keyboards and mice, or audio devices. Complications can lead to disruptions that affect productivity and overall usage experiences.
Recapping Troubleshooting Steps
To effectively resolve Bluetooth issues, it is vital to recall the main troubleshooting steps discussed:
- Identifying Compatibility: Ensure that devices are compatible with the MacBook.
- Restarting Devices: A simple restart can often resolve temporary bugs.
- Resetting the Bluetooth Module: This is useful for refreshing the connectivity settings.
- Deleting Bluetooth Preferences: Removing old preferences can resolve lingering problems.
- Using Wireless Diagnostics: This tool can help identify specific issues with connectivity.
By following these key steps systematically, users can sidestep many common pitfalls. Moreover, their thorough understanding of the Bluetooth specifics can aid in preempting issues before they escalate.
Emphasizing the Importance of Maintenance
Keeping Bluetooth functionality operating smoothly requires regular maintenance. Here are essential maintenance practices:
- System Updates: Regular updates to macOS and firmware ensures optimization and compatibility.
- Device Management: Organizing and managing paired devices helps prevent connectivity issues.
- Knowledge of Profiles: Understanding different Bluetooth profiles can assist in managing devices effectively.
Maintaining these practices not only prolongs the life and effectiveness of Bluetooth devices but also enhances the overall user experience.
"Routine maintenance can save time and frustration, ensuring seamless connection across your devices."
In summary, effectively addressing Bluetooth issues involves more than just reactive measures; proactive maintenance is equally critical. This guidance serves as a comprehensive reference for both serious users and casual users, aiming to maximize their MacBook's functionality.



