Mastering Screen Saving on Mac: Your Complete Guide
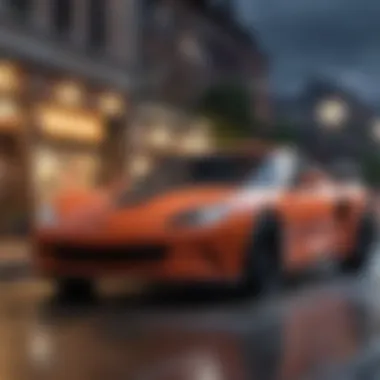

Intro
Screen savers on macOS are often overlooked features that showcase proficiency in user experience and technology. While initially designed to prevent screen burn-in on older displays, their purpose has evolved significantly. Today, they serve as an aesthetic and functional aspect of the user interface within the Mac environment.
Understanding this functionality brings several enlightening vantage points for optimized use, innately transforming how users interact with their devices. By meticulously exploring the myriad ways to enable, customize, and troubleshoot screen savers, one can fully leverage this potential. It offers both vibrancy to a desktop experience and practicable functionalities tailored for users.
Product Overview
Introduction to the Apple product being discussed
While this article primarily delves into the screen saver functionality in macOS, it operates in close synergy with the macOS operating system itself, designed for Apple computers like the MacBook Air and MacBook Pro. These machines exemplify cutting-edge technology with their distinct style, powerful hardware, and transformative footprint on how we perceive and use computers today.
Key features and specifications
Among some of its significant features are:
- Extensive options for screen saver style and transitions
- Integration with photo libraries for customized slideshows
- Energy-saving capabilities to prolong battery life when not in use
All these attributes showcase how Apple manifests user-friendly designs within powerful machines.
Design and aesthetics
Apple's design philosophy permeates the screen saver options. Choices range from the simple elegance of light dimming during inactivity to the lively showcases vibrant with vivid color patterns. The varying transitions create a seamless visual experience, maintaining the visual cohesion associated with Apple products
Performance and User Experience
Performance benchmarks
Using screen savers impacts power consumption depending on the type used. Interactive screen savers may consume more processing power. Evaluating their power consumption can be critical for users who prioritize battery life.
User interface and software capabilities
macOS provides a straightforward interface to manage screen saver settings. It allows users to switch easily between screen savers or select custom options, making optimal customization accessible.
User experiences and feedback
Feedback from users is generally favorable. However, there are instances wherein users find some default screen savers less engaging. Personalized customization reportedly increases user satisfaction, showing the value of tailored presentations.
Tips and Tricks
How-to guides and tutorials for optimizing the Apple product's performance
To enable and customize screen savers on a Mac device:
- Open System Preferences.
- Select Desktop & Screen Saver.
- Choose your preferred screen saver from the list.
- Adjust settings under Screen Saver Options to enhance personal touch.
Hidden features and functionalities
There are a few less-known features that empower the user even more, such as connecting social media galleries for live updates or using personal libraries for unique perspectives.
Troubleshooting common issues
Some common problems include:
- Screen saver not activating
- System freeze while a screen saver is running
- Timing issues of activation or incorrect display of images
A few useful methods against these frustratios include resetting System Preferences, checking your display settings, or possibly re-installing the software if nothing succeeds.
Latest Updates and News
Recent developments in software updates and new features
The latest macOS versions often include updated options for screen savers, alongside various fixes for technical hiccups. Stay updated on the Apple website or forums.
Industry news and rumors surrounding upcoming products
Speculations often circulate about new dynamic screen savers and enhanced functionalities in future updates that elevate user experience.
Events and announcements from Apple
Apple's televised events routinely address software advancements, including those that pertain to screen savers. A close watch on these platforms can lead to delightful learnings.
Understanding screen savers substantially enhances personal user engagements and optimizes time interactions on devices, thus making learning about macOS features an excellent investment.
Foreword to Screen Saving on Mac
Screen savers play a pivotal role in the macOS experience. Not only are they functional, but they also serve aesthetic purposes. It is essential to understand the significance of screen savers within the context of Mac devices. By comprehending their functionality, users can customize and optimize their devices for better efficiency and security.
Purpose of Screen Savers
The primary purpose of screen savers is to protect the computer's display from potential damage. For older screens, prolonged static images could cause burn-in, a phenomenon where residual images become visible even when the screen displays other content. Although modern displays, like LED and LCD, minimize this risk, the necessity for screen savers extends beyond simple screen protection.
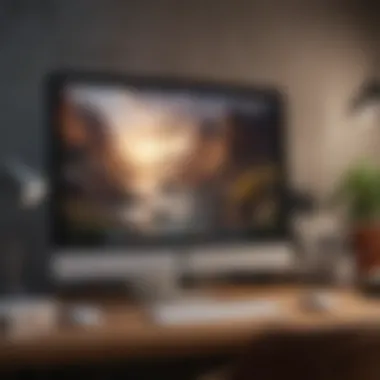

Screen savers are also useful for energy saving. When a Mac is idle, the active display drains battery life, especially for laptops or portable devices. By activating a screen saver, users can conserve energy while allowing the machine to enter a low-power mode. This is of critical concern for users who value energy efficiency or eco-friendliness.
Moreover, screen savers can enhance security. Users can configure the screen saver to require a password upon exit, effectively locking the computer after a specified inactivity duration. This feature makes unauthorized access more difficult, serving as a constructive security layer for macOS systems.
History of Screen Savers
The history of screen savers is entwined with the advancements in computer display technology. Initially, in the 1980s, screen savers emerged to combat the limitations of cathode-ray tube (CRT) monitors. These displays were prone to burn-in effect when static images were displayed for extended periods. As computers gained popularity, screen savers quickly became a staple for users concerned with maintaining the lifespan of their monitors.
As technology continued to evolve, the necessity for traditional screen savers lessened with the arrival of new display technologies. However, screen savers maintained relevance, adapting to modern needs and desires. Today, users take advantage of customization, often utilizing digital art, photographs, or various animated displays. This transition reflects not only advancements in technology but also growing user interest and preference for interactive casual visualization.
How to Access Screen Saver Settings
Understanding how to access screen saver settings is crucial for maximizing the functionality of your Mac. Proper execution of these settings can greatly enhance both your user experience and your device's security
Two main methods enable users to access and adjust screen saver options. Navigating through System Preferences is a straightforward approach, aiding in quick adjustments. Alternatively, the Desktop & Screen Saver pane provides a more visual method that offers quicker customization. Familiarity with both these approaches allows users to effectively manage their screen saver settings to fit their usage nuances.
Navigating System Preferences
To access screen saver settings via System Preferences, begin by clicking the Apple icon at the top left corner of the screen. Select 'System Preferences' from the dropdown menu. In the System Preferences window, locate and click on 'Desktop & Screen Saver'. Here, you will see multiple tabs, allowing users to manage both desktop wallpaper and screen savers conveniently.
Upon entering the Screen Saver tab, users are presented with a list of available screen savers. The selected screen saver is displayed in real-time in a preview on the right-hand side.
Exiting or entering System Preferences does not require the count of clicks one might anticipate— it often varies fractionally, depending on your precise setup. Handling System Preferences effectively plays an integral role in customizing more than just the screen saver, thus broadening general system preferences.
Using the Desktop & Screen Saver Pane
The Desktop & Screen Saver pane offers a more targeted option. After accessing it through System Preferences, explore the distinct capabilities.
- You can choose a screen saver by highlighting what’s available and reviewing the preview to determine how it appears while the device is idle.
- Adjust settings like duration before activation and whether it displays the clock or not.
Moreover, you can tailor certain preferences which include:
- Transitions effects, such as the fade or slide-in options.
- Three-dimensional effects if supported by the musculature of your Mac's hardware.
This approach doesn't just serve functional needs but also personalizes user interactions, establishing distinct environmental vibes through visual stimuli.
By engaging with both System Preferences and the Desktop & Screen Saver pane, Mac users facilitate a sophisticated personalization tailoring their device. This section equips the reader with knowledge to navigate these settings confidently, thus positively impacting user experience.
Types of Screen Savers Available
The Types of Screen Savers Available on macOS represent a crucial aspect of the user experience. They are not just an aesthetic feature; they serve practical purposes. Understanding these types can lead to more personalized and effective use of screen savers in various contexts.
Built-in Screen Savers
macOS comes equipped with a selection of built-in screen savers. These are designed to meet varied user preferences and display engaging visuals when the system is inactive. Notable options include:
- Flurry: This screen saver presents animated colors swirling together. It's visually appealing and works well in most environments.
- Abstract: Offering various shapes and colors, this screen saver provides a calm departure from typical interfaces while still being engaging.
- Show a folder: This option allows users to display content from a selected folder such as photos, which can create a delightful rotating gallery.
These built-in screen savers have several benefits:
- Convenience: Ready to use right away, they require no additional setup.
- Performance tested: Built-in options are typically optimized for the Mac, ensuring low resource usage.
- Aesthetic variety: Users can choose a style that resonates with their identity or workspace.
Third-party Screen Savers
For users seeking more diverse options, third-party screen savers expand the possibilities beyond the built-in ones. They are developed by different programmers and can embody vastly different themes and functionalities. Famed applications include:
Recommended Third-party Options
Selecting third-party screen savers can enrich your Mac experience significantly. A popular choice is Screensaver +. It stands out due to its customization flexibility. Key characteristics include:
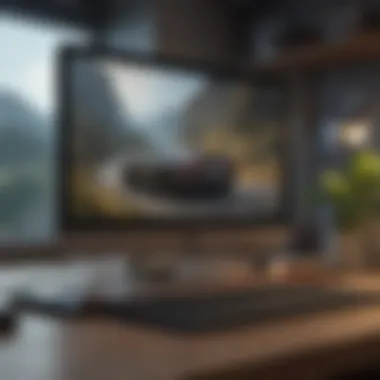

- Custom Animation Effects: Users can personalize animations to fit their taste.
- Variety of Sources: Users can pull images and videos from different applications and websites, adding layers of creativity.
This leads to a richer visual experience that well integrates with dynamic requirements in varied workspaces. The notable unique feature lies in the depth of customization. Users can adopt personal collections or curate content over time, enhancing display interactions with personal memories.
Installation Process
The Installation Process for third-party screen savers is typically simple, making them accessible to a broad range of users. For most options, violations of macOS security settings are minimal and can generally occur with user consent. Key characteristics involved are:
- Download from Reputable Sources: Many repositories provide straightforward installers, ensuring security.
- Access Permissions: One must give explicit permit for third-party screensavers in System Preferences under Security & Privacy.
This simple process reassures users they can quickly set up new screen savers without major hurdles. One unique feature of this process is the instant switch between classic and custom aesthetics. It enables a fresh perspective regularly without long downtimes or extensive commitments.
Customizing Screen Saver Preferences
Customizing screen saver preferences is crucial for enhancing the functionality and aesthetic appeal of a Mac. By adjusting these settings, users achieve not only personal style but also battery and energy efficiency, along with improved security measures. This section will delve into key elements like duration settings and display options, providing essential considerations for tailoring the user experience.
Adjusting Duration Settings
The duration settings control how long the screen remains inactive before activating the screen saver. Proper management of these settings can lead to significant energy savings while ensuring the screen is not left idly displaying static images for extended periods.
Setting a shorter duration can be beneficial in workplace environments or shared settings, safeguarding sensitive information. Additionally, a reduced set duration can contribute to hardware longevity by minimizing the time spent with the screen on but not in use.
Typically, users may choose ranges varying from one minute to several hours. However, one should consider personal habits while selecting duration; for instance, more frequent interruptions necessitate shorter setups, as there can be times a screen is intentionally left unattended more than the selected period.
Overall, adjusting these settings can parallel security needs. A lock screen activated promptly aids in avoiding unauthorized access and enhances confidentiality.
Selecting Display Options
The display options for screen savers transform how information is presented when the saver is actively engaged. Users have ample opportunity to choose themes, styles, and even through external resources, ensuring each preferences aligns with personal taste or organizational brand.
Some users might prefer integral visuals, providing name, date, or even dynamic artworks. Others may lean toward still images, such as personal photos that transcend bordering into nostalgia. Amid user choices, it’s important to know the scanning method can also influence which images appear and in what manner. Furthermore, slower transitions may promote a serene ambiance, while quicker shifts may invite more engagement.
In addition, users should examine the possibility of swapping between multiple screen savers, or in some cases, cycling features that include different art each day. Aligning color schemes and layouts promotes harmony and consistency within the viewing interface of the computer, ultimately resulting in a satisfying user experience.
Customizing display options is more than preference; it's about creating an environment that reflects your identity while increasing functionality.
By mastering the customization features of your screen saver, you're not merely making a visual statement. You are also optimizing energy efficiency and enhancing overall security on your Mac. In doing so, you immerse yourself deeper into the macOS ecosystem, tailoring each facet to your professional and personal needs.
Troubleshooting Common Screen Saver Issues
When it comes to utilizing screen savers on a Mac, challenges can arise. Addressing these issues is vital for ensuring a smooth user experience. In this section, we will explore common problems that macOS users encounter, particularly with activation and responsiveness of the screen saver feature. Understanding the troubleshooting process not only adds to one’s technical know-how but also saves time and frustration.
Screen Saver Not Activating
One of the main frustrations users face is the unexpected failure of the screen saver to activate. This issue can stem from various sources, including incorrect settings or software malfunctions. Here are some typical considerations:
- Check Energy Saver Preferences: Ensure that your system settings are correct. Go to System Preferences, then Energy Saver and adjust timers for the display and sleep settings.
- Monitor User Activity: The screen saver may not trigger if the system recognizes user activity. Even minimal mouse movements can prevent activation.
- Disable Hot Corners: Sometimes, hot corners interact with the screen saver settings. Check these settings in Desktop & Screen Saver, as they may interfere with the activation.
If none of these steps resolve the issue, consider restarting your Mac. A fresh start often rectifies temporary glitches.
Screen Saver Stuck or Unresponsive
If a screen saver becomes stuck or unresponsive, it can be more than just an annoyance; it could indicate underlying issues within macOS.
- System Updates: Ensure that your Mac is running the latest version of macOS since glitches often get fixed through updates. Check this under About This Mac and select Software Update.
- Safe Mode Boot: Booting in Safe Mode helps determine if background applications are causing conflicts. To enter Safe Mode, restart your Mac and hold the Shift key. Check if the issue persists after booting in this mode.
- Remove Third-party Screen Savers: If you have installed third-party screen savers, these may contribute to the problem. Removing them can help restore functionality. Check the Desktop & Screen Saver settings to identify and safely uninstall them.
“By ensuring software harmony and maintaining updated systems, many common problems may be effectively prevented.”
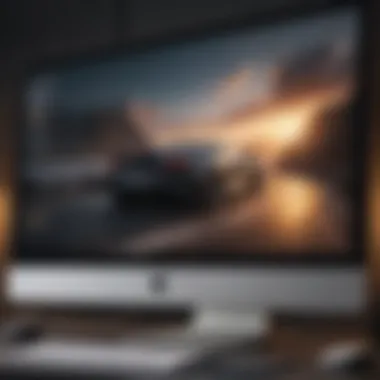

In both of these situations, thorough troubleshooting often allows users to regain control of their screen savers, which can significantly enhance both usability and aesthetic appeal on a Mac.
Screen Savers and Energy Efficiency
Screen savers are not just visual distractions; they also entail important components of energy management in macOS. As technology advances, the paradox of environmental consciousness in our day-to-day activities is at the forefront. Screen savers contribute to some aspects of energy efficiency, managing power usage of devices in periods of inactivity. Understanding these efficiencies is crucial for optimizing not just the performance of a Mac, but also its energy footprint.
Impact on Energy Consumption
The consumption of energy by electronics is a growing concern for many users. Screen savers play a role by reducing the screen's energy use during idle periods. During active use, bright displays consume more power, which can elevate energy costs and negatively affect battery life.
- Implementing an effective screen saver can help maintain a balance between usability and energy consumption.
- Certain screen savers are specifically designed to minimize power draw. Options like Light Rain or Flurry display subtle animations, which help to avoid the high-discharge levels of background applications.
- In contrast, a screenshot from your desktop as a screen saver does little to help with energy efficiency when compared to dynamic visual options.
In summary, using thoughtfully designed screen savers can lead to notable energy reduction, contributing positively to the overall power economy of the system.
Using Screen Savers for Energy Savings
Utilizing screen savers effectively is a straightforward approach to support energy conservation on your Mac. Here are practical steps and considerations for users looking to be more energy-efficient:
- Select an Eco-friendly Screen Saver: Opt for screen savers that encourage less power usage. For example, immersive designs that leverage contrasting stable colors can offer picturesque views without excessive battery drain.
- Set Shorter Activation Times: By minimizing the time before your screen saver kicks in, you ensure that more idle time is devoid of high energy consumption. This setting can significantly impact laptop users and prolong battery life.
- Energy Saver Settings: Use the system's energy saver preferences to complement your chosen screen savers. Incorporate settings that adjust display brightness according to ambient conditions or set specific sleep times for inactivity.
Adopting these methods not just fosters an eco-conscious mindset, but it also minimizes unnecessary power usage and may enhance device longevity. The integration of design and functionality underscores the benefits of screen savers in the broader scope of energy efficiency.
Remember, the goal is to extend the life of your Mac while also being kinder to the environment. Individual choices, directed at enhancing energy efficiency, can accumulate into a global effort of sustainability.
Screen Savers as a Security Tool
In the context of modern computing, security is a paramount concern for everyone. Screen savers may first appear to be a whimsical feature design to prevent screen burn-in; however, they play a critical role as a simple yet effective security tool. Implementing screen savers effectively can bolster your overall Mac security strategy. They not only add a layer of aesthetic pleasure but also serve functional matters dealing with unauthorized access to personal data.
When a device is not in active use, enabling the screen saver helps shield sensitive information by obscuring the displayed content. Furthermore, it allows the user to lock the system after a predetermined period of inactivity. This proactive measure deters unauthorized personnel from accessing the system and is critical for securing data. All things considered, understanding how to lock your screen can go a long way in preserving data privacy, therefore serving as an essential aspect of screen saver utilization.
Locking the Screen with a Password
Setting up a password-protected screen saver is straightforward and essential for enhancing security. To enable this feature, follow these steps:
- Go to the Apple Menu on the upper-left corner.
- Select System Preferences.
- Click on Security & Privacy.
- Under the General tab, check the box that says Require password after sleep or screen saver begins.
- Define your setting for how quickly you want your screen to lock after inactivity.
Once completed, your Mac will require you to input your password to gain access whenever the screen saver activates. This becomes a vital component of your data protection as it limits unauthorized access at the very moment you are away.
Enforcing screen lock with a password acts as the fundamental barrier against intrusive access, securing documents, files, and applications effectively.
Customizing Security Options
Appropriately configuring the security preferences on macOS ensures that the user-tailored actions directly align with individual security needs. Besides setting a password for the screen saver, several customization options exist to heighten security. You can:
- Choose how many minutes of inactivity will trigger the screen saver. Bright screens left unattended can be inviting for breach attempts; setting a reasonable timeout period is prudent.
- Combine the screen saver with a strengthened password policy. Ensure that the password is a combination of characters, numbers, and symbols to enhance complexity, making it difficult to guess.
- If the user regularly accesses public places with the device, increasing the sensitivity by reducing idle time for activating the screen saver becomes essential.
Integration of these customizable options aids in mitigating potential vulnerabilities in Mac systems and serves as an imperative guard against unauthorized access. It's critical for every Mac user to reevaluate their security strategy regularly, tailoring their approach as required to maintain optimal usage efficiency and security protection.
Finale
Screen savers are more than just aesthetic219 elements for a Mac; they offer both practical functionality and security benefits that cannot be overlooked. This section summarizes the key elements from the previous parts of the article, synthesizing their importance in enriching user experience and optimizing the usage of Mac devices.
Summary of Key Points
In reviewing the discussed subjects, several important points emerge:
- Purpose and History: Screen savers began as a necessary compromise with displaying screens ad infinitum, later evolving into customizable graphics and images that enhance user satisfaction.
- Accessing and Customizing Settings: Understanding how to correctly navigate through System Preferences and modify preferences can significantly improve both usability and enjoyment of a Mac.
- Types of Features Available: From built-in options to countless third-party alternatives, there is a multitude of choice waiting to be explored. Users can tailor their experience to reflect their individual styles and needs.
- Troubleshooting: By familiarizing oneself with recurrent issues, a user can maintain a smooth and uninterrupted interaction with their device, leading to a more efficient workspace.
- Energy Efficiency and Security Enhancement: As issues of energy use crisis loom and data protection becomes increasingly salient, utilizing screen savers for both energy conservation and screen protection presents sound practices.
Further Considerations and Recommendations
In order to maximize the many functions of screen savers, consider these recommendations:
- Stay Updated: Periodically check for system updates to ensure you are utilizing the latest features.Of screen savers and enhancements along with macOS integrity59.
- Experiment with Third-party Additions: Don't hesitate to explore third-party apps and makers, as they may provide exciting new experiences unavailable through built-in models.
- Balancing Aesthetics and Performance: It is essential to think about both visual appeal and practicality. Overdesigning your screen saver could potentially result in unpredicatable performance velocity; try to find the ideal mix.
- Regular Review of Security Settings: As technology evolves, so do threats; make sure to frequently audit security settings associated with screen savers to enhance protections.' cuidate devices in optimal положение.
Overall, understanding and utilizing screen savers effectively can lead to improved workflow, security, and a personalized user experience on macOS.



