Essential Guide to Updating Your Mac Air Efficiently


Intro
Keeping your Mac Air up to date is crucial for maintaining optimal performance and security. When you skip updates, you're leaving your device vulnerable to bugs, glitches, and potential security threats. Not to mention, newer updates often come packed with features that enhance the user experience. Understanding how updates work, and knowing how to efficiently perform them, can make a world of difference. Whether you're a new user or someone who has used Mac Air for years, this guide will help you navigate the update process smoothly and effortlessly.
Product Overview
Preface to the Apple product being discussed
The Mac Air, Apple’s lightweight laptop, is designed with portability in mind while not compromising on capability. This device perfectly balances power and finesse, making it the first choice for professionals, students, and everyday users alike.
Key features and specifications
Some standout features of the Mac Air include:
- A Retina display that delivers crisp visuals.
- Apple's silicon chips, offering impressive processing power.
- Long-lasting battery life that easily lasts through a typical workday.
Design and aesthetics
The sleek, minimalist design characterizes the Mac Air. With its aluminum chassis and ultra-thin profile, it's lightweight yet durable. The attention to detail in design extends beyond looks, contributing to an overall pleasant user experience.
Performance and User Experience
Performance benchmarks
In terms of raw performance, the Mac Air competes well in its category. Users report fast boot times and seamless multitasking capabilities. Real-world performance tests often show that Mac Air can handle heavy applications with ease.
User interface and software capabilities
MacOS provides an intuitive interface that works harmoniously with the hardware. Features like Mission Control and the Dock make it simple to switch between applications. Moreover, built-in software such as Safari and Pages enhance productivity.
User experiences and feedback
Feedback from the user community reflects a high level of satisfaction. Users appreciate the smooth software integration and the robust ecosystem of applications available on the Mac platform. The common sentiment is that once you go Mac, it's hard to switch back.
Comparison with Previous Models or Competitors
Advancements and improvements from previous models
Compared to older iterations, the latest Mac Air dons a better display, increased performance due to newer chips, and a design that is even more compact and lightweight. Many users note these improvements significantly enhance their daily workflows.
Competitive analysis with other similar products
When placed against rivals such as the Dell XPS 13 or Lenovo ThinkPad, the Mac Air often shines in areas like build quality and software optimization. However, some users still debate the price point, seeking more value.
Value proposition
The Mac Air, although a bit on the pricier side, offers great longevity and a user-friendly experience. The value lies in its performance, design, and the long-term satisfaction users find with the device.
Tips and Tricks
How-to guides and tutorials for optimizing the Apple product's performance
To ensure your Mac Air runs efficiently, regularly updating your software is key. Here are some quick tips:
- Regularly check for system updates through the Apple menu.
- Clear cache and temporary files to free up space.
Hidden features and functionalities
One hidden gem in MacOS is the ability to use Split View for multitasking, allowing you to work on two apps simultaneously without the need for a second screen.
Troubleshooting common issues
It's not uncommon to run into a snag while updating. Here are a few tips:
- Restart your device and try again if an update fails.
- Check your internet connection; a reliable connection is crucial for downloads.
Latest Updates and News
Recent developments in software updates and new features
Apple frequently rolls out updates that include security patches, performance enhancements, and new features. Staying up-to-date ensures your Mac Air benefits from the latest performance improvements.
Industry news and rumors surrounding upcoming products
The tech community is abuzz with speculation about future Mac models, including designs that push the envelope of functionality while remaining portable.
Events and announcements from Apple
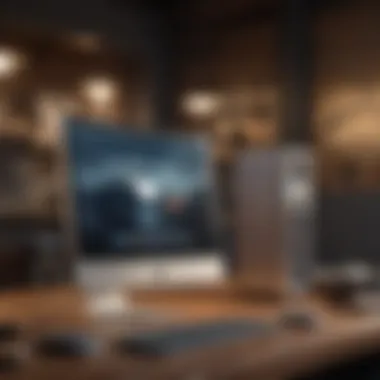

Keep an eye on Apple events for major announcements. These events are often the reveal of exciting advancements for existing products and discussions of innovations in the pipeline.
Understanding System Updates
Updating your Mac Air is akin to keeping a fine-tuned engine running smoothly. It's not just about having the latest bells and whistles; it’s about ensuring reliability, security, and optimal performance. System updates fix bugs, patch security holes, and frequently introduce enhancements that not only improve functionality but also user experience. Think of it as a tune-up for your computer — little tweaks that might not be noticeable individually but together make a significant difference in how your device operates.
Importance of Software Updates
Software updates are critical for several reasons. First and foremost, they fortify your system against potential security threats. Cyber threats can expose vulnerabilities, and updates are like a protective shield against malicious attempts. By keeping your software current, you’re ensuring that your data remains safe from unauthorized access.
Secondly, updates often include performance enhancements that can help your machine run like a well-oiled machine. Over time, the demands of software applications increase, and to keep pace, updates often refine the way your Mac communicates with its hardware.
Here's a quick outline of other vital aspects of software updates:
- Improved Compatibility: Updates can make new applications more compatible with your existing software.
- Bug Fixes: Developers constantly identify and rectify issues — updates are how they pass those fixes to you.
- New Features: Sometimes, updates bring features that you didn’t even know you were missing.
"A stitch in time saves nine." Keeping your software updated is that first stitch that may prevent significant problems down the line.
Key Features of Updates
When discussing system updates, it’s crucial to consider the underlying features that these updates might offer. Here’s what you can typically expect:
- Security Enhancements: Updates often patch known security vulnerabilities, which is particularly important as new threats emerge.
- Performance Improvements: Expect enhancements in speed and efficiency, making your overall experience smooth.
- Compatibility Updates: Updates ensure that your Mac works seamlessly with new software, allowing you to leverage new tools and features.
- User Interface Adjustments: Sometimes updates can result in changes in appearance and functionality that streamline your workflow.
Preparing for the Update
Before diving headfirst into updating your Mac Air, there's a bit of groundwork that needs to be laid out. Understanding the importance of preparation in this context cannot be understated. Think of it as checking the weather before heading out; you wouldn't want to face an unexpected storm without an umbrella. Similarly, taking the right steps before an update can save a lot of headaches down the line.
One of the first things to consider is your specific Mac Air model. Different models may have slightly varied procedures for updates or may support different versions of macOS. Knowing which model you have can help avoid confusion and lead to a smoother update experience.
Check Your Mac Air Model
Identifying your Mac Air model is a straightforward process. You can find this information in the Apple menu by going to "About This Mac." Once you’re there, you’ll see a summary that displays the name and year of your Mac Air. Ensure you make a note of this, as it's crucial for checking compatibility with the latest macOS versions. Some newer updates may not support older hardware. This step is the bedrock upon which your update journey rests; skipping this could lead to a misstep later on.
Backing Up Your Data
Imagine pouring your heart and soul into a project, only to find it’s gone because of a botched update. That’s why backing up your data is non-negotiable. Think of it as putting your valuables in a safe before a storm. You might think you're safe, but it's all about playing it smart. Here’s where we’ll delve into the two main methods you have: Using Time Machine and Alternative Backup Methods.
Using Time Machine
Time Machine is like that reliable friend who always has your back. This built-in app does all the heavy lifting for you, creating backups of your Mac automatically. What sets it apart is its ability to snapshot your files, making it easy to restore from a specific date if things go sideways after an update.
When you connect an external drive, Time Machine will prompt you to use it for backups. It's straightforward—just follow the prompts, and it’ll give you peace of mind like no other. The main advantage is the ease of access: if something goes awry post-update, you can swiftly go back to how things were, minimizing downtime. Just keep in mind that Time Machine only works with external drives and not cloud services.
Alternative Backup Methods
Not everyone is a fan of Time Machine, and that's okay. There are ample Alternative Backup Methods that can suit your needs better. These might include using cloud services like Google Drive or Dropbox, or even creating disk images using Disk Utility. The beauty of these methods lies in their flexibility. You can choose to back up just certain files or go for a full system backup using a disk image.
However, this approach comes with its quirks. With cloud services, for instance, you're reliant on your internet connection, and you might run into storage limits. Disk Utility requires a bit more technical know-how, which might not appeal to everyone. Still, having options means you can find the right fit to safeguard your data before hitting that update button.
Methods to Update Your Mac Air
Updating your Mac Air is more than just clicking a few buttons. It’s about ensuring that your device is running smoothly, securely, and is equipped with the latest features. With Apple’s continuous advancements, knowing the right methods to execute these updates can save users time and trouble. Let’s explore the various ways you can update your Mac Air, focusing on their unique characteristics, benefits, and considerations.
Updating via System Preferences
Navigating to Software Update
To get things rollin', System Preferences is your go-to hub. When you navigate to Software Update, you engage directly with Apple’s update framework. This choice stands out because it's straightforward, making it accessible even for less tech-savvy users. It serves as a central location where updates are displayed, and you can check if any corrections or enhancements are available for your operating system.
A key characteristic of checking for updates in System Preferences is the user-friendly interface. It allows for easy navigation without delving into complex commands or settings. However, relying solely on this option may keep you from more intricate, advanced features that some power users prefer.
Understanding Options Available
Once you're in the Software Update section, you get various options that further enhance your update experience. This area presents a succinct summary of available updates, which covers everything from security patches to the latest macOS version. It’s a beneficial choice for users craving transparency about what they are installing.
One unique feature found here is the option to enable automatic updates, which ensures your Mac stays current without manual intervention. However, this can be a double-edged sword since some users prefer to have control over what gets installed on their devices, fearing that automatic updates might disrupt their workflow unexpectedly.
Using Terminal for Advanced Users
Basic Commands
For those who prefer having the keys at their fingertips, using the Terminal app can be a powerful means of executing updates. The Terminal method caters to advanced users who are comfortable with command line interfaces. This route is appreciated for the level of control it offers; with just a few lines of code, an experienced user can initiate a system update with ease.
One of the marked advantages of using basic commands is speed. Advanced users can execute commands quickly without navigating through multiple graphical menus. However, Terminal use does come with a significant risk—one wrong command can lead to confusion, potentially leading to errors during the update.
Safety Precautions
Navigating the Terminal without precautions can be like walking a tightrope. Ensure you understand the commands you are typing in, and always back up your data beforehand. It’s a wise practice to review resources or even consult forums like Reddit for advice on specific commands to avoid pitfalls.


Moreover, the beauty of using safety precautions is that you maintain the integrity of system stability while using command line updates—protecting your Mac from unexpected disruptions. But again, it’s a choice that’s not for the faint-hearted; users must weigh the benefits against potential missteps.
Updating via External Drives
Creating a Bootable Installer
When conventional methods fail or when preparing for a significant update, creating a bootable installer can be a lifesaver. This approach is especially pivotal for users needing a clean installation of macOS. A bootable installer allows you to run the most recent operating system from a USB drive, bypassing any hiccups associated with internet download speeds or unstable connections.
This unique feature is highly beneficial for users who might find their current system too sluggish for a proper update. However, one downside could be the time and effort taken to set up the installer. If not done correctly, you might find yourself spinning your wheels rather than swiftly getting an upgrade.
Running the Installer
Once you have a bootable installer ready, running it on your Mac Air is straightforward. You simply restart your Mac and hold down the Option key when turning it on, selecting the external drive from the boot menu. This method grants you a fresh perspective on the operating system without the baggage of previous updates.
It’s also worth noting that running the installer guarantees a clean slate. However, this means you’ll lose your current applications if they’re not backed up adequately. Users should always assess the trade-off between starting anew versus upgrading in place.
Remember: Planning ahead is key when it comes to updates. Always have a backup in place before proceeding with any updates or installations.
Navigating the various methods to update your Mac Air—whether through System Preferences, Terminal commands, or external drives—enables you to find the best route suited to your skills and needs. Ultimately, understanding these pathways can optimize your experience, ensuring that your Mac remains robust and up-to-date.
Common Issues During Updates
Keeping your Mac Air updated is crucial for smooth functionality and security. However, sometimes the update process doesn't go as smoothly as one would hope. In this section, we’ll explore common issues that can pop up during updates, as well as provide insights to help you troubleshoot them effectively. Understanding these potential pitfalls can save both time and frustration for users who rely on their devices for daily tasks.
Problems with Downloading Updates
In the world of technology, downloading updates is like waiting for water to boil; it can be pretty frustrating when things don’t move along smoothly. Often, users face two major issues during this phase: connection issues and server errors.
Connection Issues
Connection problems are a frequent roadblock that can prevent the updates from downloading efficiently. One vital aspect of these issues is the reliability of your internet connection. If your Wi-Fi is acting up, it's no surprise that the updates won’t download. A flakey connection can lead to incomplete downloads or outright failures.
- Key Characteristic: Unstable or poor-quality internet connections often hinder download speeds.
- Contributive Element: A stable internet is pivotal for smooth downloads, and having a backup such as a wired connection can help.
- Unique Feature: Connection issues often require users to switch networks or reset their routers, which can be tiresome but often resolves the problem.
While frustrating, tackling these issues can be beneficial, as it encourages users to evaluate their internet setup.
Server Errors
If connection issues are the potholes, server errors are like detours. They often arise when Apple’s servers are overwhelmed, typically after a major update release. This situation can leave users scratching their heads, wondering why their Mac Air isn't cooperating.
- Key Characteristic: Server errors commonly occur during peak times, when many users are trying to download updates.
- Contributive Element: Understanding these patterns can help users choose a better time for their update attempts, boosting success rates.
- Unique Feature: Troubleshooting server errors might entail waiting it out or checking Apple’s system status page, which can help clarify if it’s a local issue or a broader problem.
Installation Failures
Once the updates are downloaded, the next hurdle that users may confront is installation failures. This stage can feel akin to reaching the finish line only to realize the prize is just out of reach. Two particular concerns arise in this category: incompatible software and disk space issues.
Incompatible Software
Every Mac Air is a unique ecosystem. Sometimes, existing software simply doesn’t play nice with the new updates. Incompatible software can cause interruptions during the installation process, leading to frustration.
- Key Characteristic: Certain applications or drivers that haven’t been updated may conflict with the new system requirements.
- Contributive Element: Identifying and updating incompatible applications before attempting system updates can save users significant headaches.
- Unique Feature: You might even find that some programs work after a reboot, which is a simple maneuver that can resolve the issue and get you back on track.
Disk Space Issues
Storage woes plague many tech users. Insufficient disk space can frequently lead to failed installations. As updates tend to require a good amount of breathing room, it’s essential to keep an eye on your storage.
- Key Characteristic: With each update, Mac systems often require more free space than you might expect.
- Contributive Element: Regular disk maintenance, such as clear out unneeded files, can enhance overall update success rates.
- Unique Feature: Being proactive in managing disk space is beneficial as it not only eases the update process but also ensures your device runs more efficiently post-update.
Post-Update Glitches
Finally, after getting through the painful process of updating, users might face post-update glitches. This is where users start to grumble, as they feel all their efforts were in vain. Typically, slow performance and application crashes are the main culprits here.
Slow Performance
Even after updating, some readers might find their device sluggish. Slow performance can be confusing since you might anticipate that the update improves functionality.
- Key Characteristic: New updates can temporarily hog system resources, particularly right after installation.
- Contributive Element: Understanding that this slowdown can be common helps set expectations straight.
- Unique Feature: It may take a few hours to a day for the system to recalibrate itself after an update, so patience is key.
Application Crashes
There’s nothing quite as irritating as when your essential applications start crashing after an update. This issue may line up closely with incompatible apps discussed earlier, but it's often exacerbated by new system demands.
- Key Characteristic: Some apps might not yet be optimized for the latest macOS version.
- Contributive Element: A regular check for app updates post-system updates can help minimize this issue.
- Unique Feature: Crashes might necessitate deeper troubleshooting, like reinstalling problematic apps, which could be a time-consuming process but ultimately worth the hassle.
"Staying aware of these common problems allows for a smoother fast lane to successful Mac updates and prevents unnecessary bumps along the road."
In summary, being prepared for these common issues—whether during downloading, installation, or post-update—is essential for maintaining the functionality of your Mac Air. Users who know beforehand what to look out for are much better equipped to tackle their update challenges efficiently.
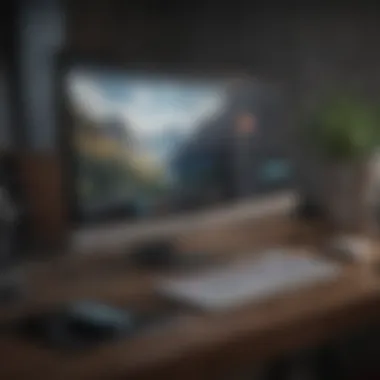
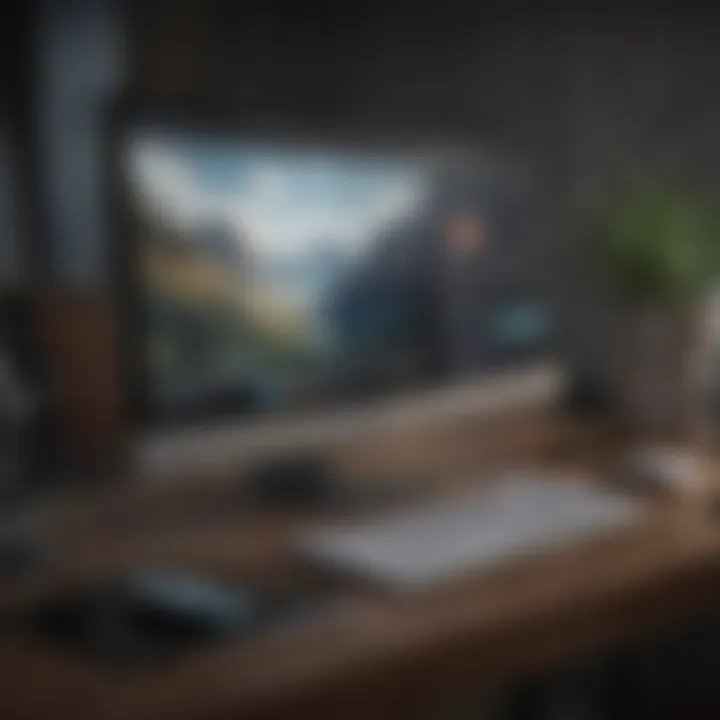
Troubleshooting Update Issues
Update issues can feel like a wrench in the works, especially when your Mac Air is acting up during what should be a straightforward process. Addressing these challenges is critical for maintaining the smooth operation of your device. Factors like frequent updates or system changes can lead to unexpected glitches. By understanding how to troubleshoot update issues, you can save time and frustration. Moreover, knowing how to rectify problems ensures longevity and optimal performance of your Mac Air.
Reinstalling macOS
Reinstalling macOS can often remedy persistent problems that crop up during updates. This step might seem drastic, but sometimes it’s the clean slate that’s needed. It’s a little like cleaning your room; you get rid of the clutter that could be causing issues. Here’s how to go about it:
- Backup your data: Before you jump in, it's vital to make sure your files are safe. Use Time Machine or an external drive to make copies of important documents and settings.
- Create a bootable installer: You’ll need one of these if you prefer starting fresh. You can do this using another Mac or following Apple's own guide.
- Restart your Mac Air: Hold down Command + R during startup to enter Recovery Mode. Once in, select 'Reinstall macOS' from the options.
- Follow the prompts: The installation process is pretty straightforward. It’s just like following a recipe – don’t rush, and check your progress.
- Restore your files: Once macOS is reinstalled, you can migrate your files back using Migration Assistant or manually, depending on what suits you best.
Reinstalling might take some time, but if the update issues persist or your Mac has slowed to a crawl, it can be a game changer.
Resetting NVRAM and SMC
If reinstalling macOS feels like hitting the nuclear button, reset NVRAM and SMC first. These two components might be the culprits behind odd behaviors or sluggish updates. NVRAM (non-volatile random-access memory) stores settings on your Mac, while SMC (system management controller) manages functions like power and battery settings.
To reset NVRAM:
- Shut down your Mac.
- Press the power button, then quickly hold down the Command + Option + P + R keys.
- Keep holding them for around 20 seconds. You’ll hear the startup sound twice, indicating the reset is complete.
Next, for SMC reset:
- Shut down your Mac.
- On a MacBook Air, the process differs slightly based on your model. Generally, press Shift + Control + Option on the left side of the built-in keyboard while also pressing the power button. Hold these keys for ten seconds.
- Release all keys and press the power button again.
Both resets can work wonders, often clearing up minor bugs or software snags that know how to make a fuss during updates. They are worth trying before escalating to more extensive fixes.
"Testing while troubleshooting can lead to swift solutions. Don’t rush; take it step by step."
Each of these steps will arm you with the tools needed to confront common update woes and ease the path toward a smoother experience with your Mac Air.
Best Practices for Future Updates
Keeping your Mac Air up-to-date is not just about maintaining the latest shiny interface. It ensures your device runs smoothly, protecting it from vulnerabilities and optimizing performance. Regular and informed updating is akin to regular health check-ups; it’s preventive actions taken to avoid significant issues down the line. Without a solid strategy for updates, you might find your Mac Air lagging behind, or worse, running into security headaches. Here are some best practices to help you maintain your device efficiently.
Regularly Check for Updates
Establishing a routine to check for software updates is a no-brainer. You don’t want to be the last person on the block with outdated software. By setting aside a few minutes each week, you can ensure that your Mac Air stays current. To check for updates, you can simply go to the Apple menu and select "About This Mac," then click on "Software Update.” A quick glance at what's available won’t take much of your time but can save you hours of frustration later.
Benefits of diligent checking include:
- Security Enhancements: Updates often include patches for security flaws, keeping your device safer.
- Performance Stability: New updates may contain bug fixes and enhancements that improve the functionality of your system.
- Compatibility: Staying current ensures that apps and features work seamlessly, without hiccups.
Stay Informed About New Releases
Staying updated isn't just about checking your software manually; it’s crucial to be aware of upcoming new releases that may impact your Mac experience.
Following Apple's Announcements
Following Apple’s announcements helps you stay ahead of the curve. Apple usually unveils significant updates like macOS upgrades during their major events. This proactive approach ensures that you are not only aware of what’s new but also prepared to navigate the changes. Apple's announcements are often filled with preview videos and feature breakdowns, helping you understand how updates can benefit you.
Key characteristics of following these announcements include:
- Informed Decisions: Knowing what features are coming helps you decide when to update and what to expect.
- Anticipate Compatibility Needs: You may discover that some third-party applications require updates or adjustments ahead of time.
However, keep in mind that not every announcement translates directly into updates that are relevant to your current setup. Filtering out unnecessary noise can be tricky, but following reliable sources eases this task.
Tech News Aggregator Resources
Utilizing tech news aggregator resources can be your secret weapon. Websites like TechCrunch and 9to5Mac sift through the noise and deliver curated updates straight to your screen. This way, you receive the most pertinent information without wasting time on excessive detail.
The advantages of relying on these aggregators include:
- Time Savings: You get highlights without having to dig for information.
- Focus on Relevance: Often, you’ll read insights on what updates mean for current users rather than just announcements.
Despite the convenience, be cautious about sources. Just because a headline is catchy doesn’t imply that the content is reliable. It’s smart to verify any significant news with multiple sources to avoid misinformation.
"Routine updates aren’t just a techie trend, they’re the lifeline of your digital security and performance."
In summary, adopting these best practices ensures that your Mac Air not only keeps up with the latest developments but does so securely and efficiently. Regular checks and staying informed can prevent a lot of headaches related to performance, compatibility, and security.
Culmination
In wrapping up our exploration of updating your Mac Air, it’s essential to recognize the significance of keeping your system in peak condition. The importance of regular updates cannot be overstated—they not only patch security vulnerabilities but also enhance system performance, introduce new features, and improve compatibility with other software.
By maintaining your macOS up-to-date, you're essentially safeguarding your device’s functionality and longevity. How the software updates benefit you can be illustrated by considering the following points:
- Security Enhancements: Regular updates are crucial in defending your device against potential threats. Apple continuously works to fortify their systems against emerging vulnerabilities, so staying current is your first line of defense.
- Performance Optimization: Each update tends to include performance tweaks. For example, an update may improve battery life, reduce lag, or enhance processing speed. Just like maintaining an engine in a car, keeping your software updated can help everything run smoothly.
- Access to New Features: Apple often includes interesting new functionalities in their updates. Whether it’s enhancements to the photo editing features in Photos or improvements in system integration with other Apple devices, these updates ensure you have the latest tools at your fingertips.
"A stitch in time saves nine." This adage resonates well in the context of software maintenance. Prompt updates prevent minor issues from snowballing into significant problems later on.
Maintaining Optimal Performance
To maintain optimal performance on your Mac Air, there are several actionable steps you should consider adopting:
- Regularly Check for Updates: Make it a habit to check for updates every couple of weeks. This proactive approach minimizes the chances of encountering serious issues due to outdated software.
- Monitor Disk Space: Keeping an eye on the available disk space is a good practice. If your Mac Air is running low on space, system performance may degrade significantly, even with the latest updates. Consider removing old files or moving them to an external drive.
- Use Activity Monitor: This built-in utility helps you track performance. You can see which apps are consuming the most resources. If something seems amiss, closing resource-hungry applications can enhance your system's speed.
- Manage Startup Items: Too many applications launching at startup can slow your Mac down considerably. Checking and minimizing the number of items in System Preferences can lead to quicker boot times.
- Regular Backups: Finally, ensure that you are regularly backing up your data. Using Time Machine or another reliable method can protect your information from unforeseen mishaps during updates or even hardware issues.



